| Skip Navigation Links | |
| Exit Print View | |

|
Oracle GlassFish Server Message Queue 4.5 Administration Guide |
| Skip Navigation Links | |
| Exit Print View | |

|
Oracle GlassFish Server Message Queue 4.5 Administration Guide |
Part I Introduction to Message Queue Administration
1. Administrative Tasks and Tools
Starting the Administration Console
Administration Console Online Help
Adding a Broker to the Administration Console
To Add a Broker to the Administration Console
To View Available Connection Services
Working With Physical Destinations
Creating a Physical Destination
To Add a Physical Destination to a Broker
Viewing Physical Destination Properties
To View or Modify the Properties of a Physical Destination
Purging Messages From a Physical Destination
To Purge Messages From a Physical Destination
To Add an Object Store to the Administration Console
Working With Administered Objects
To Add a Connection Factory to an Object Store
To Add a Destination to an Object Store
Viewing Administered Object Properties
To View or Modify the Properties of an Administered Object
Deleting an Administered Object
To Delete an Administered Object
Running the Sample Application
3. Starting Brokers and Clients
6. Configuring and Managing Connection Services
8. Configuring Persistence Services
9. Configuring and Managing Security Services
10. Configuring and Managing Broker Clusters
11. Managing Administered Objects
12. Configuring and Managing Bridge Services
13. Monitoring Broker Operations
14. Analyzing and Tuning a Message Service
17. Broker Properties Reference
18. Physical Destination Property Reference
19. Administered Object Attribute Reference
20. JMS Resource Adapter Property Reference
21. Metrics Information Reference
22. JES Monitoring Framework Reference
A. Distribution-Specific Locations of Message Queue Data
B. Stability of Message Queue Interfaces
A physical destination is a location on a message broker where messages received from a message producer are held for later delivery to one or more message consumers. Destinations are of two kinds, depending on the messaging domain in use: queues (point-to-point domain) and topics (publish/subscribe domain). See the Message Queue Technical Overview for further discussion of messaging domains and the destinations associated with them.
By default, message brokers are configured to create new physical destinations automatically whenever a message producer or consumer attempts to access a nonexistent destination. Such auto-created destinations are convenient to use while testing client code in a software development environment. In a production setting, however, it is advisable to disable the automatic creation of destinations and instead require all destinations to be created explicitly by an administrator. The following procedure shows how to add such an admin-created destination to a broker.
Alternatively, you can right-click on Destinations and choose Add Broker Destination from the pop-up context menu. In either case, the Add Broker Destination dialog box (Figure 2-8) will appear.
Figure 2-8 Add Broker Destination Dialog Box
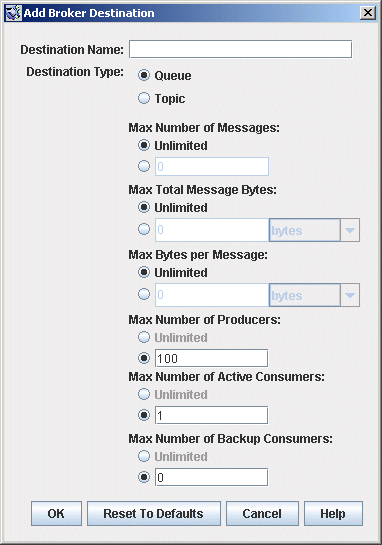
Note the name that you assign to the destination; you will need it later when you create an administered object corresponding to this physical destination.
For this exercise, type in the name MyQueueDest.
For this exercise, select Queue if it is not already selected.
The new destination will appear in the result pane.
You can use the Properties command on the Administration Console’s Actions menu to view or modify the properties of a physical destination.
A list of the available physical destinations will appear in the result pane, showing the name, type, and current state of each destination.
The Broker Destination Properties dialog box (Figure 2-9) will appear, showing current status and configuration information about the selected physical destination. You can use this dialog box to change various configuration properties, such as the maximum number of messages, producers, and consumers that the destination can accommodate.
Figure 2-9 Broker Destination Properties Dialog Box
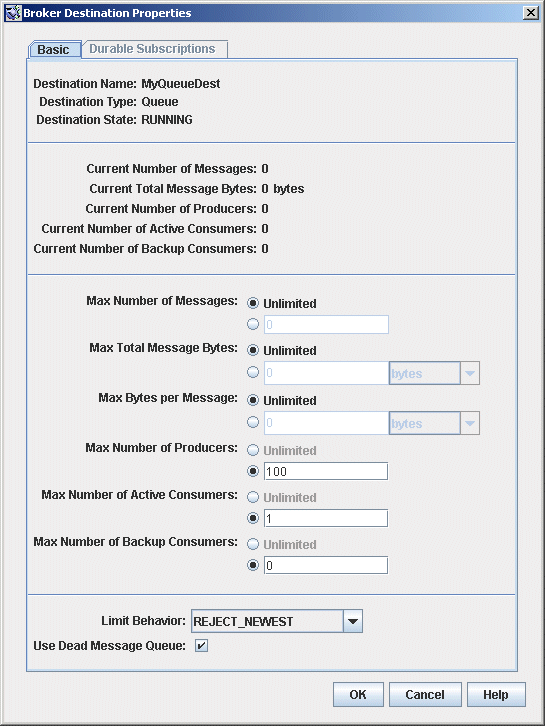
For this exercise, do not change any of the destination’s properties.
For topic destinations, the Broker Destination Properties dialog box contains an additional tab, Durable Subscriptions. Clicking on this tab displays the Durable Subscriptions panel (Figure 2-10), listing information about all durable subscriptions currently associated with the given topic.
Figure 2-10 Durable Subscriptions Panel
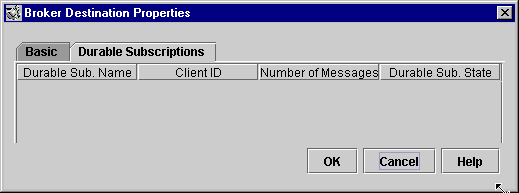
You can use the Durable Subscriptions panel’s Purge and Delete buttons to
Purge all pending messages associated with a durable subscription
Remove a durable subscription from the topic
The Durable Subscriptions tab is disabled for queue destinations.
Purging messages from a physical destination removes all pending messages associated with the destination, leaving the destination empty.
A list of the available physical destinations will appear in the result pane, showing the name, type, and current state of each destination.
A confirmation dialog box will appear, asking you to confirm that you wish to proceed with the operation.
Deleting a destination purges all of its messages and then destroys the destination itself, removing it permanently from the broker to which it belongs.
A list of the available destinations will appear in the result pane, showing the name, type, and current state of each destination.
A confirmation dialog box will appear, asking you to confirm that you wish to proceed with the operation.
For this exercise, do not delete the destination MyQueueDest that you created earlier; instead, click No to dismiss the confirmation dialog without performing the delete operation.