| Skip Navigation Links | |
| Exit Print View | |

|
Oracle GlassFish Server Message Queue 4.5 Administration Guide |
| Skip Navigation Links | |
| Exit Print View | |

|
Oracle GlassFish Server Message Queue 4.5 Administration Guide |
Part I Introduction to Message Queue Administration
1. Administrative Tasks and Tools
Starting the Administration Console
Administration Console Online Help
Adding a Broker to the Administration Console
To Add a Broker to the Administration Console
To View Available Connection Services
Working With Physical Destinations
Creating a Physical Destination
To Add a Physical Destination to a Broker
Viewing Physical Destination Properties
To View or Modify the Properties of a Physical Destination
Purging Messages From a Physical Destination
To Purge Messages From a Physical Destination
Deleting a Physical Destination
To Delete a Physical Destination
To Add an Object Store to the Administration Console
Working With Administered Objects
To Add a Connection Factory to an Object Store
To Add a Destination to an Object Store
Viewing Administered Object Properties
To View or Modify the Properties of an Administered Object
Running the Sample Application
3. Starting Brokers and Clients
6. Configuring and Managing Connection Services
8. Configuring Persistence Services
9. Configuring and Managing Security Services
10. Configuring and Managing Broker Clusters
11. Managing Administered Objects
12. Configuring and Managing Bridge Services
13. Monitoring Broker Operations
14. Analyzing and Tuning a Message Service
17. Broker Properties Reference
18. Physical Destination Property Reference
19. Administered Object Attribute Reference
20. JMS Resource Adapter Property Reference
21. Metrics Information Reference
22. JES Monitoring Framework Reference
A. Distribution-Specific Locations of Message Queue Data
B. Stability of Message Queue Interfaces
Once you have connected an object store to the Administration Console, you can proceed to add administered objects (connection factories and destinations) to it. This section describes how.
Note - The Administration Console displays only Message Queue administered objects. If an object store contains a non–Message Queue object with the same lookup name as an administered object that you want to add, you will receive an error when you attempt the add operation.
Connection factories are used by client applications to create connections to a broker. By configuring a connection factory, you can control the properties of the connections it creates.
Alternatively, you can right-click on Connection Factories and choose Add Connection Factory Object from the pop-up context menu. In either case, the Add Connection Factory Object dialog box ( Figure 2-13) will appear.
Figure 2-13 Add Connection Factory Object Dialog Box
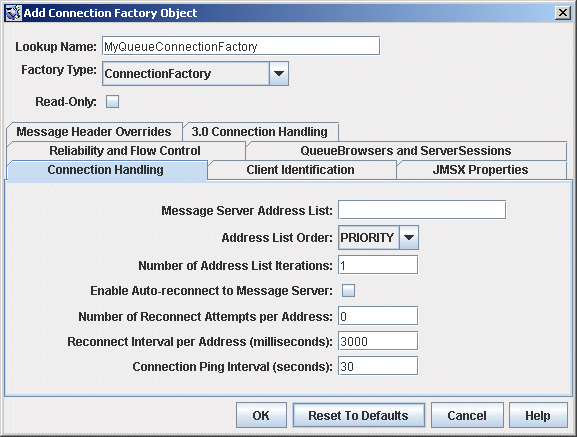
This is the name that client applications will use when looking up the connection factory with JNDI.
For this exercise, type in the name MyQueueConnectionFactory .
For this exercise, choose QueueConnectionFactory.
The Connection Handling panel will appear, as shown in Figure 2-13.
The address list may consist of a single broker or (in the case of a broker cluster) multiple brokers. For each broker, it specifies information such as the broker’s connection service, host name, and port number. The exact nature and syntax of the information to be specified varies, depending on the connection service to be used; see Connection Handling for specifics.
For this exercise, there is no need to type anything into the Message Server Address List field, since the sample application HelloWorldMessageJNDI expects the connection factory to use the standard address list attributes to which it is automatically configured by default (connection service jms , host name localhost, and port number 7676 ).
The Add Connection Factory Object dialog box contains a number of other panels besides Connection Handling, which can be used to configure various attributes for a connection factory.
For this exercise, do not change any of the other attribute settings. You may find it instructive, however, to click through the other tabs to get an idea of the kinds of configuration information that can be specified. Use the Help button to learn more about the contents of these other configuration panels.
This locks the connection factory object’s configuration attributes to the values they were given at creation time. A read-only administered object’s attributes cannot be overridden, whether programmatically from client code or administratively from the command line.
For this exercise, do not check Read-Only.
The new connection factory will appear in the result pane.
A destination administered object represents a physical destination on a broker, enabling clients to send messages to that physical destination independently of provider-specific configurations and naming syntax. When a client sends a message addressed via the administered object, the broker will deliver the message to the corresponding physical destination, if it exists. If no such physical destination exists, the broker will create one automatically if auto-creation is enabled, as described under Creating a Physical Destination, and deliver the message to it; otherwise, it will generate an error signaling that the message cannot be delivered.
The following procedure describes how to add a destination administered object to the object store corresponding to an existing physical destination.
Alternatively, you can right-click on Destinations and choose Add Destination Object from the pop-up context menu. In either case, the Add Destination Object dialog box (Figure 2-14) will appear.
Figure 2-14 Add Destination Object Dialog Box
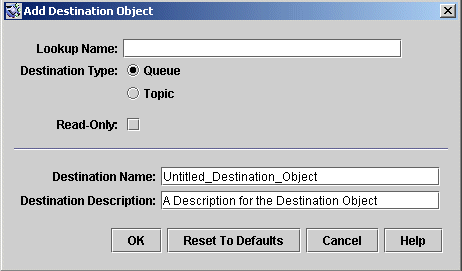
This is the name that client applications will use when looking up the destination with JNDI.
For this exercise, type in the name MyQueue.
For this exercise, select Queue if it is not already selected.
This is the name you specified when you added the physical destination to the broker (see Working With Physical Destinations).
For this exercise, type in the name MyQueueDest.
The contents of this field are intended strictly for human consumption and have no effect on client operations.
For this exercise, you can either delete the contents of the Destination Description field or type in some descriptive text such as
Example destination for MQ Admin Guide tutorialThis locks the destination object’s configuration attributes to the values they were given at creation time. A read-only administered object’s attributes cannot be overridden, whether programmatically from client code or administratively from the command line.
For this exercise, do not check Read-Only.
The new destination object will appear in the result pane, as shown in Figure 2-15.
Figure 2-15 Destination Object Displayed in Administration Console Window
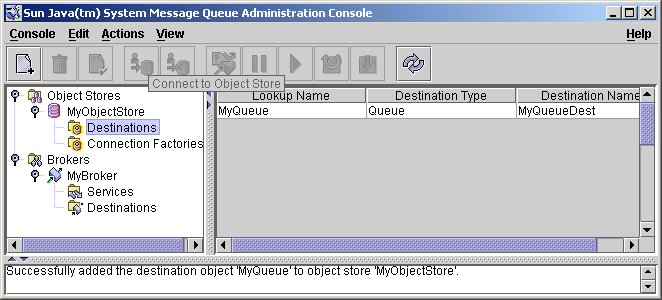
You can use the Properties command on the Administration Console’s Actions menu to view or modify the properties of an administered object.
A list of the available connection factory or destination administered objects will appear in the result pane, showing the lookup name and type of each (as well as the destination name in the case of destination administered objects).
The Connection Factory Object Properties or Destination Object Properties dialog box will appear, similar to the Add Connection Factory Object (Figure 2-13) or Add Destination Object (Figure 2-14) dialog. You can use this dialog box to change the selected object’s configuration attributes. Note, however, that you cannot change the object’s lookup name; the only way to do this is the delete the object and then add a new administered object with the desired lookup name.
Deleting an administered object removes it permanently from the object store to which it belongs.
A list of the available connection factory or destination administered objects will appear in the result pane, showing the lookup name and type of each (as well as the destination name in the case of destination administered objects).
A confirmation dialog box will appear, asking you to confirm that you wish to proceed with the operation.
For this exercise, do not delete the administered objects MyQueue or MyQueueConnectionFactory that you created earlier; instead, click No to dismiss the confirmation dialog without performing the delete operation.