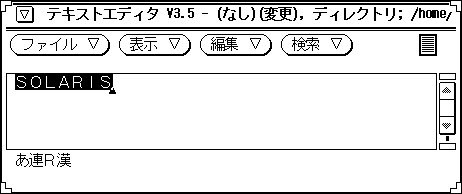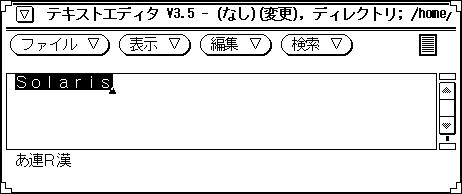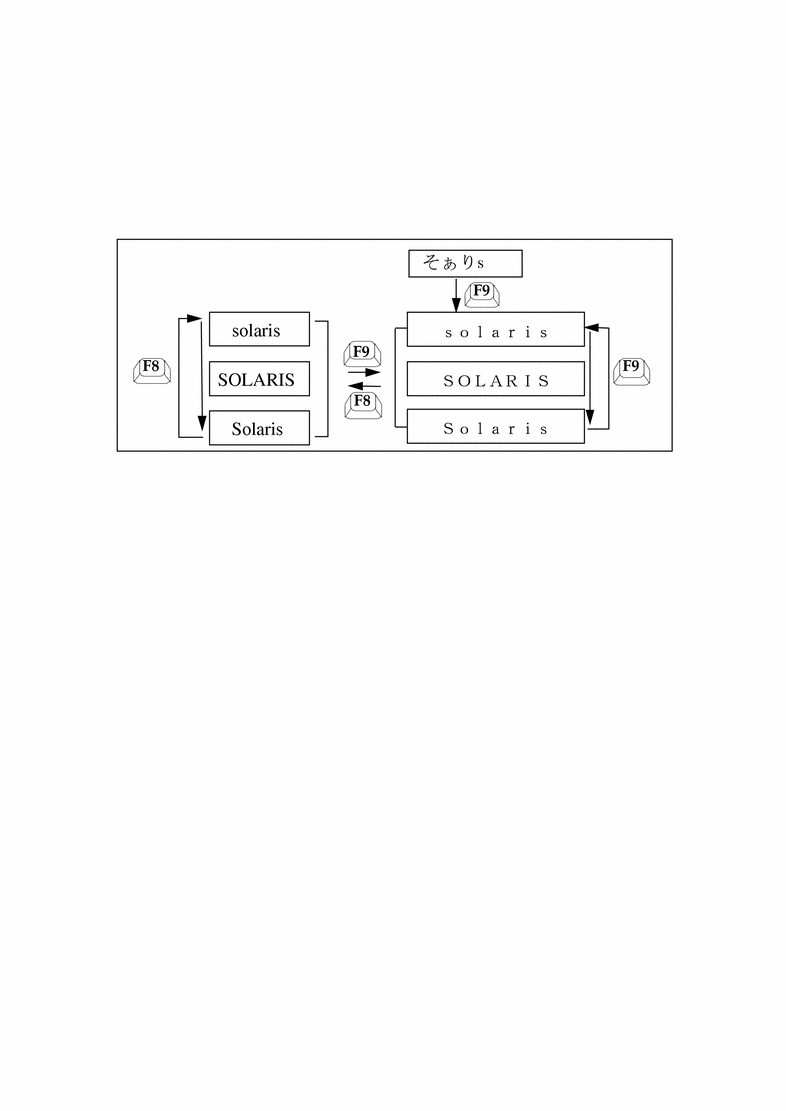第 6 章 カタカナ・アルファベット・ひらがなの入力と変換
一般的な外来語はカタカナに変換されますが、専門用語や固有名詞などは一度に変換されない場合があります。そのため漢字かな交じり文に含まれるカタカナ・アルファベット・ひらがなは、ファンクションキーで変換修正するか固定入力します。英文やカタカナ文は、固定入力モードや半角入力モードで入力します。
この章では、カタカナ、アルファベット、ひらがなの入力・変換方法について、漢字かな交じり文に含まれる場合と英文・カタカナ文・ひらがな文の場合に分けて説明します。入力・変換の際に利用する、固定入力と半角入力の方法についても説明します。
漢字かな交じり文中での入力と変換
漢字かな交じり文中で、カタカナ、アルファベット、ひらがなを入力・変換するには、次の 2 通りの方法があります。
-
入力・変換中にファンクションキーや、【Ctrl + <文字>】キーで変換する (後変換)
-
変換せずに入力する (固定入力)
注 -辞書に登録されていない文字列を通常の操作で変換すると、変換候補がない場合はカタカナで表示されます。この機能は固有名詞をカタカナで入力するのに便利です。ATOK8 環境設定ツールの「入力モード設定」で自動登録の未登録語をオンに設定しておくと、この機能で入力したカタカナを自動的に辞書に登録することができます。ATOK8 環境設定ツールの機能については、第 10 章「環境のカスタマイズ」を参照してください。
入力・変換中に変換する
入力中・変換中・文節区切り変換中の文字は、ファンクションキー、または 【Ctrl + <文字>】キーを押して、ひらがな・カタカナ・アルファベット・半角に変換 (後変換)することができます。辞書学習機能を設定しておくと、後変換の結果が辞書に登録されます。辞書学習機能の詳細については、第 9 章「辞書の管理」を参照してください。
「桜見物に行きました。」の「桜」を後変換してみましょう。
-
「桜見物に行きました。」と変換された状態で、【<-】または【->】キーを押して文節を「さくら」で区切ります。
画面表示が、「さくらけんぶつにいきました。」に戻ります。
-
次の表を参照して、「さくら」を後変換します。
変換後の文字例
変換の種類
入力するキー
さくら
全角ひらがな
【F6】キー、または【Ctrl+U (な)】キー
サクラ
全角カタカナ
【F7】キー、または【Ctrl+I (に)】キー
サクラ
半角カタカナ
ひらがな変換かカタカナ変換の状態で 【F8】キー、または【Ctrl+O (ら)】キー
SAKURA1 全角アルファベット
【F9】キー、または【Ctrl+P (せ)】キー SAKURA1 半角アルファベット
アルファベット変換の状態で 【F9】キーのあとに【F8】キーまたは 【Ctrl+P (せ)】キーのあとに【Ctrl+O (ら)】キー
-
ローマ字入力した場合に、【CapsLock】キー、【Shift】キーの状態によって大文字か小文字に変換されます。
【CapsLock】キー
【Shift】キー押さずに入力
【Shift】キー押しながら入力
ロックする
SAKURA
SAKURA
ロックしない
sakura
SAKURA
-
【F8】・【F9】キーで大文字・小文字を変換する (Aa変換)
【F8】キーは半角で【F9】キーは全角で、アルファベットの文字列を「大文字 」-> 「小文字」 -> 「最初の 1 文字のみ大文字」->「大文字」と変換 (Aa 変換) することができます。この機能を利用すると【CapsLock】キーの状態を意識せずにアルファベットが入力できるため、英単語を変換する場合に便利です。
「Solaris」を Aa 変換してみましょう。
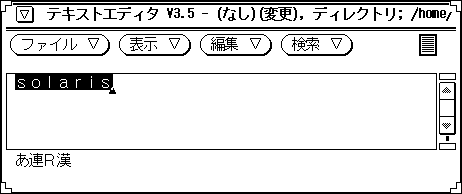
変換せずに入力する(固定入力)
漢字かな交じり文の入力中に、固定入力モードに簡単に切り替えることができます。手順については、「キーによる切り替え」を参照してください。なお固定入力された文字は確定状態で入力されるため、変換操作を行なっても別の文字に変換されません。
漢字かな交じり文でカタカナ、アルファベット、ひらがな部分を固定入力すると、その部分の変換結果は修正する必要がありません。文節区切りの判断材料にもなり、変換結果の精度が上がります。固定入力の詳細については、「固定入力」の節を参照してください。
英文・カタカナ文・ひらがな文の入力
英文・カタカナ文・ひらがな文を入力する場合、ファンクションキーは使わずに入力文字種を設定したり固定入力モードや半角入力モードを設定したりすると便利です。
入力文字種を設定する
入力した文字を、全角・半角のカタカナ・アルファベット・ひらがなのどの文字で表示するかを設定します。固定入力とは異なり入力された文字は変換することができます。入力文字種を設定しておくと、かな漢字が混在しているような英文を作成するときに便利です。
文の一部として「on his gravestone is carved a word "歌舞伎". We love」を入力してみましょう。
-
【Shift + F10】キーを押して、総メニューから「 3.入力文字」=>「5.A (ア)」を選択します。
-
英文を入力します。
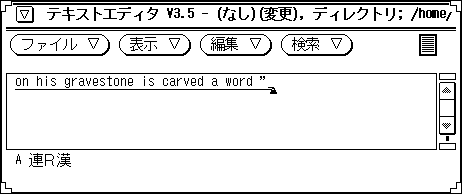
-
漢字にする文字の前で【Return】キーを押します。
入力した内容が確定されます。
-
「kabuki」と入力します。

-
【変換】キーを押します。
「kabuki」が「歌舞伎」と変換されます。
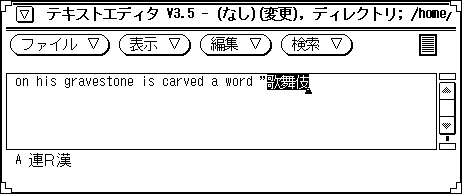
-
【Return】キーを押します。
「歌舞伎」が確定されます。
-
英文の続きを入力します。
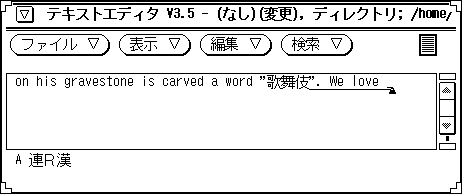
変換せずに入力する (固定入力)
固定入力された文字は確定状態で入力されるため、変換操作を行なっても別の文字に変換されません。この機能を利用して、ひらがな、カタカナ、アルファベット、半角文字を確定状態で入力することができます。【Shift + F10】キーで総メニューを表示させて 「 1. 固定入力」を選択するか【Ctrl + F9】キーで固定入力に切り替えて、文字の種類を選択します。
固定入力の詳細については、「固定入力」の節を参照してください。
半角入力モードで入力する
【F10】キーで半角モードを選択してから入力操作を行います。半角入力モードで入力する文字は確定状態で入力されるため、変換の対象になりません。
次の 2 点に注意して操作を行なってください。
-
カナを入力する場合は【ローマ字/かな】キーをオンにします。
-
アルファベット・数字を入力する場合は【ローマ字/かな】キーをオフにします。
-
アルファベット入力時の【CapsLock】キーや【Shift】キーの状態によって、入力されるアルファベットの大文字・小文字が切り替わります。
半角入力の手順は次のとおりです。
固定入力
固定入力された文字は確定状態で入力されるため、変換操作を行なっても別の文字に変換されません。この機能を利用して、ひらがな・カタカナ・アルファベット・半角文字を確定状態で入力することができ、自動かな漢字変換モードの場合に特に便利です。
固定入力モードにするには、【Shift + F10】キーで総メニューを表示させて、 「 1. 固定入力」を選択するか、【Ctrl + F9】キーで固定入力に切り替えて、固定入力メニューから文字の種類を選択します。入力中にキーを押して固定入力へ簡単に切り替えることもできます。
表 6-2 固定入力できる文字の種類|
入力文字種 |
状態表示 |
固定入力される文字の種類 |
表示例 |
|---|---|---|---|
|
あ |
あ固 |
全角ひらがな |
さくら |
|
ア |
ア固 |
全角カタカナ |
サクラ |
|
ア |
ア固 |
半角カタカナ |
サクラ |
|
A(ア) |
A固 |
キーボード入力文字 (全角無変換) |
sakura |
|
A(ア) |
A 固 |
キーボード入力文字 (半角無変換) |
sakura |
「私は、JOHNと友達です」と固定入力してみましょう。
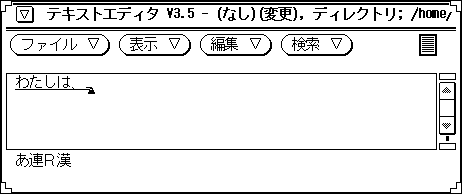
-
【Shift + F10】キーを押して、総メニューから「1. 固定入力」=>「4. A (ア)」 を選択して「JOHN」と入力します。
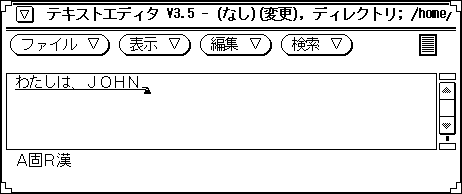
-
【Shift + F10】キーを押して、「総メニュー」から「1.固定入力 」=>「6. 解除」を選択して「とともだちです。」と入力します。
-
【スペース】キーを押します。
固定入力した部分以外が変換されます。
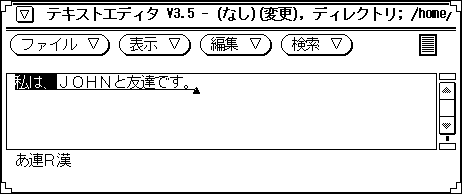
-
【Return】キーを押します。
変換結果が確定されます。
キーによる切り替え
入力中に固定入力へ簡単に切り替えることができます。
キーボード上に【無変換】キーが存在しない場合に、その機能を利用するには、 【無変換】キーに割り当てられている機能をキーボード上に存在するキーに割り当ててください。割り当てる方法については、「機能からのカスタマイズ」を参照してください。
表 6-3 キーによる切り替え
|
【無変換】キー |
半角無変換 |
|
【Shift + 無変換】キー |
全角無変換 -> 半角無変換 |
|
【Ctrl + 無変換】キー |
全角カタカナ -> 半角カタカナ -> 全角ひらがな |
固定入力モードで【無変換】キーを押すと、固定入力モードが解除されます。
図 6-2 キーによる切り替え
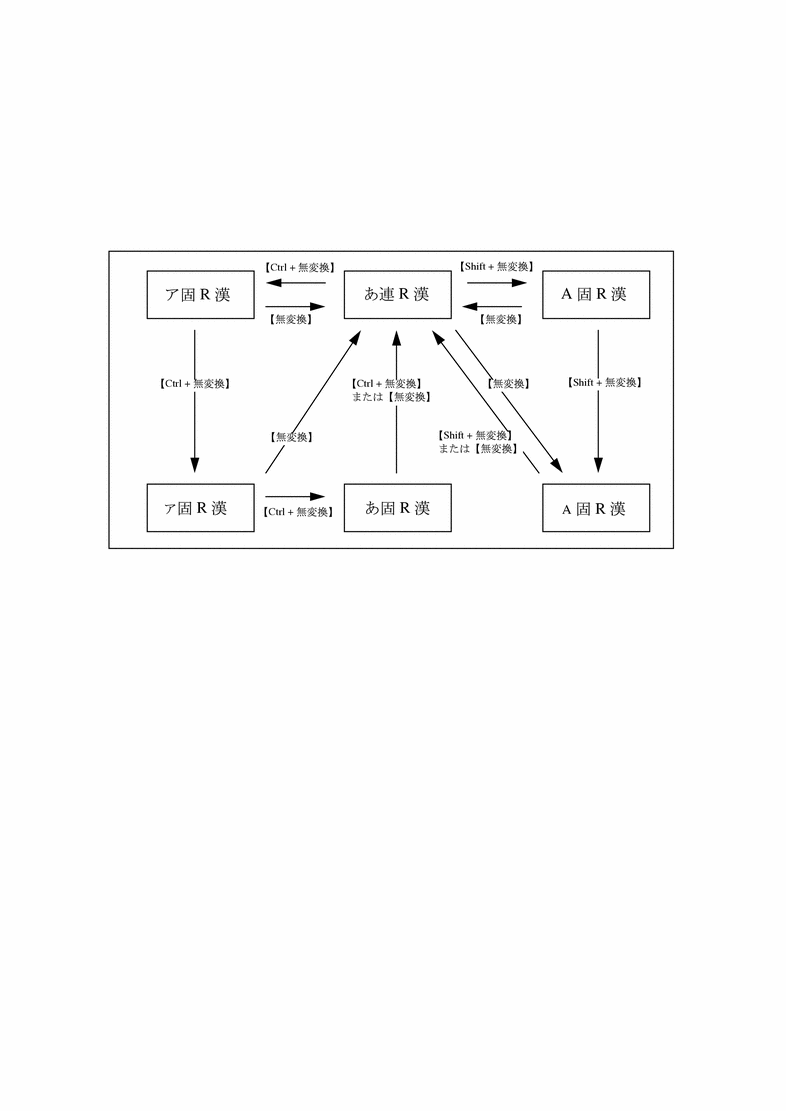
半角文字の入力と変換
漢字かな交じり文に含まれる半角文字 (カタカナ・アルファベット) を入力するには、次の 4 通りの方法があります。
-
ファンクションキーで後変換する
-
入力文字種を指定する
-
固定入力する
-
半角入力モードで入力する
この節では、この 4 つの方法について説明します。
ファンクションキーで後変換する
入力したあと、ファンクションキー【F8】または【Ctrl + O (ら)】を押して半角にします。この方法は入力する量が少ない場合に適しています。詳細については、「入力・変換中に変換する」を参照してください。
入力文字種を指定する
入力する前に、【Shift + F10】キーを押して総メニュー=>「3. 入力文字」=>半角文字を選択します。この方法は入力する量が多い場合に適しています。詳細については、第 2 章「入力・変換方法 (モード) の選択」を参照してください。
固定入力する
入力する前に、【Shift + F10】キーを押して、総メニュー=>「1. 固定入力」=> 半角文字を選択します。この方法は、入力する量が多い場合に適しています。詳細については、「固定入力」を参照してください。
半角入力モードで入力する
【F10】キーで半角モードを選択してから入力操作を行ないます。半角入力モードで入力する文字は確定状態で入力されるため変換の対象になりません。
次の 2 点に注意して操作を行なってください。
-
カナを入力する場合は【ローマ字/かな】キーをオンにします。
-
アルファベット・数字を入力する場合は【ローマ字/かな】キーをオフにします。
アルファベット入力時の【CapsLock】キーや【Shift】キーの状態によって、入力されるアルファベットの大文字・小文字が切り替わります。
半角入力操作についてまとめます。
- © 2010, Oracle Corporation and/or its affiliates