コマンドツール
コマンドツールには、編集可能なとして機能するスクロールペインと標準テキスト編集ペインがあります。コマンドツールは、ファイルシステム内の移動、ファイルの作成と編集、オペレーティングシステムとの通信などさまざまな作業に使えます。
コマンドツールをオープンするには「ワークスペース」->「プログラム 」-> 「コマンドツール」を選択します。
図 6-1 はオープンされているコマンドツールのウィンドウを示しています。コマンドツールのアイコンは、図 6-4 に示すシェルツールのアイコンと同じように見えます。
図 6-1 コマンドツールのウィンドウ
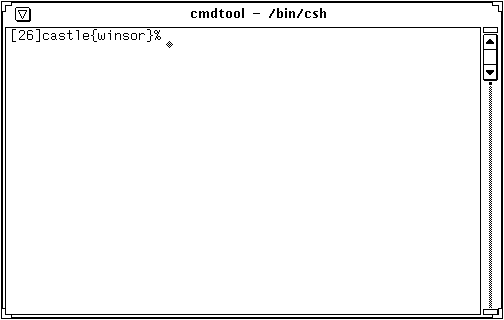
コマンドツールのウィンドウには、ウィンドウメニューボタンのあるヘッダ、ウィンドウメニュー、リサイズコーナー、スクロールバー、テキストまたはターミナルエミュレータペインがあります。
これらに関する詳細については、第 1 章「Solaris ユーザ環境の紹介」を参照してください。
コマンドツールのターミナルペインメニュー
コマンドツールのターミナルペインポップアップメニューには、第 3 章「テキストエディタ」に説明されている、標準のテキスト編集ポップアップメニューの「編集」、「検索」、 「その他」の項目と、「ヒストリ」、「ファイルエディタ」サブメニュー、「スクローリング」サブメニューの 3 つの追加項目があります。ポインタをコマンドツールペインの任意の位置に移動してメニューボタンを押すと、ターミナルペインメニューが表示されます。
ヒストリのサブメニュー
コマンドツールの「ヒストリ」は表示されるすべての文字のログです。このログにアクセスするには、スクロールバーでターミナルペインをスクロールさせるか、またはログをファイルに保存します。この機能は、たとえば、複雑な順序の操作を行なった後に、その機能を問題発生時の対処やデバッギング用に保存したり、メールメッセージの一部として送信したりする場合に便利です。ヒストリのサブメニューには、ヒストリログを修正するオプションが付いています。
「モード」設定は、ヒストリログがコマンドツール内で編集可能か、読み出し専用かを決定します。モードを読み出し専用に設定したときは、偶発的な変更から保護するためにさらにログをファイルに保存し、次節で説明するファイルエディタのオプションを使ってそのファイルを編集することができます。モードが編集可能のときは、ターミナルペインの任意の位置でテキストを編集し、ターミナルペインポップアップメニューの編集項目を使うことができます。編集機能の詳細については、第 3 章「テキストエディタ」を参照してください。
現在のヒストリログをファイルに保存するには、「ログを新規ファイルに保存」を使います。
このオプションを選択すると、「テキスト:保存」ポップアップウィンドウが表示されます。ファイルの保存に関する詳細については、第 1 章「Solaris ユーザ環境の紹介」を参照してください。
この新しいファイルは、その他すべてのテキストファイルと同様に扱うことができます。このファイルは、編集して再び保存したり、それをファイルマネージャからメールツール作成またはテキストエディタウィンドウにドラッグ&ドロップすることができます。
「ログをクリア」オプションは、現在のヒストリログをクリアするのに使います。
このオプションを使うと、コマンドツールアプリケーションを再起動したかのようにコマンドツールのヒストリログがリセットされます (このオプションを使っても、 UNIXの history コマンドの出力は変更されません)。
ファイルエディタのサブメニュー
「ファイルエディタ」サブメニューにある項目は、テキストエディタペインを表示するかどうかを決定します。ファイルエディタを使用可能な状態にすると、コマンドツールは 2 つのペイン、つまりコマンドツールペインとテキストエディタペインに分割されます (テキストエディタペインについては、第 3 章「テキストエディタ」に説明されています)。図 6-2 はファイルエディタが使用可能になっているコマンドツールを示しています。
図 6-2 ファイルエディタがあるコマンドツール
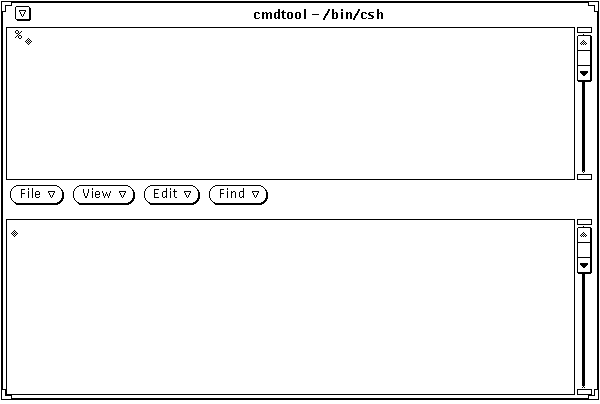
スクローリングのサブメニュー
コマンドツールのターミナルペインメニューの「スクローリング」サブメニューからの選択項目を使うと、スクロールバーを表示するかどうかが決まります。スクロールを機能しないように設定すると、コマンドツールはシェルツールのように動作します。
コマンドツールでのコマンドの入力
コマンドツールから、ファイルシステムのすべてのファイルとディレクトリにアクセスすることができます。コマンドツールを使うには、オペレーティングシステムやファイルシステムについての知識が必要です。
次の例では、cd コマンドを使ってディレクトリをホームディレクトリに変更し、mkdir コマンドを使ってその場所に新しいディレクトリを作成し、cp コマンドを使って、そのディレクトリを別の名前の新しいディレクトリにコピーします。コマンド行の終わりに Return キーを押すと各コマンドが実行されます。
example% cd (Return キーを押す) example% mkdir Directory1 (Return キーを押す) example% cp -r Directory1 Directory2 (Return キーを押す) |
コマンドヒストリの表示
コマンドツールはスクロールウィンドウです。ウィンドウの右側にあるスクロールバーを使うと、ウィンドウから見えなくなったコマンドに移動して表示することができます。ウィンドウの表示中は入力したコマンドを見るために、表示内容をスクロールすることができます。
コマンド行の編集
コマンドツールでは、コマンド行を編集することができます。つまり、入力したコマンド上の任意の位置にポインタを移動し、セレクトボタンをクリックしてそこにキャレットを移動します。その後、その位置で入力するか、または以前に入力した文字を消去してコマンドの消去部分を再入力することができます。図 6-3 は挿入点を示しています。
図 6-3 コマンド行の挿入点
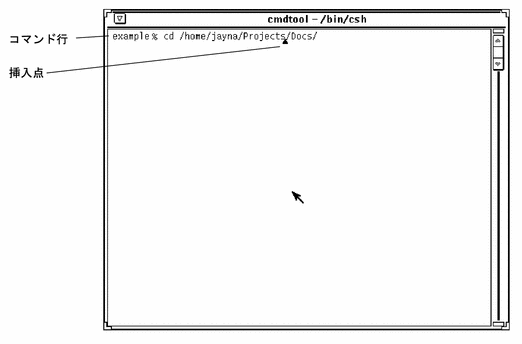
コマンドツールを使ったテキストの編集
コマンドツールは、いつでもテキストエディタウィンドウとして使えます。このため、vi などのコマンド行エディタに関する知識は必須ではありません。コマンドツールでテキスト編集ウィンドウを使えるようにするには、ポインタをウィンドウペインに移動してメニューボタンを押し、そのポインタをハイライトされた「ファイルエディタ」までドラッグします。次に、右にドラッグして「ON」をハイライトします。コマンドツールペインは 2 つに分割され、上のペインはコマンドツールとして残りますが、下のペインはテキストエディタになります。
コマンドツールのファイルエディタへのコマンドの導入については、「テキストエディタ」の該当する節を参照してください。
基本のコマンドツールに戻るには、ポインタを一番上のペインに移動して 「ファイルエディタ」->「OFF」を選択します。
シェルツール
コマンドツールと同様に、シェルツールは、オペレーティングシステムと通信したり、ファイルシステム内を移動してコマンド行でファイルを作成したり編集したりするのに使うウィンドウです。シェルツールは、シェルや、標準テレタイプ (TTY) インタフェースを使う他のプログラムに対して使えます。
コマンドツールとシェルツールの基本的な相違点は次のとおりです。
-
コマンドツールはデフォルトではスクロールウィンドウである。
-
シェルツールはファイルエディタに変換できない。
-
デフォルトのペインメニューが異なる。
シェルツールウィンドウをオープンするには、「ワークスペース」->「プログラム」->「シェルツール」を選択します。
注 -
必要なだけのシェルツールをオープンできますが、ワークスペースに追加するアプリケーションの数が増えると、システム性能も低下することに注意してください。
図 6-4 はシェルツールのアイコン、図 6-5 はオープンされているシェルツールのウィンドウを示しています。
図 6-4 シェルツールのアイコン
図 6-5 シェルツールのウィンドウ
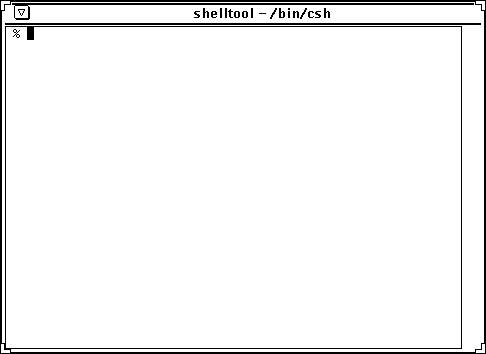
シェルツールのウィンドウには、ウィンドウメニューボタンの付いたヘッダ、ウィンドウメニュー、リサイズコーナー、ターミナルエミュレータ・ペインがあります。シェルツールのウィンドウには起動時にスクロールバーはありませんが、必要な場合はスクロールを使用可能にすることができます。挿入点はブロックカーソルによって示されます。挿入点がシェルツールにないとき、ブロックカーソルはブロックカーソルの外形として表示されます。編集は、現在の行の終端までに制限されます。たとえば、現在の行にある文字だけを削除することができます。Return キーを押すと、行上の文字はコマンドと解釈されます。シェルツールの構成要素に関する詳細については、第 1 章「Solaris ユーザ環境の紹介」を参照してください。
シェルツールのターミナルペインメニュー
シェルツールのターミナルエミュレータペインでメニューを表示するには、ポインタをペインの任意の位置に移動してメニューボタンを押します。
「ページモード ON」項目は、UNIX の more コマンドと同様に、一度にテキストの 1 ページまたは 1 ペインだけを示すのに使います。
「ページモード ON」を選択した場合、図 6-6 に示すようにウィンドウがいっぱいになるとポインタは停止記号に変わります。
図 6-6 シェルツールの停止記号ポインタ
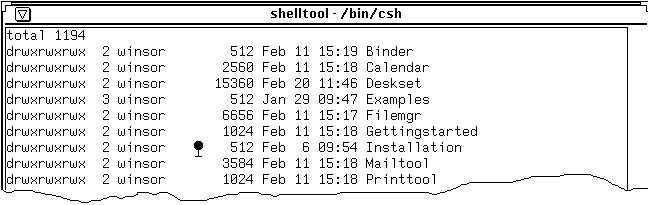
ウィンドウ内で次々と行を進めるのではなく、好きなだけ行を見ることができるように表示が停止します。表示できる詳細があるときは、ターミナルペインのポップアップメニューの「ページモード ON」項目は「続行」に変わります。
次のペインを見たいときは、任意のキーを押してそれを表示します。また、ターミナルペインのポップアップメニューから「継続」を選択して次の情報ペインを表示することもできます。
表示するデータがなくなると、ターミナルペインのポップアップメニューの最初の項目は「ページモード OFF」に変わります。ポップアップメニューから「ページモード OFF」を選択すると、ページモードから切り換わります。
ターミナルペインメニューの「コピー」項目は、ハイライトされたテキストをシェルツールウィンドウからクリップボードにコピーするのに使います。
クリップボードにテキストがあるときは、「ペースト」項目を使って挿入点の位置にクリップボードの内容を挿入することができます。
ターミナルペインメニューの「スクロール可能」項目は、シェルツールをコマンドツールにするのに使います。「スクロール可能」を選択すると、シェルツールの一番上にある名前ストリップはまだ「シェルツール」を示していますが、アプリケーションはコマンドツールのように動作します。詳細については、「コマンドツール」の節を参照してください。
- © 2010, Oracle Corporation and/or its affiliates
