ファイルをテープへコピーする (書き込む)
1 つまたは複数のファイルまたはディレクトリをテープカートリッジにコピー (書き込み) する手順は次のとおりです。
-
「プロパティ (Props)」ボタンの上でセレクトボタンをクリックして、テープツールのプロパティウィンドウを表示し、オプションセットが正しいことを確認します。
テープツールは、いったん終了させてから新たにオープンすると、各設定が無効になっています。このため、ファイルをテープに書き込む場合には、テープツールのプロパティウィンドウを確認します。
-
テープが書き込み禁止になっていないことを確認します。
-
空のテープをテープドライブに挿入します。
あるいは、不要になったデータが入っているテープを使うこともできます。
 注意 -
注意 - テープ上のデータは、すべて新しいデータで重ね書きされてしまいます。
-
ファイルマネージャのファイルペインでテープにコピーしたいファイルまたはディレクトリの上でセレクトボタンをクリックします。
複数のファイルやディレクトリを選択するには、アジャストボタンを使います。
-
ファイルをテープツールのドラッグ&ドロップターゲットにドラッグ&ドロップしてセレクトボタンを離します。
ファイルまたはディレクトリのアイコンをワークスペースからテープツールターゲットに移動するには、セレクトボタンを押したままドラッグします。
あるいは、「書き込みファイル (File To Write)」テキストフィールドにディレクトリ名やファイル名を入力して、Return キーを押すか、「書き込みファイル (File To Write)」ボタンの上でセレクトボタンをクリックします。選択されたファイルやディレクトリは、図 12-5 に示すように、テープツールのウィンドウペインに一覧表示されます。スクロールボックス内にディレクトリが表示された場合は、それを選択します。
図 12-5 テープにコピーするファイル
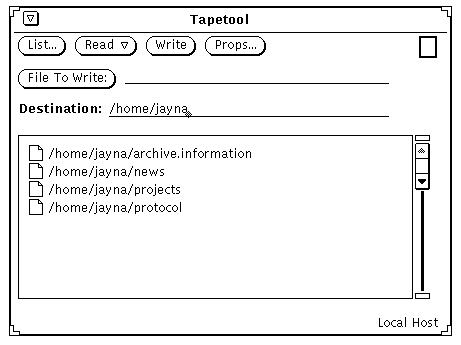
-
テープツールウィンドウの「書き込み (Write)」ボタンの上でセレクトボタンをクリックします。
コピーが終了すると、ファイルリストがウィンドウペインからクリアされます。
ファイルはコピーされて、システムには元のデータが残ります。ファイルを保管する目的がディスク空間の確保にある場合は、システムからファイルを削除する必要があります。ファイルを削除する前に、次の「テープ内容の点検」を読んでください。
テープ内容の点検
システムからバックアップファイルを削除する前に、コピーが行われていることを確認してください。テープに入っているファイルはいつでも次の手順でリストできます。
-
テープをテープドライブに挿入します。
-
テープのファイルをリストするには、テープツールベースウィンドウの「リスト (List)」ボタンの上でセレクトボタンをクリックします。
しばらくすると、テープの内容が「テープの内容」ウィンドウペインにリストされます。フッタのメッセージを見れば、検索したファイル数がわかります。
テープからファイルを取り出す (読み取る)
ここではテープからファイルを取り出す (読み取る) ための 3 通りの方法を説明します。テープから取り出したいファイルの部分が小さいか大きいか、またはすべてのファイルを取り出したいかによって選択する方法が決まります。
テープからファイルを部分的に取り出す
テープカートリッジからアーカイブしたファイルの特定の部分を取り出す (読み取る) には、次の手順に従います (ただし、ファイルは最初に SunOS の tar コマンドまたはテープツールを使って保管されたものとする)。
-
「プロパティ (Props)」ボタンの上でセレクトボタンをクリックして、テープツールのプロパティ」ウィンドウを表示し、オプションが正しいことを確認します。
テープツールをいったん終了させて、新たにオープンすると、各設定は無効になります。このため、ファイルをテープに書き込む場合には、テープツールのプロパティウィンドウを確認するとよいでしょう。
-
テープをテープドライブに挿入します。
-
テープツールウィンドウの「リスト (List)」ボタンの上でセレクトボタンをクリックします。
「テープの内容/読み取りファイル (Tape Contents/Files to Read)」ウィンドウに、テープ上にあるファイルのリストが表示されます。ファイルが多数あるときは、リストが終了するまでに数分かかるかもしれません。図 12-6 はテープツールのスクロールウィンドウに表示されたファイルのリストです。
図 12-6 2 つのファイルが選択されているテープからのファイルリスト

-
リストから取り出したいファイルの上でセレクトボタンをクリックします。
-
必要に応じて、宛先パス名を入力します。
ファイルをテープに書き込む (コピーする) 時点で指定したパス以外に、宛先パスを設定したい場合には、「宛先 (Destination)」テキストフィールドに、宛先を入力します。
-
テープツールのベースウィンドウ制御領域から「読み取り (Read)」->「選択済み」を選択します。
あるいは、選択オプションはデフォルトなので、「読み取り」メニューボタンの上でセレクトボタンをクリックするだけでもかまいません。
テープからファイルの大部分を取り出す
ファイルのリストが長く、そのうちの大部分を取り出したいというときは、次の手順に従います。
-
「プロパティ (Props)」ボタンの上でセレクトボタンをクリックして、テープツールのプロパティウィンドウを表示し、オプションが正しいことを確認します。
テープツールをいったん終了させて、新たにオープンすると、各設定は無効になります。このため、ファイルをテープに書き込む場合には、テープツールのプロパティウィンドウを確認するとよいでしょう。
-
テープをテープドライブに挿入します。
-
テープツールベースウィンドウの「リスト (List)」ボタンの上でセレクトボタンをクリックします。
-
「テープの内容/読み取りファイル (Tape Contents/Files to Read)」ウィンドウで、必要でないファイルを選択から外します。
取り出したくないファイルの上でセレクトボタンをクリックします。
-
テープの内容ウィンドウの「読み取り機能 (Read Function)」メニューから「削除」->「選択済み」を選択します。
選択したファイルがリストから削除されます。
-
テープツールベースウィンドウから、「読み取り」->「全リスト」を選択します。
リストに残っているファイルがテープから読み出されます。
一組のファイルを保管した場合には、そのファイル全部またはその一部の取り出しが可能です。ファイルを保管したときにファイルのパス名を削除または変更していない限り、ファイルは自動的に元のディレクトリに読み出されます。なお、パス名を削除または変更した場合、ファイルはアーカイブした新しいパスに復元されます。
テープから全ファイルを取り出す
テープの全ファイルを取り出したいが、最初に内容を一覧表示したくないときは、以下の手順に従います。
- © 2010, Oracle Corporation and/or its affiliates
