Appendix A Using Storage Manager
The Storage Manager application contains two tools, Disk Manager and File System Manager, that enable you to manage disk configurations and file systems on servers that are on your network.
This is a list of the step-by-step instructions in this appendix.
Storage Manager's Load Context Property Book
Storage Manager introduces the concept of a property book. A property book is the mechanism by which you identify, view, and modify the properties of editable objects, such as disks or file systems. A property book, using a book metaphor, contains a list of chapters that represent properties for the object. You can expand each chapter to view or modify the properties.
The purpose of the Load Context Property Book is for you to set the context in which Storage Manager will operate. Generally, a context is the way to manage the properties of an object. In the case of File System Manager, the context includes which host to manage, what name service to modify or how to view and modify the file systems on a server. In the case of Disk Manager, the context includes what diskset (a logical grouping of disks) to modify if you have DiskSuite software installed.
The Load Context Property Book is displayed when you start Storage Manager from the Solstice Launcher. If you start either Disk Manager or File System Manager from the DiskSuite Tool Tools menu, you can also display this window by choosing Load from the File menu, or by clicking on the Load Context icon in either tool bar. Figure A-1 shows the Storage Manager's Load Context Property Book.
Figure A-1 Storage Manager's Load Context Property Book
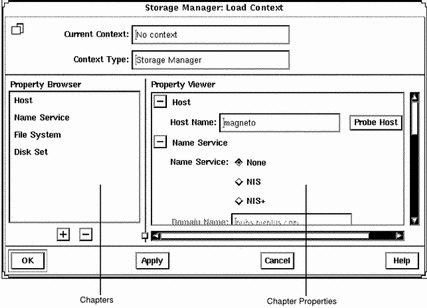
Here are some brief descriptions of the areas within Storage Manager's Load Context Property Book:
-
Current Context - Is a read-only field that displays the host name of the current context. Storage Manager initially has no context set.
-
Context Type - Is a read-only field that indicates the name of the tool with which the current context is associated. In Figure A-1, the tool is Storage Manager.
-
Property Browser - Is like a table of contents in a book. It lists all the chapters and subchapters (if any) in the book, which represent properties of an object. The Property Browser enables you to navigate quickly to the desired chapter and to expand or collapse its contents as desired.
Clicking on a chapter in the Property Browser causes the corresponding chapter in the Property Viewer to become visible, if it is not already visible. Double-clicking on a chapter in the Property Browser first makes the chapter visible in the Property Viewer, and then expands or collapses the chapter in the Property Viewer.
-
Chapters - Contain a common set of properties for the object that you can view or modify.
-
The + and - Buttons - Appear below the Property Browser. These buttons perform an expand all (+) or collapse all (-) function on the chapters in the Property Viewer. This is a quick way of viewing all chapter properties or only the chapter names.
The buttons that appear next to chapter names in property books also perform an expand all or collapse all function, but only on the selected chapter.
-
Property Viewer - Displays the properties you can set when changing your current context. By default, the chapters in this Property Viewer appear expanded, so that you can easily specify the context on which you want to operate. At a minimum, you must probe a server in the Host chapter in order to specify a context. For more information, see "How to Load a Different Context".
-
Chapter Properties - Enables you to set the context you want to display and modify.
For more reference information on the chapters that are available from the Load Context Property Book (Host, Name Service, File System, Disk Set), refer to online help.
How to Load an Initial Context
This procedure assumes that the Load Context window is displayed as a result of clicking on the Storage Manager icon in the Solstice Launcher, or by choosing Load from the File menu in either File System Manager or Disk Manager.
-
If you want to view or modify the context of the system where you started the Solstice Launcher and Storage Manager, make needed changes to the Name Service, File System, and Disk Set chapters, if any. Skip to Step 5.
-
If you want to view or modify the context of a system other than the one where you started the Solstice Launcher and Storage Manager, delete the existing name in the Host Name field and type the name of the host whose context you want to view or modify.
-
Click Probe Host.
A System Discovery window is displayed, indicating that information is being updated from the specified host.
-
If desired, make changes to the Name Service, File System, and Disk Set chapters.
-
Click OK.
A System Discovery window is displayed, indicating that Storage Manager is validating context parameters as well as discovering devices, directories, and mount points on the specified host.
How to Load a Different Context
This procedure assumes that Storage Manager has an active current context (that is, the File System Manager main window or Disk Manager main window is open).
-
Choose Load from the File menu, or click the Load Context icon in the tool bar.
The Load Context window is displayed, with the current context's host name displayed in the Host chapter.
-
Delete the existing name in the Host Name field and type the name of the host whose context you want to view or modify.
-
Click Probe Host.
A System Discovery window is displayed, indicating that information is being updated from the specified host.
-
If desired, make changes to the Name Service, File System, and Disk Set chapters.
-
Click OK.
A System Discovery window is displayed, indicating that Storage Manager is validating context parameters as well as discovering devices, directories, and mount points on the specified host.
Example -- Loading a Different Context
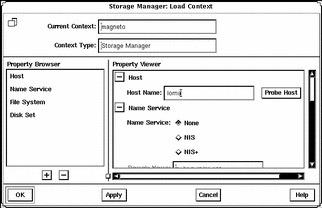
File System Manager Overview
File System Manager is a tool that enables you to create and modify file systems, mount points, and directories using two types of windows, the main window and a Property Book. The main window displays a hierarchical view of directories and file systems, as well as the mount points and shared resources for the current context. The Property Book displays the chapters and their properties for a selected directory or file system that you can view or modify.
Specifically, File System Manager is a tool that enables you to complete the following tasks:
-
Create new file systems
-
Modify file system options in the /etc/vfstab file
-
Manage /etc/vfstab files on a single or group of diskless clients or AutoClientTM systems.
-
Mount or unmount file systems
-
Share or unshare file systems
-
Include a file system in existing automounter maps
-
Convert a directory into a mount point
For step-by-step instructions on how to complete these tasks, refer to Table A-1. Also, these instructions are included in the online help provided with the File System Manager tool.
File System Manager's Main Window
Figure A-2 shows the important areas of the File System Manager's main window.
Figure A-2 File System Manager's Main Window
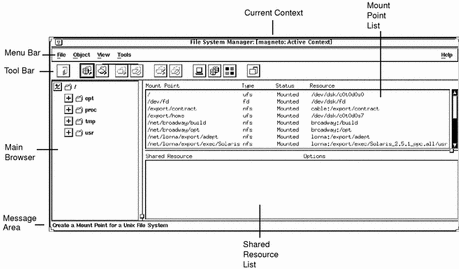
Here are some brief descriptions of the areas within File System Manager's main window:
-
Current Context - Specifies the server or clients on the server where you are managing file systems. You can change the current context by choosing Load from the File menu or by clicking on the Load Context icon in the tool bar.
-
Menu Bar - Displays the menus that enable you to perform operations in File System Manager. For detailed descriptions of the menus, see the online help.
-
Tool Bar - Displays icons that provide an easier way to select commonly-used operations provided by the main menu, such as mount and unmount, and the ability to launch other tools. When you move the mouse pointer over an active icon, the message area describes what operation the icon will perform. You can choose Toolbar from the View menu to turn the tool bar off or on (by default, it is turned on).
-
Main Browser - Displays the directory hierarchy for the current context. You can use the navigation buttons to expand or collapse the view of the directories and mount points. The browser initially displays the top-level of the file system hierarchy.
-
The + and - Buttons - Are three-state buttons used to expand and collapse the hierarchical structure you are viewing. The three states are:
-
Collapsed all (the + is displayed)
-
Collapsed managed objects (the +/- is displayed)
-
Expanded all (the - is displayed)
The +/- state means that the corresponding entry is only partially expanded or collapsed. Clicking on a button in this state will further expand the entry.
-
-
Message Area - Provides information about the main window or icon where the mouse pointer is located.
-
Mount Point List - Displays an entry for each mount point defined in the current context. Each entry contains the full path name of the mount point, the type of file system mounted on that mount point, whether the associated resource is currently mounted on the mount point, and the name of that resource.
-
Shared Resource List - Displays an entry for each shared resource (directory or mount point) defined in the current context. Each entry contains the full path name of the resource, followed by the options controlling its export.
File System Manager Property Book
There are three ways to open the File System Manager Property Book.
-
Select a mount point or directory in the main window and choose Properties from the Object menu.
-
Select a mount point or directory in the main window and click the Property Book icon in the tool bar.
-
Double-click a mount point or directory in the main window.
Figure A-3 shows the important features of the File System Manager Property Book.
Figure A-3 File System Manager Property Book
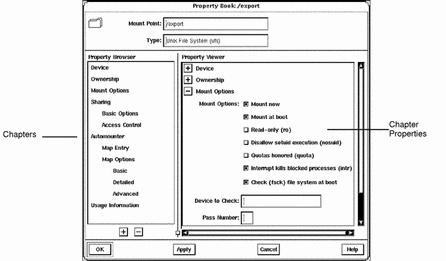
-
Mount Point - Specifies the name of the mount point that you are managing in the property book. In Figure A-3 the object is the /export mount point.
-
Type - Specifies the type of the mount point.
-
Property Browser - Functions much the same way as the Storage Manager Load Context Property Browser. It lists all the chapters and subchapters (if any) for the selected directory, mount point, or file system.
Double-clicking on a chapter expands the chapter in the Property Viewer and displays the subchapters (if any) or the object properties. Double-clicking on a subchapter expands that subchapter in the Property Viewer.
-
Chapter - Contains a common set of properties for the object that you can view or modify.
-
The + and - Buttons - The buttons that appear below the Property Browser perform an expand all (+) or collapse all (-) function on the chapters in the Property Viewer. This is a quick way of viewing all chapter properties or only the chapter names.
The buttons that appear next to chapter names in property books also perform an expand all or collapse all function, but only on the selected chapter.
-
Property Viewer - Enables you to expand and collapse the contents of chapters. You can expand a chapter down to its object properties, enabling you to view or modify the property for the object.
-
Chapter Properties - Specifies the properties that you can view or modify for the object. There can be one or more properties in a chapter.
For more reference information on the chapters that are available from the File System Manager Property Book, refer to the online help.
Managing File Systems, Mount Points, and Directories With File System Manager
Table A-1 Task Map: Managing Files With File System Manager|
Task |
Description |
For Instructions, Go To |
|||||
|---|---|---|---|---|---|---|---|
|
Create a UFS File System |
Create a new file system on a specified device. | ||||||
|
Create a Mount Point |
Create a local (UFS) or remote (NFS) mount point. | ||||||
|
Modify the Properties of a Mount Point or Directory |
Mount or unmount a file system, share or unshare a directory, or modify an automounter map. |
"How to Modify the Properties of a Mount Point or Directory" | |||||
|
Mount or Unmount a File System |
Mount or unmount a file system. | ||||||
|
Share or Unshare a Directory |
Share or unshare a directory. | ||||||
|
View Static Client File Systems |
View the file systems that are mounted and directories that are shared at boot time on the server's diskless clients and AutoClient systems. | ||||||
|
View Active Server File Systems |
View the file systems that are currently mounted and the directories that are shared on the server. | ||||||
|
View Static Server File Systems |
View the server's file systems that are mounted and directories that are shared at boot time on the server. | ||||||
|
Remove a Mount Point From /etc/vfstab |
Remove a mount point from the /etc/vfstab file. | ||||||
How to Create a UFS File System
-
Choose Create File System from the Object Menu.
The New File System property book is displayed.
-
Open the Device chapter.
-
Enter the device name of an unused slice or metadevice on which to create the UFS file system.
You can either type the name of a device, or drag and drop a slice from Disk Manager or a metadevice from DiskSuite Tool.
-
If you want to verify that the specified device is currently available, click the Check File System button.
-
If you want to copy the contents of an existing directory into the new file system, open the Population Options chapter and select Populate on Create. Enter the Source Directory from which to copy the contents into the new file system.
-
Click OK.
Example -- Creating a UFS File System
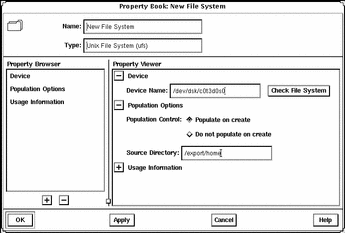
How to Create a Mount Point
-
Click the appropriate icon in the tool bar to create a UFS or NFS mount point, or choose the appropriate option from the Object menu.
The Mount Point Name window appears.
-
Type a name and click OK.
The property book for the mount point is displayed.
-
If you are creating a UFS mount point, skip to Step 6. If you are creating an NFS mount point, open the Server Path chapter.
-
Type the name of a server and click Probe Server.
A list of exported file systems is displayed in the Exported File Systems list.
-
Click the desired file system name or type a name in the Path Name field. Skip to Step 9.
-
Open the Device chapter.
-
Enter the device name of an unused slice or metadevice on which to create the UFS mount point.
You can either type the name of a device or drag and drop a slice from Disk Manager.
-
If you want to verify that the specified device is currently available, click the Check File System button.
-
Make modifications to the other chapters, if needed.
For example, in the Mount Options chapter you can choose to mount now and/or mount at boot time.
-
Click OK.
The mount point appears in the Mount Point list.
Example -- Creating a Mount Point
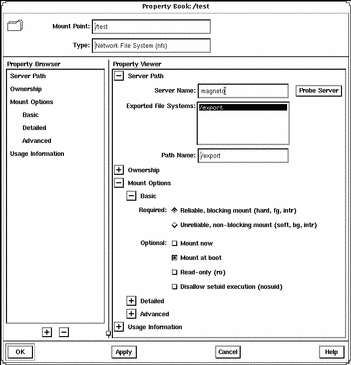
How to Modify the Properties of a Mount Point or Directory
-
Select a directory or mount point from the main window.
You can select a directory or mount point from the main browser, the Mount Point list, or the Shared Resource list.
Note -Once you select a mount point or directory, the Object menu may allow you to automatically mount a file system, unmount a file system, share a directory, or unshare a directory. If you want to complete one of these tasks, it is faster to use the Object menu rather than make the change using the Property Book.
-
Choose Properties from the Object menu.
The property book for the file system or directory is displayed.
-
Open the available chapters to modify the properties for the mount point or directory.
Click Help in the property book to see detailed information about each chapter.
-
Click OK.
Example -- File System Manager Property Book
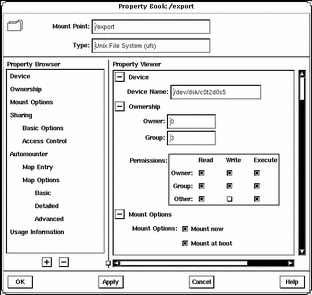
How to Mount or Unmount a File System
-
Select a mount point from the main browser, Mount Point list, or Shared Resource list.
Note -Once you select a mount point, the Object menu may allow you to automatically mount or unmount a file system. This method is faster than making the change using the Property Book.
-
Choose Properties from the Object menu.
The property book for the file system is displayed.
-
Open the Mount Options chapter to modify the mount options (for example, mount or unmount the file system).
-
Click OK.
Example -- Mounting a File System
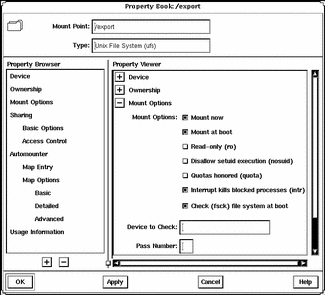
How to Share or Unshare a Directory
-
Select a directory or UFS mount point from the main browser, Mount Point list, or Shared Resource list.
Note -Once you select a directory or mount point, the Object menu may allow you to automatically share or unshare it. This method is faster than making the change using the Property Book.
-
Choose Properties from the Object menu.
The property book for the file system is displayed.
-
Open the Sharing chapter to modify the share options (for example, share or unshare the file system).
-
Click OK.
Example -- Sharing a Directory
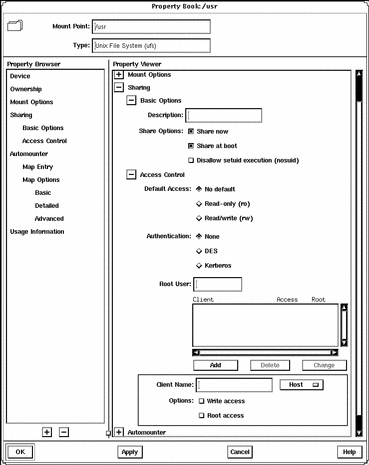
How to View Static Client File Systems
Static client file systems are those file systems that will be mounted on a server's AutoClient or diskless clients when they boot.
-
Click the Load Context icon or choose Load from the File menu.
The Load Context property book is displayed.
-
Open the File System chapter, if not done already.
-
Click the Static Client File System button.
Note -This button is only active if there are AutoClient systems or diskless clients configured on the system.
The Client Context field is activated.
-
Select either Client Group or Individual Client.
-
Select a system from the Client Group or All Clients list.
-
Click OK.
The file systems that will be mounted at boot time for the clients are displayed in the Mount Point list on the main window.
The directories that will be shared at boot time for the clients are displayed in the Shared Resources list on the main window.
Example -- Viewing Static Client File Systems
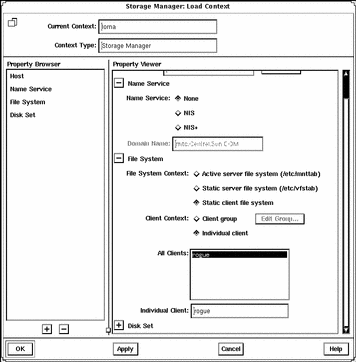
How to View Active Server File Systems
Active server file systems are the file systems on a server that are currently mounted or shared. This is the same information as contained in the /etc/mnttab file.
-
Click the Load Context icon or choose Load from the File menu.
The Load Context property book is displayed.
-
Open the File System chapter, if not done already.
-
Click the Active Server File System button.
-
Click OK.
The file systems that are currently mounted on the server are displayed in the Mount Point list on the main window.
The directories that are currently shared on the server are displayed in the Shared Resources list on the main window.
Example -- Viewing Active Server File Systems
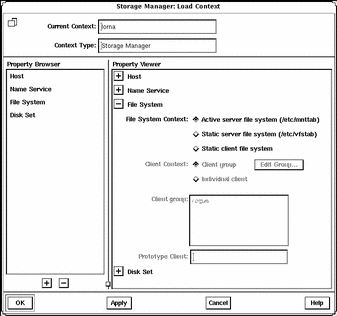
How to View Static Server File Systems
Static server file systems are the file systems on a server that will be mounted or shared at boot time. This is the same information as contained in the /etc/vfstab file.
-
Click the Load Context icon or choose Load from the File menu.
The Load Context property book is displayed.
-
Open the File System chapter, if not done already.
-
Click the Static Server File System Button.
-
Click OK.
The file systems that will be mounted at boot time on the server are displayed in the Mount Point list on the main window.
The directories that will be shared at boot time on the server are displayed in the Shared Resources list on the main window.
Example -- Viewing Static Server File Systems
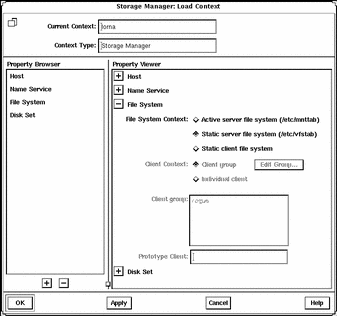
How to Remove a Mount Point From the /etc/vfstab File
-
Perform the procedures in "How to View Static Server File Systems".
-
Select a mount point from the main browser, Mount Point list, or Shared Resource list.
-
Choose Properties from the Object menu.
The property book for the file system is displayed.
-
Open the Mount Options chapter.
-
Open the Basic subchapter.
-
Click Vfstab Entry.
You are toggling (deselecting) this property.
-
Click OK.
The mount point no longer appears in the Mount Point list.
Example -- Removing a Mount Point Entry From the /etc/vfstab File
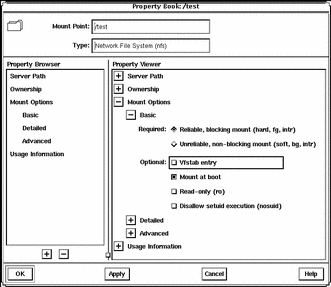
Disk Manager Overview
Disk Manager is a tool that enables you to view and edit fdisk partitions and slices using two types of windows, the main window and a Property Book. The main window displays the controllers, targets, disks, and slices for the current context. The Property Book displays the chapters and their properties for the selected disk(s), and it is at this level that you can view and edit disk properties.
Specifically, you can complete the following tasks with Disk Manager.
-
Assign a volume name to a disk.
-
View and modify fdisk partitions on x86 platforms.
-
Show and set the active fdisk partition on x86 platforms.
-
View and modify slice geometry on SPARC and x86 platforms.
-
Copy a disk's characteristics to one or more disks of the same type.
Note -Before modifying fdisk partitions and slices, you might want to back up critical data.
For step-by-step instructions on how to complete these tasks, refer to Table A-2. Also, these instructions are included in the online help provided with the Disk Manager tool.
Disk Manager's Main Window
Figure A-4 shows the important areas of the Disk Manager's main window.
Figure A-4 Disk Manager's Main Window
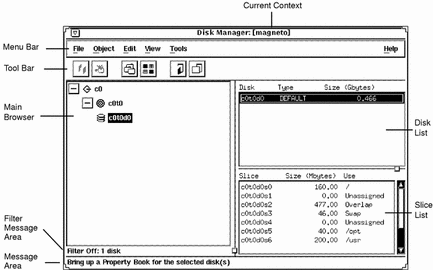
Here are some brief descriptions of the areas within Disk Manager's main window:
-
Current Context - Specifies the server where you are managing disks. You can change the current context by choosing Load from the File menu or by clicking on the Load Context icon in the tool bar.
-
Menu Bar - Displays the menus that enable you to perform operations in Disk Manager. For detailed descriptions of the menus, see online help.
-
Tool Bar - Displays icons that provide an easier way to select commonly-used operations provided by the main menu, such as cutting, pasting, and launching other tools. When you move the mouse pointer over an active icon, the message area describes what operation the icon will perform. You can choose Toolbar from the View menu to turn the tool bar off or on (by default, it is turned on).
-
Main Browser - Displays a hierarchical view of the disk controllers, SCSI targets, and disks for the current system context. You can use the expand/collapse buttons to expand or collapse the view of the SCSI targets and disks under each disk controller. The main browser initially displays the disk controllers for all the available disks in the current context, in their collapsed state.
-
The + and - Buttons - Are three-state buttons used to expand and collapse the hierarchical structure you are viewing. The three states are:
-
Collapsed all (the + is displayed)
-
Collapsed managed objects (the +/- is displayed)
-
Expanded all (the - is displayed)
The +/- state means that the corresponding entry is only partially expanded or collapsed. Clicking on a button in this state will further expand the entry.
-
-
Filter Message Area - Displays whether a filter is on or off, and if a filter is on, how many disks are filtered.
-
Message Area - Provides information about the main window or icon where the mouse pointer is located.
-
Disk List - Displays the type and size information for the disk(s) currently selected in the main browser.
-
Slice List - Displays the slices and their sizes for the disk(s) currently selected in the disk list.
Selecting Multiple Disks
If you have multiple disks that are the same vendor type and have the same physical geometry, you can perform an operation on them simultaneously. This is called batch editing or batching. To select more than one disk in the main browser or disk list, click SELECT (by default, the left mouse button) on the first disk. Then select each subsequent disk by pressing the Shift key and clicking SELECT.
Disk Manager Property Book
There are three ways to open the Disk Manager Property Book.
-
Select one or more disks in the main browser and choose Properties from the Object menu.
-
Select one or more disks in the main browser and click the Property Book icon in the tool bar.
-
Double-click a disk in the main browser.
Figure A-5 shows the important features of the Disk Manager Property Book.
Figure A-5 Disk Manager Property Book
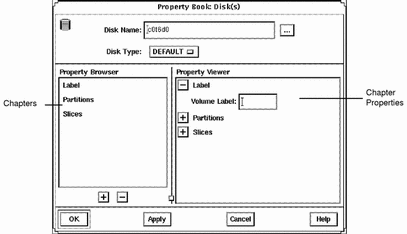
Here are some brief descriptions of the areas within Disk Manager's main window:
-
Disk Name - Specifies the object or group of objects that you can manage in the property book. In Figure A-5, the object is a disk whose name is c0t6d0.
-
The ... Button - Indicates that there is at least one other disk of the same type as the disk being edited on the system. Clicking on the ... button displays the Choose Disks to Edit window. This allows you to select more than one disk (of the same type) for simultaneous edit operations.
-
Disk Type - Specifies the type of the object. In Figure A-5, the object is a disk that has a disk type of DEFAULT.
-
Property Browser - Functions much the same way as the Storage Manager Load Context Property Browser. It lists all the chapters or subchapters (if any) for the selected disk(s).
Double-clicking on a chapter expands the chapter in the Property Viewer and displays the subchapters (if any) or the object properties.
-
Chapters - Contains a common set of properties for the object that you can view or modify.
-
The + and - Buttons - The buttons that appear below the Property Browser perform an expand all (+) or collapse all (-) function on the chapters in the Property Viewer. This is a quick way of viewing all chapter properties or only the chapter names.
The buttons that appear next to chapter names in property books also perform an expand all or collapse all function, but only on the selected chapter.
-
Property Viewer - Enables you to expand and collapse the contents of chapters. You can expand a chapter down to its object properties, enabling you to view or modify the property for the object.
-
Chapter Properties - Specifies the properties that you can view or modify for the object. There can be one or more properties in a chapter. In Figure A-5, the Label chapter has a Volume Label field that provides a way to assign a name to a disk.
For more reference information on the chapters that are available from the Disk Manager Property Book, see online help.
Managing Disks With Disk Manager
Table A-2 Task Map: Managing Disks With Disk Manager|
Task |
Description |
For Instructions, Go To |
|||||
|---|---|---|---|---|---|---|---|
|
Specify a Viewing Filter |
Specify the attributes of the disk(s) that you want to view in the Disk Manager main browser. | ||||||
|
Specify a Volume Label |
Assign a name to a disk. | ||||||
|
Modify fdisk Partitions |
Select an active fdisk partition, modify fdisk partition sizes, or modify the type of fdisk partitions. | ||||||
|
Modify Slice Geometry |
Modify slice sizes. | ||||||
|
Clone a Disk |
Copy a disk's characteristics onto other disks of the same type. | ||||||
How to Specify a Viewing Filter
-
Choose Filter from the View menu.
The Filter Disks and Slices window appears with a list of the available disk attributes in the Available Attributes list.
-
Specify which disks, with specific disk attributes, you want to display in the main window.
-
Click a disk attribute in the Available Attributes list.
-
Click the >> button to move the attribute to the Show Disks list.
-
Repeat Step a and Step b until the Show Disks list contains all the disk attributes that disks displayed in the main window will have.
Note -Clicking on the All >> button moves the entire list of attributes in the Available Attributes list to the Show Disks list. Clicking on the All << button, moves the entire list of attributes in the Show Disks list to the Available Attributes list.
-
-
Click OK.
The main window refreshes, displaying only the disks that match the criteria specified in the Show Disks list. The message area below the main browser displays the number of filtered disks.
Example -- Filter Disks and Slices Window
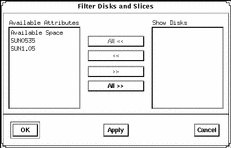
The Available Attributes section contains an entry for each disk type present in the current context, and an entry called "Available Space" that corresponds to all disks and slices with free space. The Show Disks section lists the attributes of the disks displayed in the main window. By default, this section is empty because filtering is turned off.
How to Specify a Volume Label
-
Select the disk that you want to modify in the Disk Manager main browser.
-
Open the Property Book for the selected disk.
For more information see "Disk Manager Property Book".
The Property Book window appears.
-
Open the Label chapter.
For more information see "Disk Manager Property Book".
-
Delete the existing name in the Volume Label field, if applicable.
-
Enter the name of the volume label, which must be an alphanumeric string of 8 or fewer characters.
-
Click OK.
Example -- Specifying a Volume Label
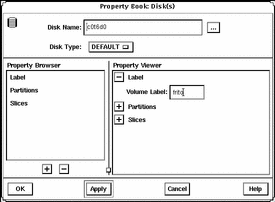
How to Modify fdisk Partitions
-
Select the disk that you want to modify in the Disk Manager main browser.
-
Open the Property Book for the selected disk.
For more information see "Disk Manager Property Book".
The Property Book window appears.
-
Open the Partitions chapter.
For more information see "Disk Manager Property Book".
Size the Property Book window so that the entire partition layout is visible.
-
Click the select box in the Editable column that corresponds to the fdisk partition you want to edit.
-
Modify the size of an fdisk partition(s) by clicking on the arrows in the Slider portion of the window, or click the appropriate Start or End field in the Partition Data portion of the window, type in a value, and press Return.
For reference information, see online help.
Note -For x86 platforms, fdisk Solaris partitions must start at cylinder 1 or higher and they may not overlap.
-
If desired, select the button in the Boot column to make the fdisk partition active (the one whose operating system will be used at system start-up).
-
Choose the type of the fdisk partition.
Choose the appropriate type using the menus in the Type column.
-
Click OK.
Example -- Modifying fdisk Partitions
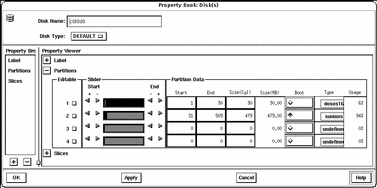
How to Modify Slice Geometry
-
Select the disk that you want to modify in the Disk Manager main browser.
-
Open the Property Book for the selected disk.
For more information see "Disk Manager Property Book".
The Property Book window appears.
-
Open the Slices chapter.
For more information see "Disk Manager Property Book".
Size the Property Book window so that the entire slice layout is visible.
-
Click the select box in the Editable column that corresponds to the slice you want to edit.
-
Modify the size of a slice(s) by clicking on the arrows in the Slider portion of the window, dragging the bar indicators, or typing values in the Start and End fields.
For reference information, see online help.
Note -For x86 platforms, slices must start at cylinder 1 or higher and may not overlap.
-
Click OK.
Example -- Modifying Slice Geometry
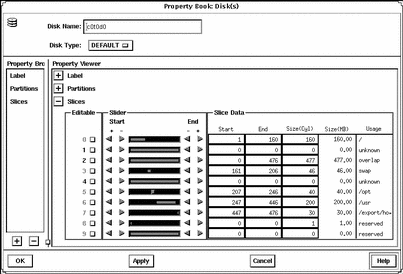
How to Clone a Disk
-
Select the disk you want to clone in the Disk Manager main browser.
-
Click the copy icon in the tool bar or choose Copy from the Edit menu.
-
Select a unused disk of the same type, or select a controller containing one or more unused disks of the same type, in the Disk Manager main browser.
-
Click the paste icon in the tool bar, or choose Paste from the Edit menu.
Note -An alternate method to performing the tasks described in Step 2 to Step 4 is to press ADJUST (by default the middle mouse key) over the disk you want to copy, drag the cursor onto the disk of the same type, and release the ADJUST button.
- © 2010, Oracle Corporation and/or its affiliates
