第 2 章 DiskSuite オブジェクトの作成
この章では、DiskSuite グラフィカルユーザーインタフェースとコマンド行ユーティリティの両方を使用して、DiskSuite オブジェクトを作成する方法について説明します。
DiskSuite ツールを使用する手順ごとの指示を記載した節に直接進むためには、次の目次を使用してください。
コマンド行インタフェースを使用する手順ごとの指示を記載した節に直接進むためには、次の目次を使用してください。
DiskSuite オブジェクト作成の概要
DiskSuite オブジェクトを作成する場合、物理スライスを論理 DiskSuite 名に割り当てます。この章に含まれる手順を使用して作成できる DiskSuite オブジェクトには、次のものが含まれます。
-
状態データベースの複製の追加
-
メタデバイス (ストライプ、連結、ミラー、RAID5 メタデバイス、トランスメタデバイス)
-
ホットスペア集合
-
ディスクセット
DiskSuite の概要については、『Solstice DiskSuite 4.2.1 リファレンス』を参照してください。
注 -
メタデバイスに名前を付けるためのヒントについては、「メタデバイスの命名規則」を参照してください。
DiskSuite オブジェクトを作成するための前提条件
この章に含まれる手順を実行するための前提条件を次に示します。
-
初期状態データベースの複製を作成してある。
まだ作成していない場合は、第 1 章「概要」を参照して作成してください。
-
DiskSuite で使用できるスライスを識別する。
必要に応じて format(1M)、fmthard(1M)、またはディスクマネージャを使用して、既存ディスクのパーティションを再分割してください。
-
ルート (スーパーユーザー) 権限を持っている。
-
現在のデータをすべてバックアップしている。
-
グラフィカルユーザーインタフェースを使用して作成する場合は、DiskSuite ツールを起動する。
「ローカル」メタデバイス (ディスクセット構成に含まれないメタデバイス) を操作するには、次のように入力する。
# metatool &
ディスクセットに含まれるメタデバイスを操作するには、自分がディスクセットの所有者であることを確認し、次のように入力する。
# metatool -s <ディスクセット名> &
状態データベースの追加複製の作成
この節では、実行中のシステムに状態データベースの追加複製を作成する方法について説明します。
状態データベースの追加複製を作成するための予備情報
-
状態データベースの複製を作成できるのは、専用のスライス上、あるいはシンプルメタデバイス、ミラー、RAID5 メタデバイス、またはトランスメタデバイスの一部として使用されるスライス上です。状態データベースの複製の位置を計画する際のガイドラインについては、『Solstice DiskSuite 4.2.1 リファレンス』を参照してください。
-
状態データベースの複製は、いつでもシステムに追加できます。状態データベースの複製を追加すると、DiskSuite の可用性を確保するのに役立ちます。
-
ミラーを作成する前に状態データベースの複製を追加すると、ミラーのパフォーマンスを向上させることができます。一般に、システムにミラーを 1 つ追加するごとに複製を 1 つ追加します。
-
状態データベースの複製の最大数は 50 です。この値は、ディスクセットの一部となる複製にも適用されます。
状態データベースの追加複製を作成する方法 (DiskSuite ツール)
初期状態データベースの複製が作成された後で、必要に応じて、状態データベースの複製を追加作成できます。
-
前提条件 (「DiskSuite オブジェクトを作成するための前提条件」) を満たし、予備情報 (「状態データベースの追加複製を作成するための予備情報」) を読んでいることを確認する。
-
オブジェクトリストの MetaDB オブジェクトをダブルクリックする。
キャンバスに MetaDB オブジェクトが表示されます。
-
スライスをクリックして、「スライスブラウザ」ウィンドウを開く。
-
状態データベースの複製の追加用スライスを選択する。MetaDB オブジェクトの先頭の矩形にスライスをドラッグする。
複数のスライスを選択するには、Control キーを押しながらクリックします。
-
[オプション] 同じスライスに状態データベースの複製を複数追加する、MetaDB オブジェクトの「情報」ウィンドウを表示する、「スライス」フィールドにスライス名を入力する、「複製」フィールドに追加する複製の数を入力する、「接続」をクリックしてから、「閉じる」をクリックする。
-
この方法では、スライス上の状態データベースの複製の数を「変更」することはできません。最初に指定できるだけです。MetaDB オブジェクトが選択されていることを確認し、「確定」をクリックする。
-
コンフィグレーションログを表示して、MetaDB オブジェクトが確定されたことを確認する。
例 - 確定済みのMetaDB オブジェクト
この例では、MetaDB オブジェクトに追加された、新しい状態データベースの複製を示します。
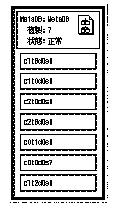
状態データベースの複製を含む追加のスライスである c1t2d0s0 は、確定済みの MetaDB オブジェクトのスライスリストの下に表示されます。
状態データベースの追加複製を作成する方法 (コマンド行)
「DiskSuite オブジェクトを作成するための前提条件」の前提条件と 「状態データベースの追加複製を作成するための予備情報」の予備情報をチェックした後で、metadb(1M) コマンドを使用して、状態データベースの複製を作成します。詳細については、metadb(1M) のマニュアルページを参照してください。
例 - 状態データベースの複製を追加
# metadb -a c0t2d0s0
# metadb
flags first blk block count
...
a u 16 1034 /dev/dsk/c0t2d0s0
|
-a オプションは、状態データベースの複製をシステムに追加します。metadb コマンドは、-a フラグで示されるように、複製がアクティブであることをチェックします。
例 - 同一のスライスに2つの状態データベースの複製を追加
# metadb -a -c 2 c0t2d0s0
# metadb
flags first blk block count
...
a u 16 1034 /dev/dsk/c0t2d0s0
a u 1050 1034 /dev/dsk/c0t2d0s0
|
-a オプションは、状態データベースの複製をシステムに追加します。-c 2 オプションは、2 つの複製を指定されたスライスに格納します。metadb コマンドは、-a フラグで示されるように、複製がアクティブであることをチェックします。
ストライプと連結の作成
この節では、ストライプと連結の作成方法について説明します。既存のストライプに連結する (スライスを追加する) には、「既存の連結方式の拡張方法 (DiskSuite ツール)」を参照してください。
ストライプと連結を作成するための予備情報
-
DiskSuite の用語では、ストライプと連結は、スライスから構成されるという点において、「シンプルメタデバイス」です。ストライプと連結のいずれを使用しても、ディスクの記憶容量を拡張できます。両方とも、直接使用したり、ミラーやトランスメタデバイス用の構築ブロックとして使用することが可能です。
-
ストライプと連結を作成するためには、その前にシステムには状態データベースの複製が少なくとも 3 つあることが必要です (第 1 章「概要」を参照)。
-
次に示すものを除く任意のファイルシステムに対して、いろいろな様式のストライプと連結 (複数のスライスから構成されるストライプや連結) を使用できます。
-
ルート (/)
-
swap (複数の単一スライス swap メタデバイスを作成できる)
-
/usr
-
/var
-
/opt
-
Solaris のインストール中やアップグレード中にアクセスされる、その他のファイルシステム
-
-
同じ物理ディスク上にあるスライスは、ストライプ化しないでください。ストライプ化しても同時アクセスができないので、パフォーマンスが低下します。
-
可能ならば、ディスクの幾何学的配置が同じディスクからメタデバイスを作成してください。その歴史的な理由としては、UFS はディスクの幾何学的配置にもとづいてディスクブロックを使用することが挙げられます。今日では、この問題はパフォーマンスの向上に関連します。幾何学的配置の異なるディスクで構成されたストライプは、その最も遅いディスクと同じ速さになります。
-
可能な限り、連結やストライプのスライスを、さまざまなコントローラとバスに分散させてください。それぞれが異なるコントローラに置かれているストライプを使用すれば、同時に実行できる読み書きの数が増大します。
-
既存のファイルシステムやデータからは、ストライプ方式メタデバイスを作成しないでください。データが破壊されてしまいます。その代わりに、連結を使用してください (既存のデータからストライプ方式メタデバイスを作成することもできますが、その場合データをダンプしてメタデバイスに復元する必要があります)。
-
サイズの異なるスライスを使用して、ストライプ化しないでください。ディスク領域が無駄に消費されてしまいます。必要に応じて、未使用部分を他のスライスに割り当てることができます。未使用ディスク領域を他の使用可能なスライス名に割り当てるには、スライスに対してパーティションの再設定 (切り直し) を行う必要があります (format(1M)、fmthard(1M)、またはストレージマネージャを使用)。
注 -
DiskSuite ツールでは、連結方式オブジェクトを使用して、単純連結方式メタデバイスとストライプ方式メタデバイスの両方を表現しています。したがって、これらを一目で区別するためには、連結方式オブジェクト内の矩形パターンを調査するしかありません。
ストライプ方式メタデバイスの作成方法 (DiskSuite ツール)
既存のファイルシステムやデータからは、ストライプ方式メタデバイスを作成しないでください。これを行なった場合、データが破壊されます。既存のデータからストライプ方式メタデバイスを作成するには、データをダンプしてメタデバイスに復元する必要があります。
-
前提条件 (「DiskSuite オブジェクトを作成するための前提条件」) を満たし、予備情報 (「ストライプと連結を作成するための予備情報」) を読んでいることを確認する。
-
連結方式テンプレートをクリックし、未割り当てで未確定の連結方式オブジェクトをキャンバスに表示する。
メタデバイス名は自動的に割り当てられます。
-
[オプション] デフォルトのメタデバイス名を変更する。
-
スライスをクリックして、「スライスブラウザ」ウィンドウを開く。
-
Control キーを押しながらクリックして複数のスライスを選択し、連結方式オブジェクトにドラッグする。
-
「連結方式の指定」ダイアログボックスで「ストライプ」をクリックする。
注 -スライスを 1 つずつドラッグする場合、「連結方式の指定」ダイアログボックスは表示されないため、連結方式オブジェクトのどこにドロップするかについては注意が必要です。ストライプを作成するには、「dx のストライプ 0」というラベルの付いた矩形にスライスをドロップします。
-
[オプション] 飛び越し値をデフォルトの 16K バイトから変更する。
「dx のストライプ 0」が表示されている矩形の内部にカーソルを置いて、このストライプ方式メタデバイス用の「ストライプ情報」ウィンドウを表示します。
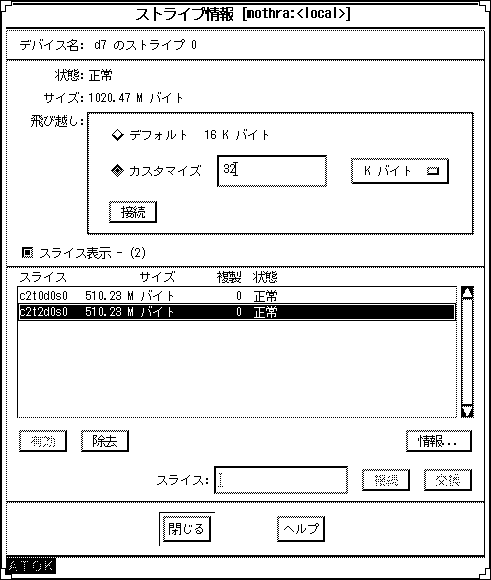
-
飛び越し値を変更する。「カスタマイズ」をクリックして、「カスタマイズ」ボタンの横のフィールドに新しい値を入力する。
単位には、K バイト、M バイト、またはセクターを使用できます。単位を設定するには、横のプルダウンメニューから任意の単位を選択します。「接続」をクリックして値を設定し、「閉じる」をクリックする。
飛び越し値の設定については、『Solstice DiskSuite 4.2.1 リファレンス』を参照してください。
注 -メタデバイスを確定した後では、飛び越し値を変更できません。
-
連結方式オブジェクトの先頭の矩形をクリックし、「確定」をクリックする。
-
コンフィグレーションログを表示して、ストライプ方式メタデバイスが確定されたことを確認する。
例 - 確定済みのストライプ
この例では、2 つのスライスから成る、新しく作成されたストライプを示します。ストライプオブジェクトは、1 つの矩形内の互いの先頭にスライスを表示します。「例 - 確定済みの連結オブジェクト」の連結メタデバイスの表現と比較してください。
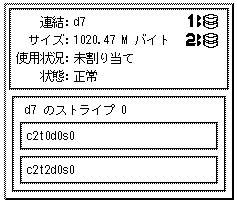
次の作業
ファイルシステムに対して新しく作成されたストライプを準備するには、「メタデバイス上にファイルシステムを作成する方法 (ファイルシステムマネージャ)」を参照してください。データベースなど、raw メタデバイスを使用するアプリケーションには、メタデバイスを認識する独自の方法が必要です。
ストライプ方式メタデバイスの作成方法 (コマンド行)
「DiskSuite オブジェクトを作成するための前提条件」の前提条件と 「ストライプと連結を作成するための予備情報」の予備情報をチェックした後で、metainit(1M) コマンドを使用してストライプ方式メタデバイスを作成します。詳細は、metainit(1M) のマニュアルページを参照してください。
既存のファイルシステムやデータからは、ストライプ方式メタデバイスを作成しないでください。これを行なった場合、データが破壊されます。既存のデータからストライプ方式メタデバイスを作成するには、データをダンプ操作 (バックアップの取得) をしたものをメタデバイスに復元する必要があります。
例 - 32K バイトの飛び越しで 2 つのスライスから成るストライプ方式メタデバイスの作成
# metainit d10 1 2 c0t1d0s2 c0t2d0s2 -i 32k d10: Concat/Stripe is setup |
ストライプ方式メタデバイスである d10 は、2 つのスライス (数字 2) から成る 1 つのストライプ (数字 1) から構成されます。-i オプションは飛び越しに 32K バイトを設定します (この飛び越しは、8K バイト未満であったり 100M バイトを超えてはなりません)。飛び越しが指定されない場合、ストライプ方式メタデバイスはデフォルトの 16K バイトを使用します。システムは、連結方式オブジェクトが設定されたことを確認します。
飛び越し値の設定については、『Solstice DiskSuite 4.2.1 リファレンス』を参照してください。
例 - 3 つのスライスから成るストライプ方式メタデバイスの作成
# metainit d20 1 3 c0t1d0s2 c0t2d0s2 c0t3d0s2 d20: Concat/Stripe is setup |
ストライプ方式メタデバイスである d20 は、3 つのスライス (数字 3) から成る 1 つのストライプ (数字 1) から構成されます。飛び越しが指定されていないため、ストライプ方式メタデバイスはデフォルトの 16K バイトを使用します。システムは、連結方式オブジェクトが設定されたことを確認します。
次の作業
ファイルシステムに対して新しく作成されたストライプ方式メタデバイスを準備するには、「メタデバイス上にファイルシステムを作成する方法 (コマンド行)」を参照してください。データベースなど、raw メタデバイスを使用するアプリケーションには、メタデバイスを認識する独自の方法が必要です。
連結の作成方法 (DiskSuite ツール)
この作業は、何のデータも含まないスライスから連結を作成するために使用します。ファイルシステムやデータベースなど、既存のデータを連結するには、「既存のデータを含むスライスの拡張方法 (DiskSuite ツール)」を参照してください。
-
前提条件 (「DiskSuite オブジェクトを作成するための前提条件」) を満たし、予備情報 (「ストライプと連結を作成するための予備情報」) を読んでいることを確認する。
-
連結方式テンプレートをクリックする。
キャンバスには、未割り当てで未確定の連結方式オブジェクトが表示されます。メタデバイス名は自動的に割り当てられます。
-
[オプション] デフォルトのメタデバイス名を変更する。
-
スライスをクリックして、「スライスブラウザ」ウィンドウを表示する。
-
Control キーを押しながらクリックして連結するスライスを選択し、連結方式オブジェクトにドラッグする。
-
表示される「連結方式の指定」ダイアログボックスの「連結」をクリックする。
-
連結方式オブジェクトの先頭の矩形をクリックしてから、「確定」をクリックする。
-
コンフィグレーションログを表示して、連結が確定されたことを確認する。
例 - 確定済みの連結オブジェクト
この例では、2 つのスライスから成る、新しく作成された連結を示します。オブジェクトは、各スライスが自分の矩形内に収まるよう、連結に含まれるスライスを表示します。
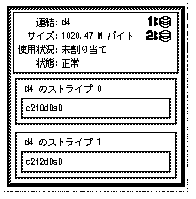
次の作業
ファイルシステムに対して新しく作成された連結を準備するには、「メタデバイス上にファイルシステムを作成する方法 (ファイルシステムマネージャ)」を参照してください。データベースなど、raw メタデバイスを使用するアプリケーションには、メタデバイスを認識する独自の方法が必要です。
連結の作成方法 (コマンド行)
「DiskSuite オブジェクトを作成するための前提条件」の前提条件と 「ストライプと連結を作成するための予備情報」の予備情報をチェックした後で、metainit(1M) コマンドを使用して連結を作成します。詳細については、metainit(1M) のマニュアルページを参照してください。
既存のファイルシステムやデータでは、この作業を使用しないでください。ファイルシステムやデータベースなど、既存のデータを連結するには、「既存のデータを含むスライスの拡張方法 (コマンド行)」を参照してください。
次の例では、既存のデータを含まない連結を作成します。
例 - 2 つのスライスから成る連結の作成
# metainit d25 2 1 c0t1d0s2 1 c0t2d0s2 d25: Concat/Stripe is setup |
この例では、それぞれが 1 つのスライス (各スライスの前にある数字 1) から成る、2 つの「ストライプ」(数字 2) で構成される連結 d25 を作成します。システムは、連結方式オブジェクトが設定されたことを確認します。
例 - 4 つのスライスから成る連結の作成
# metainit d40 4 1 c0t1d0s2 1 c0t2d0s2 1 c0t2d0s3 1 c0t2d1s3 d40: Concat/Stripe is setup |
この例では、それぞれが 1 つのスライス (各スライスの前にある数字 1) から成る、4 つの「ストライプ」(数字 4) で構成される d40 と呼ばれる連結を作成します。システムは、連結方式オブジェクトが設定されたことを確認します。
次の作業
ファイルシステムに対して新しく作成された連結を準備するには、「メタデバイス上にファイルシステムを作成する方法 (コマンド行)」を参照してください。データベースなど、raw メタデバイスを使用するアプリケーションには、メタデバイスを認識する独自の方法が必要です。
ミラーの作成
この節では、ミラーを最初から作成する方法、およびルート (/) を含めて既存のファイルシステムをミラー化する方法について説明します。
注 -
以前には、ファイルシステムのミラーを作成すると、マウント先が変化しました。現在では、特定の場合には、マウント先を変更することなくミラーを作成できます。詳細については、「既存の連結方式からミラーを作成する方法 (コマンド行)」を参照してください。
ミラーを作成するための予備情報
-
ミラーとは、1 つ以上のサブミラーで構成されるメタデバイスのことをいいます。サブミラーは、1 つ以上のストライプ方式メタデバイスまたは連結方式メタデバイスで構成されます。データをミラー化すれば、データのコピーを複数保持することによって、最大限のデータ可用性を実現できます。
-
ミラーを作成するためには、システムに状態データベースの複製が少なくとも 3 つ含まれていることが必要です。
-
ミラーを作成する前に、ミラーを構成するストライプ方式メタデバイスまたは連結方式メタデバイスを作成します。
-
ルート (/)、swap、/usr を始めとする任意のファイルシステム、またはデータベースなどのアプリケーションは、ミラーを使用できます。
 注意 -
注意 - 既存のファイルシステムのミラーを作成するとき、最初のサブミラーにデータが含まれていることを確認してください。
-
ミラーを作成するときは、最初に 1 面のミラーを作成し、その後で 2 番目のサブミラーを接続してください。
これによって再同期操作が正しく起動され、データが破壊されることはありません。
-
既存のファイルシステムをミラー化する場合は、すでにミラーで使用されているスライス以上のサイズをもつ追加スライスを使用してください。
使用できるのは、ミラーを収めるだけの十分な領域をもつ複数のスライスから成る、連結方式メタデバイスまたはストライプ方式メタデバイスです。
-
将来、2 面または 3 面のミラーを作成するときのことを考えて、前もって 1 面ミラーを作成しておくことができます。
-
3 面ミラーまで作成できます。
しかし通常、2 面ミラーでも、大部分のアプリケーションに対して十分なデータ冗長性を提供でき、コストも 3 面より低く抑えられます。3 面ミラーを使用すれば、サブミラーをオフラインにしてバックアップを実行するときも、データの冗長性を得るために 2 面ミラーを維持できます。
-
サブミラーを作成するときは、同じサイズのスライスを使用してください。
異なるサイズのスライスを使用すると、ミラー内に未使用領域ができます。
-
同じディスクのスライスをサブミラーにもたせることは避けてください。
また、可能ならば、異なるコントローラに接続されたディスクを使用して、システムのアキレス腱となる部分が生まれないようにしてください。最大限の耐障害性とパフォーマンスを実現するには、各サブミラーを異なる物理ディスクに置き、さらに可能ならば、異なるディスク制御装置の配下に置きます。データの可用性をさらに高めるには、ミラーに対してホットスペアを関連付けてください。
-
ミラーを作成する前に状態データベースの複製を追加すると、ミラーのパフォーマンスを高めることができます。一般に、システムに追加するミラーごとに複製を 1 つ追加します。
-
可能ならば、ディスクの幾何学的配置が同じディスクからミラーを作成してください。
その歴史的な理由としては、UFS はディスクの幾何学的配置にもとづいてディスクブロックを使用することが挙げられます。今日では、この問題はパフォーマンスの向上に関連します。幾何学的配置の異なるディスクで構成されたミラーは、その最も遅いディスクと同じ速さになります。
未使用スライスからミラーを作成する方法 (DiskSuite ツール)
この作業での手順を次に示します。
-
サブミラーとなる、2 つのストライプ方式メタデバイスまたは連結方式メタデバイスの作成。
「ストライプ方式メタデバイスの作成方法 (DiskSuite ツール)」、または 「連結の作成方法 (DiskSuite ツール)」を参照してください。
-
サブミラーの 1 つから 1 面のミラーを作成。
-
2 番目のサブミラーから 2 面のミラーを作成。
-
前提条件 (「DiskSuite オブジェクトを作成するための前提条件」) を満たし、予備情報 (「ミラーを作成するための予備情報」) を読んでいることを確認する。
-
ミラーテンプレートをクリックする。
キャンバスには、未割り当てで未確定のミラーオブジェクトが表示されます。メタデバイス名は自動的に割り当てられます。
-
[オプション] デフォルトのメタデバイス名を変更する。
-
1 面のミラーを作成するには、オブジェクトリストから最初の連結方式オブジェクト (サブミラー) をミラーテンプレートにドラッグする。ミラーの先頭の矩形をクリックし、「確定」をクリックする。
-
2 面のミラーを作成するには、オブジェクトリストから 2 番目の連結方式オブジェクト (サブミラー) をミラーにドラッグする。ミラーの先頭の矩形をクリックし、「確定」をクリックする。
これで、2 番目のサブミラーの再同期が始まります。ミラーオブジェクトは、再同期の進捗状況を表示します。
-
コンフィグレーションログを表示して、ミラーが確定されたことを確認する。
例 - 確定済みのミラーオブジェクト
この例では、2 つのストライプ方式メタデバイス (サブミラー) である d3 と d4 から成る、確定済みのミラーオブジェクト d5 を示します。
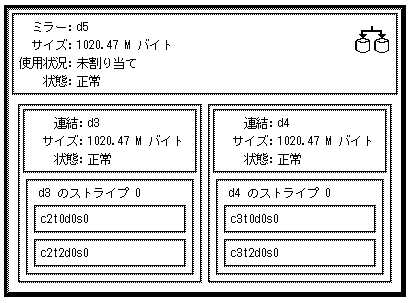
次の作業
ファイルシステムに対して新しく作成されたミラーを準備するには、「メタデバイス上にファイルシステムを作成する方法 (ファイルシステムマネージャ)」を参照してください。データベースなど、raw メタデバイスを使用するアプリケーションには、メタデバイスを認識する独自の方法が必要です。
未使用スライスからミラーを作成する方法 (コマンド行)
この作業での手順を次に示します。
-
サブミラーとなる、2 つのストライプ方式メタデバイスまたは連結方式メタデバイスの作成。
「ストライプ方式メタデバイスの作成方法 (コマンド行)」、または 「連結の作成方法 (コマンド行)」を参照してください。
-
metainit(1M) -m コマンドを使用して、サブミラーとなるメタデバイスのうちの 1 つを使用して 1 面ミラーを作成する。
作業を開始する前に、「DiskSuite オブジェクトを作成するための前提条件」の前提条件と 「ミラーを作成するための予備情報」の予備情報をチェックします。詳細は、metainit(1M) と metattach(1M) のマニュアルページを参照してください。
例 - 2 面のミラーの作成
# metainit d51 1 1 c0t0d0s2 d51: Concat/Stripe is setup # metainit d52 1 1 c1t0d0s2 d52: Concat/Stripe is setup # metainit d50 -m d51 d50: Mirror is setup # metattach d50 d52 d50: Submirror d52 is attached |
この例では、2 面ミラー d50 を作成します。metainit(1M) コマンドは、実際には連結である、2 つのサブミラー (d51 と d52) を作成します。metainit -m コマンドは、d51 の連結から 1 面ミラーを作成します。metattach(1M) コマンドは、d52 を接続することによって、2 面ミラーを作成してミラーの再同期を行います (接続されたサブミラー上のデータは、再同期の間に他のサブミラーによって上書きされます)。システムは、オブジェクトが設定されていることを確認します。
次の作業
ファイルシステムに対して新しく作成されたミラーを準備するには、「メタデバイス上にファイルシステムを作成する方法 (コマンド行)」を参照してください。データベースなど、raw メタデバイスを使用するアプリケーションには、メタデバイスを認識する独自の方法が必要です。
マウント解除可能なファイルシステムからミラーを作成する方法 (DiskSuite ツール)
マウント解除可能なファイルシステムをミラー化するには、次の作業を使用します。
注 -
マウント解除可能なファイルシステムと、マウント解除不可能なファイルシステム (ルート (/)、/usr、/opt、swap など) があります。マウント解除不可能なファイルシステムをミラー化するには、「マウント解除不可能なファイルシステムからミラーを作成する方法 (DiskSuite ツール)」を参照してください。
この作業での手順を次に示します。
-
ミラー化される既存のファイルシステムを含んでいるスライスの特定
-
ファイルシステムの存在するスライスを連結方式オブジェクト (サブミラー 1 になる) に置く
-
2 番目の連結方式オブジェクト (サブミラー 2 になる) の作成
-
ミラーテンプレートに対してサブミラー 1 をドラッグしてミラーを確定する
-
ファイルシステムのマウント解除
-
ミラーオブジェクトに対してサブミラー 2 をドラッグしてミラーを確定する
-
ファイルシステムの再マウント
最初に、多面のミラーを作成しないでください。まず 1 面ミラーを確定し、ミラーテンプレートに追加のサブミラーをドラッグし、再びミラーを確定します。こうすることによってミラーの再同期が正しく行われるので、データは破壊されません。
-
前提条件 (「DiskSuite オブジェクトを作成するための前提条件」) を満たし、予備情報 (「ミラーを作成するための予備情報」) を読んでいることを確認する。
-
スライスをクリックして、「スライスブラウザ」ウィンドウを表示する。
DiskSuite ツールは、マウントされているスライス名の横にファイルシステムの名前を表示します。DiskSuite ツールを起動した後でファイルシステムをマウントした場合、「ファイル」メニューから「構成の再走査」を選択します。
-
連結方式テンプレートをクリックする。
DiskSuite ツールは、未割り当てで未確定の連結方式オブジェクトをキャンバスに表示し、それにメタデバイス名を与えます。
-
[オプション] デフォルトのメタデバイス名を変更する。
-
ファイルシステムのスライスを、「スライスブラウザ」ウィンドウから連結方式オブジェクトにドラッグする。
スライスがドロップされると、スライスがマウントされたことを示す警告ダイアログボックスが表示されます。ここで「継続」をクリックします。
-
連結方式オブジェクトが選択されていることを確認し、「確定」をクリックする。
表示される警告ダイアログボックスで、「確定」をクリックします。これによって、最初のサブミラーとして使用されるファイルシステムを含んだメタデバイスが作成されます。
注 -/etc/vfstab ファイルにファイルシステムのエントリが存在し、そのファイルシステムが現在マウントされている場合、DiskSuite ツールはこれを自動的に更新して、連結の名前を使用します。
-
連結方式テンプレートをクリックする。
DiskSuite ツールは、未割り当てで未確定の連結方式オブジェクトをキャンバスに表示し、それにメタデバイス名を与えます。
-
[オプション] デフォルトのメタデバイス名を変更する。
手順 4 を参照してください。
-
スライスを「スライスブラウザ」ウィンドウから連結方式オブジェクトにドラッグする。
未使用スライス、状態データベースの複製を含むスライス、または既存のファイルシステムのサイズ以上のサイズをもつ複数のスライスを選択します。
-
連結方式オブジェクトが選択されていることを確認し、「確定」をクリックする。
これによって、2 番目のサブミラーとして使用されるメタデバイスが作成されます。
-
ミラーテンプレートをクリックする。
DiskSuite ツールは、未割り当てで未確定のミラーオブジェクトをキャンバスに表示し、それにメタデバイス名を与えます。
-
[オプション] デフォルトのメタデバイス名を変更する。
手順 4 を参照してください。
-
手順 6 で作成されたファイルシステムを含む連結方式オブジェクトを、ミラーテンプレートにドラッグする。
警告ダイアログボックスが表示されます。ここで「継続」をクリックします。
注 -/etc/vfstab ファイルにファイルシステムのエントリが存在し、そのファイルシステムが現在マウントされている場合、DiskSuite ツールはこれを自動的に更新し、ミラーのメタデバイス名を使用します。
-
ミラーオブジェクトの先頭の矩形をクリックし、「確定」をクリックする。
これによって 1 面のミラーが作成されます。
-
ファイルシステムをマウント解除する。
たとえば、umount(1M) コマンドやファイルシステムマネージャを使用します。
-
「ファイル」メニューから「構成の再走査」を選択します。
DiskSuite ツールは、ファイルシステムの現在のマウント状態を更新します。
-
ファイルシステムをミラーに再マウントする。
たとえば、mount(1M) コマンドやファイルシステムマネージャを使用します (現在、マウント先はスライス名からミラー名に変化しています)。
-
「ファイル」メニューから「構成の再走査」を選択する。
DiskSuite ツールは、ファイルシステムのマウント先を更新します。ミラーオブジェクトは、ファイルシステムによって使用されていることを表示します。
-
2 番目の連結方式オブジェクト (手順 10 で作成) をミラーオブジェクトにドラッグする。ミラーオブジェクトの先頭の矩形をクリックし、「確定」をクリックする。
最初のサブミラーからのデータは、自動的に 2 番目のミラーと再同期されます。
-
コンフィグレーションログを表示して、ミラーが確定されたことを確認する。
例 - マウントされたファイルシステムをもつ確定済みミラーオブジェクト
この例では、サブミラー d6 と d9 から成る、確定済みの 2 面ミラーを示します。d6 と d9 は同様に、それぞれスライス c4t0d1s0 と c5t1d0s0 から成ります。ファイルシステム /fs1 は、ミラー d7 にマウントされています。
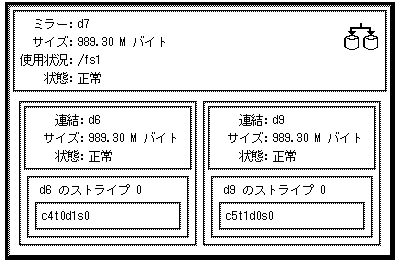
マウント解除可能なファイルシステムからミラーを作成する方法 (コマンド行)
この作業は、マウント解除可能な既存のファイルシステムをミラー化するために使用します。
注 -
コマンド行を使用して /usr、/opt、または swap をミラー化するには、「マウント解除不可能なファイルシステムからミラーを作成する方法 (コマンド行)」を参照してください。コマンド行を使用してルート (/) をミラー化するには、「SPARC: ルート (/) からミラーを作成する方法 (コマンド行)」または 「x86: ルート (/) からミラーを作成する方法 (コマンド行)」を参照してください。
この作業での手順を次に示します。
-
ミラー化される既存のファイルシステムを含むスライスの識別
-
metainit(1M) -f を使用して、マウントされたファイルシステムのスライスを連結方式 (サブミラー 1) に置く。
-
2 番目の連結方式 (サブミラー 2) の作成
-
metainit(1M) -m を使用して、サブミラー 1 で 1 面のミラーを作成
-
ファイルシステムのマウント解除
-
ファイルシステムがミラーを参照するよう、/etc/vfstab ファイルを編集
-
ファイルシステムの再マウント
作業を開始する前に、「DiskSuite オブジェクトを作成するための前提条件」の前提条件と 「ミラーを作成するための予備情報」の予備情報をチェックしてください。詳細は、metainit(1M) と metattach(1M) のマニュアルページを参照してください。
多面のミラーは作成しないでください。まず metainit(1M) コマンドで 1 面ミラーを作成してから、metattach(1M) コマンドで追加のサブミラーを接続します。metattach(1M) コマンドを使用しない場合、再同期の動作が行われず、データが破壊されることがあります。また、ファイルシステムの 2 面ミラーを作成する場合、最初にファイルシステムのマウントを解除し、2 番目のサブミラーを接続する前に /etc/vfstab ファイルを編集して、ミラーメタデバイスを参照するようにしてください。
例 - 2 面ミラーの作成
# metainit -f d1 1 1 c1t0d0s0 d1: Concat/Stripe is setup # metainit d2 1 1 c2t0d0s0 d2: Concat/Stripe is setup # metainit d0 -m d1 d0: Mirror is setup # umount /master (ファイルシステムがミラーを参照するように /etc/vfstab ファイルを編集する) # mount /master # metattach d0 d2 d0: Submirror d2 is attached |
-f オプションによって、マウントされたファイルシステム /master を /dev/dsk/c1t0d0s0 にもつ、最初の連結 d1 が作成されます。2 番目の連結 d2 は、/dev/dsk/c2t0d0s0 から作成されます (このスライスのサイズは、d1 のサイズ以上でなければなりません)。-m オプションを付けた metainit コマンドは、d1 から 1 面ミラー d0 を作成します。
次に、/master がマウント解除され、ミラーを参照するように /etc/vfstab ファイル内で変更されます。たとえば、次の行は、
/dev/dsk/c1t0d0s0 /dev/rdsk/c1t0d0s0 /master ufs 2 yes - |
次のように変更してください。
/dev/md/dsk/d0 /dev/md/rdsk/d0 /master ufs 2 yes - |
最後に、/master ファイルシステムが再マウントされ、サブミラー d2 がミラーに接続されるため、ミラーの再同期が行われます (システムは、連結とミラーが設定されたこと、およびサブミラー d2 が接続されたことを確認します)。
マウント解除不可能なファイルシステムからミラーを作成する方法 (DiskSuite ツール)
この作業は、通常のシステム使用中にはマウント解除が不可能であるルート (/)、/usr、/opt、swap などのファイルシステムをミラー化するために使用します。
この作業での手順を次に示します。
-
ファイルシステムのスライスを、単一スライスの連結方式オブジェクト (サブミラー 1) に置く
-
2 番目の連結方式オブジェクト (サブミラー 2) の作成
-
サブミラー 1 をミラーテンプレートにドラッグして、ミラーを確定
-
リブートする
-
サブミラー 2 をミラーオブジェクトにドラッグして、ミラーを確定
-
ルート (/) をミラー化する場合、代替ブートパスを記録
注 -
ルート (/) をミラー化するとき、一次サブミラーに障害が発生した場合にシステムをリブートするときのために、二次ルートのスライス名を記録しておくことが不可欠です。この情報は、動作できなくなるかもしれないシステム上に記録するのではなく、紙などに書き留めておきます。代替ブートデバイスの記録と代替ブートデバイスからのブート操作については、第 7 章「システムのトラブルシューティング」を参照してください。
-
前提条件 (「DiskSuite オブジェクトを作成するための前提条件」) を満たし、予備情報 (「ミラーを作成するための予備情報」) を読んでいることを確認する。
-
連結方式テンプレートをクリックする。
DiskSuite ツールは、未割り当てで未確定の連結方式オブジェクトをキャンバスに表示し、それにメタデバイス名を与えます。
-
[オプション] デフォルトのメタデバイス名を変更する。
-
スライスをクリックし、「スライスブラウザ」ウィンドウを表示する。
-
ミラー化したいファイルシステムを含むスライスを、連結方式オブジェクトの先頭の矩形にドラッグする。
スライスをドロップすると、DiskSuite ツールは警告ダイアログボックスを表示します。そこで「継続」ボタンをクリックします。
-
連結方式オブジェクトの先頭の矩形をクリックし、「確定」をクリックする。
警告ダイアログボックスが表示された場合、「確定」ボタンをクリックします。これによって、最初のサブミラーとして使用されるファイルシステムを含んだ、1 方向の連結が作成されます。
注 -/etc/vfstab ファイルにファイルシステムの エントリが存在し、そのファイルシステムが現在マウントされている場合、DiskSuite ツールはこれを自動的に更新し、連結のメタデバイス名を使用します。
-
連結方式テンプレートをクリックする。
DiskSuite ツールは、未割り当てで未確定の連結方式オブジェクトをキャンバスに表示し、それにメタデバイス名を与えます。
-
[オプション] デフォルトのメタデバイス名を変更する。
手順 3 を参照してください。
-
「スライスブラウザ」ウィンドウからこの連結方式オブジェクトにスライスをドラッグする。
この 1 方向の連結方式メタデバイスを作成するとき、既存のファイルシステムのサイズ以上のサイズをもつ未使用スライスを使用してください。
-
連結方式オブジェクトの先頭の矩形をクリックし、「確定」をクリックする。
これによって 2 番目のサブミラーが作成されます。
-
ミラーテンプレートをクリックする。
DiskSuite ツールは、未割り当てで未確定のミラーオブジェクトをキャンバスに表示し、それにメタデバイス名を与えます。
-
[オプション] デフォルトのメタデバイス名を変更する。
手順 3 を参照してください。
-
ファイルシステムを含む連結方式オブジェクトを、ミラーテンプレートにドラッグする。
警告ダイアログボックスが表示された場合は、「継続」ボタンをクリックします。
注 -/etc/vfstab ファイルにファイルシステムのエントリが存在し、そのファイルシステムが現在マウントされている場合、DiskSuite ツールはこれを自動的に更新し、ミラーのメタデバイス名を使用します。
-
ミラーオブジェクトの先頭の矩形をクリックし、「確定」をクリックする。
-
リブートする。
-
DiskSuite ツールを再起動する。
-
手順 10 で作成した 2 番目の連結方式オブジェクトをミラーオブジェクトにドラッグし、2 面ミラーを作成する。そして「確定」をクリックする。
最初のサブミラーからのデータは、2 番目のミラーに再同期されます。
-
ルート (/) をミラー化する場合は、代替ブートパスを記録する。
詳細については、第 7 章「システムのトラブルシューティング」を参照してください。
-
コンフィグレーションログを表示して、ミラーが確定されたことを確認する。
例 - /usr 用の確定済みミラー
この例では、/usr ファイルシステムを含む確定済みのミラーを示します。
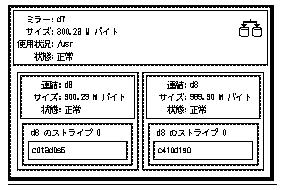
マウント解除不可能なファイルシステムからミラーを作成する方法 (コマンド行)
この作業は、通常のシステム使用中にはマウント解除が不可能な、/usr、/opt、 swap などのファイルシステムをミラー化するために使用します。
スワップをミラー化したときにクラッシュダンプを保存するには、dumpadm(1M) コマンドを使用し、ダンプデバイスをメタデバイスとして構成します‾。たとえば、スワップデバイスが /dev/md/dsk/d2 であれば、dumpadm を使用してこれをダンプデバイスとして設定します。
注 -
コマンド行を使用してルート (/) をミラー化するには、「SPARC: ルート (/) からミラーを作成する方法 (コマンド行)」、または 「x86: ルート (/) からミラーを作成する方法 (コマンド行)」を参照してください。
この作業での手順を次に示します。
-
metainit(1M) -f を使用して、ファイルシステムのスライスを単一スライス (1 面目) の連結方式 (サブミラー 1) に置く。
-
2 面目の連結方式 (サブミラー 2) の作成
-
metainit(1M) を使用して、サブミラー 1 から 1 面ミラーを作成
-
ファイルシステムがミラーを参照するよう、/etc/vfstab ファイルを編集
-
リブートする
-
metattach(1M) を使用してサブミラー 2 を接続
多面ミラーは作成しないでください。まず metainit(1M) コマンドで 1 面ミラーを作成してから、metattach(1M) コマンドで追加のサブミラーを接続します。 metattach(1M) コマンドを使用しない場合、ミラーの再同期が行われず、データが破壊されることがあります。
「DiskSuite オブジェクトを作成するための前提条件」の前提条件と 「ミラーを作成するための予備情報」の予備情報をチェックしてから、 metainit(1M) コマンドと metattach(1M) コマンドを使用して、ミラーを作成します。
例 - /usr からミラーを作成
# metainit -f d12 1 1 c0t3d0s6 d12: Concat/Stripe is setup # metainit d22 1 1 c1t0d0s6 d22: Concat/Stripe is setup # metainit d2 -m d12 d2: Mirror is setup (swap がミラーを参照するよう、/etc/vfstab ファイルを編集する) # reboot ... # metattach d2 d22 d2: Submirror d22 is attached |
-f オプションによって、マウントされたファイルシステム /usr を /dev/dsk/c0t3d0s6 にもつ、最初の連結 d12 が作成されます。2 番目の連結 d22 は、/dev/dsk/c1t0d0s6 から作成されます (このスライスのサイズは、d12 のサイズ以上でなければなりません)。-m オプションを付けた metainit コマンドは、/usr を含む連結を使用して 1 面ミラー d2 を作成します。次に、 /etc/vfstab ファイルを編集して、/usr のエントリがミラーを参照するように変更しなければなりません。
たとえば、次の行は、
/dev/dsk/c0t3d0s6 /dev/rdsk/c0t3d0s6 /usr ufs 1 yes - |
次のように変更してください。
/dev/md/dsk/d2 /dev/md/rdsk/d2 /usr ufs 1 yes - |
リブートの後、2 番目のサブミラー d22 がミラーに接続され、ミラーの再同期が行われます (システムは、連結とミラーが設定されたこと、およびサブミラー d22 が接続されたことを確認します)。
例 - swap からミラーを作成
# metainit -f d11 1 1 c0t0d0s1 d11: Concat/Stripe is setup # metainit d21 1 1 c1t0d0s1 d21: Concat/Stripe is setup # metainit d1 -m d11 d1: Mirror is setup (swap がミラーを参照するよう、/etc/vfstab ファイルを編集する) # reboot ... # metattach d1 d21 d1: Submirror d21 is attached |
-f オプションによって、マウントされたファイルシステム swap を /dev/dsk/c0t0d0s1 にもつ、最初の連結 d11 が作成されます。2 番目の連結 d21 は、/dev/dsk/c1t0d0s1 から作成されます (このスライスのサイズは、d11 のサイズ以上でなければなりません)。-m オプションを付けた metainit コマンドは、swap を含む連結を使用して 1 面ミラー d1 を作成します。次に、 /etc/vfstab ファイルに swap 用のエントリがある場合、これを編集してミラーを参照するようにしなければなりません。たとえば、次の行は、
/dev/dsk/c0t0d0s1 - - swap - no - |
次のように変更してください。
/dev/md/dsk/d1 - - swap - no - |
リブートの後、2 番目のサブミラー d21 がミラーに接続され、ミラーの再同期が行われます (システムは、連結とミラーが設定されたこと、およびサブミラー d21 が接続されたことを確認します)。
SPARC: ルート (/) からミラーを作成する方法 (コマンド行)
この作業は、SPARC システム上でルート (/) をミラー化するために使用します。
注 -
x86 システム上でコマンド行を使用してルート (/) をミラー化する作業は、SPARC システムの場合とは異なります。x86 システム上でルート (/) をミラー化する方法については、「x86: ルート (/) からミラーを作成する方法 (コマンド行)」を参照してください。ルート (/) をミラー化するとき、一次サブミラーに障害が発生した場合にシステムをリブートするときのために、二次ルートのスライス名を記録しておくことが不可欠です。この情報は、動作できなくなるかもしれないシステム上に記録するのではなく、紙などに書き留めておきます。代替ブートデバイスの記録と代替ブートデバイスからのブート操作の詳細については、第 7 章「システムのトラブルシューティング」を参照してください。
-
metainit(1M) -f を使用して、ルート (/) スライスを単一スライス (1 面目) の連結 (サブミラー 1) に置く
-
2 面目の連結 (サブミラー 2) を作成する
-
metainit(1M) を使用して、サブミラー 1 で 1 面ミラーを作成する
前提条件 (「DiskSuite オブジェクトを作成するための前提条件」) を満たし、予備情報 (「ミラーを作成するための予備情報」) を読んでいることを確認します。詳細は、metainit(1M)、metaroot(1M)、metattach(1M) の各マニュアルページを参照してください。
例 - SPARC: ルート (/) からミラーを作成する方法
# metainit -f d11 1 1 c0t3d0s0 d11: Concat/Stripe is setup # metainit d12 1 1 c1t3d0s0 d12: Concat/Stripe is setup # metainit d10 -m d11 d10: Mirror is setup # metaroot d10 # lockfs -fa # reboot ... # metattach d10 d12 d10: Submirror d12 is attached # ls -l /dev/rdsk/c1t3d0s0 lrwxrwxrwx 1 root root 88 Feb 8 15:51 /dev/rdsk/c1t3d0s0 -> ../../devices/iommu@f,e0000000/vme@f,df010000/SUNW,pn@4d,1080000/ipi3sc@0,0/i d@3,0:a,raw |
-f オプションによって、マウントされたファイルシステムのルート (/) を /dev/dsk/c0t3d0s0 にもつ、最初の連結 d11 が作成されます。2 番目の連結 d12 は、/dev/dsk/c1t3d0s0 から作成されます (このスライスのサイズは、d11 のサイズ以上でなければなりません)。-m オプションを付けた metainit コマンドは、ルート (/) を含む連結を使用して 1 面ミラー d10 を作成します。次に、メタデバイス上のルートファイルシステム (/) でシステムをブートできるよう、metaroot コマンドは /etc/vfstab と /etc/system のファイルを編集します (リブートする前に、lockfs -fa を実行することをお勧めします)。リブートの後、サブミラー d12 がミラーに接続され、ミラーの再同期が行われます (システムは、連結とミラーが設定されていること、およびサブミラー d12 が接続されていることを確認します)。システムを代替ルートデバイスからブートする必要がある場合、ルート raw デバイス上で ls -l コマンドを実行して、代替ルートデバイスへのパスを調べます。
x86: ルート (/) からミラーを作成する方法 (コマンド行)
この作業は、x86 システム上でルート (/) をミラー化するために使用します。
注 -
ルート (/) をミラー化するとき、一次サブミラーに障害が発生した場合にシステムをリブートするときのために、二次ルートのスライス名を記録しておくことが不可欠です。この情報は、動作できなくなるかもしれないシステム上に記録するのではなく、紙などに書き留めておきます。代替ブートデバイスの記録と代替ブートデバイスからのブート操作の詳細については、第 7 章「システムのトラブルシューティング」を参照してください。
この作業での手順を次に示します。
-
ルート (/) ミラー用に十分な大きさをもつ Solaris パーティションを作成する
-
代替ブートディスクにブート情報をインストールする
-
metainit(1M) -f を使用して、ルート (/) スライスを単一スライス (1 面目) の連結 (サブミラー 1) に置く
-
2 面目の連結 (サブミラー 2) を作成する
-
metainit(1M) を使用して、サブミラー 1 で 1 面ミラーを作成する
-
リブートする
-
metattach(1M) を使用してサブミラー 2 を接続する
注 -
IDE ドライブ上にルート (/) があるときはミラー化することはできません。
次の作業では、代替ディスクは c0t1d0 であるとします。
Solaris パーティションの作成
次の手順は、x86 システム上に Solaris パーティションを作成するために使用します。
-
fdisk(1M) コマンドを使用して、ディスクパーティションを作成する。
# fdisk /dev/rdsk/c0t1d0p0
-
fdisk(1M) を初めて実行する場合は、次のように表示されます。
The recommended default partitioning for your disk is: a 100% "SOLARIS System" partition To select this, please type "y". To partition your disk differently, type "n" and the "fdisk" program will let you select other partitions. -
以前 fdisk(1M) を実行したことがある場合は、次のようなメニューが表示されます。
Total disk size is 1855 cylinders Cylinder size is 1110 (512 byte) blocks Partition Status Type Start End Length % ========= ====== ======== ===== === ====== === 1 Active SOLARIS 1 1854 1854 100 SELECT ONE OF THE FOLLOWING: 1. Create a partition 2. Change Active (Boot from) partition 3. Delete a partition 4. Exit (Update disk configuration and exit) 5. Cancel (Exit without updating disk configuration) Enter Selection:
-
-
メニュー項目を選択して、ルート (/) ミラー用に十分な大きさの Solaris パーティションがあることを確認する。
この Solaris パーティションは、ルート (/) スライスを保持するために必要なサイズより 5 シリンダ分大きくします。
Solaris パーティションがアクティブであることを確認します。そうでない場合、ここからブートすることはできません。
-
Solaris パーティション上で format(1M) コマンドを実行し、ルート (/) ミラー用のスライスを作成する。
# format Searching for disks...done AVAILABLE DISK SELECTIONS: 0. c0t0d0 <DEFAULT cyl 2676 alt 2 hd 9 sec 85> /eisa/ncrs@8000,0/cmdk@0,0 1. c1t1d0 <DEFAULT cyl 1865 alt 2 hd 7 sec 80> /eisa/eha@1000,0/cmdk@1,0 2. c1t2d0 <DEFAULT cyl 1461 alt 2 hd 9 sec 64> /eisa/eha@1000,0/cmdk@2,0 3. c1t3d0 <DEFAULT cyl 1461 alt 2 hd 9 sec 64> /eisa/eha@1000,0/cmdk@3,0 4. c1t4d0 <DEFAULT cyl 1865 alt 2 hd 7 sec 80> /eisa/eha@1000,0/cmdk@4,0 Specify disk (enter its number): 1 selecting c1t1d0: ABCDEFG [disk formatted] FORMAT MENU: disk - select a disk type - select (define) a disk type partition - select (define) a partition table current - describe the current disk format - format and analyze the disk fdisk - run the fdisk program repair - repair a defective sector label - write label to the disk analyze - surface analysis defect - defect list management backup - search for backup labels verify - read and display labels save - save new disk/partition definitions inquiry - show vendor, product and revision volname - set 8-character volume name quit -
partition を選択して、パーティションを定義する。
format> partition PARTITION MENU: 0 - change `0' partition 1 - change `1' partition 2 - change `2' partition 3 - change `3' partition 4 - change `4' partition 5 - change `5' partition 6 - change `6' partition 7 - change `7' partition select - select a predefined table modify - modify a predefined partition table name - name the current table print - display the current table label - write partition map and label to the disk quit partition> 0 Part Tag Flag Cylinders Size Blocks 0 unassigned wm 0 0 (0/0/0) Enter partition id tag [unassigned]: root Enter partition permission flags [wm]: wm Enter new starting cyl [0]: 4 Enter partition size [0b, 0c, 0.00mb]: 400mb partition> label Ready to label disk, continue? y partition> -
quit コマンドを 2 回入力して、partition メニューと format(1M) プログラムを終了する。
partition> quit FORMAT MENU: disk - select a disk type - select (define) a disk type partition - select (define) a partition table current - describe the current disk format - format and analyze the disk repair - repair a defective sector label - write label to the disk analyze - surface analysis defect - defect list management backup - search for backup labels verify - read and display labels save - save new disk/partition definitions inquiry - show vendor, product and revision volname - set 8-character volume name quit format> quitSolaris のルート (/) パーティションに関する次の重要な情報に注意してください。
-
I.D. タグは root でなければならない
-
サイズは元のルートパーティションのサイズ以上でなければならない
-
シリンダ 0 〜 2 を使用してはいけない
-
ブート情報のインストール
代替ブートディスクにブート情報をインストールするには、installboot コマンドを使用します。
# installboot /usr/lib/fs/ufs/pboot ¥ /usr/lib/fs/ufs/bootblk ¥ /dev/rdsk/c0t1d0s0 |
例 - x86: ルート (/) からミラーを作成する方法
この例では、上の作業を使用して Solaris パーティションが作成され、ブート情報がインストールされているものと想定します。
# metainit -f d10 1 1 c0t0d0s0 d10:Concat/Stripe is setup # metainit d20 1 1 c1t0d0s0 d20: Concat/Stripe is setup # metainit d0 -m d10 d10: Mirror is setup # metaroot d0 # lockfs -fa # reboot ... # metattach d0 d20 d0: Submirror d20 is attached # ls -l /dev/rdsk/c1t0d0s0 lrwxrwxrwx 1 root root 55 Mar 5 12:54 /dev/rdsk/c1t0d0s0 -> ../. devices/eisa/eha@1000,0/cmdk@1,0:a |
-f オプションによって、マウントされたファイルシステムルート (/) を /dev/dsk/c0t0d0s0 にもつ、最初の連結 d10 が作成されます。2 番目の連結 d20 は、/dev/dsk/c1t0d0s0 から作成されます (このスライスのサイズは、d10 のサイズ以上でなければなりません)。-m オプションを付けた metainit コマンドは、ルート (/) を含む連結を使用して 1 面ミラー d0 を作成します。次に、メタデバイス上のルートファイルシステム (/) でシステムをブートできるよう、metaroot コマンドは /etc/vfstab と /etc/system のファイルを編集します。リブートの後、サブミラー d20 がミラーに接続され、ミラーの再同期が行われます (システムは、連結とミラーが設定されていること、およびサブミラー d20 が接続されていることを確認します)。システムを代替ルートデバイスからブートする必要がある場合、ルート raw デバイス上で ls -l コマンドを実行して、代替ルートデバイスへのパスを調べます。
RAID5 メタデバイスの作成
この節では、RAID5 メタデバイスの作成方法について説明します。
RAID5 メタデバイスを作成するための予備情報
-
RAID5 メタデバイスは、メタデバイス内の 1 スライス分に相当する記憶容量を使用して、残りの RAID5 メタデバイスのスライスに格納されたユーザーのデータに関する冗長情報を格納します。この冗長情報は、メタデバイス内のすべてのスライスに分散されます。ミラーと同様、RAID5 メタデバイスはデータの可用性を高めながら、ハードウェアのコストを最小限に抑えることができます。
-
RAID5 メタデバイスを作成するには、あらかじめシステムに状態データベースの複製が少なくとも 3 つ含まれている必要があります。
-
RAID5 メタデバイスは、単一スライスの障害だけに対処できます。
-
RAID5 メタデバイスを作成するときは、20 パーセントルールに従ってください。パリティの計算手順は大変複雑なものであるため、約 20 パーセントを超える書き込みのメタデバイスは、おそらく RAID5 メタデバイスには (速度の点から) 向きません。データの冗長性が必要とされる場合は、ミラー化を考えてください。
-
多数のスライスからなる RAID5 メタデバイスには不利な点があります。RAID5 メタデバイスに含まれるスライスが増えるほど、1 つのスライスに障害が発生した場合に、読み書き操作に長時間を要することになります。
-
RAID5 メタデバイスは、少なくとも 3 つのスライスから構成されなければなりません。
-
RAID5 メタデバイスは、メタデバイスに追加のスライスを連結することによって拡張できます。新しいスライスにはパリティ保護が行われますが、パリティ情報は格納されません。拡張した RAID5 メタデバイスも、単一スライスの障害に対応しています。
-
飛び越し値は、RAID5 のパフォーマンスに対する鍵となります。この値はメタデバイスの作成時に設定可能であり、作成後は変更できません。デフォルトの飛び越し値は 16K バイトです。これはほとんどのアプリケーションにとって妥当な値です。
-
同じサイズのディスクスライスを使用してください。異なるサイズのスライスから RAID5 メタデバイスを作成すると、メタデバイス内に未使用ディスク領域が生じます。
-
既存のファイルシステムを含むスライスからは、RAID5 メタデバイスを作成しないでください。これを行なった場合、RAID5 の初期化プロセスの間にデータが消去されます。
-
RAID5 メタデバイスをストライプ化、連結、ミラー化することはできません。
RAID5 メタデバイスの作成方法 (DiskSuite ツール)
-
前提条件 (「DiskSuite オブジェクトを作成するための前提条件」) を満たし、予備情報 (「RAID5 メタデバイスを作成するための予備情報」) を読んでいることを確認する。
-
RAID5 テンプレートをクリックする。
キャンバスには、未割り当てで未確定の RAID5 オブジェクトが表示されます。メタデバイス名は自動的に割り当てられます。
-
[オプション] デフォルトのメタデバイス名を変更する。
-
[オプション] 飛び越し値をデフォルトの 16K バイトから変更する。
オブジェクトのポップアップメニューから「情報」を選択する。
RAID5 メタデバイス用の「RAID 情報」ウィンドウが表示されます。
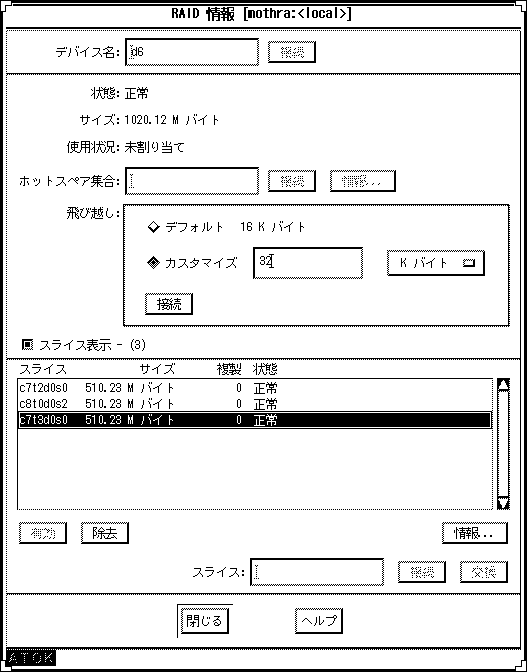
-
飛び越し値を変更する。「カスタマイズ」をクリックし、その横にあるフィールドに新しい値を入力する。
単位には、K バイト、M バイト、またはセクターを指定できます。この横のプルダウンメニューから、任意の単位を選択してください。「接続」をクリックして値を設定し、「閉じる」をクリックします。
飛び越し値の設定については、『Solstice DiskSuite 4.2.1 リファレンス』を参照してください。
-
スライスをクリックして「スライスブラウザ」ウィンドウを開く。
-
スライスを選択し、RAID5 オブジェクトの先頭にドラッグする。
複数のスライスを選択するには、Control キーを押しながらクリックします。少なくとも 3 つのスライスが必要です。
-
RAID5 オブジェクトの先頭の矩形をクリックし、「確定」をクリックする。
DiskSuite は、RAID5 メタデバイスの初期化を開始します。
-
コンフィグレーションログを表示して、RAID5 メタデバイスが確定されたことを確認する。
注 -初期化が終了したら、RAID5 メタデバイスを使用できます。
例
この例では、RAID5 メタデバイスを示します。このメタデバイスは 3 つの 510.23 M バイトスライスから構成されますが、表示されたサイズは 1020.12 M バイトであることに注目してください (1 スライス分の記憶容量がパリティに使用されます)。
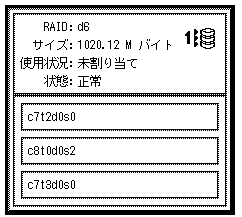
次の作業
新しく作成された RAID5 メタデバイスをファイルシステム用に準備するには、「メタデバイス上にファイルシステムを作成する方法 (ファイルシステムマネージャ)」を参照してください。データベースなど、raw メタデバイスを使用するアプリケーションには、メタデバイスを認識する独自の方法が必要です。
ホットスペア集合と RAID5 メタデバイスを関連付けるには、「ホットスペア集合を関連付ける方法 (DiskSuite ツール)」を参照してください。
RAID5 メタデバイスの作成方法 (コマンド行)
「DiskSuite オブジェクトを作成するための前提条件」の前提条件と 「RAID5 メタデバイスを作成するための予備情報」の予備情報をチェックしてから、metainit(1M) コマンドを使用して、RAID5 メタデバイスを作成します。詳細については、metainit(1M) のマニュアルページを参照してください。
例 - 3 つのスライスから構成される RAID5 メタデバイスの作成
# metainit d45 -r c2t3d0s2 c3t0d0s2 c4t0d0s2 d45: RAID is setup |
RAID5 メタデバイスである d45 は、3 つのスライスから -r オプションで作成されます。飛び越しが指定されていないため、d45 はデフォルトの 16K バイトを使用します。システムは、RAID5 メタデバイスが設定されたことを確認し、メタデバイスの初期化を開始します。
注 -
初期化が終了したら、RAID5 メタデバイスを使用できます。
次の作業
新しく作成された RAID5 メタデバイスをファイルシステム用に準備するには、「メタデバイス上にファイルシステムを作成する方法 (コマンド行)」を参照してください。データベースなど、raw メタデバイスを使用するアプリケーションには、メタデバイスを認識する独自の方法が必要です。
ホットスペア集合と RAID5 メタデバイスを関連付けるには、「ホットスペア集合を関連付ける方法 (コマンド行)」を参照してください。
トランスメタデバイスの作成
この節では、トランスメタデバイスの作成方法について説明します (UFS ロギング)。
トランスメタデバイスを作成するための予備情報
-
トランスメタデバイスを使用すると、UFS をロギングすることができます。UFS ロギングとは、UNIX ファイルシステムに更新を適用する前に UFS の更新内容をログに記録する手法のことです。トランスメタデバイスは、システムリブート時に fsck(1M) の実行時間の減少に寄与するので、リブート後のファイルシステム全体の可用性が高くなります。
-
トランスメタデバイスを作成するには、その前にシステムには状態データベースの複製が少なくとも 3 つなければなりません。
-
通常、トランスメタデバイスには、マスターデバイスとロギングデバイスという 2 つのデバイスがあります。マスターデバイスには、記録されるファイルシステムが収められています。ロギングデバイスにはログが収められており、複数のファイルシステムで共有できます。ログはレコードが連続したもので、それぞれのレコードがファイルシステムの変更を表わします。マスターデバイスとロギングデバイスには、いずれもスライスまたはメタデバイスを指定することができます。
-
ログはファイルシステム間で共有できます。ただし、使用頻度の高いファイルシステムにはそのファイルシステム専用のロギングデバイスが必要です。
-
小さなファイルシステムで、読み取り操作が中心である場合は、ログを取る必要はないでしょう。
-
ルート (/) を除く任意の UFS で (トランスメタデバイスを) 利用できます。
-
ロギングデバイスに使用できるスライスがない場合でも、ロギングデバイスなしでトランスメタデバイスを設定できます。エクスポートされたファイルシステムでロギングを有効にしたくても、この時点ではロギングデバイスに使用できるスライスがない場合、この方法が便利です。
-
トランスメタデバイスを作成する前に、マスターデバイスおよびロギングデバイスとして使用されるスライスやメタデバイスを識別します。
-
使用頻度の高いディスクには、ログを置かないでください。
-
RAID5 メタデバイスをロギングデバイスとして使用しないでください。代わりに、ミラーを使用してデータに冗長性をもたせてください。
-
ログ (ロギングデバイス) は、すでに状態データベースの複製が収められているスライスに置くことができます。
-
少なくとも 1 M バイトのログ領域を確保してください。ディスクの追加時に、100 M バイトのファイルシステムデータあたり 1 M バイトのログ領域を (最大ログサイズ 64 M バイトまで) 追加して使用するように計画を立ててください。ログ領域では、64 M バイトを超える部分は使用されません。
-
同じトランスメタデバイスを構成しているマスターデバイスとロギングデバイスは、別のドライブ (さらに、できる限り別のコントローラ) に配置します。
ロギングデバイスのミラー化を強くお勧めします。デバイスエラーによってロギングデバイス内のデータが失われると、ファイルシステムが不安定な状態に置かれることがあります。この場合、fsck(1M) ではユーザーの介入なしに修正することはできません。マスターデバイスにミラーを使用することによってデータの冗長性を保証することもできます。
マウント解除可能なファイルシステム用のトランスメタデバイスの作成方法 (DiskSuite ツール)
作業を開始する前に、ファイルシステムが含まれるスライスやメタデバイスを識別します。マスターデバイスを作成するときには、この作業が必要です。また、ロギングデバイスをミラー化するかどうかも決定します。ミラー化する場合は、「ミラーを使用してトランスメタデバイスを作成する方法 (DiskSuite ツール)」を参照してください。ロギングデバイスをミラー化する場合、マスターデバイスもミラーとすることをお勧めします。
マスターデバイスにまだファイルシステムがない場合は、後からトランスメタデバイスにファイルシステムを作成できます。
通常のシステム操作中にマウント解除不可能な /usr などのファイルシステムのトランスメタデバイスを作成するには、「マウント解除不可能なファイルシステム用のトランスメタデバイスの作成方法 (DiskSuite ツール)」を参照してください。
-
前提条件 (「DiskSuite オブジェクトを作成するための前提条件」) を満たし、予備情報 (「トランスメタデバイスを作成するための予備情報」) を読んでいることを確認する。
-
トランスメタデバイステンプレートをクリックする。
キャンバスには、未割り当てで未確定のトランスメタデバイスオブジェクトが表示されます。メタデバイス名は自動的に割り当てられます。
-
[オプション] デフォルトのメタデバイス名を変更する。
-
マスターデバイスが収められるスライスまたはメタデバイスを、トランスメタデバイステンプレートのマスター矩形にドラッグする。
「スライスブラウザ」ウィンドウからスライスをドラッグできる場合、またはオブジェクトリストからメタデバイスをドラッグできる場合には、警告ダイアログボックスが表示されます。ここで「継続」をクリックします。
注 -/etc/vfstab ファイルにファイルシステムのエントリが存在し、そのファイルシステムが現在マウントされている場合、DiskSuite ツールはこれを自動的に更新し、トランスメタデバイスの名前を使用します。
-
ロギングデバイスが収められるスライスまたはメタデバイスを選択し、それをトランスメタデバイステンプレートのログ矩形にドラッグする。
ロギングデバイスがミラー化されていない場合、警告ダイアログボックスが表示されます。
-
トランスメタデバイスオブジェクトの先頭の矩形をクリックし、「確定」をクリックする。
-
トランスメタデバイス上のファイルシステムをマウント解除してから、再マウントする。
システムを再マウントすると、ファイルシステムのロギングが有効になる。それ以降のリブートでは、ファイルシステムをチェックする代わりに、fsck(1M) が次のメッセージを表示します。
/dev/md/rdsk/dx: is logging.
-
コンフィグレーションログを表示して、トランスメタデバイスが確定されたことを確認する。
例 - 確定済みのトランスメタデバイスオブジェクト
この例では、マスターデバイス用のスライス c0t3d0s7 とロギングデバイス用のミラー d17 から成る、確定済みのトランスメタデバイス d9 を示します。トランスオブジェクトの内部でマスターデバイスとロギングデバイスがどう表示されるかに注目してください。

マウント解除可能なファイルシステム用のトランスメタデバイスの作成方法 (コマンド行)
「DiskSuite オブジェクトを作成するための前提条件」の前提条件と 「トランスメタデバイスを作成するための予備情報」の予備情報をチェックしてから、metainit(1M) コマンドでトランスメタデバイスを作成します。詳細については、metainit(1M) のマニュアルページを参照してください。
例 - マスターデバイス用のスライスでトランスメタデバイスを作成
# umount /home1 # metainit d63 -t c0t2d0s2 c2t2d0s1 d63: Trans is setup (ファイルシステムがトランスメタデバイスを参照するよう、/etc/vfstab ファイルを編集する) the trans metadevice) # mount /home1 |
スライス /dev/dsk/c0t2d0s2 には、/home1 にマウントされたファイルシステムが収められています。ロギングデバイスを収めるスライスは、/dev/dsk/c2t2d0s1 です。最初に、ファイルシステムがマウント解除されます。-t オプション付きの metainit コマンドは、トランスメタデバイス d63 を作成します。
次に、/etc/vfstab ファイルを編集し、トランスメタデバイスを参照するよう、ファイルシステムのエントリを変更しなければなりません。たとえば、次の行は、
/dev/dsk/c0t2d0s2 /dev/rdsk/c0t2d0s2 /home1 ufs 2 yes - |
次のように変更してください。
/dev/md/dsk/d63 /dev/md/rdsk/d63 /home1 ufs 2 yes - |
ファイルシステムが再マウントされると、ファイルシステムのロギングが有効になります。
それ以降、リブート時に fsck(1M) がファイルシステムをチェックする代わりにトランスメタデバイス用のロギングメッセージを表示します。
# reboot ... /dev/md/rdsk/d63: is logging |
例 - マスターデバイス用のストライプでトランスメタデバイスを作成
# umount /home2 # metainit d40 -t d2 c1t2d0s0 d40: Trans is setup (ファイルシステムがトランスメタデバイスを参照するよう、/etc/vfstab ファイルを編集する) # mount /home2 |
d2 には、/home2 にマウントされたファイルシステムが収められています。ロギングデバイスを収めるスライスは、/dev/dsk/c1t2d0s0 です。最初に、ファイルシステムがマウント解除されます。-t オプション付きの metainit コマンドが、トランスメタデバイス d40 を作成します。
次に、/etc/vfstab ファイルを編集し、トランスメタデバイスを参照するよう、ファイルシステムのエントリを変更しなければなりません。たとえば、次の行は、
/dev/md/dsk/d2 /dev/md/rdsk/d2 /home2 ufs 2 yes - |
次のように変更してください。
/dev/md/dsk/d40 /dev/md/rdsk/d40 /home2 ufs 2 yes - |
ファイルシステムが再マウントされると、ファイルシステムのロギングが有効になります。
それ以降のリブートでは、ファイルシステムをチェックする代わりに、fsck(1M) はメタデバイス用のロギングメッセージを表示します。
# reboot ... /dev/md/rdsk/d40: is logging |
マウント解除不可能なファイルシステム用のトランスメタデバイスの作成方法 (DiskSuite ツール)
この作業は、通常のシステム操作中にはマウント解除が不可能な/usr などのファイルシステムを記録するために使用します。
-
前提条件 (「DiskSuite オブジェクトを作成するための前提条件」) を満たし、予備情報 (「トランスメタデバイスを作成するための予備情報」) を読んでいることを確認する。
-
トランスメタデバイステンプレートをクリックする。
キャンバスには、未割り当てで未確定のトランスメタデバイスオブジェクトが表示されます。メタデバイス名は自動的に割り当てられます。
-
[オプション] デフォルトのメタデバイス名を変更する。
-
スライスをクリックして「スライスブラウザ」ウィンドウを開く。
-
ログに記録されるファイルシステムが収められているスライスまたはメタデバイスを選択し、それをトランスメタデバイスオブジェクト内のマスター矩形にドラッグする。
これは、ファイルシステムが収められているスライスまたはメタデバイスでなければなりません。
-
マスターとなるデバイスを確認する。
表示されるダイアログボックスの「継続」をクリックします。
-
ロギングデバイスが収められるスライスまたはメタデバイスを選択し、それをトランスメタデバイスオブジェクトのログ矩形にドラッグする。
-
ログとなるスライスを確認する。
表示されるダイアログボックスの「継続」をクリックします。
-
トランスメタデバイスオブジェクトの先頭の矩形をクリックし、「確定」をクリックする。
表示される確認ダイアログボックスの「確定」をクリックします。
-
コンフィグレーションログを表示して、トランスメタデバイスが確定されたことを確認する。
-
リブートする。
リブートした後、ファイルシステムのロギングが有効になります。
例 - /usr 用の確定済みトランスオブジェクト
この例では、/usr ファイルシステムが収められているトランスメタデバイスを示します。

マウント解除不可能なファイルシステム用のトランスメタデバイスの作成方法 (コマンド行)
「DiskSuite オブジェクトを作成するための前提条件」の前提条件と 「トランスメタデバイスを作成するための予備情報」の予備情報をチェックしてから、通常のシステム操作中にはマウント解除不可能な /usr などのファイルシステムのログを取るためにこの作業を使用します。詳細については、metainit(1M) のマニュアルページを参照してください。
例 - /usr 用のトランスメタデバイスの作成
# metainit -f d20 -t c0t3d0s6 c1t2d0s1 d20: Trans is setup (ファイルシステムがトランスメタデバイスを参照するよう、/etc/vfstab ファイルを編集する) # reboot |
スライス /dev/dsk/c0t3d0s6 には、/usr ファイルシステムが収められています。ロギングデバイスが収められるスライスは、/dev/dsk/c1t2d0s1 です。/usr はマウント解除できないため、-f オプションを付けて metainit コマンドを実行し、トランスデバイス d20 を作成します。次に、/etc/vfstab ファイル内でファイルシステムをマウントする行を変更して、トランスメタデバイスを参照するようにします。
たとえば、次の行は、
/dev/dsk/c0t3d0s6 /dev/rdsk/c0t3d0s6 /usr ufs 1 no - |
次のように変更してください。
/dev/md/dsk/d20 /dev/md/rdsk/d20 /usr ufs 1 no - |
システムがリブートされると、ファイルシステムのロギングが有効になります。
ミラーを使用してトランスメタデバイスを作成する方法 (DiskSuite ツール)
トランスメタデバイスのデータ可用性を高めるには、マスターデバイスとロギングデバイスにミラーを使用します。ロギングスライスにエラーが発生した場合、ロギングデバイスをミラー化していなければ、重要なデータが失われることになります。ロギングデバイスをミラー化している場合、マスターデバイスもミラーとすることをお勧めします。
-
前提条件 (「DiskSuite オブジェクトを作成するための前提条件」) を満たし、予備情報 (「トランスメタデバイスを作成するための予備情報」) を読んでいることを確認する。
-
ミラーの作成に関する作業を参照する (「未使用スライスからミラーを作成する方法 (DiskSuite ツール)」 〜 「マウント解除不可能なファイルシステムからミラーを作成する方法 (コマンド行)」)。
マスターデバイスとロギングデバイスに 1 つずつ、合計 2 つのミラーを作成します。マスターデバイス用のミラーには、ファイルシステムが含まれていなければなりません。
-
「マウント解除可能なファイルシステム用のトランスメタデバイスの作成方法 (DiskSuite ツール)」を参照する。
マスターデバイスとロギングデバイスには、手順 2 で作成されたミラーを使用します。
ミラーを使用してトランスメタデバイスを作成する方法 (コマンド行)
「DiskSuite オブジェクトを作成するための前提条件」の前提条件と 「トランスメタデバイスを作成するための予備情報」の予備情報をチェックしてから、metainit(1M) を使用してトランスメタデバイスを作成します。
例 - ミラーを使用してトランスメタデバイスを作成する方法
# umount /home1 # metainit d64 -t d30 d12 d64: Trans is setup (ファイルシステムがトランスメタデバイスを参照するよう、/etc/vfstab ファイルを編集する) # mount /home1 |
ミラー d30 には、/home1 にマウントされたファイルシステムが収められています。ロギングデバイスを収めるミラーは d12 です。最初に、ファイルシステムがマウント解除されます。-t オプションを付けた metainit コマンドは、トランスメタデバイス d64 を作成します。
次に、/etc/vfstab ファイル内でファイルシステムをマウントする 行を変更して、トランスメタデバイスを参照するようにします。たとえば、次の行は、
/dev/md/dsk/d30 /dev/md/rdsk/d30 /home1 ufs 2 yes - |
次のように変更してください。
/dev/md/dsk/d64 /dev/md/rdsk/d64 /home1 ufs 2 yes - |
ファイルシステムが再マウントされると、ファイルシステムのロギングが有効になります。
以降のファイルシステムの再マウントやシステムのリブートでは、ファイルシステムをチェックする代わりに、fsck(1M) がメタデバイス用のロギングメッセージを表示します。
# reboot ... /dev/md/rdsk/d64: is logging |
ホットスペア集合の作成
この節では、ホットスペア集合の作成方法、ホットスペア集合にスライスを追加する方法、ホットスペア集合をメタデバイスに割り当てる方法について説明します。
ホットスペア集合を作成するための予備情報
-
ホットスペア集合とは、DiskSuite によって予約されたスライス (ホットスペア) の集まりです。サブミラーや RAID5 メタデバイスのスライスに障害が発生した場合、自動的に交換されます。ホットスペアは、ミラーや RAID5 メタデバイスのデータ可用性を高めます。
-
ホットスペア集合は、ミラーと RAID5 メタデバイスで利用されます。ミラーの場合、ホットスペア集合はサブミラーに関連付けられます。
-
ホットスペア用のスライスは、複数のホットスペア集合に対して割り当てることができます。
-
ホットスペア集合は、複数のサブミラーや RAID5 メタデバイスと関連付けることができます。ただし、サブミラーや RAID5 メタデバイスは、1 つのホットスペア集合とだけ関連付けることができます。
-
交換の際には、ホットスペア集合で指定された順序に従って、障害の発生したスライスに最初に適合するものが用いられます。
-
ホットスペアは、交換されたままの状態で継続して利用することを想定していません。したがって、修理したスライスや新しいスライスで置き換える必要があります。
-
ホットスペアには、状態データベースの複製を置くことができません。
-
ホットスペア集合に追加されたスライスは、別のコントローラに接続するのが理想的です。こうすることによって、コントローラのエラーや障害時にもデータの可用性が保証されます。
-
誤ったサイズのホットスペアをサブミラーや RAID5 メタデバイスと関連付けないでください。
-
1 面ミラーのサブミラーには、ホットスペア集合を割り当てないでください。
-
ホットスペア集合を構成しているホットスペアのすべてが使用中の状態となることのないようにしてください。こうなった場合、ホットスペア集合に新たなホットスペアを追加するか、ホットスペア交換されたスライスを修復します。
-
ホットスペア集合はいつでも、割り当てたり、割り当て解除したり、再割り当てすることができます。ただし、ホットスペア集合内のスライスが、それに関連付けられたメタデバイス内でエラーの発生したスライスを交換するために使用されている場合を除きます。
ホットスペア集合の作成方法 (DiskSuite ツール)
空のホットスペア集合を作成し、必要に応じて、後でホットスペアを追加することができます。その場合は、次の作業の手順4 と手順5 を飛ばします。
-
前提条件 (「DiskSuite オブジェクトを作成するための前提条件」) を満たし、予備情報 (「ホットスペア集合を作成するための予備情報」) を読んでいることを確認する。
-
ホットスペア集合テンプレートをクリックする。
キャンバスには、未割り当てで未確定のホットスペア集合オブジェクトが表示されます。メタデバイス名は自動的に割り当てられます。
-
[オプション] デフォルトのホットスペア集合名を変更する。
-
スライスをクリックし、「スライスブラウザ」ウィンドウを開く。
-
スライスを選択して、ホットスペア集合オブジェクトにドラッグする。
複数のスライスを選択するには、Control キーを押しながらクリックします。
-
ホットスペア集合オブジェクトの先頭の矩形をクリックしてから、「確定」をクリックする。
-
コンフィグレーションログを表示して、ホットスペア集合が確定されたことを確認する。
例- 確定済みのホットスペア集合オブジェクト
この例では、スライス c5t3d0s0 から成る、確定済みのホットスペア集合オブジェクト hsp000 を示します。

次の作業
ホットスペアをホットスペア集合に追加するには、「ホットスペア集合にホットスペアスライスを追加する方法 (DiskSuite ツール)」を参照してください。ホットスペア集合を作成した後で、これとサブミラーまたは RAID5 メタデバイスを関連付ける必要があります。「ホットスペア集合を関連付ける方法 (DiskSuite ツール)」を参照してください。
ホットスペア集合の作成方法 (コマンド行)
「DiskSuite オブジェクトを作成するための前提条件」の前提条件と 「ホットスペア集合を作成するための予備情報」の予備情報をチェックしてから、metainit(1M) コマンドを使用してホットスペア集合を作成します。詳細については、metainit(1M) のマニュアルページを参照してください。
例 - ホットスペア集合の作成
# metainit hsp001 c2t2d0s2 c3t2d0s2 hsp001: Hotspare pool is setup |
ホットスペア集合 hsp001 には、ホットスペアとして 2 つのディスクが含まれています。システムは、ホットスペア集合が設定されたことを確認します。
次の作業
ホットスペア集合にさらにホットスペアを追加するには、「ホットスペア集合にホットスペアスライスを追加する方法 (コマンド行)」を参照してください。ホットスペア集合を作成した後で、サブミラーまたは RAID5 メタデバイスと関連付ける必要があります。「ホットスペア集合を関連付ける方法 (コマンド行)」を参照してください。
ホットスペア集合を関連付ける方法 (DiskSuite ツール)
サブミラーや RAID5 メタデバイスと関連付けるためには、ホットスペア集合が存在しなければなりません。
-
前提条件 (「DiskSuite オブジェクトを作成するための前提条件」) を満たし、予備情報 (「ホットスペア集合を作成するための予備情報」) を読んでいることを確認する。
-
オブジェクトリスト内のミラーまたは RAID5 メタデバイスをダブルクリックする。
オブジェクトがキャンバスに表示されます。
-
「ブラウズ」メニューから「ホットスペア集合」を選択し、リストからホットスペア集合オブジェクトを選択する。
ホットスペア集合には、ミラー内のサブミラーのサイズまたは RAID5 メタデバイス内のスライスのサイズ以上のサイズをもつスライスが必要です。ホットスペア集合では、メタデバイス内のスライスとは異なるコントローラ上にホットスペアを置くのが理想です。
-
メタデバイスオブジェクトの先頭にホットスペア集合オブジェクトをドラッグする。
-
メタデバイスオブジェクトの先頭の矩形をクリックし、「確定」をクリックする。
-
コンフィグレーションログを表示して、ホットスペア集合が関連付けられたことを確認する。
例 - ホットスペア集合の関連付け
この例では、2 つのサブミラーと関連付けられたホットスペア集合を示します。
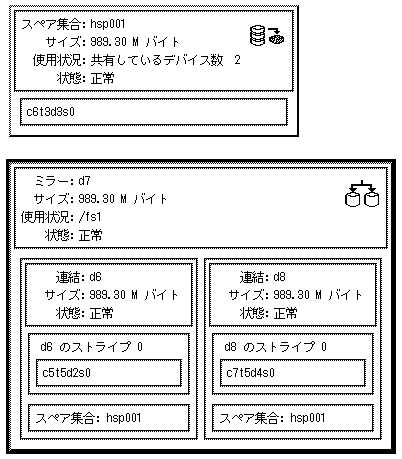
ホットスペア集合を関連付ける方法 (コマンド行)
「DiskSuite オブジェクトを作成するための前提条件」の前提条件と 「ホットスペア集合を作成するための予備情報」の予備情報をチェックしてから、metaparam(1M) コマンドを使用してホットスペア集合を関連付けます。詳細については、metaparam(1M) のマニュアルページを参照してください。
例 - ホットスペア集合とサブミラーの関連付け
# metaparam -h hsp100 d10
# metaparam -h hsp100 d11
# metastat d0
d0: Mirror
Submirror 0: d10
State: Okay
Submirror 1: d11
State: Okay
...
d10: Submirror of d0
State: Okay
Hot spare pool: hsp100
...
d11: Submirror of d0
State: Okay
Hot spare pool: hsp100
...
|
-h オプションは、ホットスペア集合 hsp100 と、ミラー d0 の 2 つのサブミラー d10 と d11 を関連付けます。metastat コマンドは、ホットスペア集合がサブミラーと関連付けられていることを示しています。
例- ホットスペア集合と RAID5 メタデバイスの関連付け
# metaparam -h hsp001 d10
# metastat d10
d10: RAID
State: Okay
Hot spare pool: hsp001
...
|
-h オプションは、hsp001 という名前のホットスペア集合と、d10 という名前の RAID5 メタデバイスを関連付けます。metastat コマンドは、ホットスペア集合が RAID5 メタデバイスと関連付けられていることを示しています。
ホットスペア集合にホットスペアスライスを追加する方法 (DiskSuite ツール)
1 つ以上のホットスペア集合にスライスを追加することができます。ホットスペアが追加されても、ホットスペアの現在の順序は維持されます。新しいホットスペアは、指定されたホットスペア集合のホットスペアリストの最後に追加されます。
-
前提条件 (「DiskSuite オブジェクトを作成するための前提条件」) を満たし、予備情報 (「ホットスペア集合を作成するための予備情報」) を読んでいることを確認する。
-
オブジェクトリスト内の既存のホットスペア集合オブジェクトをダブルクリックする。
オブジェクトがキャンバスに表示されます。
-
スライスをクリックし、「スライスブラウザ」ウィンドウを開く。
-
スライスを選択してから、ホットスペア集合オブジェクトにドラッグする。
ホットスペア集合にすでにスライスが含まれている場合、ホットスペア集合内のスライス以上のサイズのスライスを探します。
-
ホットスペア集合オブジェクトの先頭の矩形をクリックしてから、「確定」をクリックする。
-
コンフィグレーションログを表示して、ホットスペア集合が確定されたことを確認する。
例 - 2 つのスライスをもつホットスペア集合
この例では、最初は 1 つのスライス c6t3d3s0 で構成されていたホットスペア集合を示します。スライス c4t5d1s0 が追加され、ホットスペア集合が確定されました。
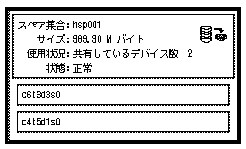
ホットスペア集合にホットスペアスライスを追加する方法 (コマンド行)
「DiskSuite オブジェクトを作成するための前提条件」の前提条件と 「ホットスペア集合を作成するための予備情報」の予備情報をチェックしてから、metahs(1M) コマンドを使用してホットスペア集合にスライスを追加します。詳細については、metahs(1M) のマニュアルページを参照してください。
注 -
追加されたホットスペアは、ホットスペア集合内にすでに存在するホットスペアの後に続きます。
例 - 1 つのホットスペア集合にホットスペアスライスを追加
# metahs -a hsp001 /dev/dsk/c3t0d0s2 hsp001: Hotspare is added |
-a オプションは、ホットスペア集合 hsp001 にスライス /dev/dsk/c3t0d0s2 を追加します。システムは、ホットスペア集合にスライスが追加されたことを確認します。
例 - すべてのホットスペア集合にホットスペアスライスを追加
# metahs -a -all /dev/dsk/c3t0d0s2 hsp001: Hotspare is added hsp002: Hotspare is added hsp003: Hotspare is added |
-a と -all のオプションは、システム上で構成されているすべてのホットスペア集合に、スライス /dev/dsk/c3t0d0s2 を追加します。システムは、すべてのホットスペア集合にスライスが追加されたことを確認します。
関連付けられたホットスペア集合の変更方法 (DiskSuite ツール)
ホットスペア集合の関連付けは、そのスライスのいずれもホットスペアとして現在使用されていない限り、いつでも変更できます。
-
前提条件 (「DiskSuite オブジェクトを作成するための前提条件」) を満たし、予備情報 (「ホットスペア集合を作成するための予備情報」) を読んでいることを確認する。
-
オブジェクトリストにおいて、ホットスペア集合の関連付けを変更するミラーまたは RAID5 オブジェクトをダブルクリックする。
オブジェクトがキャンバスに表示されます。
-
オブジェクトリストにおいて、交換に使用するホットスペア集合オブジェクトをダブルクリックする。
オブジェクトがキャンバスに表示されます。
-
交換されるホットスペア集合が収められているサブミラーまたは RAID5 オブジェクトの矩形に、ホットスペア集合オブジェクトをドラッグする。
-
オブジェクトの先頭の矩形内部をクリックしてから、「確定」をクリックする。
-
コンフィグレーションログを表示して、ホットスペア集合が確定されたことを確認する。
注 -誤ってデータが生成されるのを回避するため、メタデバイス内に「最後にエラーが発生した状態」のスライスが含まれる場合には、DiskSuite はメタデバイスのホットスペアリングを許可しません。詳細については、「ミラーと RAID5 メタデバイスにおけるスライスの交換と有効化の概要」を参照してください。
例 - ホットスペア集合の関連付けがあるミラーオブジェクト
この例では、各サブミラーと関連付けられたホットスペア集合 hsp000 で始まるミラーを示します。現在サブミラー d8 は、hsp001 と関連付けられています。
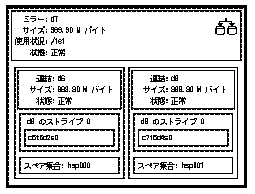
関連付けられたホットスペア集合の変更方法 (コマンド行)
「DiskSuite オブジェクトを作成するための前提条件」の前提条件と 「ホットスペア集合を作成するための予備情報」の予備情報をチェックしてから、metaparam(1M) コマンドを使用して、メタデバイスの関連付けられたホットスペア集合を変更します。詳細については、metaparam(1M) のマニュアルページを参照してください。
例 - ホットスペア集合の関連付けを変更
# metastat d4
d4: RAID
State: Okay
Hot spare pool: hsp001
...
# metaparam -h hsp002 d4
# metastat d4
d4: RAID
State: Okay
Hot spare pool: hsp002
...
|
この例では、現在、ホットスペア集合 hsp001 は、d4 という名前の RAID5 メタデバイスと関連付けられています。ホットスペア集合の関連付けは、hsp002 に変更されます。metastat コマンドは、その前後におけるホットスペア集合の関連付けを示しています。
ディスクセットの作成
この節では、ディスクセットの作成方法、およびそれにホストとディスクドライブを実装する方法について説明します。
注 -
現在、ディスクセットは、SPARCstorage Array ディスクでのみサポートされます。
ディスクセットを作成するための予備情報
-
ディスクセットとは、1 つまたは 2 つのホストで (同時にではなく) 排他的に共有が可能な DiskSuite オブジェクトが収められている共有ディスクドライブの場合です。ディスクセットによって、ホストの障害回復シナリオが実行可能となります。
-
ディスクセットに接続される各ホストには、DiskSuite をインストールしなければならなりません。
-
メタデバイス状態データベースは、共有ディスクセットごとに 1 つ、および「ローカル」ディスクセットに 1 つ存在します。ディスクセットを作成するには、各ホストにローカルなメタデバイス状態データベースが設定されていなければなりません。
-
ローカルなメタデバイス管理とは異なり、ディスクセット上で状態データベースの複製を手作業で作成したり削除したりする必要はありません。DiskSuite は、ディスクセット内のすべてのドライブを通じて、適切な数の複製を均一に配置しようとします。
-
ディスクセット内の各ホストには、共有ディスクセットとは別にローカルディスクセットが必要です。ホスト用のローカルディスクセットは、共有ディスクセットに含まれないすべてのドライブから構成されます。
-
ディスクセット内のホスト間で共有しようとするすべてのディスクは、各ホストに接続し、各ホスト上で同じ名前になっていなければなりません。ディスクセット構成で使用するためのハードウェアの設定は、少々やっかいです。ディスクドライブは対称でなければなりません。つまり、共有ドライブのデバイス番号は同じでなければなりません。このことは、デバイスの名前 / 番号 (コントローラ / ターゲット / ドライブ) が同じであることを暗示します。「ディスクセット用のディスクドライブデバイス名を設定する方法 (コマンド行)」を参照してください。
-
1 つのホストをもつディスクセットを作成し、後から 2 番目のホストを追加することができます。
-
使用中のドライブをディスクセットに追加することはできません。ドライブを追加する前に、そのドライブがファイルシステム、データベース、またはその他のアプリケーションで現在使用されていないことを確認してください。
-
ディスクセットに対して、保存する必要のあるデータをもつドライブを追加しないでください。これをディスクセットに追加すると、ディスクのパーティション再分割が行われ、すべてのデータが破壊されます。
-
ドライブがディスクセットとして受け付けられると、ディスクセット用のメタデバイス状態データベースの複製をドライブに置けるように、DiskSuite がこれのパーティションを再分割します。スライス 7 が正しく設定されていない場合にだけ、ドライブのディスクセットへの追加時に、ドライブのパーティション再分割が行われます。各ドライブのスライス 7 に、DiskSuite で使用するための小さな領域が確保されます。各ドライブの残りの領域は、スライス 0 になります。ディスク上のデータは、パーティション再分割によって失われます。ディスクセットにドライブを追加した後、必要に応じてパーティションを再分割できます。ただし、スライス 7 は例外であり、いかなる方法でも変更できません。スライス 7 がシリンダ 0 から始まり、しかも状態データベースの複製を収めるだけの大きさがある場合、ディスクはパーティションに再分割されません。
-
ディスクセットにドライブが追加されると、DiskSuite は、残りのドライブ全体にわたって、状態データベースの複製のバランスを再調整します。必要ならば、後から metadb(1M) コマンドを使用して、複製の配置を変更できます。
-
ディスクセットを作成するには、root がグループ 14 のメンバーであるか、または ./rhosts ファイルに (各ホスト上の) 他のホスト名のエントリが含まれていることが必要です。
注 -
ディスクセットの作成と構成には、DiskSuite のコマンド行インタフェースを使用する必要があります。ディスクセットを作成したら、DiskSuite ツールまたはコマンド行ユーティリティを使用して、ディスクセット内でホットスペア集合、メタデバイス、状態データベースの複製を管理できます。
ディスクセットの作成方法 (コマンド行)
ディスクセットを作成する手順を次に示します。
-
ホストをディスクセットに追加 (これでディスクセットを作成)
-
ドライブをディスクセットに追加
ディスクセットを作成する前に、次の作業を行います。
-
ディスクセット内の各ホストでディスクドライブのデバイス名が同じになるよう、ディスクドライブのデバイス名を設定する。
-
共有されるドライブを両方のホストに接続する。
-
各ホスト上で、ローカルメタデバイスの状態データベースの複製を構成する。
注 -
ディスクセット内の共有ドライブに同じデバイス名を設定する方法については、「ディスクセット用のディスクドライブデバイス名を設定する方法 (コマンド行)」を参照してください。
-
前提条件 (「DiskSuite オブジェクトを作成するための前提条件」) を満たし、予備情報 (「ディスクセットを作成するための予備情報」) を読んでいることを確認する。
-
デバイスにアクセスできるホストを定義することによって、ディスクセットを作成する。
# metaset -s <セット名> -a -h <ホスト>...
-s <セット名>
metaset(1M) が作用するディスクセットの名前を指定します。
-a
指定されたディスクセットにホストを追加します。DiskSuite では、ディスクセットあたり最大 2 つのホストをサポートします。
-h <ホスト>...
ディスクセットに追加される 1 つ以上のホストを指定します。最初のホストを追加すると、セットが作成されます。2 番目のホストは後で追加できますが、指定されたホスト上でセット内のすべてのドライブが見つからない場合、これは受け付けられません。<ホスト>には、/etc/nodename にあるものと同じ名前を指定します。
-
metaset(1M) コマンドにより、新しいディスクセットの状態をチェックする。
# metaset
例 - 2 つのディスクセットを作成
red# metaset -s relo-red -a -h red blue red# metaset -s relo-blue -a -h red blue red# metaset Set name = relo-red, Set number = 1 Host Owner red blue Set name = relo-blue, Set number = 2 Host Owner red blue |
この例では、ホスト red から、relo-red と relo-blue の 2 つの共有ディスクセットを作成します。ホスト名は red と blue であり、それぞれに専用のローカルディスクセットを保有しています。metaset コマンドで状態が表示されます。この時点では、どちらのセットにも所有者はありません。セットにディスクを追加するホストは、デフォルトで所有者となります。
ディスクセットにドライブを追加する方法 (コマンド行)
ドライブがディスクセットに受け付けられるためには、次の条件が満足されなければなりません。
-
メタデバイス内で使用されていたり、状態データベースの複製を含んでいてはならない。
-
現在マウントされていたり、スワップされていたり、アプリケーションでの使用のために開かれていてはならない。
-
前提条件 (「DiskSuite オブジェクトを作成するための前提条件」) を満たし、予備情報 (「ディスクセットを作成するための予備情報」) を読んでいることを確認する。
-
ドライブをディスクセットに追加する。
# metaset -s <セット名> -a <ドライブ名>...
このコマンドでは、
-s <セット名> metaset(1M) が作用するディスクセットの名前を指定します。
-a 指定されたディスクセットにドライブを追加します。
<ドライブ名>... ディスクセットに追加するドライブを指定します。ドライブ名の形式は cxtxdx です。名前の最後に、「sx」スライス識別子は存在しません。これらは、ディスクセット内のすべてのホストで同じあることが必要です。
ディスクセットにドライブを追加する最初のホストが、ディスクセットの暗黙の所有者となります。
 注意 -
注意 - データのあるディスクを追加しないでください。これをディスクセットに追加すると、ディスクのパーティションが再分割され、すべてのデータが破壊されます。
-
metaset(1M) コマンドを使用して、ディスクセットとドライブの状態を確認する。
# metaset
例 - ディスクセットにドライブを追加
red# metaset -s relo-red -a c1t2d0 c1t3d0 c2t2d0 c2t3d0 c2t4d0 c2t5d0 red# metaset Set name = relo-red, Set number = 1 Host Owner red Yes blue Drive Dbase c1t2d0 Yes c1t3d0 Yes c2t2d0 Yes c2t3d0 Yes c2t4d0 Yes c2t5d0 Yes Set name = relo-blue, Set number = 2 Host Owner red blue |
この例では、ホスト名は red と blue であり、それぞれ専用のローカルディスクセットを保有します。共有された 2 つのディスクセットは、relo-red と relo-blue です。セット relo-red 内のディスクは、通常はホスト red によってアクセスされますが、red に障害が発生した場合、ホスト blue からもアクセスできます。この時点では、ディスクセット relo-blue には、まだディスクが追加されていません。
ディスクセット内に DiskSuite オブジェクトを作成
ディスクセットを作成したら、ディスクセットに追加したドライブを使用して、メタデバイスとホットスペア集合を作成できます。DiskSuite ツールまたはコマンド行ユーティリティを使用できます。
ディスクセット内に DiskSuite オブジェクトを作成する方法 (DiskSuite ツール)
DiskSuite ツールを使用してディスクセット内に DiskSuite オブジェクトを作成するには、自分がディスクセットの所有者であることを確認し、次のコマンド行を入力します。
# metatool -s <ディスクセット名> & |
この章に記載の DiskSuite ツールにおける作業を使用して、ミラーやトランスメタデバイスなどの DiskSuite オブジェクトを作成します。
ディスクセット内に DiskSuite オブジェクトを作成する方法 (コマンド行)
「DiskSuite オブジェクトを作成するための前提条件」の前提条件をチェックしてから、metainit(1M) コマンドを使用して、ディスクセット内に DiskSuite オブジェクトを作成します。詳細は、metainit(1M) のマニュアルページを参照してください。
例 - ディスクセット内にミラーを作成
# metainit -s relo-red d51 1 1 /dev/dsk/c0t0d0s2 relo-red/d51: Concat/Stripe is setup # metainit -s relo-red d52 1 1 /dev/dsk/c1t0d0s2 relo-red/d52: Concat/Stripe is setup # metainit -s relo-red d50 -m d51 relo-red/d50: mirror is setup # metattach -s relo-red d50 d52 relo-red/d50: Submirror d52 is attached |
この例では、ディスクセット relo-red にミラー d50 を作成します。
メタデバイス上にファイルシステムを作成
この節では、メタデバイス上に新しいファイルシステムを作成する方法について説明します。
メタデバイス上にファイルシステムを作成するための予備情報
-
新しく作成されたメタデバイス上にファイルシステムを作成するには、 newfs(1M) コマンドまたはファイルシステムマネージャを使用します。
-
ストライプ、連結、ミラー、RAID5、またはトランスメタデバイス上にファイルシステムを作成できます。
メタデバイス上にファイルシステムを作成する方法 (ファイルシステムマネージャ)
次の作業では、操作するホストに Solstice ストレージマネージャがインストールしてあり、ストレージマネージャアプリケーションが起動されているものと想定します。詳細は、付録 A 「ストレージマネージャの使用法」 を参照してください。
-
前提条件 (「DiskSuite オブジェクトを作成するための前提条件」) を満たし、予備情報 (「メタデバイス上にファイルシステムを作成するための予備情報」) を読んでいることを確認する。
-
ファイルシステムマネージャを起動する。
DiskSuite ツールを正しく構成していれば、DiskSuite ツールの「ツール」メニューからファイルシステムマネージャを起動できます。
それ以外の場合は、まず、Solstice 起動ツールからストレージマネージャを起動します。
注 -ストレージマネージャを操作できるよう DiskSuite を設定するには、「DiskSuite を有効にしてストレージマネージャを起動する方法 (コマンド行)」を参照してください。
-
ファイルシステムマネージャのメインウィンドウで、「動作」メニューから「作成」->「ファイルシステム」を選択し、「新ファイルシステム」プロパティブックを表示する。
-
ウィンドウのプロパティビューア部分のデバイスをクリックする。
-
DiskSuite ツールの「メタデバイスエディタ」ウィンドウからメタデバイスを選択し、「デバイス名」テキストフィールドにドラッグする。
-
「適用」をクリックする。
ファイルシステムマネージャは、メタデバイス上に新しいファイルシステムを作成します。
メタデバイス上にファイルシステムを作成する方法 (コマンド行)
「DiskSuite オブジェクトを作成するための前提条件」の前提条件と 「メタデバイス上にファイルシステムを作成するための予備情報」の予備情報をチェックしてから、newfs(1M) コマンドを使用して、メタデバイス上に新しいファイルシステムを作成します。詳細については、newfs(1M) のマニュアルページを参照してください。
例 - 連結上にファイルシステムを作成
# newfs /dev/md/rdsk/d3
newfs: construct a new file system /dev/md/rdsk/d3: (y/n)? y
/dev/md/rdsk/d3: 917280 sectors in 1638 cylinders of 7 tracks, 80 sectors
447.9MB in 103 cyl groups (16 c/g, 4.38MB/g, 2112 i/g)
super-block backups (for fsck -F ufs -o b=#) at:
32, 9072, 18112, 27152, 36192, 45232, 54272, 63312, 71712, 80752, 89792,
98832, 107872, 116912, 125952, 134992, 143392, 152432, 161472, 170512,
179552, 188592, 197632, 206672, 215072, 224112, 233152, 242192, 251232,
260272, 269312, 278352, 286752, 295792, 304832, 313872, 322912, 331952,
340992, 350032, 358432, 367472, 376512, 385552, 394592, 403632, 412672,
421712, 430112, 439152, 448192, 457232, 466272, 475312, 484352, 493392,
501792, 510832, 519872, 528912, 537952, 546992, 556032, 565072, 573472,
582512, 591552, 600592, 609632, 618672, 627712, 636752, 645152, 654192,
663232, 672272, 681312, 690352, 699392, 708432, 716832, 725872, 734912,
743952, 752992, 762032, 771072, 780112, 788512, 797552, 806592, 815632,
824672, 833712, 842752, 851792, 860192, 869232, 878272, 887312, 896352,
905392, 914432,
# fsck /dev/md/rdsk/d3
** /dev/md/rdsk/d3
** Phase 1 - Check Blocks and Sizes
** Phase 2 - Check Pathnames
** Phase 3 - Check Connectivity
** Phase 4 - Check Reference Counts
** Phase 5 - Check Cyl groups
2 files, 9 used, 942654 free (14 frags, 117830 blocks, 0.0% fragmentation)
|
この例では、d3 という名前の連結上にファイルシステムを作成します。fsck(1M) コマンドで、新しいファイルシステムを確認します。
例 - ディスクセット内部で連結上にファイルシステムを作成
# newfs /dev/md/relo-red/rdsk/d33
newfs: construct a new file system /dev/md/relo-red/rdsk/d33: (y/n)? y
/dev/md/relo-red/rdsk/d33: 917280 sectors in 1638 cylinders of 7 tracks,
80 sectors
447.9MB in 103 cyl groups (16 c/g, 4.38MB/g, 2112 i/g)
super-block backups (for fsck -F ufs -o b=#) at:
32, 9072, 18112, 27152, 36192, 45232, 54272, 63312, 71712, 80752, 89792,
98832, 107872, 116912, 125952, 134992, 143392, 152432, 161472, 170512,
179552, 188592, 197632, 206672, 215072, 224112, 233152, 242192, 251232,
260272, 269312, 278352, 286752, 295792, 304832, 313872, 322912, 331952,
340992, 350032, 358432, 367472, 376512, 385552, 394592, 403632, 412672,
421712, 430112, 439152, 448192, 457232, 466272, 475312, 484352, 493392,
501792, 510832, 519872, 528912, 537952, 546992, 556032, 565072, 573472,
582512, 591552, 600592, 609632, 618672, 627712, 636752, 645152, 654192,
663232, 672272, 681312, 690352, 699392, 708432, 716832, 725872, 734912,
743952, 752992, 762032, 771072, 780112, 788512, 797552, 806592, 815632,
824672, 833712, 842752, 851792, 860192, 869232, 878272, 887312, 896352,
905392, 914432,
|
この例では、ディスクセット relo-red 内の連結名 d33 の上にファイルシステムを作成します。
注 -
ディスクセット中のメタデバイス上に存在するファイルシステムは、/etc/vfstab ファイルを介してブート時に自動的にマウントできません。必要なディスクセット RPC デーモン (rpc.metad と rpc.metamhd) の起動が、ブートプロセスの後の方で行われるためです。またリブート中は、ディスクセットの所有権が失われます。
次の作業
|
ファイルシステムを使用可能にしたいタイミング |
操作 |
|---|---|
|
即時 |
mount(1M) コマンドでファイルシステムをマウントし、/dev/md/dsk/d30 のように、マウントデバイスとしてメタデバイス名を指定します。 |
|
システムのブート時に自動的に |
メタデバイスブロック名と raw デバイス名を使用して、/etc/vfstab ファイルに含まれるファイルシステムのエントリを作成または変更します。 |
- © 2010, Oracle Corporation and/or its affiliates
