第 3 章 DiskSuite オブジェクトの保守
この章では、DiskSuite ツールのグラフィカルユーザーインタフェースとコマンド行ユーティリティを使用して、DiskSuite オブジェクトを保守する方法について説明します。
DiskSuite ツールを使用する手順ごとの指示を記載した節に直接進むためには、次の目次を使用してください。
コマンド行インタフェースを使用する手順ごとの指示を記載した節に直接進むためには、次の目次を使用してください。
DiskSuite オブジェクトの保守の概要
この章では、DiskSuite オブジェクトを作成した後で実行する必要のある、次のような保守作業について説明します。
-
オブジェクト状態のチェック
-
エラーの発生したオブジェクトの交換や修復
-
メタデバイスの拡張とファイルシステムの成長
-
オブジェクトのリネーム
-
ファイルシステムのミラー化解除
DiskSuite についての概要は、『Solstice DiskSuite 4.2.1 リファレンス』を参照してください。メタデバイスやホットスペア集合の作成については、第 2 章「DiskSuite オブジェクトの作成」を参照してください。
DiskSuite オブジェクトを保守するための前提条件
この章に含まれる手順の前提条件を次に示します。
-
現在の時点で、すべてのデータをバックアップしている。
-
ルート権限がある (スーパーユーザーになれる) ことを確認する。
-
グラフィカルユーザーインタフェースを使用する場合は、DiskSuite ツールを起動する。
# metatool & |
ディスクセット内のメタデバイスを操作するには、自分がディスクセットの所有者であることを確認し、次のように入力します。
# metatool -s <ディスクセット名> & |
DiskSuite オブジェクトの状態チェック
この節では、状態データベースの複製、メタデバイス、ホットスペア、ディスクセットなど、DiskSuite オブジェクトの状態をチェックする作業について説明します。この章で後述する次のような作業を実行する前に、オブジェクトの状態をチェックしてください。
-
メタデバイス内でエラーの発生したスライスの交換
-
ハードエラーのあるトランスメタデバイスの修復
-
メタデバイスの拡張
-
メタデバイスのリネーム
-
ミラー化されたファイルシステムのミラー化解除
DiskSuite ツールによる状態のチェック
DiskSuite ツールを使用して DiskSuite オブジェクトの状態をチェックするには、次の 3 とおりの方法があります。
-
オブジェクトリストのオブジェクトをダブルクリックして (キャンバスにオブジェクトが表示される)、オブジェクトの状態フィールドをチェックする。
-
キャンバス上のオブジェクトをダブルクリックするか、またはオブジェクトのポップアップメニューから「情報」を選択して、オブジェクトの「情報」ウィンドウを表示する。
-
「ブラウズ」メニューから「障害リスト」を選択して、DiskSuite の障害リストを表示する。このリストには、既存の障害 (もしあれば) が説明されている。
コマンド行による状態のチェック
metadb(1M) と metastat(1M) という 2 つのコマンドで、DiskSuite オブジェクトの状態をチェックします。
# metadb [-s <セット名>] [-i] |
このコマンドでは、
| -s <セット名> | metadb コマンドが作用するディスクセットの名前を指定します。 |
| -i | 状態フラグについて説明する凡例を表示します。 |
# metastat [-s <セット名>] [-p] [-t] [<オブジェクト>] |
|
-s <セット名> |
metastat が作用するディスクセットの名前を指定します。 |
|
-p |
md.tab ファイルと同じ形式で状態を表示します。 |
|
-t |
最後に状態が変化した時間を表示します。 |
|
<オブジェクト> |
ストライプ、連結、ストライプ方式の連結、ミラー、RAID5 メタデバイス、トランスメタデバイス、またはホットスペア集合の名前。具体的なオブジェクトを省略した場合、すべてのメタデバイスとホットスペア集合の状態が表示されます。 |
状態データベースの複製の状態のチェック方法 (DiskSuite ツール)
-
前提条件 (「DiskSuite オブジェクトを保守するための前提条件」) を満たしていることを確認する。
-
オブジェクトの「情報」ウィンドウを表示して、MetaDB オブジェクトの状態をチェックする。
その他の方法で状態をチェックするには、「DiskSuite ツールによる状態のチェック」を参照してください。
-
表 3-1 のMetaDB オブジェクトの状態フィールド、および実行可能な操作の説明を参照する。
表 3-1 MetaDB オブジェクトの状態キーワードキーワード
意味
操作
正常
ありません。
注意
正常な状態データベースの複製の数が 3 未満であるか、または少なくとも 1 つの複製が壊れています。
この状態は、メタデバイスの状態データベースの複製が 3 つ未満の異なるコントローラ上で作成された場合にも表示されます。
さらに複製を追加する (できれば異なるコントローラに分散) か、または壊れた複製を修復します。
可能ならば別のコントローラを追加し、新しいコントローラに接続されたドライブ上に状態データベースの複製を作成します。
状態データベースの複製を追加するには、「状態データベースの追加複製を作成する方法 (DiskSuite ツール)」を参照してください。壊れた複製を修復するには、「状態データベースの複製を有効にする方法 (DiskSuite ツール)」を参照してください。
緊急
正常な状態データベースの複製の数が 2 未満であるか、または 1 つ以上の状態データベースの複製が壊れています。
さらに複製を追加する (できれば異なるコントローラに分散) か、または壊れた複製を修復します。
状態データベースの複製を追加するには、「状態データベースの追加複製を作成する方法 (DiskSuite ツール)」を参照してください。壊れた複製を修復するには、「状態データベースの複製を有効にする方法 (DiskSuite ツール)」を参照してください。
重大な障害
正常な状態データベースの複製が存在しません。
状態データベースの複製を最初から少なくとも 3 つ作成してリブートします。さもなければ、システムは正しくブートできません。「初期状態データベースの複製を最初から作成する方法 (DiskSuite ツール)」を参照してください。
状態データベースの複製の状態のチェック方法 (コマンド行)
「DiskSuite オブジェクトを保守するための前提条件」の前提条件をチェックしてから、-i オプションを付けて metadb(1M) コマンド使用して、状態データベースの複製の状態を表示します。詳細については、metadb(1M) のマニュアルページを参照してください。
例 - すべての状態データベースの複製の状態をチェック
# metadb -i
flags first blk block count
a u 16 1034 /dev/dsk/c4t3d0s2
a u 16 1034 /dev/dsk/c3t3d0s2
a u 16 1034 /dev/dsk/c2t3d0s2
o - state database replica active prior to last mddb configuration change
u - state database replica is up to date
l - locator for this state database replica was read successfully
c - state database replica's location was in /etc/opt/SUNWmd/mddb.cf
p - state database replica's location was patched in kernel
m - state database replica is master, this is state database replica
selected as input
W - state database replica has device write errors
a - state database replica is active, commits are occurring to this
state database replica
M - state database replica had problem with master blocks
D - state database replica had problem with data blocks
F - state database replica had format problems
S - state database replica is too small to hold current data base
R - state database replica had device read errors
|
デバイス名の前にある文字は、状態を表わします。この例での状態データベースの複製は、a フラグで示されるように、すべて有効です。状態に続いて、すべてのフラグの凡例が表示されます。
大文字は障害状態を示します。小文字は正常状態を示します。
メタデバイスとホットスペア集合の状態のチェック方法 (DiskSuite ツール)
この作業は、メタデバイスとホットスペア集合の状態情報を表示および解釈するために使用します。
-
前提条件 (「DiskSuite オブジェクトを保守するための前提条件」) を満足していることを確認する。
-
オブジェクトの「情報」ウィンドウを表示することによって、メタデバイスやホットスペア集合の状態をチェックする。
その他の状態チェック方法については、「DiskSuite ツールによる状態のチェック」を参照してください。
-
表 3-2 のメタデバイスとホットスペア集合によって使用される状態キーワードの説明を参照する。
表 3-2 一般的な状態キーワードキーワード
意味
使用するもの
正常
メタデバイスまたはホットスペア集合にはエラーがなく、正しく機能しています。
すべての種類のメタデバイスとホットスペア集合
注意
メタデバイスまたはホットスペア集合には障害があるが、すぐにデータが消失する危険はありません。
すべての種類のメタデバイスとホットスペア集合
緊急
メタデバイスにあと 1 つ障害が発生したらデータが消失します。
ミラー / サブミラー、RAID5 メタデバイス、トランスメタデバイス
重大な障害
データが破壊された可能性があります。たとえば、ミラー内のすべてのサブミラーにエラーがあったり、RAID5 メタデバイスの複数のスライスにエラーがあります。メタデバイスの構成が無効である場合、テンプレートオブジェクト (ホットスペア集合テンプレートを除く) も重大な障害状態を示します。
ミラー / サブミラー、RAID5 メタデバイス、トランスメタデバイス、すべてのテンプレートオブジェクト
注 -SPARCstorage Array のファンに障害が発生した場合、その SPARCstorage Array 上のすべてのメタデバイスとスライスに「重大な障害」のマークが付けられます。
-
次のリストから、DiskSuite オブジェクトの具体的な状態と実行可能な操作についての説明を探し、参照する。
ストライプと連結の状態 (DiskSuite ツール)
連結またはストライプがサブミラーとして使用されていない限り、DiskSuite は、エラーの発生した連結やストライプの状態変化を通知しません。スライスエラーやその他のデバイス障害がある場合、DiskSuite は、要求側のアプリケーションにエラーを返し、それを次のようにコンソールに出力します。
WARNING: md d4: read error on /dev/dsk/c1t3d0s6 |
注 -
DiskSuite は、SNMP メッセージを受信できる任意のネットワーク管理コンソールに対して、上のメッセージのような SNMP トラップデータ (警告) を送信できます。詳細は、「DiskSuite の SNMP サポートの構成方法 (コマンド行)」を参照してください。
連結とストライプには複製データが含まれないため、シンプルメタデバイスでのスライスエラーから回復するためには、物理ディスクを交換し、メタデバイスを再作成してデータをバックアップから復元する必要があります。「スライス障害の後でストライプや連結を再作成する方法 (DiskSuite ツール)」、または 「スライス障害の後でストライプや連結を再作成する方法 (コマンド行)」を参照してください。
ミラーとサブミラーの状態 (DiskSuite ツール)
ミラーオブジェクトには 2 つの状態フィールドがあります。つまり、ミラーデバイス自身の状態フィールドと、各サブミラー用の個々の状態フィールドです。ミラー用の状態フィールドは、表 3-3 で示すような状態を提供します。
表 3-3 ミラーの状態キーワード|
キーワード |
意味 |
|---|---|
|
正常 |
ミラーにはエラーがなく、正しく機能しています。 |
|
注意 |
サブミラーには障害がありますが、すぐにデータが消失する危険はありません。データのコピーがまだ 2 つある (このミラーは 3 面ミラーであり、1 つのサブミラーだけに障害が発生した) か、またはホットスペアによって交換された状態にあります。 |
|
緊急 |
ミラーには正常なサブミラーが 1 つしかなく、データのコピー 1 つだけでサービスを提供しています。この 1 つ残ったミラーに障害が発生したらデータが消失します。 |
|
重大な障害 |
すべてのサブミラーにエラーがあり、データが破壊された可能性があります。 |
サブミラーの状態フィールドと実行可能な操作を表 3-4 に示します。
表 3-4 サブミラーの状態キーワード|
キーワード |
意味 |
操作 |
|---|---|---|
|
正常 |
サブミラーにはエラーがなく、正しく機能しています。 |
ありません。 |
|
再同期中 |
サブミラーの再同期処理が活発に行われています。 |
ありません。エラーの発見、訂正処理を行なっていたり、サブミラーがオンライン状態に復帰した直後、または新たにサブミラーが追加された状態です。 |
|
コンポーネント再同期 |
サブミラー内のスライスの再同期処理が活発に行われています。 |
ありません。ホットスペアスライスまたは他のスライスを利用して、サブミラー内のエラーの発生したスライスを交換しました。 |
|
接続中 |
サブミラーが接続されています。 |
ありません。 |
|
接続済み (再同期中) |
接続後、サブミラー全体を再同期しています。 |
ありません。 |
|
オンライン(予定設定済み) |
次に「確定」をクリックすると、サブミラーがオンラインとなります。 |
「確定」をクリックして、サブミラーを有効にします。 |
|
オフライン(予定設定済み) |
次に「確定」をクリックすると、サブミラーはオフラインとなります。 |
「確定」をクリックして、サブミラーをオフラインにします。 |
|
オフライン済み |
サブミラーはオフラインです。 |
たとえば保守を行なった後など、適当なときに、サブミラーをオンラインに戻します。「サブミラーのオフライン / オンライン設定 (DiskSuite ツール)」を参照してください。 |
|
保守状態 |
サブミラーにはエラーがあります。 |
サブミラーを修復します。「エラー」状態にあるサブミラーは任意の順序で修復できます。「サブミラー内のスライスを有効にする方法 (DiskSuite ツール)」、または 「サブミラー内のスライスを交換する方法 (DiskSuite ツール)」を参照してください。 |
|
最後にエラーが 発生した状態 |
サブミラーにエラーがあり、ミラーのデータは破壊された可能性があります。 |
まず、「保守状態」のサブミラーを修復してから、「最後にエラーが発生した状態」のサブミラーを修復します。「サブミラー内のスライスを有効にする方法 (DiskSuite ツール)」、または 「サブミラー内のスライスを交換する方法 (DiskSuite ツール)」を参照してください。エラーを修復したら、データの妥当性チェックします。 |
注 -
DiskSuite は、サブミラーではないシンプルメタデバイスに対して、状態情報やホットスペア情報を保持しません。
RAID5 メタデバイスの状態 (DiskSuite ツール)
RAID5 オブジェクトの状態フィールドにあるキーワード、および実行可能な操作について、表 3-5 で説明します。
表 3-5 RAID5 の状態キーワード|
キーワード |
意味 |
操作 |
|---|---|---|
|
正常 |
RAID5 メタデバイスにはエラーがなく、正しく機能しています。 |
ありません。 |
|
接続済み / 初期化 (再同期) |
接続が行われた後、または作成された後で、RAID5 メタデバイスが再同期されています。 |
通常は、ありません。入出力エラーが発生した場合、新しい RAID5 メタデバイスの初期化中に、デバイスは「保守状態」となります。初期化に失敗した場合、メタデバイスは「初期化失敗状態」となり、スライスは「保守状態」となります。この場合、メタデバイスを削除して再作成します。 |
|
注意 |
RAID5 メタデバイスに障害はありますが、すぐにデータが消失する危険はありません。 |
デバイス状態の監視を続けます。 |
|
緊急 |
RAID5 メタデバイスにはスライスエラーがあり、あと 1 つ障害が発生したらデータが消失します。 |
エラーの発生したスライスを修復します。「RAID5 メタデバイス内のスライスを有効にする方法 (DiskSuite ツール)」、または 「RAID5 スライスの交換方法 (DiskSuite ツール)」を参照してください。 |
|
重大な障害 |
RAID5 メタデバイスには、エラーのあるスライスが複数個存在します。データは破壊された可能性があります。 |
エラーの発生したスライスを修復するには、「RAID5 メタデバイス内のスライスを有効にする方法 (DiskSuite ツール)」、または 「RAID5 スライスの交換方法 (DiskSuite ツール)」を参照してください。バックアップからデータを復元する必要があります。 |
トランスメタデバイスの状態 (DiskSuite ツール)
トランスメタデバイスオブジェクトの状態フィールドのキーワード、および実行可能な操作について、表 3-6 で説明します。
表 3-6 トランスメタデバイスの状態キーワード|
キーワード |
意味 |
操作 |
|---|---|---|
|
正常 |
デバイスは正しく機能しています。マウントされている場合、ファイルシステムはロギング中なので、ブート時にはチェックされません (つまり、fsck はブート時にファイルシステムをチェックしません)。 |
ありません。 |
|
ログの切断 (進行中) |
トランスメタデバイスがマウント解除されたとき、または次のリブート時に、トランスメタデバイスのログが切断されます。 |
ありません。 |
|
ログの切断 (予定設定済み) |
次に「確定」をクリックすると、トランスメタデバイスのログが切断されます。 |
「確定」をクリックしてログを切断します。この切断は、次のリブート時、またはファイルシステムがマウント解除されてから再マウントされたときに行われます。 |
|
注意 |
トランスメタデバイスには障害がありますが、すぐにデータが消失する危険はありません。 |
トランスメタデバイス状態の監視を続けます。 |
|
緊急 |
トランスメタデバイスに障害があり、あと 1 つ障害が発生したらデータを失います。トランスメタデバイスに RAID5 メタデバイスまたはミラーが含まれる場合にだけ、この状態が発生します。 |
エラーの発生したミラーまたは RAID5 マスターデバイスを修復します。「ミラーと RAID5 メタデバイスにおけるスライスの交換と有効化の概要」を参照してください。 |
|
重大な障害 (ログなし) |
トランスメタデバイスにロギングデバイスが接続されていません。 |
ロギングデバイスを接続します。ロギングデバイスが接続されるまでは、ファイルシステムのロギングを開始できません。 |
|
重大な障害 (ログハードエラー) |
デバイスの使用中に、デバイスエラーまたはファイルシステムでパニックが発生しました。デバイスが閉じられるかマウント解除されるまで、読み書きのたびに入出力エラーが返されます。最初に開いたとき、このデバイスはエラー状態に移行します。 |
トランスメタデバイスを修復します。「ファイルシステムのパニックを起こしたトランスメタデバイスの回復方法 (コマンド行)」、または 「ハードエラーを起こしたトランスメタデバイスの回復方法 (コマンド行)」を参照してください。 |
|
重大な障害 (エラー) |
デバイスは読み書き可能です。ファイルシステムも読み取り専用でマウントできるのに、実際に読み書きしてみるとそのつど入出力エラーが返されています。この状態からは、たとえファイルシステムでパニックが発生したり、デバイスエラーが発生しても、ハードエラー状態には戻りません。 |
トランスメタデバイスを修復します。「ファイルシステムのパニックを起こしたトランスメタデバイスの回復方法 (コマンド行)」、または 「ハードエラーを起こしたトランスメタデバイスの回復方法 (コマンド行)」を参照してください。fsck(1M) または newfs(1M) が正常に終了すると、デバイスは正常状態に移行します。デバイスがハードエラーまたはエラーの状態にある場合、fsck はファイルシステムをブート時に自動的にチェックおよび修復します。newfs は、デバイスにどんなデータがあっても、これを破壊します。 |
ホットスペア集合とホットスペアの状態 (DiskSuite ツール)
ホットスペア集合オブジェクトの状態フィールドに含まれるキーワードと実行可能な操作を表 3-7 に示します。
表 3-7 ホットスペア集合の状態キーワード|
キーワード |
意味 |
操作 |
|---|---|---|
|
正常 |
ホットスペアは動作中であり、データを受け付ける用意ができているが、現在のところ、ホットスペアでは読み書きが行われていません。 |
ありません。 |
|
使用中 |
現在、ホットスペアに読み書きが行われています。 |
ホットスペアの使用状況を診断してから、ホットスペアが使用されているメタデバイス内のスライスを修復します。 |
|
注意 |
ホットスペアまたはホットスペア集合に障害がありますが、すぐにデータが消失する危険はありません。ホットスペア集合にホットスペアが存在しない場合、またはすべてのホットスペアが使用中であるか壊れているホットスペアがある場合にも、この状態が表示されます。 |
ホットスペアの使用状況や故障原因を診断します。必要ならば、ホットスペア集合にホットスペアを追加できます。 |
メタデバイスとホットスペア集合の状態のチェック方法 (コマンド行)
前提条件 (「DiskSuite オブジェクトを保守するための前提条件」) を満たしていることを確認します。metastat(1M) コマンドを使用して、メタデバイスやホットスペア集合の状態を表示します。詳細については、metastat(1M) のマニュアルページを参照してください。
コマンド行の出力と実行可能な操作の説明は、次のリストを使用して、適切なページを参照してください。
注 -
DiskSuite の一般的な状態キーワードの説明については、表 3-2 を参照してください。
ストライプと連結の状態 (コマンド行)
連結またはストライプがサブミラーとして使用されない限り、DiskSuite は連結またはストライプの状態変化を通知しません。詳細については、「ストライプと連結の状態 (DiskSuite ツール)」を参照してください。
ミラーとサブミラーの状態 (コマンド行)
ミラー上で metastat(1M) を実行すると、各サブミラーの状態、パス番号、読み取りオプション、書き込みオプション、ミラー内の総ブロック数サイズが表示されます。ミラーのパス番号、読み取りオプション、書き込みオプションを変更するには、「ミラーのオプションの変更方法 (コマンド行)」を参照してください。
# metastat
d0: Mirror
Submirror 0: d1
State: Okay
Submirror 1: d2
State: Okay
Pass: 1
Read option: roundrobin (default)
Write option: parallel (default)
Size: 5600 blocks
d1: Submirror of d0
State: Okay
Size: 5600 blocks
Stripe 0:
Device Start Block Dbase State Hot Spare
c0t2d0s7 0 No Okay
...
|
ミラー内の各サブミラーに対して、metastat は、その状態、呼び出し (Invoke) 行 (エラーがある場合)、割り当てられたホットスペア集合 (もしあれば)、ブロック単位のサイズ、サブミラー内の各スライスについての情報を表示します。
サブミラーの状態を表 3-8 に示します。
表 3-8 サブミラーの状態 (コマンド行)|
状態 |
意味 |
|---|---|
|
Okay |
サブミラーにはエラーがなく、正しく機能しています。 |
|
Resyncing |
サブミラーは、アクティブに再同期されています。エラーが発生して訂正されました。サブミラーがちょうどオンラインに復帰したか、または新しいサブミラーが追加されました。 |
|
Needs Maintenance |
サブミラー内のスライスに、入出力エラーまたはオープンエラーが発生しました。サブミラー内のこのスライスに対するすべての読み書きは中止されました。 |
さらに、サブミラー内のストライプごとに、metastat は、ストライプ内のスライスのデバイス名 (Device)、スライスが始まる開始ブロック (Start Block)、スライスに状態データベースの複製が含まれるかどうか (Dbase)、スライスの状態 (Status)、障害の発生したスライスのホットスペアに使用されるスライスを示すホットスペア (Hot Spare) を表示します。
ミラーのエラーを解決する場合、おそらくこのスライス状態は最も重要な情報となります。サブミラー状態は、「Okay (正常)」や「Needs Maintenance (要保守)」などの一般的な状態情報を提供するだけです。サブミラーが「Needs Maintenance」状態を通知した場合、スライス状態を参照してください。スライスが「Maintenance (保守状態)」または「Last Erred (最後にエラーが発生した状態)」にある場合、別の障害回復アクションを実行することになります。「Maintenance」のスライスだけが存在する場合、これらのスライスは任意の順序で修復できます。「Maintenance」のスライスと「Last Erred」スライスが存在する場合、最初に「Maintenance」のスライスを修復してから、「Last Erred」スライスを修復しなければなりません。詳細は、「ミラーと RAID5 メタデバイスにおけるスライスの交換と有効化の概要」を参照してください。
サブミラーのスライス状態と実行可能な操作を表 3-9 に示します。
表 3-9 サブミラーのスライス状態 (コマンド行)|
状態 |
意味 |
操作 |
|---|---|---|
|
Okay |
スライスにはエラーがなく、正常に機能しています。 |
ありません。 |
|
Resyncing |
サブミラーの再同期処理が活発に行われています。エラーの発見、訂正処理を行なっていたり、サブミラーがオンライン状態に復帰した直後、または新たにサブミラーが追加された状態です。 |
必要ならば、再同期が終了するまで、サブミラーの状態を監視します。 |
|
Maintenance |
スライスに入出力エラーまたはオープンエラーが発生しました。このスライスとの読み書きはすべて中止されました。 |
エラーの発生したスライスを有効にするか交換します。「サブミラー内のスライスを有効にする方法 (コマンド行)」、または 「サブミラー内のスライスを交換する方法 (コマンド行)」を参照してください。 注 : metastat(1M) コマンドでは、 metareplace(1M) コマンドで実行すべき適切な操作と一緒に、invoke 障害回復メッセージを表示します。 metareplace -e コマンドも使用できます。 |
|
Last Erred |
スライスに入出力エラーまたはオープンエラーが発生しました。しかし、他のスライスにも障害が発生しているため、データは他の場所に複写されません。スライス上では、まだ入出力が実行中です。この入出力がエラーになると、ミラー入出力は異常終了します。 |
最初に、「保守状態」のスライスを有効にするか交換します。「サブミラー内のスライスを有効にする方法 (コマンド行)」、または 「サブミラー内のスライスを交換する方法 (コマンド行)」を参照してください。通常、このエラーによって一部のデータが失われるため、修復してからミラーの妥当性をチェックします。ファイルシステムの場合、fsck(1M) コマンドを使用して「メタデータ」の妥当性をチェックしてから、ユーザーデータをチェックします。アプリケーションやデータベースには、メタデータの妥当性をチェックするための独自の方法が必要です。 |
RAID5 メタデバイスの状態 (コマンド行)
RAID5 メタデバイス上で metastat(1M) コマンドを実行すると、メタデバイスの状態が表示されます。さらに、RAID5 メタデバイス内のスライスごとに、 metastat は、ストライプ内のスライスのデバイス名 (Device)、スライスが始まる開始ブロック (Start Block)、スライスに状態データベースの複製が含まれるかどうか (Dbase)、スライスの状態 (Status)、障害の発生したスライスのホットスペアに使用されるスライスを示すホットスペア (Hot Spare) を表示します。
metastat から出力された RAID5 メタデバイスの例を次に示します。
# metastat
d10: RAID
State: Okay
Interlace: 32 blocks
Size: 10080 blocks
Original device:
Size: 10496 blocks
Device Start Block Dbase State Hot Spare
c0t0d0s1 330 No Okay
c1t2d0s1 330 No Okay
c2t3d0s1 330 No Okay
|
RAID5 メタデバイスの状態を表 3-10 に示します。
表 3-10 RAID5 の状態 (コマンド行)|
状態 |
意味 |
|---|---|
|
Initializing |
スライスは、すべてのディスクブロックをゼロで初期化操作中にあります。この操作は、データとパリティを飛び越しストライピングする RAID5 メタデバイスの特性上、必要なものです。
状態が「Okay (正常)」に変化したら、初期化プロセスが完了しており、デバイスを開くことができます。それまで、アプリケーションはエラーメッセージを受け取ります。 |
|
Okay |
デバイスの使用準備が整っており、今のところエラーはありません。 |
|
Maintenance |
読み書き操作中に発生した入出力エラーかオープンエラーが発生したため、1 つのスライスがエラーとマークされました。 |
RAID5 メタデバイスのエラーに対処する場合、おそらくこのスライス状態は最も重要な情報となります。RAID5 状態は、「Okay (正常)」や「Needs Maintenance (要保守)」などの一般的な状態情報を提供するだけです。RAID5 が「Needs Maintenance」状態を通知した場合、スライス状態を参照してください。スライスが「Maintenance (保守状態)」または「Last Erred (最後にエラーが発生した状態)」にある場合、別の障害回復操作を実行することになります。「Maintenance」のスライスが 1 つだけ存在する場合、そのスライスはデータを失うことなく修復できます。「Maintenance」のスライスと「Last Erred」のスライスが存在する場合、データはおそらく破壊されています。最初に「Maintenance」のスライスを修復してから、「Last Erred」のスライスを修復しなければなりません。詳細は、「ミラーと RAID5 メタデバイスにおけるスライスの交換と有効化の概要」を参照してください。
RAID5 メタデバイスのスライス状態と実行可能な操作を、表 3-11 に示します。
表 3-11 RAID5 のスライス状態 (コマンド行)|
状態 |
意味 |
操作 |
|---|---|---|
|
Initializing |
スライスは、すべてのディスクブロックをゼロで初期化操作中にあります。この操作は、データとパリティを飛び越しストライピングする RAID5 メタデバイスの特性上、必要なものです。 |
通常は、ありません。このプロセス中に入出力エラーが発生した場合、デバイスは「Maintenance (保守状態)」となります。初期化に失敗した場合、メタデバイスは「初期化失敗状態」となり、スライスは「Maintenance」となります。この場合、メタデバイスを削除して再作成します。 |
|
Okay |
デバイスの使用準備が整っており、今のところエラーはありません。 |
ありません。必要ならば、スライスの追加や交換が行えます。 |
|
Resyncing |
スライスの再同期処理が活発に行われています。エラーの発見、訂正処理を行なっていたり、スライスがオンライン状態に復帰した直後、または新たにスライスが追加された状態です。 |
希望により、再同期が完了するまで、RAID5 メタデバイスの状態を監視します。 |
|
Maintenance |
読み書き操作中に発生した入出力エラーやオープンエラーが発生したため、1 つのスライスにエラーがマークされました。 |
エラーの発生したスライスを有効にするか交換します。「RAID5 メタデバイス内のスライスを有効にする方法 (コマンド行)」、または 「RAID5 スライスの交換方法 (コマンド行)」を参照してください。 注 : metastat(1M) コマンドでは、 metareplace(1M) コマンドで実行すべき適切な操作と一緒に、invoke 障害回復メッセージを表示します。 |
|
Last Erred |
複数のスライスにエラーが発生しました。エラーの発生したスライスの状態は、「Maintenance」か「Last Erred」です。この状態では、「Maintenance」にあるスライスには入出力が行われないが、「Last Erred」とマークされたスライスには入出力が試され、その結果入出力要求の状態は全体的にこの状態 (Last Erred) となります。 |
エラーの発生したスライスを有効にするか交換します。「RAID5 メタデバイス内のスライスを有効にする方法 (コマンド行)」、または 「RAID5 スライスの交換方法 (コマンド行)」を参照してください。 注 : metastat(1M) コマンドを起動すると、metareplace(1M) コマンドに適切なオプション (-f フラグ) を付けて実行するように表示されます。つまり、複数のエラースライスから正確でないデータが生成された可能性があることを示します。 |
トランスメタデバイスの状態 (コマンド行)
トランスメタデバイス上で metastat(1M) コマンドを実行すると、メタデバイスの状態が表示されます。
metastat から出力されたトランスメタデバイスの例を次に示します。
# metastat
d20: Trans
State: Okay
Size: 102816 blocks
Master Device: c0t3d0s4
Logging Device: c0t2d0s3
Master Device Start Block Dbase
c0t3d0s4 0 No
c0t2d0s3: Logging device for d0
State: Okay
Size: 5350 blocks
Logging Device Start Block Dbase
c0t2d0s3 250 No
|
metastat コマンドは、マスターデバイスとロギングデバイスも表示します。デバイスごとに次の情報が表示されます。スライスまたはメタデバイスのデバイス名 (Device)、デバイスが始まる開始ブロック (Start Block)、デバイスに状態データベースの複製が含まれるかどうか (Dbase)、ロギングデバイス用の状態 (State)。
トランスメタデバイスの状態と実行可能な操作を表 3-12 に示します。
表 3-12 トランスメタデバイスの状態 (コマンド行)|
状態 |
意味 |
操作 |
|---|---|---|
|
Okay |
デバイスは正しく機能しています。マウントされているものの場合、ファイルシステムはロギングされているので、ブート時のチェックはありません。 |
ありません。 |
|
Attaching |
トランスが閉じられたりマウント解除されたとき、ロギングデバイスがトランスメタデバイスに接続されます。そのとき、デバイスは「Okay (正常)」状態に移行します。 |
metattach(1M) のマニュアルページを参照してください。 |
|
Detached |
トランスメタデバイスにはロギングデバイスがありません。UFS ロギングの利点が無効になります。 |
fsck(1M) は、デバイスをブート時に自動的にチェックします。 metadetach(1M) のマニュアルページを参照してください。 |
|
Detaching |
トランスが閉じられたりマウント解除されたとき、ロギングデバイスはトランスメタデバイスから切断されます。そのとき、デバイスは「Detached (切断)」状態に移行します。 |
metadetach(1M) のマニュアルページを参照してください。 |
|
Hard Error |
デバイスの使用中に、デバイスエラーやファイルシステムのパニックが発生しました。デバイスが閉じられるかマウント解除されるまで、読み書きのたびに入出力エラーが返されます。最初に開いた時点で、デバイスは「Error (エラー)」状態に移行します。 |
トランスメタデバイスを修復します。 「ファイルシステムのパニックを起こしたトランスメタデバイスの回復方法 (コマンド行)」、または 「ハードエラーを起こしたトランスメタデバイスの回復方法 (コマンド行)」を参照してください。 |
|
Error |
デバイスは読み書き可能です。ファイルシステムも読み取り専用でマウントできるのに、実際に読み書きしてみるとそのつど入出力エラーが返されています。この状態からは、たとえファイルシステムでパニックが発生したり、デバイスエラーが発生しても、ハードエラー状態には戻りません。 |
トランスメタデバイスを修復します。 「ファイルシステムのパニックを起こしたトランスメタデバイスの回復方法 (コマンド行)」、または 「ハードエラーを起こしたトランスメタデバイスの回復方法 (コマンド行)」を参照してください。 fsck(1M) または newfs(1M) が正常に終了すると、デバイスは「Okay」状態に移行します。デバイスが「Hard Error」または「Error」の状態にある場合、fsck はファイルシステムをブート時に自動的にチェックおよび修復します。newfs は、デバイスにどんなデータがあっても、これを破壊します。 |
ホットスペア集合とホットスペアの状態 (コマンド行)
ホットスペア集合上で metastat(1M) コマンドを実行すると、ホットスペア集合とそのホットスペアの状態が表示されます。
metastat から出力されたホットスペア集合の例を次に示します。
# metastat hsp001
hsp001: 1 hot spare
c1t3d0s2 Available 16800 blocks
|
ホットスペア集合の状態と実行可能な操作を表 3-13 に示します。
表 3-13 ホットスペア集合の状態 (コマンド行)|
状態 |
意味 |
操作 |
|---|---|---|
|
Available |
ホットスペアは動作中であり、データを受け付ける用意ができているが、現在のところ読み書きが行われていません。 |
ありません。 |
|
In-use |
現在、ホットスペアを使用して読み書きが行われています。 |
ホットスペアの使用状況を診断してから、ホットスペアが使用されているメタデバイス内のスライスを修復します。 |
|
Attention |
ホットスペアまたはホットスペア集合に障害がありますが、すぐにデータが消失する危険はありません。ホットスペア集合にホットスペアが存在しない場合、またはすべてのホットスペアが使用中であるか壊れているホットスペアがある場合にも、この状態になります。 |
ホットスペアの使用状況や故障原因を診断します。必要ならば、ホットスペア集合にホットスペアを追加できます。 |
ディスクセットの状態のチェック方法 (コマンド行)
前提条件 (「DiskSuite オブジェクトを保守するための前提条件」) を満たしていることを確認します。metaset(1M) コマンドを使用して、ディスクセットの状態を表示します。詳細については、metaset(1M) のマニュアルページを参照してください。
注 -
ディスクセットの所有権は、所有者側のホストにだけ表示されます。
例 - 指定されたディスクセットの状態をチェック
red# metaset -s relo-red Set name = relo-red, Set number = 1 Host Owner red Yes blue Drive Dbase c1t2d0 Yes c1t3d0 Yes c2t2d0 Yes c2t3d0 Yes c2t4d0 Yes c2t5d0 Yes |
-s オプションを付けた metaset(1M) コマンドに続けてディスクセットの名前 relo-red を指定すると、そのディスクセットの状態情報が表示されます。所有者側のホスト red から metaset コマンドを発行すると、red が実際にディスクセットの所有者であることが確認できます。metaset コマンドは、ディスクセット内のドライブも表示します。
例 - すべてのディスクセットの状態をチェック
red# metaset Set name = relo-red, Set number = 1 Host Owner red Yes blue Drive Dbase c1t2d0 Yes c1t3d0 Yes c2t2d0 Yes c2t3d0 Yes c2t4d0 Yes c2t5d0 Yes Set name = relo-blue, Set number = 2 Host Owner red blue Drive Dbase c3t2d0 Yes c3t3d0 Yes c3t4d0 Yes c3t5d0 Yes Set name = rimtic, Set number = 3 Host Owner red blue Drive Dbase c4t2d0 Yes c4t3d0 Yes c4t4d0 Yes c4t5d0 Yes |
metaset コマンドを単独実行すると、すべてのディスクセットの状態が表示されます。この例では、relo-red、relo-blue、および rimtic という名前の 3 つのディスクセットが構成されます。ホスト red は relo-red ディスクセットを所有するため、metaset は red を所有者として表示します。ホスト blue は、残り 2 つのディスクセットである relo-blue と rimtic を所有します。これが明らかになるのは、metaset がホスト blue から実行された場合だけです。
オブジェクトの交換と有効化
この節では、次に示すような DiskSuite オブジェクトに含まれるスライスを交換および有効にするための手順を説明します。
-
状態データベースの複製
-
ストライプと連結
-
ミラー (サブミラー)
-
RAID5 メタデバイス
-
ホットスペア
注 -
物理ディスク (SPARCstorage Array 内のディスクも含む) を修復および交換するには、第 7 章「システムのトラブルシューティング」を参照してください。
状態データベースの複製を有効にするための予備情報
DiskSuite ツールで状態データベースの複製を有効化 (復元) する場合、2 つの処理が実行されます。DiskSuite ツールは、まず複製を除去 (削除) してから、スライスに追加して返そうと試みます。スライスにエラーが発生しているなどの障害がある場合、継続して削除が行われます。状態データベースの複製を復元するためには、スライスを修復する必要があります。
状態データベースの複製を有効にする方法 (DiskSuite ツール)
この作業は、状態データベースによって使用されているスライスをオンラインに復帰させるために実行します。エラーの発生したスライス (ディスク) を物理的に交換してから、この作業を実行してください。
-
前提条件 (「DiskSuite オブジェクトを保守するための前提条件」) を満たし、予備情報 (「状態データベースの複製を有効にするための予備情報」) を読んだことを確認する。
-
オブジェクトリストの MetaDB オブジェクトをダブルクリックする。
MetaDB オブジェクトがキャンバスに表示されます。
-
MetaDB オブジェクトの「情報」ウィンドウを表示する。
-
スクロールリストからエラーの発生したスライスを選択し、「復元」をクリックする。
選択されたスライスが「正常」状態を表示しない場合にだけ、「復元」ボタンが有効になります。
ストライプや連結を再作成するための予備情報
-
ストライプや連結には複写されたデータが含まれないため、このようなメタデバイスにスライス障害が発生した場合は、スライスを交換し、ストライプや連結を再作成し、バックアップからデータを復元しなければならなりません。
-
ストライプを再作成する場合、エラーの発生したスライスと少なくとも同じサイズの交換用スライスを使用します。
-
連結を再作成する場合、障害の発生したスライスと少なくとも同じ容量の交換用スライスを使用します。
-
ストライプや連結に含まれる障害の発生したスライスがサブミラーである場合は、「サブミラー内のスライスを有効にする方法 (DiskSuite ツール)」、または 「サブミラー内のスライスを交換する方法 (DiskSuite ツール)」を参照してください。
スライス障害の後でストライプや連結を再作成する方法 (DiskSuite ツール)
-
前提条件 (「DiskSuite オブジェクトを保守するための前提条件」) を満たし、予備情報 (「ストライプや連結を再作成するための予備情報」) を読んだことを確認する。
-
メタデバイスへのアクセスを停止する。
たとえば、マウントされたファイルシステムがメタデバイスに含まれる場合、そのファイルシステムをマウント解除します。
-
可能ならば、ストライプや連結の上で ufsdump(1M) コマンドを実行する。
# ufsdump [<オプション>...] [<引数>...] <バックアップするファイル>...
このコマンドでは、
<オプション> 1 文字のオプション名から成る単一の文字列。
<引数> オプションの引数であり、複数の文字列が可能です。 オプションとそれに伴う引数は、同じ順序にします。
<バックアップするファイル> バックアップするファイル名。これらのファイル名は、常に最後に記述します。
詳細については、ufsdump(1M) のマニュアルページを参照してください。メタデバイスにアクセスできない場合は、最新のバックアップに依存しなければなりません。
-
削除するストライプや連結をオブジェクトリスト上でダブルクリックする。
メタデバイスオブジェクトがキャンバスに表示されます。
-
オブジェクトのポップアップメニューから「削除」を選択する。
-
表示されるダイアログボックスで、「削除」をクリックする。
-
メタデバイスを再作成する。
「ストライプ方式メタデバイスの作成方法 (DiskSuite ツール)」、または 「連結の作成方法 (DiskSuite ツール)」を参照してください。
注 -メタデバイスがストライプである場合、新しいスライスは、障害の発生したスライスと同じサイズでなければなりません。メタデバイスが連結である場合、新しいスライスは、障害の発生したスライスと少なくとも同じ容量でなければなりません。
-
メタデバイスがファイルシステムに使用された場合、メタデバイス上で新しいファイルシステムを作成する。
「メタデバイス上にファイルシステムを作成」を参照してください。
-
# ufsrestore [<オプション>...][<引数>...][<ファイル名>...]
このコマンドでは、
<オプション> 1 文字のオプション名から成る単一の文字列。オプション (i、r、R、t、x) の中から 1 つだけ選択します。
<引数> オプション文字列に続けて、オプションに対応する引数を記述します。オプション名とそれに伴う引数は、同じ順序にします。
<ファイル名> 復元されるファイルを、-x オプションまたは -t オプションに対する引数として、最後に指定します。
詳細は、ufsrestore(1M) のマニュアルページを参照してください。
-
メタデバイス上のデータの妥当性をチェックする。
スライス障害の後でストライプや連結を再作成する方法 (コマンド行)
前提条件 (「DiskSuite オブジェクトを保守するための前提条件」) と予備情報 (「ストライプや連結を再作成するための予備情報」) をチェックしてから、metaclear(1M) コマンドと metainit(1M) コマンドを使用して、スライスに障害が発生した後のストライプや連結を再作成します。metastat コマンドは、連結やストライプに対するスライスエラーを表示しません。しかし、システムコンソールには次のようなエラーが表示されます。
WARNING: md d35: read error on /dev/dsk/c0t0d0s6 |
詳細は、metaclear(1M) と metainit(1M) のマニュアルページを参照してください。
例 - スライス障害の後で連結を再作成
# umount /news # init 0 ok boot -s ... # ufsdump 0ucf /dev/rmt/0 /news DUMP: Date of this level 0 dump: Fri Mar 1 15:17:45 1996 ... DUMP: DUMP IS DONE # metaclear d35 # metainit d35 2 1 c1t0d0s2 1 c1t0d1s2 # newfs /dev/md/rdsk/d35 # mount /dev/md/dsk/d35 /news # cd /news # ufsrestore rvf /dev/rmt 0 Verify volume and initialize maps Media block size is 126 ... Check pointing the restore # rm restoresymtable # ls /news |
d35 にはマウントされたファイルシステム /news が含まれているため、これをマウント解除して、システムをブートしてシングルユーザーモードにします。ufsdump コマンドでデータをテープにダンプし、metaclear コマンドで連結を削除します。 metainit コマンドで、障害の発生したスライスと交換する新しいスライスを使用して連結を再作成します。データを ufsrestore コマンドで復元し、さらに妥当性をチェックします (たとえば、ls コマンドを使用)。
注 -
メタデバイスがストライプである場合、新しいスライスは、障害の発生したスライスと同じサイズでなければなりません。メタデバイスが連結である場合、新しいスライスには、障害の発生したスライスと少なくとも同じ容量が必要です。
ミラーと RAID5 メタデバイスにおけるスライスの交換と有効化の概要
DiskSuite には、ミラーや RAID5 メタデバイスの内部でスライスの交換と有効化を行う機能があります。
DiskSuite の用語では、スライスの交換とは、サブミラーや RAID5 メタデバイス内の選択されたスライスを、システム上の有効なスライスで置き換えることです。スライスの物理的な交換とは対照的に、この方式を「メタ交換」と呼ぶことができます。スライスを有効化するとは、スライスをアクティブにしたり、スライスをそれ自身で置き換える (つまり、スライス名は同じ) ことです。
使用できる 2 つの方法とその使用タイミングを次に説明します。
注 -
ディスクエラーから回復する場合、/var/adm/messages を走査して、発生したエラーの種類を調べます。エラーが一時的な性質のものであり、ディスク自身には障害がない場合、エラーの発生したスライスの有効化を試みます。format(1M) コマンドを使用しても、ディスクをテストできます。
スライスを有効にする
次のような場合、スライスの有効化が適切です。
-
ソフトエラーの可能性が高い場合は、現在エラーの発生しているスライスを有効にすることによって回復を試みます。
-
障害の発生したディスクドライブを新しいディスクドライブと物理的に交換し、元のドライブと同じようにパーティションに再分割し、エラーの発生したスライスをメタデバイス内部で有効にします。
次のような場合、スライスを有効化できます。
-
DiskSuite が物理ドライブにアクセスできないとき。
たとえば、この原因としては、電源断やドライブケーブルが抜けかかっている場合が挙げられます。この場合、DiskSuite はスライスを「保守状態」にします。ドライブにアクセス可能であることを確認 (電源の復旧、ケーブルの再接続など) してから、メタデバイス内のスライスを有効にします。
-
物理ドライブに、ディスクに関連しない一時的な障害があると思われるとき。
「保守状態」にあるスライスを、単に有効にするだけで修復できることもあります。これで障害を修復できない場合には、ディスクドライブを物理的に交換してスライスを有効にするか、そのスライスをシステム上の他の使用可能なスライスで「メタ交換」する必要があります。
ドライブを物理的に交換する場合は、古いドライブと同じようにパーティション分割します。なお、ドライブが物理的に交換されて古いドライブと同じようにパーティション分割されたら、エラーの発生したスライスを有効にするための作業は、前述の最初の条件の場合と同じです。
注 -
交換されるドライブ上のホットスペアと状態データベースの複製を必ずチェックしてください。エラーとして示される状態データベースの複製は、ディスクを交換する前に削除し、スライスを有効にする前に追加 (サイズが同じであることを確認) してください。ホットスペアも同様に処置してください。
スライスを他の使用可能なスライスと交換する
既存のスライスを、システム上で使用可能な未使用の別のスライスと置き換えたり交換したりする場合、DiskSuite の「メタ交換」スライス機能を使用します。
次のような場合にこの方法を使用できます。
-
ディスクドライブに障害があり、交換用のドライブはないが、システム上の別の場所に使用可能なスライスがある場合 (交換が絶対的に必要であっても、システムをシャットダウンしたくない場合に、こうすることができます)。
-
ソフトエラーが発生している場合。
DiskSuite は、ミラー / サブミラーや RAID5 メタデバイスが「正常」状態にあるのに物理ディスクよりソフトエラーが通知されることがあります。問題のスライスを他の使用可能なスライスと交換すると、予防的保守を実行することになり、ハードエラーの発生を防げることがあります。
-
パフォーマンスチューニングを行いたい場合。
たとえば、DiskSuite ツールの統計情報表示機能を使用すれば、RAID5 メタデバイスが 「OKay」 状態であっても、ある特定のスライスに負荷が集中している状態を見ることができます。メタデバイス上の負荷を均一に分散させるため、そのスライスを使用率の少ないディスクのスライスと交換することができます。この種の交換は、メタデバイスへのサービスを中断することなく、オンラインで実行できます。
注 -
必要ならば、DiskSuite ツールを使用して、サブミラー全体を交換できます。そのためには、新しいサブミラー (連結方式オブジェクト) を作成し、交換するサブミラーの先頭にドラッグします。この作業については、「サブミラーの交換方法 (DiskSuite ツール)」を参照してください。
保守状態と最後にエラーが発生した状態
ミラーや RAID5 メタデバイス内のスライスにエラーが発生した場合、DiskSuite はそのスライスを「Maintenance (保守状態)」にします。「Maintenance」のスライスには、それ以降の読み書きは実行されません。その後、同じメタデバイス内で他のスライスにエラーが発生しても、その取り扱いはメタデバイスの種類に応じて異なります。ミラーは、多数のスライスが「Maintenance」にあっても動作可能であり、まだ読み書きを行うことができます。RAID5 メタデバイスは、定義により、「Maintenance」にあるスライスを 1 つだけ許容できます。ミラーまたは RAID5 メタデバイスに「Last Erred (最後にエラーが発生した状態)」のスライスがある場合、「Last Erred」とマークされたスライスにはまだ入出力が試みられます。その理由は、「Last Erred」のスライスには、DiskSuite から見て現時点で最新の正しいデータコピーに近いものが含まれているためです。「Last Erred」のスライスをもつメタデバイスは、正常なデバイス (ディスク) のように振る舞い、アプリケーションに入出力エラーを返します。通常、この時点で一部のデータは消失していることがあります。
必ず「Maintenance」のスライスを最初に交換してから、「Last Erred」のスライスを交換します。スライスが交換されて再同期されたら、metastat(1M) コマンドを使用してその状態を確認し、データの妥当性をチェックして、その内容が正しいことを確認します。
ミラー : スライスが「Maintenance」にある場合、データは失われていません。スライスは任意の順序で交換したり有効にすることができます。スライスが「Last Erred」にある場合、まず「Maintenance」にある他のすべてのミラー化スライスを交換してから、このスライスを交換できます。通常、「Last Erred」にあるスライスを交換したり有効にするということは、一部のデータが消失した状態であることを意味します。ミラーを修復してから、ミラー上のデータの妥当性をチェックしてください。
RAID5 メタデバイス : RAID5 メタデバイスは、単一のスライス障害に耐性を持ちます。「Maintenance」にあるスライスは、データを失うことなく、安全に交換できます。他のスライスにエラーが発生した場合、そのスライスは「Last Erred」となります。この時点で、RAID5 メタデバイスは読み取り専用デバイスとなります。何らかのエラー回復処置を実行して、RAID5 メタデバイスの状態を非エラー状態とし、データ損失の可能性を低下させる必要があります。RAID5 メタデバイスが「Last Erred」になった場合、データが失われた可能性が高いと言えます。RAID5 メタデバイスを修復したら、そこにあるデータの妥当性をチェックしてください。
ミラーと RAID5 メタデバイス内のスライスを交換および有効にするための予備情報
ミラーや RAID5 メタデバイス内のスライスを交換する場合、次のガイドラインに従ってください。
-
必ず「Maintenance (保守状態)」のスライスを先に交換してから、「Last Erred (最後にエラーが発生した状態)」のスライスを交換してください。
-
スライスの交換と再同期が終了したら、metastat(1M) コマンドを使用してメタデバイスの状態を確認し、データの妥当性をチェックして正しいことを確認してください。通常、「Last Erred」にあるスライスを交換したり有効にするということは、一部のデータが消失した状態であることを意味します。メタデバイスを修復してから、メタデバイス上のデータの妥当性をチェックします。UFS の場合、fsck(1M) コマンドを実行してメタデータ (ファイルシステムの構造) の妥当性をチェックしてから、実際のユーザーのデータをチェックします (実際には、 ユーザーは自分のファイルを調査する必要があります)。データベースやその他のアプリケーションは、独自の方法でその内部データ構造の妥当性をチェックしなければなりません。
-
スライスを交換する場合、状態データベースの複製とホットスペアを必ずチェックしてください。
エラーとして示される状態データベースの複製は、物理ディスクを交換する前に削除し、スライスを有効にする前に追加します。同じことがホットスペアにも適用されます。
-
RAID5 メタデバイス:スライスの交換中、データは、現在使用中のホットスペアから復元されるか、使用中のホットスペアがなければ RAID レベル 5 パリティを使用して復元されます。
-
ミラー:スライスを交換するとき、DiskSuite は、新しいスライスとミラーの残りの部分との再同期を自動的に開始します。再同期が終了すると、交換されたスライスは読み書きが可能となります。障害の発生したスライスがホットスペアからのデータで交換された場合、ホットスペアは「使用可能」状態となり、他のホットスペア交換にも使用できます。
-
新しいスライスには、古いスライスを置き換えるだけの大きさが必要です。
-
予防対策として、「Last Erred」状態のデバイスを交換する前に、すべてのデータをバックアップしておいてください。
注 -
サブミラーや RAID5 メタデバイスは、エラーの発生したスライスの代わりにホットスペアを使用できます。この節で述べた作業を使用して、そのエラーの発生したスライスが有効にされるか交換されると、ホットスペアにはホットスペア集合内で「Available (使用可能)」のマークが付けられ、使用する準備ができます。
サブミラー内のスライスを有効にする方法 (DiskSuite ツール)
この作業は、「エラー状態」にあるサブミラー内のスライスを有効にするために使用します。
-
前提条件 (「DiskSuite オブジェクトを保守するための前提条件」) を満たし、概要 (「ミラーと RAID5 メタデバイスにおけるスライスの交換と有効化の概要」) と予備情報 (「ミラーと RAID5 メタデバイス内のスライスを交換および有効にするための予備情報」) を読んだことを確認する。
-
オブジェクトリストから、エラーの発生したミラーオブジェクトをダブルクリックする。
オブジェクトがキャンバスに表示されます。サブミラーはエラー状態を表示します。
-
状態が「重大な障害」となっているサブミラーのストライプ矩形の内部をクリックする。さらにオブジェクトのポップアップメニューを表示し、「情報」を選択する。
「ストライプ情報」ウィンドウが表示されます。
-
「ストライプ情報」ウィンドウで「重大な障害」状態のスライスを選択し、「有効」をクリックしてから、「閉じる」をクリックする。
スライス状態は、「重大な障害」から「有効」に変化します。サブミラーの状態は、「重大な障害 (エラー状態)」から「重大な障害 (未確定)」に変化します。
-
ミラーオブジェクトの内部をクリックしてから、「確定」をクリックする。
ミラーの再同期が始まります。サブミラーの状態は「コンポーネント再同期」に変化します。
-
再同期が終了したら、ミラーの状態が「正常」であることを確認する。
-
データの妥当性をチェックする。
注 -スライスを有効化した後でも DiskSuite が「エラー状態」のスライスを通知する場合は、「サブミラー内のスライスを交換する方法 (DiskSuite ツール)」を参照してください。
サブミラー内のスライスを有効にする方法 (コマンド行)
「DiskSuite オブジェクトを保守するための前提条件」の前提条件、「ミラーと RAID5 メタデバイスにおけるスライスの交換と有効化の概要」の概要、「ミラーと RAID5 メタデバイス内のスライスを交換および有効にするための予備情報」の予備情報をチェックしてから、 metareplace(1M) コマンドを使用して、サブミラーに含まれるエラーの発生したスライスを有効にします。metareplace(1M) では、自動的に再同期を開始して、新しいスライスをミラーの残りの部分と同期させます。
例 - サブミラー内のスライスを有効化
# metareplace -e d11 c1t4d0s7 d11: device c1t4d0s7 is enabled |
ミラー d11 には、ソフトエラーの発生したスライス c1t4d0s7 を含むサブミラーがあります。-e オプション付きの metareplace コマンドを使用すれば、エラーの発生したスライスを有効にできます。
注 -
物理ディスクに欠陥がある場合、「サブミラー内のスライスを交換する方法 (コマンド行)」の説明に従って、そのディスクをシステム上で使用可能な他のディスク (およびそのスライス) と交換できます。あるいは、ディスクを修復 / 交換し、フォーマットし、この例に示すように -e オプション付きの metareplace を実行することができます。
サブミラー内のスライスを交換する方法 (DiskSuite ツール)
この作業は、サブミラー内のスライスを新しいスライスと交換するために使用します。DiskSuite によって使用されるディスクのパーティション分割情報は、エラーが発生する前に安全な場所に保存してください。
注 -
この作業を行う前に、交換用のスライスが正しくパーティション分割されたことを確認してください。
-
前提条件 (「DiskSuite オブジェクトを保守するための前提条件」) を満たし、概要 (「ミラーと RAID5 メタデバイスにおけるスライスの交換と有効化の概要」) と予備情報 (「ミラーと RAID5 メタデバイス内のスライスを交換および有効にするための予備情報」) を読んだことを確認する。
-
オブジェクトリストから、エラーの発生したミラーオブジェクトをダブルクリックする。
ミラーがキャンバスに表示されます。サブミラーはエラー状態を表示します。
-
サブミラーオブジェクト (連結方式オブジェクト) の内部からポップアップメニューを表示して「情報」を選択する。
スライスのサイズと状況を調べます。
-
スライスをクリックして、「スライスブラウザ」ウィンドウを開く。
交換の必要なスライスのサイズ以上のサイズをもつ、使用可能なスライスを探します。
-
交換するスライスが収められているサブミラーオブジェクトのストライプ矩形に、「スライスブラウザ」ウィンドウから交換用のスライスをドラッグする。
-
ミラーオブジェクトの先頭の矩形をクリックしてから「確定」をクリックする。
DiskSuite は、交換されたサブミラーの再同期を始めます。
-
コンフィグレーションログを表示して、ミラーが確定されたことを確認する。
-
データの妥当性をチェックする。
注 -交換用のスライスをオブジェクトにドラッグするとき、連結方式オブジェクト内の他の矩形ではなく、エラーの発生したスライスのドライブ番号が収められている矩形内のカーソルをポインタで指します。
サブミラー内のスライスを交換する方法 (コマンド行)
「DiskSuite オブジェクトを保守するための前提条件」の前提条件、「ミラーと RAID5 メタデバイスにおけるスライスの交換と有効化の概要」の概要、「ミラーと RAID5 メタデバイス内のスライスを交換および有効にするための予備情報」の予備情報をチェックしてから、metareplace(1M) コマンドを使用して、サブミラー内のスライスを交換する。
例 - ミラー内の障害の発生したスライスを交換
# metastat d6
d6: Mirror
Submirror 0: d16
State: Okay
Submirror 1: d26
State: Needs maintenance
...
d26: Submirror of d6
State: Needs maintenance
Invoke: metareplace d6 c0t2d0s2 <new device>
...
# metareplace d6 c0t2d0s2 c0t2d2s2
d6: device c0t2d0s2 is replaced with c0t2d2s2
|
metastat コマンドは、ミラー d6 にはサブミラー d26 があり、スライスが「Needs Maintenance」状態であることを確認します。metareplace コマンドは、metastat 出力の「Invoke」行で指定されたスライスを、システム上で使用可能な他のスライスと交換します。システムは、スライスが交換されたことを確認し、サブミラーの再同期を開始します。
サブミラーの交換方法 (DiskSuite ツール)
サブミラー全体を交換するには、まず、交換対象のサブミラーのサイズ以上のサイズをもつ新しいストライプか連結を構築します。交換用サブミラーに使用されるスライスは、他のサブミラーとは異なるコントローラに置いてください。ストライプや連結の作成方法については、第 2 章「DiskSuite オブジェクトの作成」を参照してください。
-
前提条件 (「DiskSuite オブジェクトを保守するための前提条件」) を満たし、概要 (「ミラーと RAID5 メタデバイスにおけるスライスの交換と有効化の概要」) と予備情報 (「ミラーと RAID5 メタデバイス内のスライスを交換および有効にするための予備情報」) を読んだことを確認する。
-
オブジェクトリストから、エラーの発生したミラーオブジェクトをダブルクリックする。
ミラーがキャンバスに表示されます。
-
サブミラーを交換するオブジェクトリストから、連結方式オブジェクトをダブルクリックする。
オブジェクトがキャンバスに表示されます。
-
交換されるサブミラーの先頭に連結方式オブジェクトをドラッグする。
新しい連結方式オブジェクトがエラーの発生したオブジェクトと置き換えられます。
-
ミラーオブジェクトの先頭の矩形をクリックし、「確定」をクリックする。
新しいサブミラーの再同期が開始されます。
-
コンフィグレーションログを表示して、ミラーが確定されたことを確認する。
-
データの妥当性をチェックする。
-
[オプション] 交換された連結方式オブジェクトを削除する。
サブミラーの交換方法 (コマンド行)
「DiskSuite オブジェクトを保守するための前提条件」の前提条件、「ミラーと RAID5 メタデバイスにおけるスライスの交換と有効化の概要」の概要、「ミラーと RAID5 メタデバイス内のスライスを交換および有効にするための予備情報」の予備情報をチェックしてから、 metadetach(1M)、metaclear(1M)、metatinit(1M)、metattach(1M) の各コマンドを使用して、サブミラー全体を交換します。
例 - ミラー内のサブミラーを交換
# metastat d20
d20: Mirror
Submirror 0: d21
State: Okay
Submirror 1: d22
State: Needs maintenance
...
# metadetach -f d20 d22
d20: submirror d22 is detached
# metaclear d22
d22: Concat/Stripe is cleared
# metainit d22 2 1 c1t0d0s2 1 c1t0d1s2
d22: Concat/Stripe is setup
# metattach d20 d22
d20: components are attached
|
metastat コマンドは、2 面ミラー d20 に、「Needs Maintenance」状態のサブミラー d22 があることを確認します。この場合、サブミラー全体がクリアされてから、再作成されます。metadetach コマンドは、-f オプション (強制的に切断する) を使用して、エラーの発生したサブミラーをミラーから切断します。metaclear コマンドは、サブミラーをクリアします。metainit コマンドは、サブミラー d22 を新しいスライスで再作成します。metattach コマンドは、再構築されたサブミラーを接続するため、ミラーの再同期が自動的に開始されます。
注 -
ミラーが 1 面のミラーとなっている間、データの冗長性を実現する機能は一時的に失われます。
RAID5 メタデバイス内のスライスを有効にする方法 (DiskSuite ツール)
この作業は、「保守状態」にある RAID5 メタデバイス内のスライスを有効にするために行います。
-
前提条件 (「DiskSuite オブジェクトを保守するための前提条件」) を満たし、概要 (「ミラーと RAID5 メタデバイスにおけるスライスの交換と有効化の概要」) と予備情報 (「ミラーと RAID5 メタデバイス内のスライスを交換および有効にするための予備情報」) を読んだことを確認する。
-
オブジェクトリストから、エラーの発生した RAID5 オブジェクトをダブルクリックする。
RAID5 オブジェクトがキャンバスに表示されます。
-
RAID5 オブジェクトのポップアップメニューを表示し、「情報」を選択する。
「RAID 情報」ウィンドウが表示されます。
-
「保守状態」のスライスを選択し、「有効」をクリックしてから、「閉じる」をクリックする。
スライスの状態が「有効」に変化し、RAID5 の状態が「緊急 (未確定)」に変化します。
-
RAID5 オブジェクトを選択してから「確定」をクリックする。
RAID の状態が「緊急 - 再同期中」に変化し、スライスの状態が「再同期中」に変化します。
-
再同期が終了したら、RAID5 オブジェクトの状態が「正常」であることを確認する。
-
データの妥当性をチェックする。
注 -スライスを有効化しても、まだ DiskSuite が「保守状態」のスライスを通知する場合は、「RAID5 スライスの交換方法 (DiskSuite ツール)」を参照してください。
RAID5 メタデバイス内のスライスを有効にする方法 (コマンド行)
「DiskSuite オブジェクトを保守するための前提条件」の前提条件、「ミラーと RAID5 メタデバイスにおけるスライスの交換と有効化の概要」の概要、「ミラーと RAID5 メタデバイス内のスライスを交換および有効にするための予備情報」の予備情報をチェックしてから、 metareplace(1M) コマンドを使用して、RAID5 メタデバイス内のエラーの発生したスライスを有効にします。metareplace(1M) は、自動的に再同期を開始して、新しいスライスを RAID5 メタデバイス内の残りのスライスと同期させます。
例 - RAID5 メタデバイス内のスライスを有効化
# metareplace -e d20 c2t0d0s2 |
RAID5 メタデバイス d20 には、ソフトエラーの発生したスライス c2t0d0s2 があります。-e オプション付きの metareplace コマンドは、スライスを有効にします。
注 -
ディスクドライブに欠陥がある場合、「RAID5 スライスの交換方法 (コマンド行)」の説明に従って、そのディスクをシステム上で使用可能な他のディスク (およびそのスライス) と交換することができます。あるいは、ディスクを修復もしくは交換し、フォーマットし、-e オプション付きの metareplace を実行することができます。
RAID5 スライスの交換方法 (DiskSuite ツール)
この作業は、1 つのスライスにだけエラーの発生した RAID5 メタデバイス内で、エラーの発生したスライスを交換するために使用します。
複数のスライスにエラーが発生している場合、エラーになったスライスを交換すると、正確でないデータが生成される可能性があります。この場合、データの整合性には疑問があります。
-
前提条件 (「DiskSuite オブジェクトを保守するための前提条件」) を満たし、概要 (「ミラーと RAID5 メタデバイスにおけるスライスの交換と有効化の概要」) と予備情報 (「ミラーと RAID5 メタデバイス内のスライスを交換および有効にするための予備情報」) を読んだことを確認する。
-
オブジェクトリストから、エラーの発生した RAID5 メタデバイスをダブルクリックする。
オブジェクトがキャンバスに表示されます。
-
スライスをクリックして、「スライスブラウザ」ウィンドウを開く。
-
エラーの発生したスライスと交換するための使用可能なスライスを選択し、RAID5 メタデバイスオブジェクトの矩形内のスライスにドラッグする。
そのスライスは、少なくともデバイス内で最小のスライスと同じ大きさでなければなりません。
-
RAID5 メタデバイスオブジェクトの先頭の矩形をクリックして、「確定」をクリックする。
交換中には、メタデバイスと新しいスライスの状態は「再同期中」となります。メタデバイスがこの状態にある間、メタデバイスを使用し続けることができます。
-
再同期が終了したら、RAID5 オブジェクトの状態が「正常」であることを確認する。
状態を更新するためには、「ファイル」メニューから「構成の再走査」を選択することが必要な場合もあります。
-
データの妥当性をチェックする。
RAID5 スライスの交換方法 (コマンド行)
この作業は、1 つのスライスにだけエラーの発生した RAID5 メタデバイス内で、エラーの発生したスライスを交換するために使用します。
複数のスライスにエラーが発生している場合、エラーになったスライスを交換すると、正確でないデータが生成される可能性があります。この場合、データの整合性には疑問があります。
「DiskSuite オブジェクトを保守するための前提条件」の前提条件、「ミラーと RAID5 メタデバイスにおけるスライスの交換と有効化の概要」の概要、「ミラーと RAID5 メタデバイス内のスライスを交換および有効にするための予備情報」の予備情報をチェックしてから、この例に従って RAID5 メタデバイス内のエラーの発生したスライスを交換します。詳細については、metareplace(1M) のマニュアルページを参照してください。
例 - RAID5 スライスの交換
# metastat d1
d1: RAID
State: Needs Maintenance
Invoke: metareplace d1 c0t14d0s6 <new device>
Interlace: 32 blocks
Size: 8087040 blocks
Original device:
Size: 8087520 blocks
Device Start Block Dbase State Hot Spare
c0t9d0s6 330 No Okay
c0t13d0s6 330 No Okay
c0t10d0s6 330 No Okay
c0t11d0s6 330 No Okay
c0t12d0s6 330 No Okay
c0t14d0s6 330 No Maintenance
# metareplace d1 c0t14d0s6 c0t4d0s6
d1: device c0t14d0s6 is replaced with c0t4d0s6
# metatstat d1
d1: RAID
State: Resyncing
Resync in progress: 98% done
Interlace: 32 blocks
Size: 8087040 blocks
Original device:
Size: 8087520 blocks
Device Start Block Dbase State Hot Spare
c0t9d0s6 330 No Okay
c0t13d0s6 330 No Okay
c0t10d0s6 330 No Okay
c0t11d0s6 330 No Okay
c0t12d0s6 330 No Okay
c0t4d0s6 330 No Resyncing
|
metastat コマンドは、RAID5 メタデバイス d1 内でエラーの発生したスライスから回復するために実行する操作内容を表示します。使用可能なスライスを探してから、metareplace コマンドを実行します。その際、最初にエラーの発生したスライスを指定し、次に交換用のスライスを指定します (他のスライスが使用できない場合、-e オプション付きの metareplace(1M) コマンドを実行し、エラーの発生したデバイスを再同期することによって、予想されるソフトエラーからの回復を試みます)。複数のエラーが存在する場合、「Maintenance (保守)」状態にあるスライスを最初に交換または有効にする必要があります。そうすれば「Last Erred (最後にエラーが発生した状態)」のスライスを修復できます。metareplace の後、metastat が再同期の進捗状況を監視します。交換中には、メタデバイスと新しいスライスの状態は「Resycing (再同期中)」となります。この状態の間は、メタデバイスを使用し続けることができます。
注 -
エラーの発生していないデバイス上で metareplace(1M) コマンドを使用して、ディスク (スライス) を変更することができます。この方法は、RAID5 メタデバイスのパフォーマンスをチューニングするときに便利です。
ホットスペア集合を交換するための予備情報
-
ホットスペアは、関連付けられていたすべてのホットスペア集合内で交換できます。しかし、「In Use (使用中)」状態のホットスペアは、他のホットスペアと交換できません。
-
交換時に、ホットスペア集合内のホットスペアの順序は変更されません。
-
入出力エラーが発生したら、ホットスペアは「Broken (故障)」状態に置かれます。この状態を修復するには、まず壊れたホットスペアスライスを修復または交換します。次に、DiskSuite ツールを使用するか、-e オプション付きの metahs(1M) コマンドを使用して、スライスを「Available (使用可能)」状態に戻します。
注 -
サブミラーや RAID5 メタデバイスは、エラーの発生したスライスの代わりに、ホットスペアを使用していることがあります。エラーの発生したそのスライスが有効にされるか交換されると、ホットスペアにはホットスペア集合内で「Available (使用可能)」のマークが付けられ、使用する準備が整います。
ホットスペア集合内のホットスペアを交換する方法 (DiskSuite ツール)
-
前提条件 (「DiskSuite オブジェクトを保守するための前提条件」) を満たし、予備情報 (「ホットスペア集合を交換するための予備情報」) を読んだことを確認する。
-
オブジェクトリストから、ホットスペア集合オブジェクトをダブルクリックする。
オブジェクトがキャンバスに表示されます。
-
スライスをクリックして、「スライスブラウザ」ウィンドウを開く。
-
交換の必要なスライスと同じサイズのスライスを探す。交換するスライスが収められているホットスペア集合オブジェクトの矩形にスライスをドラッグする。
-
ホットスペア集合オブジェクトの先頭の矩形をクリックし、「確定」をクリックする。
-
コンフィグレーションログを表示して、ホットスペア集合が確定されたことを確認する。
ホットスペア集合内のホットスペアの交換方法 (コマンド行)
「DiskSuite オブジェクトを保守するための前提条件」の前提条件と 「ホットスペア集合を交換するための予備情報」の予備情報をチェックしてから、metahs(1M) を使用してホットスペアを交換します。詳細については、metahs(1M) のマニュアルページを参照してください。
例 - 1 つのホットスペア集合内でホットスペアを交換
# metastat hsp003
hsp003: 1 hot spare
c0t2d0s2 Broken 5600 blocks
# metahs -r hsp003 c0t2d0s2 c3t1d0s2
hsp003: Hotspare c0t2d0s2 is replaced with c3t1d0s2
|
metastat コマンドは、ホットスペアが使用中でないことを確認します。metahs -r コマンドは、ホットスペア /dev/dsk/c0t2d0s2 を、ホットスペア集合 hsp003 内の /dev/dsk/c3t1d0s2 で置き換えます。
例 - 関連付けられたすべてのホットスペア集合内のホットスペアを交換
# metahs -r all c1t0d0s2 c3t1d0s2 hsp001: Hotspare c1t0d0s2 is replaced with c3t1d0s2 hsp002: Hotspare c1t0d0s2 is replaced with c3t1d0s2 hsp003: Hotspare c1t0d0s2 is replaced with c3t1d0s2 |
キーワード all は、ホットスペア /dev/dsk/c1t0d0s2 を、その関連付けられたすべてのホットスペア集合内の /dev/dsk/c3t1d0s2 で置き換えます。
ホットスペアを有効にする方法 (DiskSuite ツール)
この作業は、ホットスペアが修復された後で、ホットスペアを有効にする (使用可能にする) ために使用します。
-
前提条件 (「DiskSuite オブジェクトを保守するための前提条件」) を満たし、予備情報 (「ホットスペア集合を交換するための予備情報」) を読んだことを確認する。
-
オブジェクトリストから、ホットスペア集合オブジェクトをダブルクリックする。
オブジェクトがキャンバスに表示されます。
-
ホットスペア集合オブジェクトのポップアップメニューを表示し、「情報」を選択する。
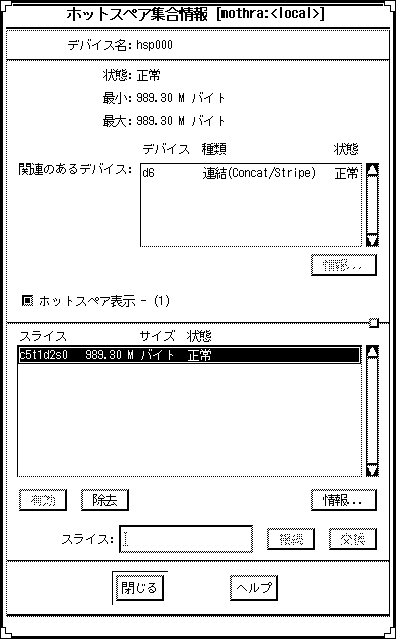
-
修復されたスライスをスライスリストから選択して、「有効」をクリックする。
-
「閉じる」をクリックして、「ホットスペア情報」ウィンドウを閉じる。
-
ホットスペア集合オブジェクトの先頭の矩形をクリックし、「確定」をクリックする。
-
ホットスペア集合オブジェクトの状態が「正常」に変化していることを確認する。
ホットスペアを有効にする方法 (コマンド行)
「DiskSuite オブジェクトを保守するための前提条件」の前提条件と 「ホットスペア集合を交換するための予備情報」の予備情報をチェックしてから、metahs(1M) コマンドを使用して、ホットスペアを「Available (使用可能)」状態に戻します。詳細は、metahs(1M) のマニュアルページを参照してください。
例 - ホットスペアの有効化
# metahs -e c0t0d0s2 |
この例では、ホットスペア /dev/dsk/c0t0d0s2 は修復された後で使用可能な状態になります。ホットスペア集合を指定する必要はありません。
トランスメタデバイスの障害の修復
トランスメタデバイスは、マスターデバイスとロギングデバイスから成る「階層構造」メタデバイスであり、しかもロギングデバイスは複数のファイルシステムで共有できるため、エラーの発生したトランスメタデバイスの修復には、特別な障害回復作業が必要となります。
デバイスエラーやファイルシステムのパニックが発生した場合、コマンド行ユーティリティを使用して対処することが必要です。
ファイルシステムのパニック
ファイルシステムが、その使用中に内部的な不一致を検出した場合、システムをパニック状態にします。ファイルシステムが UFS ロギング用に設定されている場合、リブート時にファイルシステムのチェックが必要であることをトランスメタデバイスに通知します。トランスメタデバイスは、自分自身を「Hard Error (ハードエラー)」状態に移行します。同じロギングデバイスを共有している他のトランスメタデバイスも、すべて「Hard Error」状態となります。
リブート時に、fsck はファイルシステムのチェックと修復を行なって、ファイルシステムの状態を「Okay (正常)」に戻します。この操作は、影響されるロギングデバイスの /etc/vfstab ファイルに記載されたすべてのトランスメタデバイスに対して行われます。
トランスメタデバイスのエラー
デバイスエラーによってデータが失われることがあります。ロギングデバイスに読み取りエラーが発生すると、重大なデータ損失を引き起こすことがあります。したがって、ロギングデバイスのミラー化を強くお勧めします。
トランスメタデバイスがログに記録されたデータの処理中に、マスターデバイスやロギングデバイスにデバイスエラーが発生した場合、そのデバイスは「Okay」状態から「Hard Error」状態に移行します。デバイスが「Hard Error」状態または「Error (エラー)」状態であれば、デバイスエラーかファイルシステムのパニックが発生しています。
注 -
エラーの発生したロギングデバイスを共有するデバイスも、すべて「Error」状態となります。
ファイルシステムのパニックを起こしたトランスメタデバイスの回復方法 (コマンド行)
fsck では修復できないファイルシステムの場合、影響されるロギングデバイスを共有するファイルシステムをもつ各トランスメタデバイス上で fsck を実行します。
例 - トランスメタデバイスの回復
# fsck /dev/md/rdsk/<トランスメタデバイス名> |
影響を受けたすべてのトランスメタデバイスがチェックされ、正しく修復された後に限り、fsck はエラーの発生したトランスメタデバイスの状態を「Okay」にリセットします。
ハードエラーを起こしたトランスメタデバイスの回復方法 (コマンド行)
この作業は、トランスメタデバイスを「Okay (正常)」状態に移行するために使用します。
トランスメタデバイスの状態をチェックするには、「メタデバイスとホットスペア集合の状態のチェック方法 (コマンド行)」を参照してください。
ログに記録されたデータの処理中に、マスターデバイスまたはログデバイスにエラーが発生した場合、そのデバイスは「Okay」状態から「Hard Error (ハードエラー)」状態に移行します。デバイスが「Hard Error」状態または「Error (エラー)」状態にある場合、デバイスエラーかファイルシステムのパニックが発生しています。この 2 つの場合からの障害回復の作業は同じです。
注 -
ログ (ロギングデバイス) が共有される場合、トランスメタデバイス内のどれかのスライスに障害が発生すると、そのトランスメタデバイスに関連付けられたすべてのスライスやメタデバイスがエラー状態に切り換えられます。
この作業での手順を次に示します。
-
影響を受けたファイルシステムのマウント解除
-
アクセス可能なデータのバックアップ
-
デバイスエラーの修復
-
ファイルシステムの修復 (fsck(1M) または newfs(1M))
-
前提条件 (「DiskSuite オブジェクトを保守するための前提条件」) と予備情報 (「トランスメタデバイスの障害の修復」) をチェックしてから、lockfs(1M) コマンドを実行して、どのファイルシステムがロックされているかを調べる。
# lockfs
影響されるファイルシステムは、ロックタイプが hard となって表示されます。同じロギングデバイスを共有するファイルシステムは、すべてハードロックされます。
-
影響されるファイルシステムをマウント解除する。
ロックされたファイルシステムは、たとえエラーが発生したときに使用中であっても、マウント解除できます。影響されるプロセスが、ハードロックまたはマウント解除されたファイルシステム上の開かれたファイルやディレクトリにアクセスを試みると、EIO エラーが返されます。
-
[オプション] アクセス可能なデータをすべてバックアップする。
デバイスエラーの修復を試みる前に、できるだけ多くのデータを回収したい場合があります。バックアップ作業に、ファイルシステムをマウントする必要がある場合 (tar や cpio など)、ファイルシステムを読み取り専用にマウントできます。バックアップ作業に、マウントされたファイルシステムが必要ない場合 (dump や volcopy など)、トランスメタデバイスに直接アクセスできます。
-
デバイスエラーを修復する。
この時点では、トランスメタデバイスを読み書きアクセス用にオープンしたりマウントしたりすると、ロギングデバイス上のすべてのアクセス可能データは、適切なマスターデバイスにローリングを開始します。読み書きできないデータは、すべて破棄されます。しかし、トランスメタデバイスを読み取り専用アクセス用にオープンしたりマウントしたりすると、ログは単に再走査されるだけで、マスターデバイスにはロールフォワードされないため、エラーは修復されません。つまり、マスターデバイスとロギングデバイス上のすべてのデータは、最初の読み書きオープンやマウントまでは変化しません。
-
fsck(1M) を実行してファイルシステムを修復するか、データを復元する必要があれば newfs(1M) を実行する。
同じロギングデバイスを共有するすべてのトランスメタデバイス上で、fsck を実行します。これらのトランスメタデバイスが fsck によってすべて修復されると、「Okay」状態に戻ります。
newfs(1M) コマンドもファイルシステムを「Okay」状態に戻しますが、ファイルシステム上のデータはすべて破壊されます。一般に、バックアップからファイルシステムの復旧を計画するときは、newfs(1M) が使用されます。
同じロギングデバイスを共有するすべてのトランスメタデバイス上で fsck(1M) コマンドや newfs(1M) コマンドを実行すれば、それらのデバイスは「Okay」状態に戻ります。
-
metastat(1M) コマンドを実行して、影響されるデバイスの状態が「Okay」に戻ったことを確認する。
例 - ロギングデバイスのエラー
# metastat d5
d5: Trans
State: Hard Error
Size: 10080 blocks
Master Device: d4
Logging Device: c0t0d0s6
d4: Mirror
State: Okay
...
c0t0d0s6: Logging device for d5
State: Hard Error
Size: 5350 blocks
...
# fsck /dev/md/rdsk/d5
** /dev/md/rdsk/d5
** Last Mounted on /fs1
** Phase 1 - Check Blocks and Sizes
** Phase 2 - Check Pathnames
** Phase 3 - Check Connectivity
** Phase 4 - Check Reference Counts
** Phase 5 - Check Cyl groups
WARNING: md: logging device: /dev/dsk/c0t0d0s6 changed state to
Okay
4 files, 11 used, 4452 free (20 frags, 554 blocks, 0.4%
fragmentation)
# metastat d5
d5: Trans
State: Okay
Size: 10080 blocks
Master Device: d4
Logging Device: c0t0d0s6
d4: Mirror
State: Okay
...
c0t0d0s6: Logging device for d5
State: Okay
...
|
この例では、「Hard Error (ハードエラー)」状態のロギングデバイスをもつトランスメタデバイス d5 を修復します。トランスデバイス自身の上で fsck を実行しなければなりません。これによって、トランスメタデバイスの状態は「Okay」に移行します。metastat は、状態が「Okay」であることを確認します。
スライスとメタデバイスの拡張
この節では、スライス (非メタデバイス) やメタデバイスを拡張 (つまり領域を追加) する作業について説明します。たとえば、連結方式メタデバイスがファイルシステムで満杯になった場合、さらにスライスを追加することによって、新しく追加された領域までファイルシステムを拡張することができます。
スライスとメタデバイスを拡張するための予備情報
-
メタデバイスは、ファイルシステム、アプリケーション、データベースのいずれで使用していても、スライスを追加することによって拡張できます。これには、ストライプ方式メタデバイス、連結、ストライプ方式の連結、ミラー (サブミラー)、RAID5 デバイス、トランスメタデバイスが含まれます。
-
通常、既存のファイルシステムが使用中であるときに、そのファイルシステムを含むメタデバイスを連結できます。そのファイルシステムが UFS である限り、データへのアクセスを中断することなく、(growfs(1M) コマンドによって) より大きな領域を満たすよう拡張できます。
-
ファイルシステムをいったん拡張すると、縮小することはできません。これは UFS の制約です。
-
raw デバイスを使用するアプリケーションとデータベースには、追加された領域をアプリケーションが認識できるように拡張するための独自の方法が必要となります。DiskSuite はこの機能を提供しません。
-
スライスが RAID5 メタデバイスに追加されると、そのデバイスに対する連結となります。新しいスライスにはパリティ情報が含まれません。しかし、新しいスライス上のデータは、デバイスに対して行われる全体的なパリティ計算によって保護されます。
-
スライスをいったんメタデバイスに接続すると、除去することはできません。
-
ロギングデバイスを拡張するには、新たなスライスを追加します。DiskSuite は、リブート時に追加領域を自動的に認識するため、growfs(1M) コマンドを実行する必要はありません。
既存のデータを含むスライスの拡張方法 (DiskSuite ツール)
この作業は、領域を使い果たした単一スライスから連結を作成するために使用します。この作業は、ファイルシステムやデータベースなどのアプリケーションに使用できます。この作業での手順を次に示します。
-
より多くの領域を必要とするスライスを連結に置く
-
メタデバイス上でファイルシステムをマウント解除してから再マウントするか、またはリブートする
-
連結に他のスライスを追加する
-
ファイルシステムやアプリケーションの拡張
-
前提条件 (「DiskSuite オブジェクトを保守するための前提条件」) を満たし、予備情報 (「スライスとメタデバイスを拡張するための予備情報」) を読んだことを確認する。
-
連結方式テンプレートをクリックする。
キャンバスには、未割り当てで未確定の連結方式オブジェクトが表示されます。メタデバイス名は自動的に割り当てられます。
-
[オプション] デフォルトのメタデバイス名を変更する。オブジェクトのポップアップメニューを表示して「情報」を選択する。「デバイス名」フィールドに新しいメタデバイス名を入力し、「接続」をクリックする。「閉じる」をクリックする。
-
スライスをクリックし、「スライスブラウザ」ウィンドウを開く。
-
データを含むスライスを選択して、連結方式オブジェクトにドラッグする。
スライスがマウントされていることを示すダイアログボックスが表示されたら、「継続」をクリックします。
-
連結方式オブジェクトの先頭の矩形をクリックし、「確定」をクリックする。
マウントされたファイルシステムの場合 :「確定操作に対する警告」ダイアログボックスが表示されます。ここで「確定」をクリックします (ファイルシステムが /etc/vfstab ファイルに記述されている限り、DiskSuite ツールはこの内容を更新してメタデバイス名を使用します。ファイルシステムが手作業でマウントされた場合、ファイルシステムがマウントされるたびにブロックメタデバイス名を使用する必要があります)。
-
[マウントされたファイルシステムの場合] ファイルシステムをマウント解除してから、再マウントする。ファイルシステムが使用中である場合は、リブートする必要がある。
-
DiskSuite ツールで、連結オブジェクトと「スライスブラウザ」ウィンドウを開く。別のスライスをオブジェクトにドラッグする。
-
オブジェクトが選択されたことを確認し、「確定」をクリックする。
マウントされたファイルシステムの場合 : GrowFS のダイアログボックスが表示されます。「今拡張する」をクリックして、growfs(1M) コマンドの実行を開始します。「ファイルシステムの拡張中」メッセージが表示されます。「ファイルシステム拡張を中断」をクリックした場合、このコマンドは中止されます。そうでない場合、growfs(1M) コマンドが終了すると、「DiskSuite ツール」ウィンドウに戻ります。
raw デバイスを使用するアプリケーション : このようなアプリケーションは、DiskSuite に依存しない独自の方法で拡張された領域を認識する必要があります。
-
コンフィグレーションログを表示して、連結が確定されたことを確認する。
注 -拡張の際、ファイルシステムはロックされ、書き込みアクセスができなくなります。書き込みアクセスは透過的に中断され、growfs(1M) がファイルシステムをロックを解除した段階で再開されます。読み取りアクセスは影響を受けませんが、ロックが有効な間はアクセス時間は記録されません。
例 - 拡張された連結オブジェクト
この例では、確定された連結を示します。最初のオブジェクトは、1 つのスライス c0t1d0s3 から成るファイルシステムで構成されていました。その後、スライス c0t2d0s5 が連結され、growfs(1M) コマンドが自動的に実行されて、領域全体が使用できるようになりました。
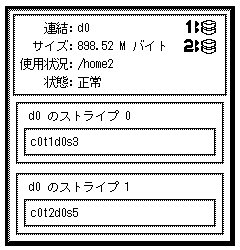
既存のデータを含むスライスの拡張方法 (コマンド行)
「DiskSuite オブジェクトを保守するための前提条件」の前提条件と 「スライスとメタデバイスを拡張するための予備情報」の予備情報をチェックしてから、次の例に従って、マウントされたファイルシステムを含むスライスを拡張します。
例 - 連結の作成によるファイルシステムの拡張
# umount /docs # metainit d25 2 1 c0t1d0s2 1 c0t2d0s2 d25: Concat/Stripe is setup (ファイルシステムがメタデバイス d25 を参照するよう、/etc/vfstab ファイルを編集する) # mount /docs |
この例では、/dev/dsk/c0t1d0s2 (/docs にマウントされたファイルシステムを含む) と /dev/dsk/c0t2d0s2 という 2 つのスライスから、d25 という連結を作成します。ファイルシステムは、最初にマウント解除しなければなりません。
metainit(1M) コマンド内の最初のスライスは、ファイルシステムを含むスライスでなければなりません。そうでない場合、データを消去することになります。
次に、/etc/vfstab ファイル内のファイルシステムのエントリが、メタデバイスを参照するように変更 (または初めて入力) されます。たとえば、次の行は、
/dev/dsk/c0t1d0s2 /dev/rdsk/c0t1d0s2 /docs ufs 2 yes - |
次のように変更します。
/dev/md/dsk/d25 /dev/md/rdsk/d25 /docs ufs 2 yes - |
次の作業
UFS の場合、メタデバイス上で growfs(1M) コマンドを実行します。「ファイルシステムの拡張方法 (コマンド行)」を参照してください。
raw メタデバイスを使用するデータベースなどのアプリケーションは、指定された方法でメタデバイスの認識や追加領域の拡張を行うことが必要です。
既存の連結方式の拡張方法 (DiskSuite ツール)
この作業では、既存の連結やストライプに新たなストライプを追加しているものと想定します。障害からの復旧の一部としてストライプ方式の連結を再作成する必要がある場合は、「スライス障害の後でストライプや連結を再作成する方法 (DiskSuite ツール)」を参照してください。
ストライプ方式の連結を使用すれば、既存のストライプや連結を拡張できます。たとえば、ストライプが領域を使い果たした場合、それをストライプ方式の連結にして、データのバックアップや復元を行うことなく拡張できます。
注 -
複数のスライスを既存の連結方式オブジェクトにドラッグした場合、オプションによって、それらのスライスを連結やストライプにすることができます。
-
前提条件 (「DiskSuite オブジェクトを保守するための前提条件」) を満たし、予備情報 (「スライスとメタデバイスを拡張するための予備情報」) を読んだことを確認する。
-
オブジェクトリストから連結方式オブジェクトをダブルクリックする。
DiskSuite ツールは、キャンバスに連結方式オブジェクトを表示します。
-
スライスをクリックして、「スライスブラウザ」ウィンドウを開く。
-
連結したいスライスを別のストライプとして選択する。スライスをメタデバイスオブジェクトの先頭の矩形にドラッグする。
複数のスライスをドラッグした場合、スライスの追加方法 (ストライプ方式として、または単純連結方式として) を選択するよう、ダイアログボックスから要求されます。「ストライプ方式」または「単純連結方式」をクリックします。
新たなストライプ方式メタデバイスや連結方式メタデバイスが、連結方式オブジェクトの末尾に追加されます。
-
連結方式オブジェクトの先頭の矩形をクリックし、「確定」をクリックする。
マウントされたファイルシステムの場合 : GrowFS のダイアログボックスが表示されます。「今拡張する」をクリックして growfs(1M) コマンドの実行を開始します。「ファイルシステムの拡張中」メッセージが表示されます。「ファイルシステムの拡張を中断」をクリックした場合、このコマンドは中止されます。そうでない場合、growfs(1M) コマンドが終了すると、「DiskSuite ツール」ウィンドウに戻ります。
raw デバイスを使用するアプリケーション : このようなアプリケーションは、DiskSuite に依存しない独自の方法で拡張された領域を認識する必要があります。
-
コンフィグレーションログを表示して、連結ストライプが確定されたことを確認する。
例 - 連結ストライプオブジェクト
この例では、他のスライスが追加された 2 つのスライスから成るストライプ方式メタデバイスを示します。連結方式オブジェクトは、ストライプ 0 (元のストライプ) とストライプ 1 (追加されたストライプ) のラベルが付けられた 2 つのストライプ矩形の中にスライスを表示します。
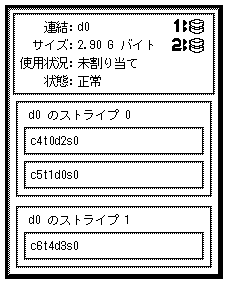
既存のストライプの拡張方法 (コマンド行)
この作業では、既存のストライプに新たなストライプを追加しているものと想定します。障害からの復旧の一部として、metainit(1M) コマンドを使用してストライプ方式の連結を再作成する必要がある場合は、「スライス障害の後でストライプや連結を再作成する方法 (コマンド行)」を参照してください。
ストライプ方式の連結を使用すれば、既存のストライプを拡張できます。たとえば、ストライプが領域を使い果たした場合、それをストライプ方式の連結にして、データのバックアップや復元を行うことなく拡張できます。
注 -
DiskSuite ツールを使用して複数のスライスを既存のストライプ方式メタデバイスにドラッグした場合、オプションによって、それらのスライスを連結やストライプにすることができます。metattach(1M) コマンドを使用して複数のスライスを既存のストライプ方式メタデバイスに追加する場合、これらはストライプとして追加しなければなりません。
「DiskSuite オブジェクトを保守するための前提条件」の前提条件と 「スライスとメタデバイスを拡張するための予備情報」の予備情報をチェックしてから、metattach(1M) コマンドを使用してストライプ方式の連結を作成します。詳細については、metattach(1M) のマニュアルページを参照してください。
例 - 1 つのスライスを接続してストライプ方式の連結を作成
# metattach d2 c1t2d0s2 d2: components are attached |
この例では、既存のストライプ d2 にスライスを接続します。システムはスライスが連結されたことを確認します。
例 - 既存のメタデバイス内で同じ数のスライスを追加することによって連結ストライプを作成
# metattach d25 c1t2d0s2 c1t2d1s2 c1t2d3s2 d25: components are attached |
この例では、既存の 3 面のストライプ方式メタデバイス d25 を取り込み、別の 3 面のストライプを連結します。接続されたスライスには飛び越し値が指定されていないため、これらのスライスは d25 に設定された飛び越し値を継承します。システムは、連結方式オブジェクトが設定されたことを確認します。
注 -
アプリケーションの種類にもよりますが、同じ数のスライスを接続することによって、メタデバイスのパフォーマンスが低下しないことがあります。
例 - ストライプ方式の連結を最初から作成
# metainit d1 3 2 c0t0d0s2 c1t0d0s2 -i 16k ¥ 2 c1t2d0s2 c1t2d1s0 -i 32k ¥ 2 c2t0d0s2 c2t0d1s2 d1: Concat/Stripe is setup |
通常、このようなメタデバイスを最初から作成することはありません。この例では、d1 が 3 つのストライプの連結 (最初の数字 3) であることを示しています。最初のストライプは 2 つのスライスから構成されます (数字 3 に続く数字 2)。-i 16k は、16K バイトの飛び越しを指定します。2 番目のストライプは (2 行目の数字 2 で示されるように) 2 つのスライスから成り、32K バイトの飛び越しを使用します。最後のストライプは 2 つのスライスから成ります。3 番目のストライプには飛び越しが指定されていないため、その前のストライプから値を継承します (この場合は 32K バイト)。
次の作業
UFS の場合、メタデバイス上で growfs(1M) コマンドを実行します。「ファイルシステムの拡張方法 (コマンド行)」を参照してください。
raw メタデバイスを使用するデータベースなどのアプリケーションは、独自の方法でメタデバイスの認識や追加領域の拡張を行うことが必要です。
新しく作成したストライプ方式の連結をファイルシステム用に準備するには、「メタデバイス上にファイルシステムを作成する方法 (コマンド行)」を参照してください。
ミラーの拡張方法 (DiskSuite ツール)
この作業は、ミラーのサブミラーを拡張するために使用します。各サブミラーを拡張する必要があります。サブミラーの使用中に、オフラインにすることなく、サブミラーを拡張できます。
-
前提条件 (「DiskSuite オブジェクトを保守するための前提条件」) を満たし、予備情報 (「スライスとメタデバイスを拡張するための予備情報」) を読んだことを確認する。
-
オブジェクトリストから既存のミラーオブジェクトをダブルクリックする。
オブジェクトがキャンバスに表示されます。
-
スライスをサブミラーに追加するには、スライスをクリックして「スライスブラウザ」ウィンドウを開く。連結方式オブジェクトを追加するには、オブジェクトリストからオブジェクトを選択する。
-
「スライスブラウザ」ウィンドウからスライスを選択するか、オブジェクトリストから連結方式オブジェクトを選択して、ミラーオブジェクト内の 1 つのサブミラー矩形の先頭にドラッグする。
適切なサイズのスライスまたは連結方式を選択します。複数のスライスを選択するには、Control キーを押しながらクリックします。
-
スライスや連結方式オブジェクトをミラーオブジェクトにドラッグすると、サブミラーは追加の後で異なるサイズとなるため、警告ダイアログボックスが表示されます。警告ダイアログボックスで「継続」をクリックする。
スライスまたは連結方式オブジェクトは、サブミラー矩形の末尾に追加されます。
-
スライスまたは連結方式オブジェクトを選択し、ミラーオブジェクトの 2 番目にあるいずれかのサブミラー矩形の先頭にドラッグする。
妥当性検査ダイアログボックスが表示されます。「了解」をクリックします。
3 番目のサブミラーがある場合は、この手順を繰り返します。
-
ミラーオブジェクトの先頭をクリックし、「確定」をクリックする。
マウントされたファイルシステムの場合:GrowFS のダイアログボックスが表示されます。「今拡張する」をクリックし、growfs(1M) コマンドの実行を開始します。「ファイルシステムの拡張中」メッセージが表示されます。「ファイルシステムの拡張を中断」をクリックした場合、このコマンドは中止されます。そうでない場合、growfs(1M) コマンドが終了すると、「DiskSuite ツール」ウィンドウに戻ります。
raw デバイスを使用するアプリケーション : このようなアプリケーションは、DiskSuite に依存しない独自の方法で拡張された領域を認識する必要があります。
-
コンフィグレーションログを表示して、ミラーが確定されたことを確認する。
ミラーの拡張方法 (コマンド行)
「DiskSuite オブジェクトを保守するための前提条件」の前提条件と 「スライスとメタデバイスを拡張するための予備情報」の予備情報をチェックしたら、metattach(1M) コマンドを使用して各サブミラーにスライスを追加接続します。ミラー内の各サブミラーは、拡張しなければなりません。詳細は、metattach(1M) のマニュアルページを参照してください。
例 - マウントされたファイルシステムを含む 2 面のミラーの拡張
# metastat
d8: Mirror
Submirror 0: d9
State: Okay
Submirror 1: d10
State: Okay
...
# metattach d9 c0t2d0s5
d9: component is attached
# metattach d10 c0t3d0s5
d10: component is attached
|
この例では、2 つのディスクドライブをミラーの 2 つのサブミラーに連結することによって、ミラー化されマウントされたファイルシステムを拡張する方法を示します。ミラーの名前は d8 であり、2 つのサブミラー (d9 と d10) が収められています。
次の作業
UFS の場合、ミラーメタデバイス上で growfs(1M) コマンドを実行します。「ファイルシステムの拡張方法 (コマンド行)」を参照してください。
raw メタデバイスを使用するデータベースなどのアプリケーションは、独自の方法で追加領域の拡張を行うことが必要です。
RAID5 メタデバイスの拡張方法 (DiskSuite ツール)
この作業は、他のスライスを連結することによって既存の RAID5 メタデバイスを拡張するために使用します。一般に、これは領域を使い果たした RAID5 メタデバイスに対する短期的な解決策です。パフォーマンス上の理由により、純粋な RAID5 メタデバイスの使用をお勧めします。
-
前提条件 (「DiskSuite オブジェクトを保守するための前提条件」) を満たし、予備情報 (「スライスとメタデバイスを拡張するための予備情報」) を読んだことを確認する。
-
オブジェクトリストから、既存の RAID5 メタデバイスオブジェクトをダブルクリックする。
オブジェクトがキャンバスに表示されます。
-
スライスをクリックして「スライスブラウザ」ウィンドウを開き、RAID5 メタデバイスに連結するスライスを選択する。
-
選択したスライスを RAID5 オブジェクトの先頭にドラッグする。
スライスは、少なくとも RAID5 メタデバイス内の最小のスライスと同じ大きさでなければなりません。同時に複数のスライスを選択するには、Control キーを押しながらクリックします。
DiskSuite ツールは、追加スライスをオブジェクトの末尾に表示します。
-
RAID5 オブジェクトの先頭の矩形をクリックし、「確定」をクリックする。
マウントされたファイルシステムの場合:GrowFS のダイアログボックスが表示されます。「今拡張する」をクリックし、growfs(1M) コマンドの実行を開始します。「ファイルシステムの拡張中」メッセージが表示される。「ファイルシステム拡張の中断」をクリックした場合、このコマンドは中止されます。そうでない場合、growfs(1M) コマンドが終了すると、「DiskSuite ツール」ウィンドウに戻ります。
raw デバイスを使用するアプリケーション:このようなアプリケーションは、DiskSuite に依存しない独自の方法で拡張された領域を認識する必要があります。
-
コンフィグレーションログを表示して、RAID5 メタデバイスが確定されたことを確認する。
例 - 拡張された RAID5 メタデバイス
この例では、スライス /dev/dsk/c0t1d0s3 が追加された RAID5 メタデバイス d3 を示します。
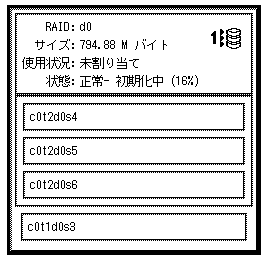
RAID5 メタデバイスの拡張方法 (コマンド行)
「DiskSuite オブジェクトを保守するための前提条件」の前提条件と 「スライスとメタデバイスを拡張するための予備情報」の予備情報をチェックしてから、metattach(1M) コマンドを使用して、RAID5 メタデバイスにスライスを追加接続します。詳細は、metattach(1M) のマニュアルページを参照してください。
一般に、これは領域を使い果たした RAID5 メタデバイスに対する短期的な解決策です。パフォーマンス上の理由により、純粋な RAID5 メタデバイスの使用をお勧めします。
例 - RAID5 メタデバイスにスライスを追加
# metattach d2 c2t1d0s2 d2: column is attached |
この例では、d2 という名前の既存の RAID5 メタデバイスに対する、スライス /dev/dsk/c2t1d0s2 の追加を示します。
次の作業
UFS の場合、RAID5 メタデバイス上で growfs(1M) コマンドを実行します。「ファイルシステムの拡張方法 (コマンド行)」を参照してください。
raw メタデバイスを使用するデータベースなどのアプリケーションは、独自の方法で追加領域の拡張を行うことが必要です。
トランスメタデバイスの拡張方法 (DiskSuite ツール)
マスターデバイスがメタデバイスである限り、トランスメタデバイス内でマスターデバイスを拡張できます。1 つのスライスから成るマスターを拡張するには、トランスを分離 (削除) し、スライスをメタデバイスに置いてから、トランスを再作成します。
この作業は、トランスメタデバイスを構成するマスターデバイスを拡張するために使用します。
注 -
マスターデバイスがミラーである場合、各サブミラーを拡張する必要があります。
-
前提条件 (「DiskSuite オブジェクトを保守するための前提条件」) を満たし、予備情報 (「スライスとメタデバイスを拡張するための予備情報」) を読んだことを確認する。
-
オブジェクトリストから既存のトランスメタデバイスオブジェクトをダブルクリックする。
オブジェクトがキャンバスに表示されます。
-
マスターデバイスを拡張する。
-
連結またはストライプ : 「既存の連結方式の拡張方法 (DiskSuite ツール)」を参照
-
ミラー : 「ミラーの拡張方法 (DiskSuite ツール)」を参照
-
RAID5 メタデバイス : 「RAID5 メタデバイスの拡張方法 (DiskSuite ツール)」を参照
-
-
ログがミラー化されない場合、ダイアログボックスが表示されたら「了解」をクリックする。
-
トランスメタデバイスオブジェクトの先頭の矩形をクリックし、「確定」をクリックする。
マウントされたファイルシステム:GrowFS のダイアログボックスが表示されます。「今拡張する」をクリックし、growfs(1M) コマンドの実行を開始します。「ファイルシステムの拡張中」メッセージが表示されます。「ファイルシステムの拡張を中断」をクリックした場合、このコマンドは中止されます。そうでない場合、growfs(1M) コマンドが終了すると、「DiskSuite ツール」ウィンドウに戻ります。
raw デバイスを使用するアプリケーション:このようなアプリケーションは、DiskSuite に依存しない独自の方法で拡張された領域を認識する必要があります。
-
コンフィグレーションログを表示して、トランスメタデバイスが確定されたことを確認する。
トランスメタデバイスの拡張方法 (コマンド行)
マスターがメタデバイスである限り、トランスデバイス内でマスターデバイスを拡張できます。1 つのスライスから成るマスターを拡張するには、トランスを分離 (削除) し、スライスをメタデバイスに置いてから、トランスを再作成します。
「DiskSuite オブジェクトを保守するための前提条件」の前提条件と 「スライスとメタデバイスを拡張するための予備情報」の予備情報をチェックしてから、metattach(1M) コマンドを使用して、トランスメタデバイス内でマスターデバイスにスライスを追加接続します。詳細は、metattach(1M) のマニュアルページを参照してください。
注 -
マスターデバイスがミラーである場合、各サブミラーを拡張する必要があります。
例 - トランスメタデバイス内でミラー化されたマスターデバイスを拡張
# metastat d10
d10: Trans
State: Okay
Size: 102816 blocks
Master Device: d0
Logging Device: d1
d0: Mirror
Submirror 0: d11
State: Okay
...
Submirror 1: d12
State: Okay
...
# metattach d11 c0t2d0s5
d11: component is attached
# metattach d12 c0t3d0s5
d12: component is attached
|
この例では、2 つのサブミラー d11 と d12 を含む 2 面のミラー d0 から構成されるマスターデバイスをもつ、トランスデバイス d10 を拡張します。metattach(1M) コマンドは各サブミラー上で実行されます。システムに各スライスが接続されたことを確認します。
次の作業
UFS の場合、(マスターデバイスではなく) トランスメタデバイス上で growfs(1M) コマンドを実行します。「ファイルシステムの拡張方法 (コマンド行)」を参照してください。
raw メタデバイスを使用するデータベースなどのアプリケーションは、指定された方法で追加領域の拡張を行うことが必要です。
ファイルシステムの拡張
この節では、追加スライスによって拡張されたメタデバイスを使用する、UFS の拡張方法について説明します。
ファイルシステムを拡張するための予備情報
-
ファイルシステムを含むメタデバイスが拡張 (領域の追加) された後、そのメタデバイスに UFS が含まれる場合は、ファイルシステムを拡張して、追加された領域を認識させる必要があります。
-
DiskSuite ツールを使用してメタデバイスに新たな領域を追加した場合は、自動的に growfs メッセージを受け取ります。コマンド行インタフェースを使用する場合、growfs(1M) コマンドによってファイルシステムを手動で拡張する必要があります。
-
raw デバイスを使用するデータベースなどのアプリケーションは、独自の方法で追加領域の拡張を行うことが必要となります。DiskSuite はこの機能を提供していません。
-
growfs(1M) コマンドは、ファイルシステムがたとえマウント中であっても、ファイルシステムを拡張します。
ファイルシステムの拡張方法 (コマンド行)
「DiskSuite オブジェクトを保守するための前提条件」の前提条件と 「ファイルシステムを拡張するための予備情報」の予備情報をチェックしてから、growfs(1M) コマンドを使用して UFS を拡張します。詳細は、 growfs(1M) のマニュアルページを参照してください。
例 - 連結上でファイルシステムを拡張
# df -k
Filesystem kbytes used avail capacity Mounted on
...
/dev/md/dsk/d10 69047 65426 0 100% /home2
...
# growfs -M /home2 /dev/md/rdsk/d10
/dev/md/rdsk/d10: 295200 sectors in 240 cylinders of 15 tracks, 82 sectors
144.1MB in 15 cyl groups (16 c/g, 9.61MB/g, 4608 i/g)
super-block backups (for fsck -F ufs -o b=#) at:
32, 19808, 39584, 59360, 79136, 98912, 118688, 138464, 158240, 178016,
197792, 217568, 237344, 257120, 276896,
# df -k
Filesystem kbytes used avail capacity Mounted on
...
/dev/md/dsk/d10 138703 65426 59407 53% /home2
...
|
マウントされたファイルシステム /home2 を含む連結 d10 に、新しいスライスが追加されました。growfs コマンドは、-M オプションでマウント先を /home2 と指定し、これは raw デバイス /dev/md/rdsk/d10 に拡張されています。growfs(1M) コマンドが終了すると、ファイルシステムはメタデバイス全体をつなぎます。作業の前後で df -k コマンドを使用して、ディスクの合計容量を確認します。
growfs(1M) コマンドは、マウントされたファイルシステムを拡張中に書き込みロックします (lockfs(1M) を参照)。ファイルシステムが書き込みロックされる時間を短縮するには、ファイルシステムを段階的に拡張していきます。たとえば、1G バイトのファイルシステムを 2G バイトに拡張するには、-s オプションを使用して各段階で新しいファイルシステムの合計サイズを指定しながら、ファイルシステムを 16M バイト単位で拡張していきます。
拡張中には、書き込みロックにより、ファイルシステムには書き込みアクセスを実行できません。書き込みアクセスは透過的に中断され、growfs(1M) がファイルシステムのロックを解除した段階で再開されます。読み取りアクセスは影響を受けませんが、ロックが有効な間はアクセス時間は記録されません。
注 -
ミラーとトランスメタデバイスの場合、たとえサブミラーやマスターデバイスに領域が追加されても、(サブミラーやマスターデバイスではなく) 必ずトップレベルのメタデバイス上で growfs(1M) コマンドを実行してください。
メタデバイスのリネーム
この節では、DiskSuite に備わるメタデバイスのリネーム機能について説明します。
メタデバイスをリネームするための予備情報
-
使用する名前が他のメタデバイスで使用されておらず、メタデバイス自身も使用されていない限り、DiskSuite を使用していつでもメタデバイスをリネームできます。
-
メタデバイスをリネームする前に、メタデバイスが現在使用されていないことを確認してください。
ファイルシステムの場合は、マウントされていたり swap として使用されていたりしないことを確認します。raw デバイスを使用するデータベースなどのアプリケーションの場合は、指定された方法でデータへのアクセスを停止する必要があります。
-
ロギングデバイスとして使用されているメタデバイスを除き、どのメタデバイスでもリネームできます。
ロギングデバイスとして使用されるメタデバイスのリネームと同じような結果を得るには、ロギングデバイスを切断してから、希望する名前の新しいロギングデバイスを再接続します。あるいはロギングデバイスを切断し、リネームしてからトランスメタデバイスに再接続します。
-
トランスメタデバイスにロギングデバイスが接続されている場合、そのトランスメタデバイスはリネームできません。トランスメタデバイスをリネームするには、まずロギングデバイスを切断します。
-
ホットスペア集合の場合は、いったん作成したらリネームできません。
-
ディスクセット内のメタデバイスはリネームできます。メタデバイスを、あるディスクセットから別のディスクセットにリネームすることはできません。
注 -
-x オプション付きの metarename コマンドは、親子関係のあるメタデバイスを切り替えることができます。「メタデバイス名の切り替え」を参照してください。
メタデバイスのリネーム方法 (DiskSuite ツール)
マウントされていたり開かれているメタデバイスはリネームできません。ロギングデバイスが接続されているトランスメタデバイスもリネームできません。
-
前提条件 (「DiskSuite オブジェクトを保守するための前提条件」) を満たし、予備情報 (「メタデバイスをリネームするための予備情報」) を読んだことを確認する。
-
メタデバイスに対するすべてのアクセスを停止する。
たとえば、メタデバイスにファイルシステムがマウントされている場合は、それをマウント解除します。
-
メタデバイスの「情報」ウィンドウを表示する。
-
「デバイス名」フィールドに新しいメタデバイス名を入力して、「接続」をクリックする。
「情報」ウィンドウに「デバイス名」フィールドが見当たらない場合、そのメタデバイスはまだ使用中です。メタデバイスへのアクセスを停止したことを確認してください。
-
「閉じる」をクリックして、「情報」ウィンドウを閉じる。
メタデバイスオブジェクトが新しいメタデバイス名を表示します。
メタデバイスが、/etc/vfstab ファイルに記述されているファイルシステムで使用されている場合、DiskSuite ツールは、新しいメタデバイス名を参照するよう記述を変更します。
-
メタデバイスへのアクセスを再開する。
たとえば、ファイルシステムをマウントします。
-
コンフィグレーションログを表示して、リネームが確定されたことを確認する。
メタデバイスのリネーム方法 (コマンド行)
「DiskSuite オブジェクトを保守するための前提条件」の前提条件と 「メタデバイスをリネームするための予備情報」の予備情報をチェックしてから、metarename(1M) コマンドを使用して、メタデバイスをリネームします。詳細は、metarename(1M) のマニュアルページを参照してください。
例 - ファイルシステムで使用されるメタデバイスのリネーム
# umount /home # metarename d10 d100 d10: has been renamed to d100 (ファイルシステムが新しいメタデバイスを参照するよう、/etc/vfstab ファイルを編集する) # mount /home |
メタデバイス d10 は、メタデバイス d100 にリネームされます。d10 にはマウントされたファイルシステムが含まれるため、リネームする前に、ファイルシステムをマウント解除しなければなりません。メタデバイスが、/etc/vfstab ファイルに記述されているファイルシステムで使用される場合、その内容を変更して新しいメタデバイス名を参照しなければなりません。たとえば、次の行は、
/dev/md/dsk/d10 /dev/md/rdsk/d10 /docs ufs 2 yes - |
次のように変更します。
/dev/md/dsk/d100 /dev/md/rdsk/d100 /docs ufs 2 yes - |
ミラーの操作
この節では、ファイルシステムのミラー化解除、サブミラーの接続と切断し、およびサブミラーのオフライン / オンライン設定など、ミラーに対して行う保守作業について説明します。
ミラーの予備情報
-
ミラー化解除 - DiskSuite ツールでは、ルート (/)、/opt、/usr、または swap、あるいはシステムの実行中にマウント解除できないファイルシステムのミラー化解除をサポートしません。これらのファイルシステムに対してはコマンド行を使用してください。
-
接続 - サービスを中断することなく、サブミラーをミラーに接続できます。サブミラーをミラーに接続して、2 面と 3 面のミラーを作成します。
-
切断とオフライン - サブミラーをオフラインにすると、そのミラーでサブミラーの読み書きを禁止できます。その際、ミラーに対するサブミラーの論理的な関連付けは維持できます。サブミラーがオフラインになっている間、DiskSuite がミラーに対するすべての書き込みを記録し、サブミラーがオンラインに復帰したときにサブミラーに書き込みます。最適化された再同期を実行することにより、DiskSuite は、サブミラー全体ではなく、変更されたデータだけを再同期することになります。サブミラーを切断することは、ミラーに対するその論理的な関連付けを切断することになります。一般に、保守を行う場合はサブミラーをオフラインにし、サブミラーを削除する場合にサブミラーを切断します。
ファイルシステムのミラー化を解除する方法 (DiskSuite ツール)
この作業は、システムの実行中にマウント解除できるファイルシステムのミラー化を解除するために使用します。ルート (/)、/opt、/usr、swap、またはシステムの実行中にマウント解除できないその他のファイルシステムをミラー化解除するには、「マウント解除不可能なファイルシステムをミラー化解除する方法 (コマンド行)」を参照してください。
-
前提条件 (「DiskSuite オブジェクトを保守するための前提条件」) を満たし、予備情報 (「ミラーの予備情報」) を読んだことを確認する。
-
少なくとも 1 つのサブミラーの状態が「正常」であることをチェックする。
「正常」状態のサブミラーをもたないミラーは、最初に修復しなければなりません。
-
ファイルシステムをマウント解除する。
-
オブジェクトリストからミラーオブジェクトをダブルクリックする。
オブジェクトがキャンバスに表示されます。
-
ミラーを削除する。ミラーのプルダウンメニューを表示して「削除」オプションを選択する。表示される「確認」ダイアログボックスで「削除」ボタンをクリックする。
ミラーは、その成分のサブミラーに分割されてキャンバスに表示されます。
-
/etc/vfstab ファイルを編集する。
ファイルシステムのデバイス名を変更する必要があります。データへのアクセスを維持するには、ミラーからいずれかのサブミラーに切り替えます (サブミラーは、ストライプか連結方式メタデバイスです)。データへのアクセスを解消するには、ファイルシステム用のエントリを完全に削除します。
-
[オプション] データへのアクセスを維持するには、ファイルシステムをマウントする。
ファイルシステムが再マウントされると、ストライプまたは連結に置かれます。
-
[オプション] 使用されていないサブミラーを削除するには、サブミラーのプルダウンメニューから「削除」オプションを選択する。
使用する予定のないサブミラーを選択してください。
-
[オプション] サブミラーが 1 つのスライスで構成される場合:ファイルシステムをスライスにマウントできる。ストライプまたは連結を削除する。メタデバイスではなく、物理スライスにファイルシステムをマウントするよう、 /etc/vfstab ファイルを編集する。
-
コンフィグレーションログを表示して、ミラーが削除されたことを確認する。
-
[オプション]「ファイル」メニューから「構成の再走査」を選択し、ファイルシステムの新しいマウントデバイスを反映させる。
ファイルシステムのミラー化を解除する方法 (コマンド行)
この作業は、システムの実行中にマウント解除できるファイルシステムをミラー化解除するために使用します。ルート (/)、/opt、/usr、swap、またはシステムの実行中にマウント解除できないその他のファイルシステムをミラー化解除するには、「マウント解除不可能なファイルシステムをミラー化解除する方法 (コマンド行)」のコマンド行作業を使用します。
「DiskSuite オブジェクトを保守するための前提条件」の前提条件と 「ミラーの予備情報」の予備情報をチェックしてから、metadetach(1M) と metaclear(1M) のコマンドを使用して、ファイルシステムをミラー化解除します。詳細については、metadetach(1M) と metaclear(1M) のマニュアルページを参照してください。
ミラーのミラー化解除を行う手順を次に示します。
-
metastat(1M) コマンドを実行して、少なくとも 1 つのサブミラーが「Okay (正常)」状態であることを確認する
-
ファイルシステムをマウント解除する
-
/etc/vfstab ファイルにファイルシステムが記述されている場合は、非ミラーデバイスを使用するように記述を変更する
-
ファイルシステムを再マウントする
例 - /var ファイルシステムのミラー化解除
# metastat d4
d4: Mirror
Submirror 0: d2
State: Okay
Submirror 1: d3
State: Okay
...
# umount /var
# metadetach d4 d2
d4: submirror d2 is detached
# metaclear -r d4
d4: Mirror is cleared
d3: Concat/Stripe is cleared
(/etc/vfstab ファイルを編集して、/var を d4 から d2 に変更する)
# mount /var
|
/var は、d4 という名前の 2 面のミラーで構成されます。そのサブミラーは d2 と d3 であり、それぞれスライス /dev/dsk/c0t0d0s0 と /dev/dsk/c1t0d0s0 から構成されます。metastat(1M) コマンドは、少なくとも 1 つのサブミラーが「Okay (正常)」状態であることを確認します (「Okay」状態のサブミラーをもたないミラーは、最初に修復しなければなりません)。ファイルシステムがマウント解除されてから、サブミラー d2 が切断されます。metaclear -r コマンドは、ミラーと他のサブミラー d3 を削除します。
次に、/etc/vfstab ファイル内の /var の記述を、サブミラーを参照するように変更します。たとえば、d4 がミラーで d2 がサブミラーであった場合、次の行は、
/dev/md/dsk/d4 /dev/md/rdsk/d4 /var ufs 2 yes - |
次のように変更します。
/dev/md/dsk/d2 /dev/md/rdsk/d2 /var ufs 2 yes - |
サブミラーの名前を使用することによって、ファイルシステムをメタデバイスにマウントしたままにできます。最後に、/var を再マウントします。
注 -
/etc/vfstab ファイルで d4 の代わりに d2 を使用することによって、ミラーのミラー化解除を行いました。d2 は 1 つのスライスから成るため、デバイスにメタデバイスをサポートしてほしくない場合、ファイルシステムをスライス名 (/dev/dsk/c0t0d0s0) にマウントできます。
マウント解除不可能なファイルシステムをミラー化解除する方法 (コマンド行)
この作業は、ルート (/)、/usr、/opt、swap など、通常のシステム動作中にマウント解除できないファイルシステムをミラー化解除するために使用します。
-
metastat(1M) コマンドを実行して、少なくとも 1 つのサブミラーが「Okay (正常)」状態にあることを確認する
-
ルート (/)、/usr、/opt、または swap を含むミラー上で metadetach(1M) コマンドを実行して、1 面のミラーを作成する
-
/usr、/opt、swap の場合 : /etc/vfstab ファイル内のファイルシステムの記述を変更して、非 DiskSuite デバイス (スライス) を使用するように設定する
-
ルート (/) の場合 : metaroot(1M) コマンドを実行する
-
システムをリブートする
-
metaclear(1M) コマンドを実行して、ミラーとサブミラーを削除する
例 - ルート (/) のミラー化解除
# metadetach d0 d20 d0: submirror d20 is detached # metaroot /dev/dsk/c0t3d0s0 # reboot ... # metaclear -r d0 d0: Mirror is cleared d10: Concat/Stripe is cleared # metaclear d20 d20: Concat/Stripe is cleared |
この例では、ルート (/) は d0 という名前の 2 面のミラーです。そのサブミラーは d10 と d20 であり、それぞれスライス /dev/dsk/c0t3d0s0 と /dev/dsk/c1t3d0s0 から構成されています。metastat コマンドは、少なくとも 1 つのサブミラーが「Okay (正常)」状態であることを確認します (「Okay」状態のサブミラーをもたないミラーは、最初に修復する必要があります)。サブミラー d20 が切断され、d0 は 1 面ミラーとなります。そして、システムがブートされるルートスライスを使用して、metaroot コマンドが実行されます。これによって、/etc/system と /etc/vfstab のファイルが編集され、ルート (/) のミラー化を指定する情報が削除されます。リブートの後、metaclear -r コマンドは、ミラーと他のサブミラー d10 を削除します。最後の metaclear コマンドは、サブミラー d20 をクリアします。
例 - swap のミラー化解除
# metastat d1
d1: Mirror
Submirror 0: d11
State: Okay
Submirror 1: d21
State: Okay
...
# metadetach d1 d21
d1: submirror d21 is detached
(/etc/vfstab ファイルを編集し、swap の記述をメタデバイスからスライス名に変更する。)
# reboot
...
# metaclear -r d1
d1: Mirror is cleared
d11: Concat/Stripe is cleared
# metaclear d21
d21: Concat/stripe is cleared
|
この例では、swap は d1 という名前の 2 面のミラーから構成されています。そのサブミラーは d11 と d21 であり、それぞれスライス /dev/dsk/c0t3d0s1 と /dev/dsk/c1t3d0s1 から構成されています。metastat コマンドは、少なくとも 1 つのサブミラーが「Okay (正常)」状態であることを確認します (「Okay」状態のサブミラーをもたないミラーは、最初に修復する必要があります)。サブミラー d21 が切断され、d1 は 1 面のミラーとなります。次に、swap 用の記述がサブミラー d21 に含まれるスライスを参照するよう、/etc/vfstab ファイルを編集する必要があります。たとえば、d1 がミラーであり、d21 がスライス /dev/dsk/c0t3d0s1 を含むサブミラーであった場合、次の行は、
/dev/md/dsk/d1 - - swap - no - |
次のように変更します。
/dev/dsk/c0t3d0s1 - - swap - no - |
リブートした後、metaclear -r コマンドでミラーと他のサブミラー d11 を削除します。最後に metaclear コマンドで、サブミラー d21 を削除します。
サブミラーの接続方法 (DiskSuite ツール)
作業を始める前に、サブミラーとして使用する連結またはストライプを識別します。そのサイズは、ミラー内の既存のサブミラーのサイズ以上でなければなりません。まだどちらも作成していない場合は、「ストライプと連結の作成」を参照してください。
-
前提条件 (「DiskSuite オブジェクトを保守するための前提条件」) を満たし、予備情報 (「ミラーの予備情報」) を読んだことを確認する。
-
オブジェクトリストから既存のミラーオブジェクトをダブルクリックし、その状態が「正常」であることを確認する。
オブジェクトがキャンバスに表示されます。
-
ミラーに接続される連結方式オブジェクトを、ミラーオブジェクトの先頭にドラッグする。
-
ミラーオブジェクトの先頭の矩形をクリックし、「確定」をクリックする。
新しいサブミラーの再同期が開始されます。
-
コンフィグレーションログを表示して、ミラーが確定されたことを確認する。
例 - サブミラーが接続されたミラーオブジェクト
この例では、サブミラー d2 が接続されたミラー d0 を示します。このミラーは、新しいサブミラー上のデータと自動的に同期します。

サブミラーの接続方法 (コマンド行)
「DiskSuite オブジェクトを保守するための前提条件」の前提条件と 「ミラーの予備情報」の予備情報をチェックしてから、metattach(1M) コマンドを使用してミラーにサブミラーを接続します。詳細は、metattach(1M) のマニュアルページを参照してください。
作業を開始する前に、サブミラーとして使用する連結またはストライプを識別します。そのサイズは、ミラー内の既存のサブミラーのサイズ以上でなければなりません。まだどちらも作成していない場合は、「ストライプと連結の作成」を参照してください。
例 - サブミラーの接続
# metastat d30
d30: mirror
Submirror 0: d60
State: Okay
...
# metattach d30 d70
d30: submirror d70 is attached
# metastat d30
d30: mirror
Submirror 0: d60
State: Okay
Submirror 1: d70
State: Resyncing
Resync in progress: 41 % done
Pass: 1
Read option: roundrobin (default)
Write option: parallel (default)
Size: 2006130 blocks
...
|
この例では、1 面のミラー d30 にサブミラー d70 を接続して、2 面のミラーを作成する方法を示します。最初、ミラー d30 はサブミラー d60 から構成されます。d70 は連結方式メタデバイスです。metastat(1M) コマンドによって、ミラーの状態が「Okay (正常)」であることを確認してから、サブミラーを接続します。 metattach(1M) コマンドが実行されると、新しいサブミラーが既存のミラーと再同期されます。ミラーにサブミラーを追加接続すると、システムはメッセージを表示します。ミラーが再同期中であることを確認するには、metastat(1M) コマンドを使用します。
サブミラーを切断する方法 (DiskSuite ツール)
配下のディスクを再使用したい場合、サブミラーを切断することもできます。システムからのサービスを中断することなく、サブミラーを切断することができます。
-
前提条件 (「DiskSuite オブジェクトを保守するための前提条件」) を満たし、予備情報 (「ミラーの予備情報」) を読んだことを確認する。
-
オブジェクトリストから、ミラーオブジェクトをダブルクリックする。
オブジェクトがキャンバスに表示されます。
-
切断するサブミラーの内部をクリックする。
-
サブミラーを、ミラーオブジェクトからキャンバスにドラッグする。
これが 2 面ミラーである場合は、ミラーの状態が「緊急」に変化します。
-
ミラーオブジェクトの先頭の矩形をクリックし、「確定」をクリックする。
-
コンフィグレーションログを表示して、ミラーが確定されたことを確認する。
サブミラーを切断する方法 (コマンド行)
「DiskSuite オブジェクトを保守するための前提条件」の前提条件と 「ミラーの予備情報」の予備情報をチェックしてから、metadetach(1M) コマンドを使用して、サブミラーをミラーから切断します。詳細は、 metadetach(1M) のマニュアルページを参照してください。
例 - サブミラーの切断
# metastat
d5: mirror
Submirror 0: d50
...
# metadetach d5 d50
d5: submirror d50 is detached
|
この例では、ミラー d5 にはサブミラー d50 があり、これは metadetach(1M) コマンドで切断されます。d50 の配下にあるスライスは、どこか他の場所で再使用されます。サブミラーをミラーから切断すると、システムは確認メッセージを表示します。
サブミラーのオフライン / オンライン設定 (DiskSuite ツール)
物理ディスクを修復する場合、サブミラーをオフライン / オンライン設定すると便利です。たとえば、SCSI チェーン内のディスクに障害が発生した場合、そのチェーン内のその他すべてのメタデバイスは、壊れたディスクの交換中にオフラインにすることができます。交換用のディスクを取り付けてから、メタデバイスをオンラインに戻します。
サブミラーをオフラインにすると、DiskSuite は、そのミラーに対するすべての入出力を記録します。サブミラーをオンラインに戻したとき、DiskSuite はデータの最適化された再同期を実行し、サブミラー全体ではなく、変更部分だけを再同期します。
注 -
オフラインにされていたサブミラーは、読み取り専用でだけマウントできます。
サブミラーのオフライン / オンライン設定手順は、本質的に同じものです。
-
前提条件 (「DiskSuite オブジェクトを保守するための前提条件」) を満たし、予備情報 (「ミラーの予備情報」) を読んだことを確認する。
-
オブジェクトリストから、既存のミラーオブジェクトをダブルクリックする。
オブジェクトがキャンバスに表示されます。
-
ミラーオブジェクトのポップアップウィンドウを表示し、「情報」を選択する。
「ミラー情報」ウィンドウが表示されます。
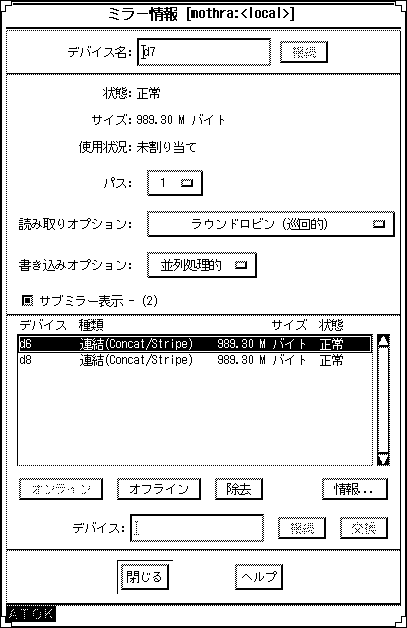
-
サブミラーがオフラインであれば、「オンライン」をクリックする。サブミラーがオンラインであれば、「オフライン」をクリックする。
サブミラーの状態は、「オフライン (予定設定済み)」または「オンライン (予定設定済み)」に変化します。
-
「閉じる」をクリックする。
-
ミラーオブジェクトの先頭の矩形をクリックし、「確定」をクリックする。
ミラーをオフラインにすると、ミラーの状態は「オフライン」に変化します。ミラーをオンラインにすると、DiskSuite は再同期の操作を開始します。
サブミラーのオフライン / オンライン設定方法 (コマンド行)
「DiskSuite オブジェクトを保守するための前提条件」の前提条件と 「ミラーの予備情報」の予備情報をチェックしてから、metaoffline(1M) コマンドを使用してサブミラーをオフラインにするか、metaonline(1M) コマンドを使用してサブミラーをオンラインにします。詳細については、metaoffline(1M) または metaonline(1M) のマニュアルページを参照してください。
例 - サブミラーのオフライン設定
# metaoffline d10 d11 d10: submirror d11 is offlined |
ここでは、ミラー d10 からサブミラー d11 をオフラインにします。他のサブミラーからは読み取りを続けることができます。最初の書き込みが行われると、ミラーはすぐに同期を外れます。オフライン設定されたサブミラーがオンラインに復帰すると、この不整合は訂正されます。
例 - サブミラーのオンライン設定
# metaonline d10 d11 d10: submirror d11 is onlined |
用意ができると (たとえば、ディスクを交換した後)、サブミラー d11 はオンラインに復帰します。
metaonline(1M) コマンドを使用できるのは、サブミラーが metaoffline(1M) コマンドによってオフライン設定された場合に限られます。metaonline(1M) コマンドが実行された後、DiskSuite はサブミラーとミラーの再同期を自動的に開始します。
注 -
metaoffline(1M) コマンドの機能は、metadetach(1M) によって提供される機能と類似しています。しかし、metaoffline(1M) では、サブミラーとミラー間の論理的な関連付けを切断しません。
ディスクセットの操作
この節では、ディスクセットの予約と解放、ディスクセットに対するホストとディスクの追加など、ディスクセットの保守作業について説明します。
ディスクセットを操作するための予備情報
-
ディスクセットの保守を実行するには、ホストがディスクセットの所有者であるか、ディスクセットを予約している必要があります (ホストは、セットに最初のドライブを置くことによって、ディスクセットの暗黙的な所有権を取得します)。
-
ディスクセットを操作するには、ルートがグループ 14 のメンバーであるか、./rhosts ファイルに他 (各ホスト) のホスト名のエントリが含まれていることが必要です。
ディスクセットの予約方法 (コマンド行)
ディスクセットは、「安全」または「強制的」に予約できます。ディスクセット内のあるホストがディスクセットを予約すると、ディスクセット内の他のホストは、ディスクセット内のドライブのデータにアクセスできません。
-
安全に - そのディスクセットを予約しているホストが他に存在しない場合にだけ、ディスクセットをユーザーのホスト用に予約します。
-
強制的に - 他のホストがセットを現在予約しているかどうかとは無関係に、ディスクセットを予約します。ディスクセット内のホストがダウンしているか通信していない場合は、この方法を使用します。この時点で他のホストがディスクセットを予約していた場合、予約が失われることによってそのホストはパニック状態となります。
注 -
ディスクセット内のホストが通信していることにかなりの確信がもてる場合、通常は安全な予約を実行するようお勧めします。
前提条件 (「DiskSuite オブジェクトを保守するための前提条件」) を満たし、予備情報 (「ディスクセットを操作するための予備情報」) を読んだことを確認します。metaset(1M) を使用して、ディスクセットを安全または強制的に予約します。詳細は、metaset(1M) のマニュアルページを参照してください。
注 -
他のホストがディスクセットの所有権をもつ場合、SCSI 予約の競合によって、そのホストはパニック状態になります。
例 - ディスクセットを安全に予約
red# metaset ... Set name = relo-red, Set number = 2 Host Owner red blue ... red# metaset -s relo-red -t red# metaset ... Set name = relo-red, Set number = 2 Host Owner red Yes blue ... |
この例では、ホスト red がホスト blue と通信を行い、ホスト red がセットの予約を試みる前に、ホスト blue がディスクセットの予約を解放したことを確認します。
注 -
この例では、ホスト blue がセット relo-red を所有していた場合、上記の出力の「Owner」カラムはまだブランクのままです。metaset(1M) コマンドは、(他のホストではなく) 発行側のホストがディスクセットを所有するかどうかだけを示します。
例 - ディスクセットを強制的に予約
# metaset -s relo-red -t -f |
この例では、ホスト red はホスト blue と通信しません。その代わり、ディスクセット内のドライブは警告なしに予約されます。ホスト blue がディスクセットを予約している場合、予約が失われるためパニック状態となります。
ディスクセットを解放する方法 (コマンド行)
セット内のドライブの保守を行うとき、ディスクセットを解放すると便利です。ディスクセットが解放されると、ホストからはアクセスできません。ディスクセット内の両方のホストがセットを解放した場合、いずれのホストも、セット内で定義されたメタデバイスやホットスペア集合にアクセスできません。
-
前提条件 (「DiskSuite オブジェクトを保守するための前提条件」) を満たし、予備情報 (「ディスクセットを操作するための予備情報」) を読んだことを確認する。
-
metaset(1M) コマンドを使用して、ディスクセットを解放する。
# metaset -s <ディスクセット> -r
このコマンドでは、
-s <ディスクセット>
metaset が作用するディスクセットの名前を指定します。
-r
ディスクセットの所有権を解放します。セット内でのすべてのディスクの予約は解除されます。セット内部で設定されたメタデバイスは、もうアクセスできません。
-
オプションなしで metaset(1M) コマンドを使用することによって、ディスクセットがこのホスト上で解放されたことを確認する。
# metaset
例 - ディスクセットを解放
red# metaset -s relo-red -r red# metaset -s relo-red Set name = relo-red, Set number = 1 Host Owner red blue Drive Dbase c1t0d1 Yes c1t2d0 No c1t3d0 No c1t4d1 No c2t2d0 Yes c3t0d1 Yes c3t2d0 No c3t3d0 No c3t4d1 No |
この例では、ディスクセット relo-red を解放します。ディスクセットの所有者が存在しないことに注意してください。状態をホスト red から見ると、誤解を招くことがあります。ホストが調査できるのは、そのホストがディスクセットを所有するかどうかだけです。たとえば、ホスト blue がディスクセットを予約した場合、ホスト red からはそのことがわかりません。この場合、予約を確認できるのはホスト blue だけです。
ディスクセットに新たなドライブを追加する方法 (コマンド行)
ディスクセットを定義したら、ディスクセットにドライブを追加できます。
-
前提条件 (「DiskSuite オブジェクトを保守するための前提条件」) を満たし、予備情報 (「ディスクセットを操作するための予備情報」) を読んだことを確認する。
-
metaset(1M) コマンドを使用して、既存のディスクセットにドライブを追加する。
# metaset -s <ディスクセット> -a <ドライブ名> ...
このコマンドでは、
-s <ディスクセット>
metaset が作用するディスクセットの名前を指定します。
-a
指定のディスクセットにドライブを追加します。
<ドライブ名> ...
ディスクセットに追加するドライブを指定します。ドライブ名の形式は cxtxdx であり、名前の最後に「sx」スライス識別子を置くことはできません。このドライブ名は、ディスクセット内のすべてのホストに関して、同じメジャー名とマイナー名をもつ必要があります。
ドライブがディスクセットに追加されると、DiskSuite は、残りのドライブ全体を通じてメタデバイスの状態データベースの複製のバランスを再調整します。詳細は、「ディスクセットの作成」を参照してください。
 注意 -
注意 - データが収められているドライブを追加した場合は、データが失われます。
-
オプションなしの metaset(1M) コマンドを使用して、ホストがディスクセットに追加されたことを確認する。
# metaset
例 - ディスクセットに新たなドライブを追加
red# metaset -s relo-red -a c2t5d0 red# metaset Set name = relo-red, Set number = 1 Host Owner red Yes blue Drive Dbase c1t2d0 Yes c1t3d0 Yes c2t2d0 Yes c2t3d0 Yes c2t4d0 Yes c2t5d0 No |
この例では、ドライブ c2t5d0 をディスクセット relo-red に追加します。
注 -
DiskSuite ツールの実行中にディスクセットに対してドライブの追加または削除を行なった場合、設定が変更されたことを示すダイアログボックスが表示されます。「ファイル」メニューから「構成の再走査」を選択して設定を再ロードするか、または DiskSuite ツールを終了してから再起動します。
ディスクセットに別のホストを追加する方法 (コマンド行)
DiskSuite は、ディスクセットあたり最大 2 つのホストをサポートします。1 つのホストしかもたない既存のディスクセットには、別のホストを追加できます。
-
前提条件 (「DiskSuite オブジェクトを保守するための前提条件」) を満たし、予備情報 (「ディスクセットを操作するための予備情報」) を読んだことを確認する。
-
ホストを追加する。
# metaset -s <ディスクセット> -a -h <ホスト> ...
このコマンドでは、
-s <ディスクセット>
metaset が作用するディスクセットの名前を指定します。
-a
指定のディスクセットにホストを追加します。
-h <ホスト>...
ディスクセットに追加される 1 つ以上のホスト名を指定します。最初のホストを追加すると、セットが作成されます。ホスト名は、/etc/nodename にあるものと同じ名前です。
-
オプションなしで metaset(1M) コマンドを使用して、ホストがディスクセットに追加されたことを確認する。
# metaset
例 - ディスクセットに他のホストを追加
red# metaset -s relo-red -a -h blue red# metaset -s relo-red Set name = relo-red, Set number = 1 Host Owner red Yes blue Drive Dbase c1t0d1 Yes c1t2d0 No c1t3d0 No c1t4d1 No c2t2d0 Yes c3t0d1 Yes c3t2d0 No c3t3d0 No c3t4d1 No |
- © 2010, Oracle Corporation and/or its affiliates
