Trascina e rilascia
La funzione trascina e rilascia di OpenWindows permette di velocizzare alcune operazioni sui file. Ad esempio, per inviare un file da un'applicazione a un'altra, è possibile trascinare il file (sotto forma di icona) dalla prima applicazione e rilasciarlo sull'icona della seconda o sulla sua casella di trascina e rilascia -- un piccolo rettangolo situato nella finestra dell'applicazione ricevente (in genere nell'angolo superiore destro).
La casella di trascina e rilascia appare vuota se la finestra non contiene alcun file. Aprendo un file o rilasciandone uno trascinato da un'altra applicazione, essa diventa di colore più scuro. La figura Figura 1-20 mostra i due possibili aspetti di una casella di trascina e rilascia.
Figura 1-20 Caselle di trascina e rilascia
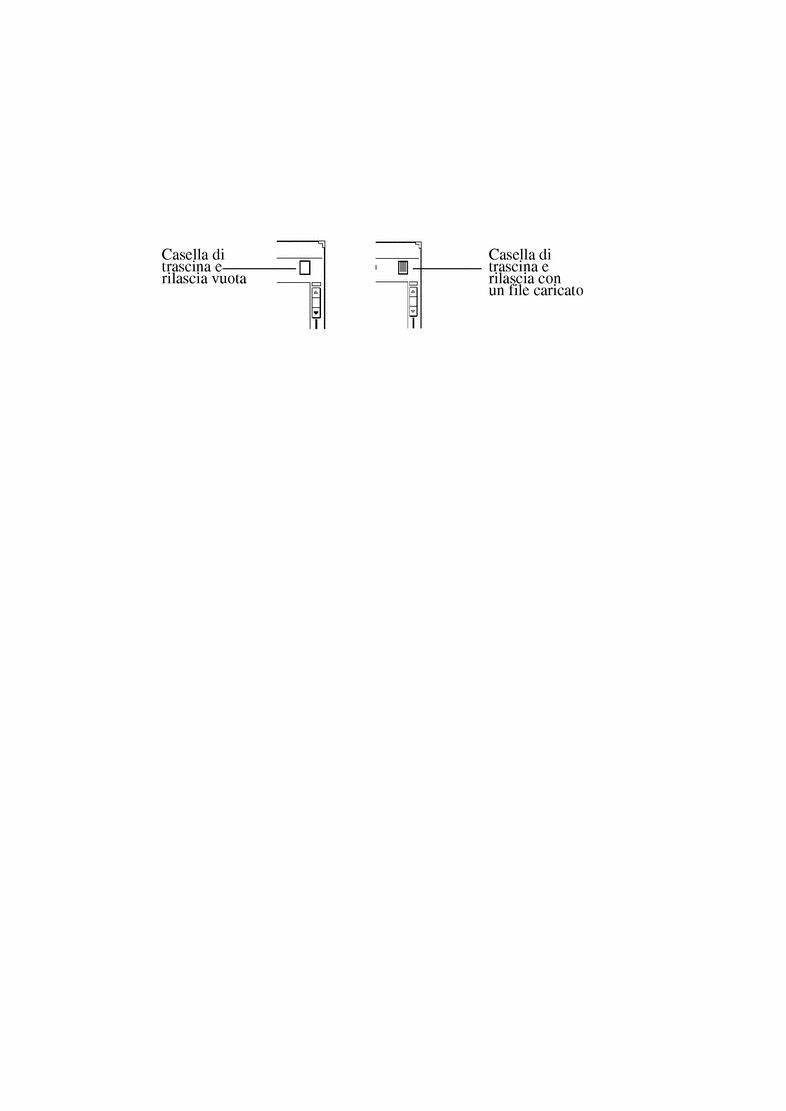
Per eseguire un'operazione di trascina e rilascia, procedere come segue:
-
Selezionare uno o più oggetti da trascinare.
Ad esempio, per selezionare un gruppo di file in File Manager, puntare sul primo file, fare clic con SELEZIONA e quindi fare clic con REGOLA sugli altri file desiderati. Oppure, per selezionare una porzione di testo in una finestra di Editor premere SELEZIONA all'inizio del blocco, trascinare il puntatore lungo il testo da selezionare e rilasciare SELEZIONA alla fine del blocco.
Se si desidera trascinare un solo file o il contenuto di una casella di trascina e rilascia è possibile tralasciare questa prima fase.
-
Per iniziare lo spostamento, puntare sull'icona di un file, sull'area ombreggiata di una casella di trascina e rilascia o su un oggetto selezionato, quindi premere SELEZIONA e trascinare il puntatore.
Per copiare un oggetto anziché spostarlo, seguire la stessa procedura premendo il tasto Control prima di premere SELEZIONA. Tenere premuto il tasto Control fino a quando il trascinamento sarà iniziato.
-
Quando il punto attivo del puntatore (la punta della freccia) si trova nella posizione appropriata, rilasciare SELEZIONA.
L'oggetto selezionato viene "rilasciato" nella nuova posizione. A seconda del tipo di oggetto, la posizione di arrivo può essere un'icona, una casella di trascina e rilascia, la finestra di un'applicazione, lo sfondo dell'area di lavoro o una sottofinestra di testo.
In molti casi non è necessario scegliere tra lo spostamento o la copia dell'oggetto. Le applicazioni DeskSet effettuano automaticamente l'operazione più appropriata in base all'origine e alla destinazione dello spostamento. Ad esempio, nel caso di un trasferimento da File Manager al Cestino il file viene effettivamente spostato (cioè rimosso dalla posizione originaria). Se invece si esegue un trasferimento da File Manager a Stampa, il file viene soltanto copiato. Il file originale resta cioè nella posizione di partenza.
In caso di dubbio sull'operazione più opportuna, si consideri che gli oggetti vengono di norma spostati. Per copiarli, premere il tasto Control fino all'inizio del trascinamento.
Qui di seguito sono elencate alcune delle operazioni di trascina e rilascia più comuni tra le applicazioni DeskSet. Per maggiori informazioni sul modo in cui le singole applicazioni supportano le operazioni di trascina e rilascia, vedere i capitoli relativi alle singole applicazioni.
Le icone utilizzate da File Manager possono essere rilasciate sulle seguenti applicazioni DeskSet:
-
Posta Elettronica
-
Cestino
-
Stampa
-
Nastro
-
Editor
-
Editor Icone (file di icona)
-
Istantanea (file raster o GIF)
-
Registratore (file sonori)
I messaggi di Posta Elettronica possono essere trascinati dalla finestra Intestazione e rilasciati sulle seguenti applicazioni DeskSet:
-
Editor
-
Stampa
-
File Manager
-
Cestino
-
Calendario (con alcune restrizioni di formato)
Gli allegati di Posta Elettronica possono essere rilasciati sulle seguenti applicazioni DeskSet:
-
File Manager
-
Cestino
-
Stampa
-
Editor
-
Gestione Immagini
-
Editor Icone (file di icona)
-
Istantanea (file raster)
-
Registratore (file sonori)
Le parti di testo selezionate in un file di Editor possono essere rilasciate sulle seguenti applicazioni:
-
Posta Elettronica
-
Editor
-
Stampa
-
Calendario (con alcune restrizioni di formato)
-
Editor Icone (file di icona)
-
File Manager
-
Cestino
-
Finestra di comando
I file di testo trascinati dalla casella di trascina e rilascia di Editor possono essere rilasciati sulle seguenti applicazioni:
-
File Manager
-
Cestino
-
Stampa
-
Posta Elettronica
-
Calendario (con alcune restrizioni di formato)
-
Finestra di comando
Per informazioni sugli errori che possono verificarsi durante un'operazione di trascina e rilascia, vedere Appendice A.
-
Alcuni esempi
Alcune applicazioni sono provviste di una casella di trascina e rilascia, situata generalmente nell'angolo superiore destro dell'area di controllo. Questa casella ha l'aspetto illustrato nella figura Figura 1-21. Si noti che, sulle workstation a colori, la casella di trascina e rilascia appare leggermente ombreggiata.
Figura 1-21 Casella di trascina e rilascia vuota
Quando si rilascia un oggetto su una casella di trascina e rilascia, l'oggetto viene caricato nell'applicazione e sostituisce il contenuto precedente. Ad esempio, se si rilascia un file o una porzione di testo sulla casella di trascina e rilascia di Editor, l'intero contenuto della finestra di Editor viene sostituito con il file o con il testo rilasciato.
Quando la casella di trascina e rilascia presenta una serie di righe orizzontali, significa che l'intero contenuto dell'applicazione corrente può essere trascinato dalla casella e rilasciato in un'altra applicazione. Ad esempio, trascinando l'area ombreggiata dalla casella di trascina e rilascia di Editor, viene trascinato l'intero contenuto della finestra di Editor.
Figura 1-22 Casella di trascina e rilascia contenente un oggetto trascinabile
In alcuni casi è possibile rilasciare un oggetto direttamente in una sottofinestra, in modo da aggiungere l'oggetto al contenuto corrente dell'applicazione anziché sostituirlo. Ad esempio, è possibile rilasciare una porzione di testo in una sottofinestra di testo per aggiungere la nuova porzione al contenuto corrente (anziché sostituirlo come accadrebbe rilasciando il testo sulla casella di trascina e rilascia). Oppure, è possibile rilasciare un file su una cartella di File Manager per aggiungerlo alla cartella di destinazione.
Per trascinare e rilasciare un file tra le applicazioni DeskSet è possibile procedere in diversi modi. Qui di seguito sono descritti alcuni esempi.
-
Per stampare un file è possibile trascinarlo e rilasciarlo sull'icona o sulla casella di trascina e rilascia di Stampa. La figura Figura 1-23 mostra la casella di trascina e rilascia di Stampa. L'applicazione è descritta in dettaglio nella sezione Capitolo 10.
Figura 1-23 La casella di trascina e rilascia di Stampa
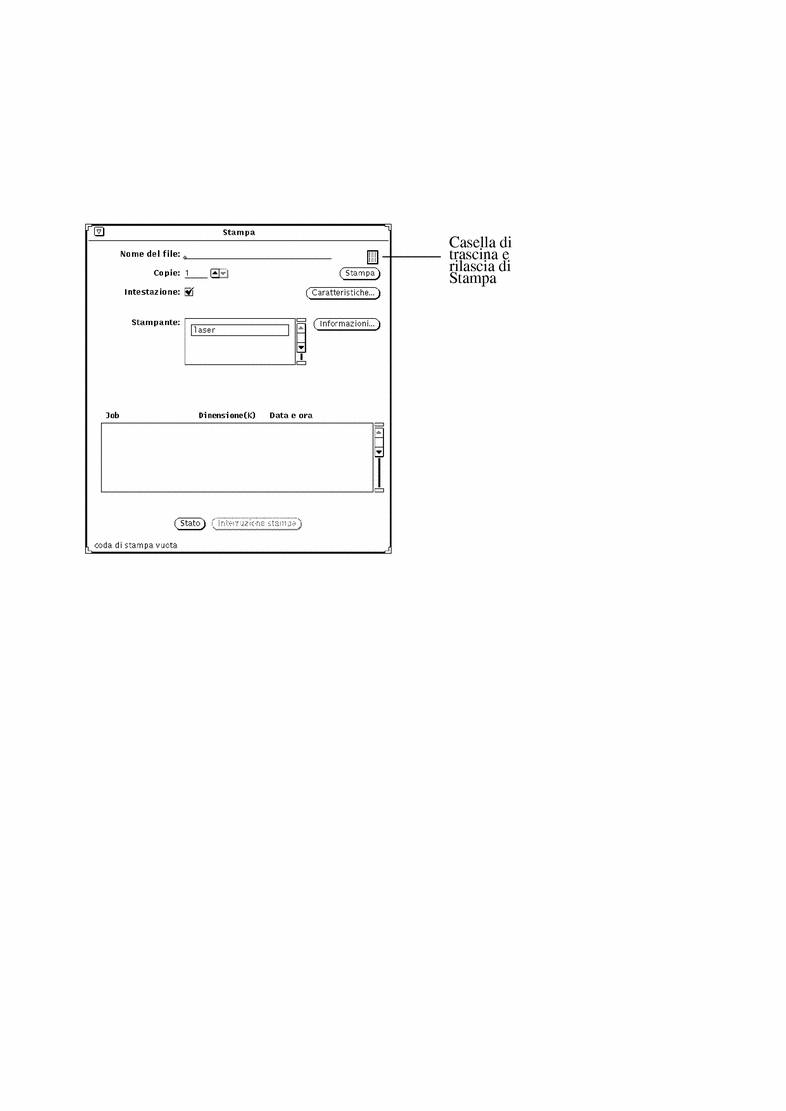
-
Per cancellare un file di cui non si ha più bisogno, premere SELEZIONA sulla sua icona in File Manager o nella finestra Allegati di un messaggio di Posta Elettronica Multimediale, trascinarla sull'icona del cestino e rilasciare il pulsante del mouse.
-
Per aprire un file di testo, una cartella o un altro tipo di file, trascinare la sua icona da File Manager e rilasciarla sull'area di lavoro.
-
È anche possibile trascinare un file allegato a un messaggio di Posta Elettronica Multimediale e rilasciarlo sull'area di lavoro: il file verrà caricato e aperto automaticamente nell'applicazione con cui è stato creato (File Manager, Editor, Registratore o Editor Icone). Per maggiori informazioni sulle operazioni di trascina e rilascia, vedere Capitolo 2, o Capitolo 4.
Disposizione delle finestre e dei menu stabili
Le finestre e i menu stabili possono essere posizionati in qualsiasi punto dell'area di lavoro, sopra o sotto altre finestre. Per spostare una finestra, procedere come segue:
-
Posizionare il puntatore sul sottile bordo nero che circonda la finestra o il menu e premere SELEZIONA.
La figura Figura 1-24 mostra il puntatore posizionato sul bordo di una finestra nel modo richiesto per un'operazione di riposizionamento.
Figura 1-24 Spostamento di una finestra
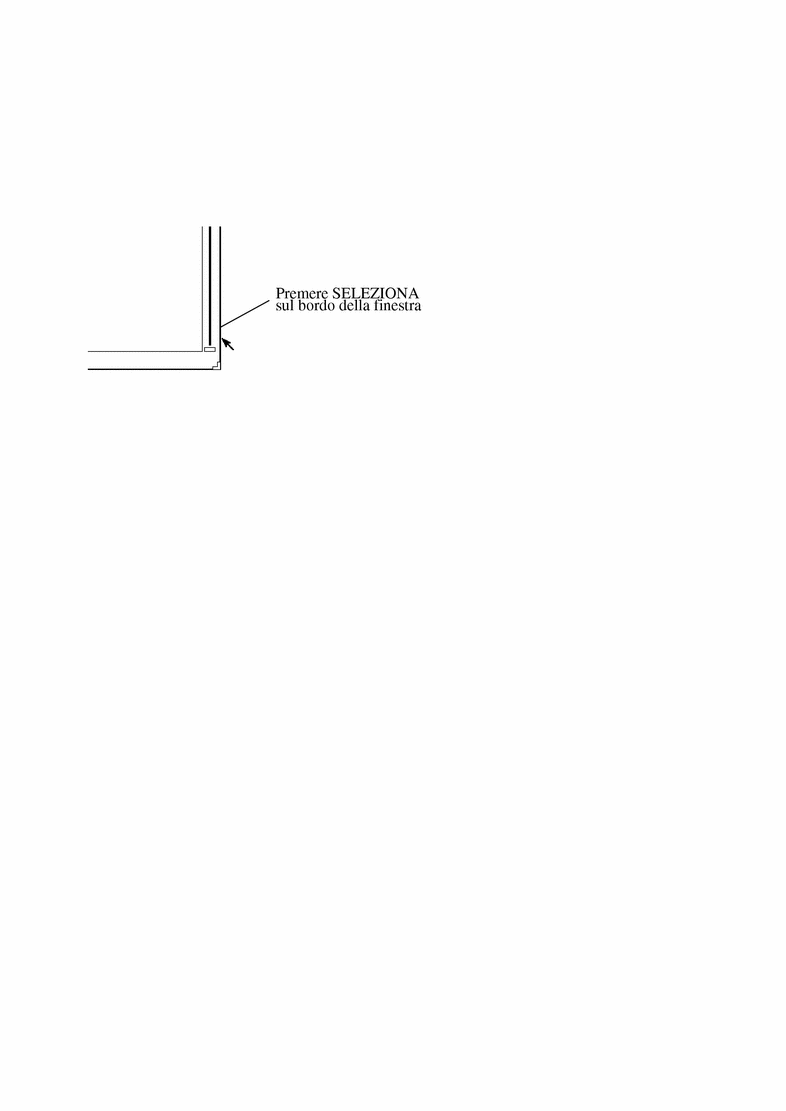
-
Trascinare il puntatore nell'area di lavoro fino alla nuova posizione desiderata.
Un riquadro corrispondente al profilo della finestra si sposterà insieme al puntatore.
-
Rilasciare SELEZIONA.
La finestra ricompare nella nuova posizione.
Spostamento di più finestre
È anche possibile spostare più finestre con un'unica operazione. Questo è utile, ad esempio, per cambiare la posizione di un gruppo di finestre o icone senza modificarne la disposizione reciproca.
Un metodo per raggruppare diverse finestre consiste nel fare clic con SELEZIONA su una delle finestre e quindi con REGOLA su ogni finestra aggiuntiva. In alternativa, è possibile trascinare il puntatore nell'area di lavoro in modo da tracciare un riquadro intorno alle finestre da raggruppare. Procedere come segue:
-
Posizionare il puntatore ad un angolo del gruppo di finestre che si desidera raggruppare.
-
Premere SELEZIONA e trascinare il puntatore in diagonale fino all'angolo opposto del gruppo.
Viene disegnato un rettangolo intorno alle finestre e alle icone interamente racchiuse nell'area di trascinamento.
-
Rilasciare il pulsante del mouse.
Gli elementi racchiusi nel rettangolo vengono selezionati come un unico oggetto.
-
Posizionare il puntatore sul bordo di una delle finestre raggruppate, come descritto nel paragrafo precedente "Disposizione delle finestre e dei menu stabili", premere SELEZIONA e trascinare il puntatore nella nuova posizione desiderata.
Il gruppo di finestre viene spostato nella nuova posizione.
-
Per annullare il raggruppamento delle applicazioni, premere SELEZIONA in un punto qualsiasi dell'area di lavoro.
Spostamento di una finestra sopra o sotto altre finestre
Per spostare una finestra sopra o sotto un'altra finestra:
-
Posizionare il puntatore sull'intestazione della finestra che si desidera spostare sotto (dietro) un'altra.
-
Premere MENU e trascinare il puntatore sull'opzione Dietro.
La figura Figura 1-25 mostra il menu Finestra con l'opzione Dietro evidenziata.
Figura 1-25 Spostamento di una finestra dietro un'altra
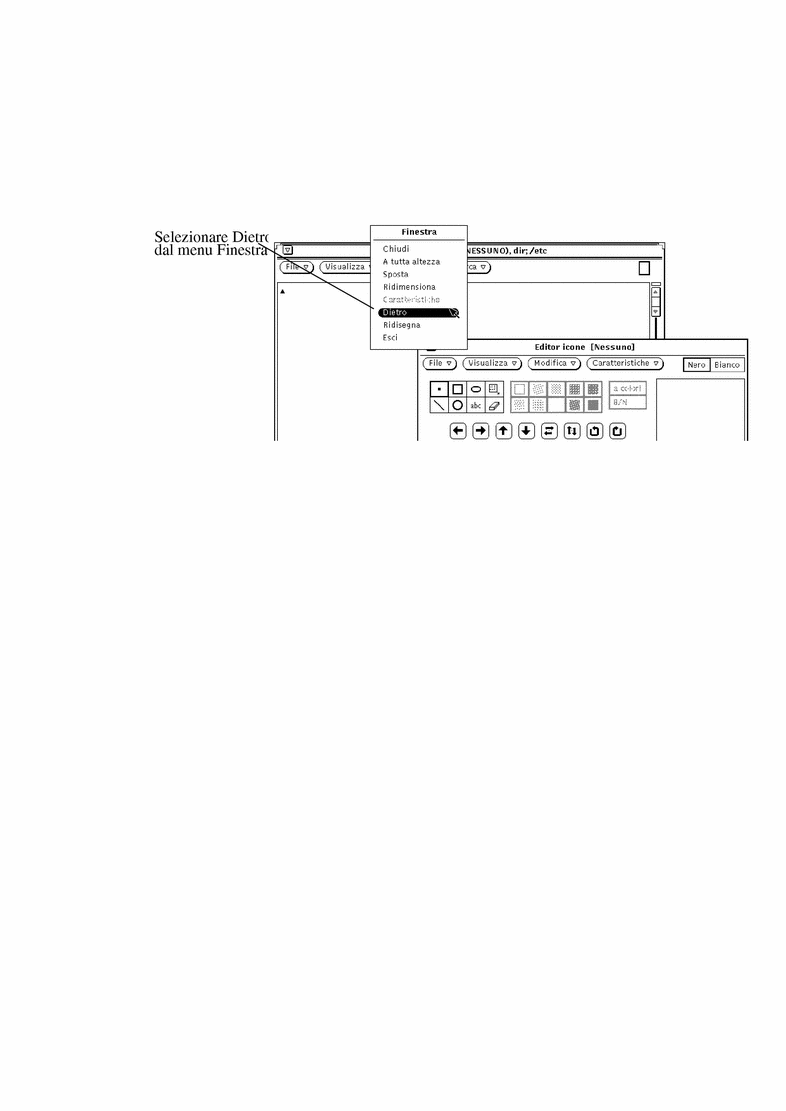
-
Rilasciare MENU.
La finestra viene spostata in secondo piano.
In alternativa, si può utilizzare il tasto Davanti della tastiera, che porta la finestra in primo piano o sullo sfondo a seconda della posizione corrente. Se la finestra su cui è posizionato il puntatore si trova sotto un'altra, il tasto Front la porta in primo piano. Se la finestra si trova già in primo piano viene spostata sullo sfondo.
Spostamento di un'icona
Per spostare un'icona si segue la stessa procedura utilizzata per riposizionare le finestre o i menu stabili. Per spostare un'icona in una nuova posizione, portare il puntatore sull'icona, premere SELEZIONA e trascinare il profilo dell'icona nella posizione desiderata. Rilasciando il pulsante del mouse l'icona apparirà nella nuova posizione. La figura Figura 1-26 mostra un'icona e il profilo che compare durante il suo spostamento.
Figura 1-26 Spostamento di un'icona
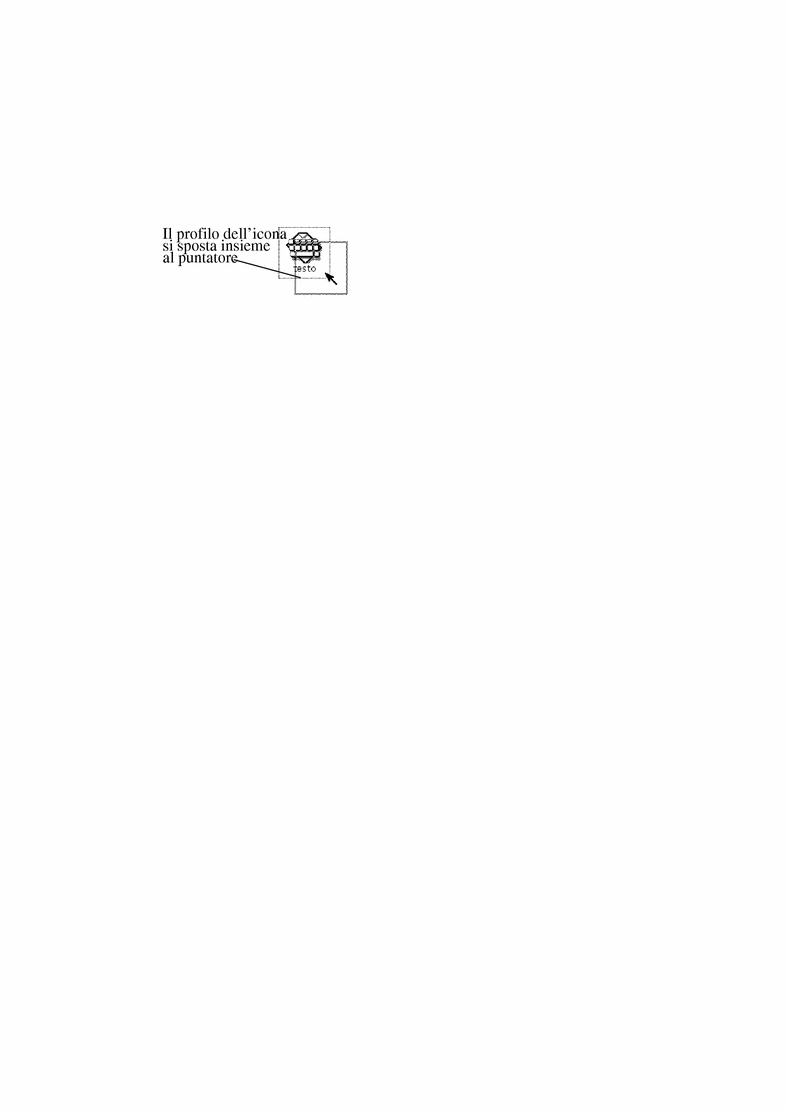
Quando si chiude un'applicazione ad icona, questa appare nella posizione di default. Per cambiare la posizione di default, selezionare "Salva area di lavoro" dal menu Utility o utilizzare la finestra "Caratteristiche area di lavoro". La finestra Caratteristiche è descritta in Capitolo 17.
Ridimensionamento delle finestre
Gli angoli di una finestra possono essere utilizzati come punti di ancoraggio per modificarne le dimensioni. Procedere come segue:
-
Posizionare il puntatore su uno degli angoli della finestra.
Il puntatore assume la forma di un piccolo cerchio, ad indicare che si trova nella posizione giusta per il ridimensionamento.
-
Premere SELEZIONA e trascinare il puntatore fino a raggiungere la dimensione desiderata.
Durante il trascinamento, un riquadro indicherà la nuova dimensione della finestra.
-
Rilasciare SELEZIONA.
La figura Figura 1-27 mostra il puntatore posizionato su un angolo per il ridimensionamento della finestra.
Figura 1-27 Ingrandimento di una finestra usando l'angolo di ridimensionamento
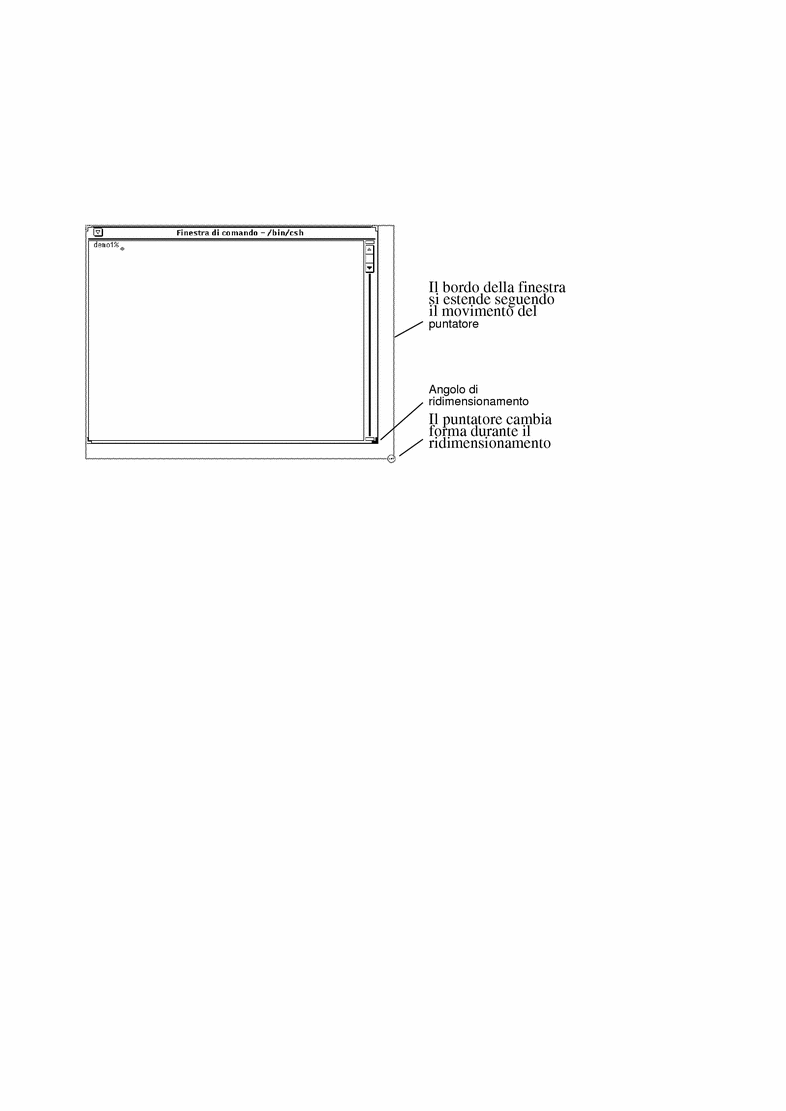
Chiusura temporanea e permanente di una finestra
Per chiudere una finestra temporaneamente, lasciando la sua icona sull'area di lavoro, selezionare l'opzione Chiudi del menu Finestra. Per aprire questo menu, posizionare il puntatore sull'intestazione o sul bordo della finestra e premere il pulsante del mouse MENU. Quindi evidenziare l'opzione Chiudi, come illustrato nella figura Figura 1-28.
Figura 1-28 Il menu Finestra con l'opzione Chiudi evidenziata
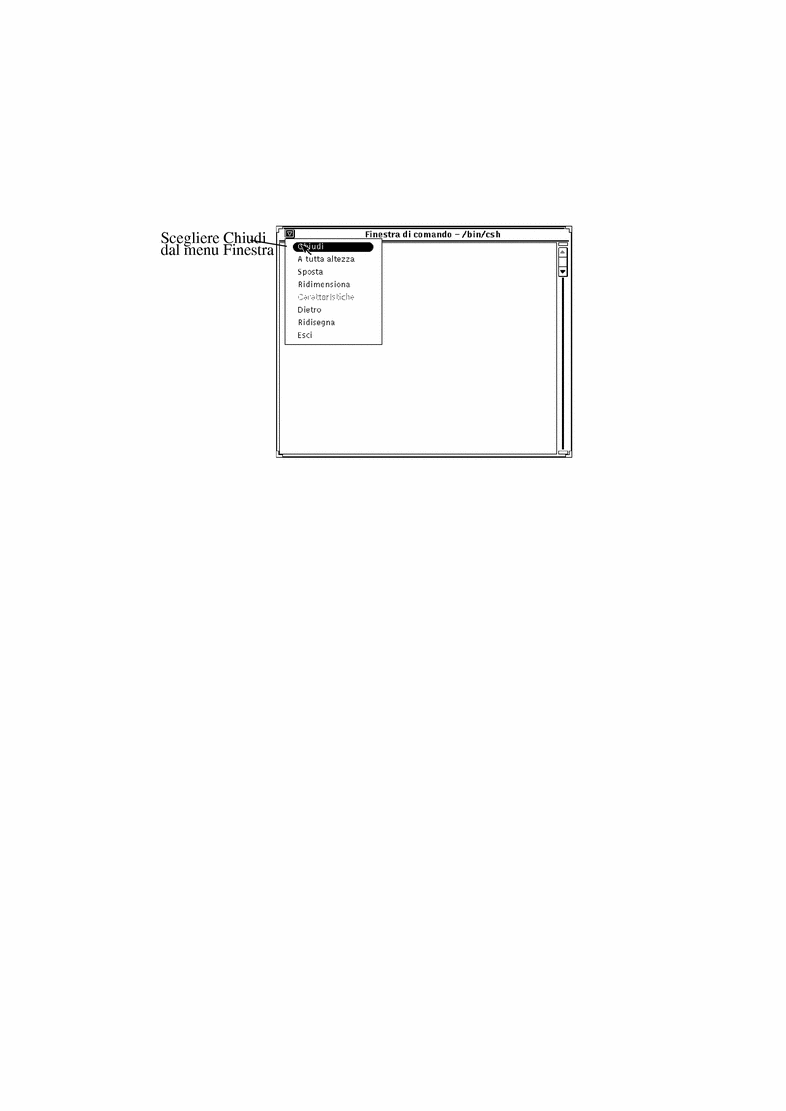
Rilasciando il pulsante del mouse, la finestra si chiude ad icona. In alternativa, poiché Chiudi è l'opzione di default del menu Finestra, è possibile fare clic con SELEZIONA sul pulsante di menu ridotto nell'intestazione.
Il menu associato all'intestazione della finestra comprende anche un'opzione Esci, che consente la chiusura permanente dell'applicazione. Per selezionarla, posizionare il puntatore sull'intestazione o sul pulsante di menu ridotto, premere il pulsante del mouse MENU ed evidenziare l'opzione Esci. Rilasciando il pulsante del mouse la finestra scompare dall'area di lavoro e l'applicazione viene chiusa.
- © 2010, Oracle Corporation and/or its affiliates
