Le icone dei file in File Manager
In File Manager, i file del sistema vengono rappresentati per default con tre tipi di icone, simili a quelle delle applicazioni nell'area di lavoro. L'icona delle directory ha l'aspetto di una cartella di schedario. Quella dei file (usata ad esempio per documenti, file grafici e file di fogli elettronici) ha l'aspetto di un foglio di carta con un angolo piegato. I file eseguibili sono invece visualizzati con l'icona delle applicazioni. La figura Figura 2-3 illustra questi tre tipi di icone.
Figura 2-3 I tre tipi di icone
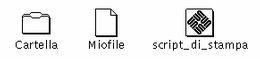
Per sapere quale tipo di informazioni è contenuto in un file, File Manager controlla il database di Associatore. Ogni file viene infatti classificato come uno specifico "tipo di file", al quale sono associati un'icona, un metodo di apertura e uno di stampa memorizzati nel database di Associatore. Quando File Manager visualizza una cartella, esso ricava da questo database le informazioni su come visualizzare e utilizzare ciascuno dei file.
Se un file non è associato ad una icona specifica, esso viene visualizzato utilizzando un'icona generica. Nell'esempio della figura Figura 2-4, i file sono associati a differenti applicazioni.
Figura 2-4 Icone che visualizzano anche il tipo di applicazione
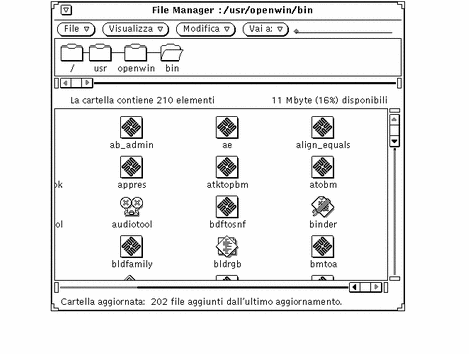
È anche possibile disegnare personalmente le icone per i file di dati con Editor Icone e associarle ai file di File Manager utilizzando Associatore. Per maggiori informazioni, vedere i capitoli Capitolo 15 e Capitolo 16.
Selezione delle icone in File Manager
In File Manager, prima di effettuare qualsiasi operazione è necessario selezionare le icone su cui si intende operare.
Per selezionare l'icona di una cartella nella sottofinestra Percorso, posizionare il puntatore sulla cartella e premere SELEZIONA.
Per selezionare una o più icone nella sottofinestra File, fare clic con SELEZIONA sulla prima icona e quindi con REGOLA sulle altre icone da selezionare. Le icone selezionate vengono evidenziate. Per deselezionare un'icona, premere REGOLA su una delle icone selezionate in precedenza.
Per selezionare un gruppo di icone vicine, premere SELEZIONA, trascinare il puntatore in modo da definire un riquadro che comprenda il gruppo di file da selezionare e quindi rilasciare SELEZIONA. Per aggiungere un altro gruppo di icone alla selezione, ripetere la stessa procedura con il pulsante REGOLA.
Uso del "doppio clic"
Per aprire un'icona è sufficiente fare doppio clic con SELEZIONA. Facendo doppio clic con SELEZIONA su una cartella della sottofinestra Percorso o della sottofinestra File, la cartella viene aperta e il suo contenuto viene visualizzato nella sottofinestra File. Facendo doppio clic su un file dati viene avviata l'applicazione associata a quel file, generalmente con i dati in oggetto già caricati. Facendo doppio clic con SELEZIONA sull'icona di un'applicazione, si avvia quella applicazione.
Panning delle sottofinestre
File Manager consente di far scorrere il contenuto delle sottofinestre senza utilizzare le barre di scorrimento. Questa funzione, detta panning, "incolla" il contenuto della sottofinestra al puntatore permettendo quindi di spostarla insieme a esso.
Nota -
Sui sistemi x86 e PowerPCTM, Meta equivale a Ctrl-Alt.
Per utilizzare la funzione di panning, procedere come segue:
-
Posizionare il puntatore nel punto in cui si desidera iniziare lo spostamento.
-
Premere il tasto Meta e quindi premere SELEZIONA.
Quando compare il puntatore di panning (una freccia ricurva che punta verso il basso) è possibile rilasciare il tasto Meta.
-
Trascinare il puntatore in una nuova posizione e rilasciare SELEZIONA.
Il contenuto della sottofinestra si sposta insieme al puntatore. Se necessario, ripetere la procedura fino ad ottenere la posizione desiderata.
- © 2010, Oracle Corporation and/or its affiliates
