Capitolo 3 Editor
L'applicazione Editor offre tutte le funzioni di un editor di testo ASCII interattivo, consentendo di creare nuovi file e di modificare file esistenti.
Questo capitolo descrive le funzioni e l'utilizzo di Editor. Non è richiesta la conoscenza di speciali comandi di modifica, perché tutti i comandi sono disponibili dalla finestra base. Le funzioni di questa applicazione DeskSet sono disponibili anche nelle sottofinestre della Console e della Finestra di comando e nelle finestre Visualizzazione e Composizione di Posta Elettronica.
Per aprire la finestra di Editor, scegliere Area di lavoro => Programmi => Editor.
L'icona di Editor
L'icona di Editor riporta il nome del file corrente (se il nome è troppo lungo vengono visualizzati solo i primi caratteri). Se le modifiche a un file non sono ancora state memorizzate, il suo nome è preceduto dal segno di maggiore (>). Se Editor non contiene file o contiene un file nuovo non ancora salvato, sotto l'icona compare la scritta VUOTO. La figura Figura 3-1 mostra le tre forme in cui può comparire l'icona di Editor. L'icona a sinistra contiene un file di nome testo. L'icona al centro contiene un file di nome testo che è stato modificato ma non salvato. L'icona a destra contiene un file nuovo o non ancora salvato.
Figura 3-1 Le icone di Editor
La finestra base di Editor
La finestra base di Editor, illustrata nella figura Figura 3-2, è composta da un'area di controllo e da una sottofinestra di testo in cui è possibile creare e modificare un documento. L'intestazione della finestra di Editor contiene la directory e il nome del file corrente (o la parola NESSUNO se al file non è stato ancora assegnato un nome). Se sono state apportate modifiche, dopo il nome del file compare tra parentesi la scritta "modificato".
La sottofinestra di testo è la parte utilizzata per comporre e modificare il documento. Per iniziare a comporre un testo, fare clic con SELEZIONA nella sottofinestra e iniziare a scrivere. Per informazioni su come aggiungere, modificare o cancellare parti di testo, vedere il paragrafo "File di testo" in Capitolo 1. Per copiare e spostare un testo, usare le funzioni Taglia/Copia/Incolla del menu Modifica o i tasti Taglia/Copia/Incolla della tastiera.
Nota -
Solaris supporta sistemi SPARC, x86 e PowerPCTM. I comandi e i relativi equivalenti da tastiera possono differire a seconda del sistema utilizzato. Per una tabella completa degli equivalenti, vedere Capitolo 1.
Figura 3-2 La finestra base di Editor
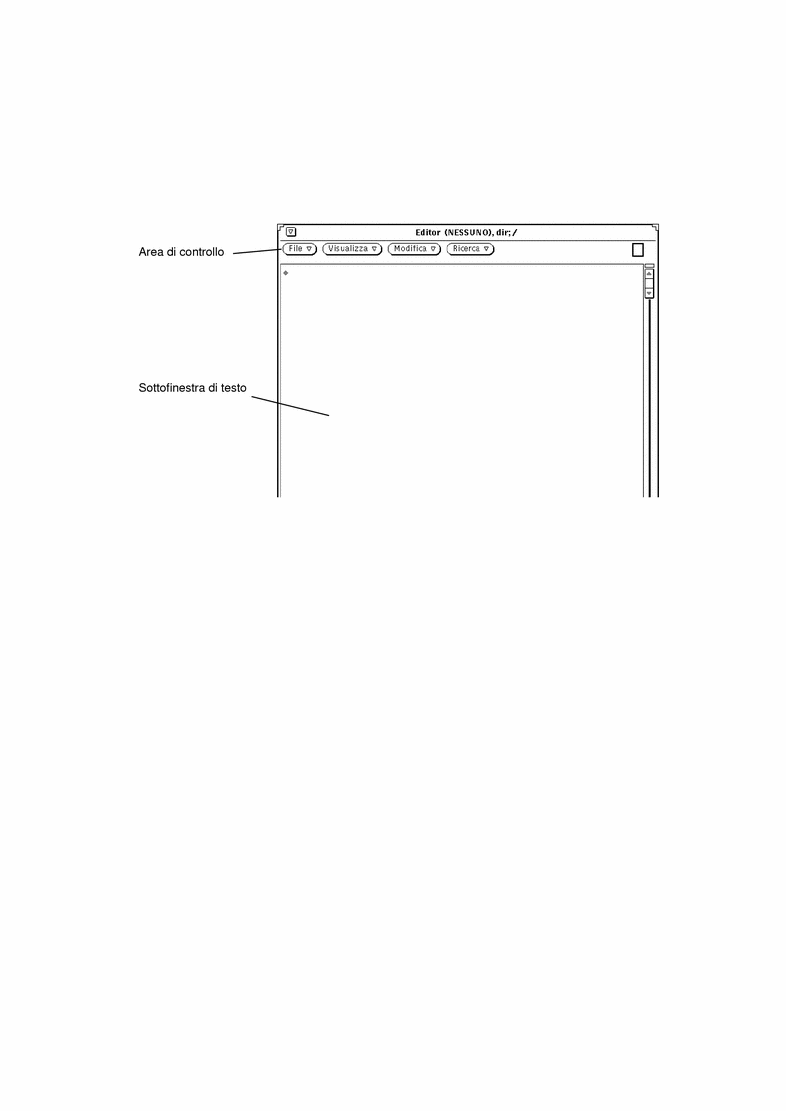
Menu di Editor
L'area di controllo di Editor contiene i pulsanti File, Visualizza, Modifica e Ricerca. Questi elementi sono inclusi come opzioni anche nel menu pop-up della sottofinestra di testo.
Menu pop-up della sottofinestra di testo
Per aprire il menu pop-up della sottofinestra di testo, posizionare il puntatore all'interno della sottofinestra e premere MENU. (Lo stesso menu pop-up è disponibile anche nelle sottofinestre di testo della Console, della Finestra di comando e di Posta Elettronica.)
Le opzioni del menu pop-up sono equivalenti ai comandi disponibili dall'area di controllo di Editor. Nei paragrafi seguenti vengono trattati i singoli comandi associati ai pulsanti di menu. Viene inoltre descritta l'opzione Extra, l'unica voce aggiuntiva presente nel menu pop-up.
Il menu File
Il menu File contiene le opzioni per aprire, salvare, rinominare e inserire i file e per azzerare la finestra di Editor. Per maggiori informazioni sull'apertura e il salvataggio dei file, vedere "Apertura, salvataggio e inserimento di file" in Capitolo 1.
Inserisci
L'opzione Inserisci permette di inserire un file esistente nel file di testo corrente.
-
Selezionare l'opzione Inserisci per aprire la finestra "Testo: Inserisci".
-
Localizzare il file desiderato e inserirlo nel documento corrente.
La procedura da seguire per l'inserimento di un file è la stessa utilizzata per le operazioni di apertura e salvataggio. Per informazioni dettagliate su come selezionare il file da aprire o da salvare, vedere Capitolo 1.
Vuota finestra
L'opzione "Vuota finestra" del menu File permette di liberare la sottofinestra di testo rendendola disponibile per altre operazioni. Se il documento corrente è stato modificato ma non salvato, compare un messaggio che chiede di confermare o di annullare l'operazione.
Il menu Visualizza
I comandi del menu Visualizza permettono di controllare la posizione del cursore e le modalità del ritorno a capo.
Seleziona la riga numero
L'opzione "Seleziona la riga numero" richiama la finestra "Testo: Numero riga" illustrata nella figura Figura 3-3. Digitare il numero della riga desiderata e fare clic con SELEZIONA sul pulsante "Seleziona". La riga specificata viene selezionata e il punto di inserimento si sposta alla fine del testo selezionato.
Figura 3-3 La finestra pop-up "Testo: Numero riga"
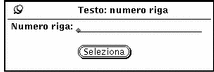
Numero di riga?
Questa opzione del menu Visualizza permette di conoscere il numero della riga che contiene il testo selezionato. Il numero della riga viene visualizzato in una finestra messaggi. Se non è stato selezionato alcun testo, anziché il numero della riga viene visualizzato un messaggio di errore.
Sposta a inizio finestra
L'opzione "Sposta a inizio finestra" del menu Visualizza fa scorrere il documento in modo che la riga su cui si trova il punto di inserimento sia la terza riga dall'alto.
Ritorno a capo
Il sottomenu "Ritorno a capo" contiene tre opzioni per l'impostazione del ritorno a capo: fra parole, fra caratteri e riga intera. Nel testo della figura Figura 3-4 il ritorno capo è impostato fra caratteri; in questo modo le parole vengono spezzate al termine della riga.
Figura 3-4 Ritorno a capo fra caratteri
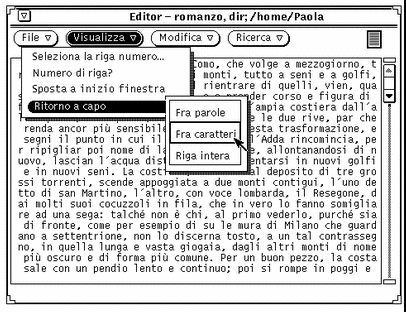
Il metodo di ritorno a capo più consueto è quello fra parole. Il testo della figura Figura 3-5 mostra l'effetto di questa impostazione.
Figura 3-5 Ritorno a capo fra parole
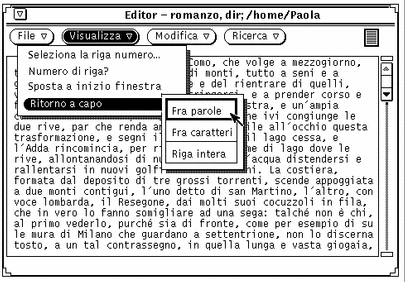
Selezionando l'opzione "Riga intera" viene visualizzata la parte iniziale di ogni riga che termina con un carattere di ritorno a capo. Nella figura Figura 3-6 ogni riga rappresenta un paragrafo, poiché i caratteri di ritorno a capo si trovano solo al termine dei paragrafi.
Figura 3-6 Ritorno a capo con l'opzione "Riga intera"

Il menu Modifica
Il menu Modifica contiene le opzioni standard per la modifica e la gestione del testo:
-
Il comando Annulla consente di annullare, a seconda dell'opzione selezionata dal sottomenu, l'ultima modifica o tutte le modifiche effettuate.
-
L'opzione Copia memorizza una copia del testo selezionato nella clipboard. Poiché la clipboard può contenere solo una selezione alla volta, le informazioni trasferite con un comando Taglia o Copia sovrascrivono il contenuto precedente.
-
L'opzione Incolla inserisce il contenuto della clipboard in corrispondenza del punto di inserimento.
-
Il comando Taglia cancella il testo selezionato dalla posizione originaria e lo trasferisce nella clipboard. La clipboard può contenere solo una selezione alla volta.
Il menu Ricerca
Le opzioni del menu Ricerca permettono di ricercare stringhe di testo, caratteri speciali e delimitatori e di sostituire il testo individuato.
Testo: Ricerca e sostituzione
Questa opzione richiama la finestra "Testo: Ricerca e sostituzione", che permette di localizzare e sostituire una specifica stringa di testo. Se la finestra contiene un testo selezionato, questo viene visualizzato automaticamente nel campo di testo della finestra pop-up, come illustrato nella figura Figura 3-7.
Figura 3-7 La finestra pop-up "Testo: Ricerca e sostituzione"

Per individuare una stringa di testo e selezionarla, digitare il testo nel campo Ricerca e fare clic con SELEZIONA sul pulsante Ricerca. Per localizzare e selezionare la ricorrenza successiva della stringa specificata, fare nuovamente clic con SELEZIONA sul pulsante Ricerca.
Per sostituire la selezione corrente con un'altra stringa, digitare il nuovo testo nel campo Sostituisci e fare clic con SELEZIONA sul pulsante Sostituisci. Il pulsante Sostituisci può essere utilizzato insieme al pulsante Ricerca per individuare una stringa e sostituirla con un'altra, oppure separatamente per sostituire semplicemente il testo selezionato. È anche possibile eliminare una data stringa lasciando vuoto il campo di testo Sostituisci.
Per individuare una stringa contenente tabulazioni o ritorni a capo, digitare la stringa con i caratteri speciali nella sottofinestra di testo, selezionarla e quindi richiamare la finestra "Testo: Ricerca e sostituzione". Non è possibile digitare tabulazioni e ritorni a capo direttamente nei campi di testo Ricerca o Sostituisci della finestra pop-up.
I pulsanti che compaiono nella parte inferiore della finestra di ricerca e sostituzione permettono di eseguire le seguenti di operazioni:
-
Il pulsante "Ricerca e poi sostituisci" individua la stringa specificata nel campo Ricerca e la sostituisce immediatamente con quella inserita nel campo Sostituisci.
-
Il pulsante "Sostituisci e poi ricerca" sostituisce il testo selezionato con la stringa specificata nel campo Sostituisci e quindi si sposta alla ricorrenza successiva della stringa specificata nel campo Ricerca.
-
Il pulsante "Sostituisci tutto" sostituisce tutte le ricorrenze della stringa specificata nel campo Ricerca con la stringa indicata nel campo Sostituisci.
È possibile specificare se le operazioni di ricerca e sostituzione devono essere eseguite nell'intero testo oppure nella sola parte compresa tra il punto di inserimento e la fine del documento. Per impostare la modalità di ricerca desiderata, usare il pulsante di menu ridotto posto nell'angolo inferiore destro della finestra e selezionare "Tutto il testo" o "Fino alla fine". L'impostazione corrente appare a destra del pulsante di menu ridotto, come mostrato nella figura Figura 3-7.
Ricerca selezione
L'opzione "Ricerca selezione" del menu Ricerca permette di individuare la ricorrenza successiva della stringa correntemente selezionata. La ricerca può essere effettuata in avanti o all'indietro a partire dal punto di inserimento, scegliendo l'opzione appropriata dal sottomenu "Ricerca selezione".
Ricerca testo marcato
L'opzione "Ricerca testo marcato" del menu Ricerca localizza ed evidenzia il testo racchiuso tra una determinata coppia di delimitatori. I delimitatori possono essere selezionati dalla finestra "Testo: Ricerca testo marcato", illustrata nella figura Figura 3-8.
Figura 3-8 La finestra pop-up "Testo: Ricerca testo marcato"
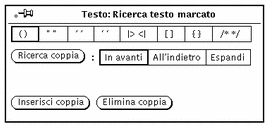
È possibile individuare ed evidenziare un testo compreso tra una qualsiasi coppia dei delimitatori mostrati nella finestra pop-up "Testo: Ricerca testo marcato". Fare clic con SELEZIONA sui delimitatori desiderati e quindi sul pulsante "Ricerca coppia". Utilizzare le opzioni "In avanti" o "All'indietro" per specificare la direzione di ricerca a partire dal punto di inserimento. Se il documento comprende delimitatori annidati, come nel sorgente di un programma, è possibile utilizzare l'opzione Espandi per selezionare il testo racchiuso tra la successiva coppia di delimitatori rispetto al punto di inserimento corrente.
Per racchiudere il testo selezionato tra i delimitatori prescelti, fare clic con SELEZIONA sul pulsante "Inserisci coppia". Per cancellare una coppia di delimitatori da un testo selezionato, fare clic con SELEZIONA su "Elimina coppia".
Sostituisci campo
La sottofinestra di Editor identifica qualsiasi testo compreso tra i caratteri |> e <| come un campo di testo. Questo consente di effettuare una ricerca per individuare e selezionare tutti i campi di questo tipo presenti nel testo utilizzando l'opzione "Sostituisci |>campo<|" del menu Ricerca. Il sottomenu "Sostituisci |>campo<|" contiene tre opzioni: Espandi, Successivo e Precedente:
-
Se il cursore si trova all'interno dei delimitatori di campo, scegliere Espandi per ricercare in entrambe le direzioni e selezionare l'intero campo e i suoi delimitatori.
-
Scegliere l'opzione Successivo per ricercare in avanti a partire dal punto di inserimento e selezionare il campo successivo.
-
Scegliere l'opzione Precedente per ricercare all'indietro a partire dal punto di inserimento e selezionare il campo precedente.
Il menu Extra
Il menu pop-up della sottofinestra di testo contiene inoltre l'opzione Extra, che a differenza dei comandi descritti in precedenza (File, Visualizza, Modifica e Ricerca) non compare nei menu dell'area di controllo. Il menu Extra contiene una serie filtri utilizzabili per la formattazione del testo selezionato. Oltre ai filtri di default è possibile aggiungere e definire filtri personalizzati. Per informazioni al riguardo, vedere il paragrafo "Personalizzazione di Editor". In questo paragrafo vengono descritte le opzioni di default.
Formatta
Questa opzione riformatta le righe selezionate in modo che non superino la lunghezza massima di 72 caratteri. Questa impostazione può essere utile per leggere messaggi di posta elettronica con righe che superano la larghezza della finestra; oppure, può essere utilizzata prima della stampa per essere certi che le righe di testo non vengano troncate.
L'opzione Formatta utilizza il comando UNIX fmt. Questo comando non spezza le parole nei ritorni a capo e conserva le righe vuote e la spaziatura tra le parole.
Nota -
L'opzione Formatta e il comando fmt funzionano solo con righe di lunghezza non superiore ai 1024 caratteri.
M/m
Questa opzione del menu Extra rende maiuscolo o minuscolo il testo selezionato.
-
La prima voce del sottomenu M/m, "abcd->ABCD", rende maiuscole tutte le lettere del testo selezionato.
-
La seconda voce del sottomenu M/m, "ABCD->abcd", rende minuscole tutte le lettere del testo selezionato.
-
L'ultima voce del sottomenu M/m, "abcd->Abcd", rende maiuscola la prima lettera di tutte le parole del testo selezionato. Le lettere maiuscole all'interno delle parole non vengono modificate.
Rientra
L'opzione Rientra permette di inserire o rimuovere un carattere di tabulazione all'inizio di ogni riga del testo selezionato. Utilizzare il sottomenu Rientra per specificare se lo spostamento deve avvenire verso destra o verso sinistra. Scegliere destra per inserire una tabulazione e sinistra per rimuovere una tabulazione.
Formattazione C
Questa opzione utilizza il comando UNIX indent per formattare i listati dei programmi in C. La formattazione viene effettuata in base alle specifiche standard o a quelle del file .indent.pro, se presente.
Inserisci parentesi
Il comando "Inserisci parentesi" permette di inserire rapidamente una coppia di parentesi o di virgolette intorno al testo selezionato. Il sottomenu permette di scegliere tra le seguenti coppie di delimitatori: ( ), [ ], { }, o " ".
Elimina parentesi
Il comando "Elimina parentesi" permette di rimuovere una coppia di parentesi o di virgolette dal testo selezionato. Il sottomenu permette di scegliere tra le seguenti coppie di delimitatori: ( ), [ ], { }, o " ".
Creazione di un nuovo file
Per creare un nuovo file con Editor:
-
Scegliere Area di lavoro => Programmi => Editor e digitare una riga di testo nella finestra dell'applicazione, ad esempio:
Questo è un file di prova.
-
Premere MENU sul pulsante di menu File e selezionare Salva.
Viene aperta la finestra "Testo: Salva".
-
Salvare il file.
Per informazioni complete sul salvataggio dei file, vedere Capitolo 1.
Modifica di un file esistente
Con Editor è possibile aprire (caricare) qualsiasi file di testo in formato ASCII standard; è quindi possibile modificare il file, oppure rinominarlo per creare un nuovo file e lasciare l'originale intatto. Per caricare un file in Editor, procedere come segue:
-
Selezionare e aprire il file desiderato.
Il file specificato viene visualizzato nella finestra di Editor. Per maggiori informazioni sull'apertura di un file, vedere Capitolo 1.
Salvataggio di un file esistente
Dopo avere modificato un file esistente, è possibile salvare le modifiche nello stesso file oppure salvare il documento modificato con un nuovo nome. Per istruzioni sulle operazioni di modifica, vedere il paragrafo "Modifica dei file". Per salvare le modifiche nel file esistente, procedere come segue:
Scegliere File => Salva dall'area di controllo di Editor.
Il file viene automaticamente salvato.
Poiché UNIX non accetta la presenza di due documenti con lo stesso nome nella stessa directory, il file originale viene automaticamente salvato in una copia di backup e rinominato con l'aggiunta del suffisso %. Ad esempio, un file di nome testo verrebbe automaticamente rinominato in testo%. Al salvataggio successivo viene sovrascritto il file di backup preesistente; non viene cioè creato un secondo file di backup. La figura Figura 3-9 mostra i due file visualizzati come icone in File Manager.
Figura 3-9 Il file modificato e il file di backup con suffisso %
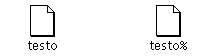
Nota -
Se non si desidera conservare una copia del file originale, cancellare il file con il suffisso % premendo SELEZIONA sulla sua icona in File Manager e trascinandola nel Cestino.
Salvataggio di un file esistente con un nuovo nome
Per conservare intatto il file originale e crearne uno nuovo con le modifiche desiderate, procedere come segue:
-
Scegliere File => Salva come.
Viene aperta la finestra "Testo: Salva come".
-
Digitare un nuovo nome per il file e salvarlo.
Il documento modificato viene memorizzato nella posizione e con il nome specificati. Per maggiori informazioni sul salvataggio di un file, vedere Capitolo 1.
Modifica dei file
In Editor è possibile aggiungere o cancellare un testo da un file, copiare un testo da un punto e incollarlo in un altro e ricercare una stringa di testo in un documento.
Aggiunta e cancellazione di un testo
Per aggiungere nuovo testo ad un file è sufficiente attivare il punto di inserimento nella posizione desiderata (facendo clic con SELEZIONA) e digitare il nuovo testo. Per cancellare un testo, posizionare il punto di inserimento alla fine della stringa da eliminare e premere il tasto Back Space.
Un altro metodo per cancellare una stringa consiste nel "tagliarla" dal documento corrente. In questo caso la stringa viene trasferita in una clipboard, e può essere incollata in un altro punto del file. Per tagliare e incollare una stringa di testo, procedere come segue:
-
Fare clic con SELEZIONA a sinistra del primo carattere della stringa che si desidera tagliare.
-
Fare clic con REGOLA a destra dell'ultimo carattere della stringa.
La stringa di testo viene evidenziata.
-
Premere MENU per visualizzare il menu pop-up della sottofinestra, trascinare il puntatore verso il basso per evidenziare Modifica e quindi verso destra per evidenziare Taglia.
La stringa di testo viene trasferita nella clipboard del sistema. (In alternativa è possibile utilizzare il tasto Taglia, se presente sulla tastiera, oppure la combinazione Meta-x.)
-
Posizionare il puntatore nel punto in cui si desidera incollare la stringa di testo e fare clic con SELEZIONA per attivare il punto di inserimento.
-
Premere MENU per visualizzare il menu pop-up della sottofinestra, trascinare il puntatore verso il basso per evidenziare Modifica e quindi verso destra per evidenziare Incolla.
La stringa di testo compare nella nuova posizione. (In alternativa è possibile usare il tasto Incolla, se presente sulla tastiera, oppure la combinazione Meta-v.)
Copia e spostamento di un testo
Per copiare un blocco di testo, evidenziarlo utilizzando i pulsanti del mouse SELEZIONA e REGOLA come segue:
-
Fare clic con SELEZIONA a sinistra del primo carattere del testo che si desidera copiare.
-
Fare clic con REGOLA a destra dell'ultimo carattere da selezionare.
Il blocco di testo viene evidenziato.
-
Premere MENU per visualizzare il menu pop-up della sottofinestra, trascinare il puntatore verso il basso per evidenziare Modifica e quindi verso destra per evidenziare Copia.
Il testo selezionato viene copiato nella clipboard del sistema. La figura Figura 3-10 mostra il menu Modifica. (In alternativa è possibile utilizzare il tasto Copia, se presente sulla tastiera, oppure la combinazione Meta-c.)
Figura 3-10 Il menu Modifica
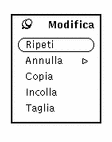
-
Posizionare il puntatore nel punto in cui si desidera inserire il testo copiato e fare clic con SELEZIONA per attivare il punto di inserimento.
-
Scegliere Incolla dal menu Modifica o premere il tasto Incolla della tastiera.
La procedura da seguire per tagliare e incollare un testo è analoga a quella utilizzata per la copia, sostituendo l'opzione o il tasto Taglia al posto di Copia. In questo caso, il testo selezionato verrà cancellato dalla posizione originaria.
Per incollare il testo nella nuova posizione, fare clic con SELEZIONA nel punto di destinazione e quindi scegliere Incolla dal sottomenu Modifica del menu Sottofinestra di testo. (In alternativa premere il tasto Incolla, se presente sulla tastiera, oppure la combinazione Meta-v.)
Suggerimenti per le operazioni di taglia e incolla
-
In molti casi può essere più comodo usare i tasti Taglia e Incolla della tastiera anziché le opzioni equivalenti del menu Modifica.
Nota -
Le tastiere dei sistemi x86 e PowerPCTM non dispongono dei tasti Taglia, Copia e Incolla. Usare quindi rispettivamente le combinazioni Ctrl-Alt-x, Ctrl-Alt-c e Ctrl-Alt-v.
-
Facendo clic con SELEZIONA due volte viene evidenziata l'intera parola su cui si trova il cursore.
-
Facendo clic con SELEZIONA tre volte viene evidenziato l'intero paragrafo su cui si trova il cursore.
-
Facendo clic con SELEZIONA quattro volte viene evidenziato l'intero contenuto del documento.
Stampa dei file di Editor
Prima di stampare un file di Editor, può essere necessario utilizzare l'opzione Formatta del menu Extra per riformattare le righe di testo in righe fisiche non più lunghe di 72 caratteri. Per riga di testo si intende una qualsiasi sequenza di caratteri terminante con un ritorno a capo. Poiché Editor divide le righe di testo per visualizzarle nella sottofinestra, è possibile che un testo visualizzato su più righe sia formato in realtà da una sola riga fisica.
Per stampare un file di Editor è possibile trascinare e rilasciare la sua icona sull'applicazione Stampa. Per trascinare un intero file di Editor, premere SELEZIONA sulla casella di trascina e rilascia della finestra, trascinare il puntatore sull'icona di Stampa o sulla casella di trascina e rilascia dell'applicazione e rilasciare SELEZIONA. La casella di trascina e rilascia è il piccolo rettangolo ombreggiato che compare nell'angolo superiore destro della finestra di Editor e nell'angolo superiore sinistro della finestra di Stampa.
È anche possibile stampare un file di Editor allo stesso modo in cui si stampa qualsiasi file da File Manager. Salvare il file di Editor con uno dei metodi descritti nel paragrafo "Il menu File". Selezionare quindi il file in File Manager, trascinarlo e rilasciarlo su Stampa; oppure, scegliere Stampa dal menu File di File Manager. Per maggiori informazioni sulla stampa di file da File Manager, vedere "Stampa dei file".
Divisione della finestra di Editor
La finestra di Editor può essere suddivisa in due o più sottofinestre in modo da permettere la visualizzazione contemporanea di differenti parti del documento. Il documento vero e proprio non viene diviso, perciò qualsiasi modifica effettuata in una sottofinestra ha effetto automaticamente anche sull'altra. Per suddividere la sottofinestra di Editor, procedere come segue:
-
Posizionare il puntatore sull'estremità superiore della barra di scorrimento verticale e premere SELEZIONA.
-
Trascinare il puntatore verso il basso.
Viene visualizzata una riga orizzontale che attraversa l'intera sottofinestra, ad indicare il punto in cui avrà luogo la divisione.
-
Rilasciare SELEZIONA.
La sottofinestra viene suddivisa in due parti, come mostrato nella figura Figura 3-11.
Figura 3-11 Una finestra di Editor divisa in due parti
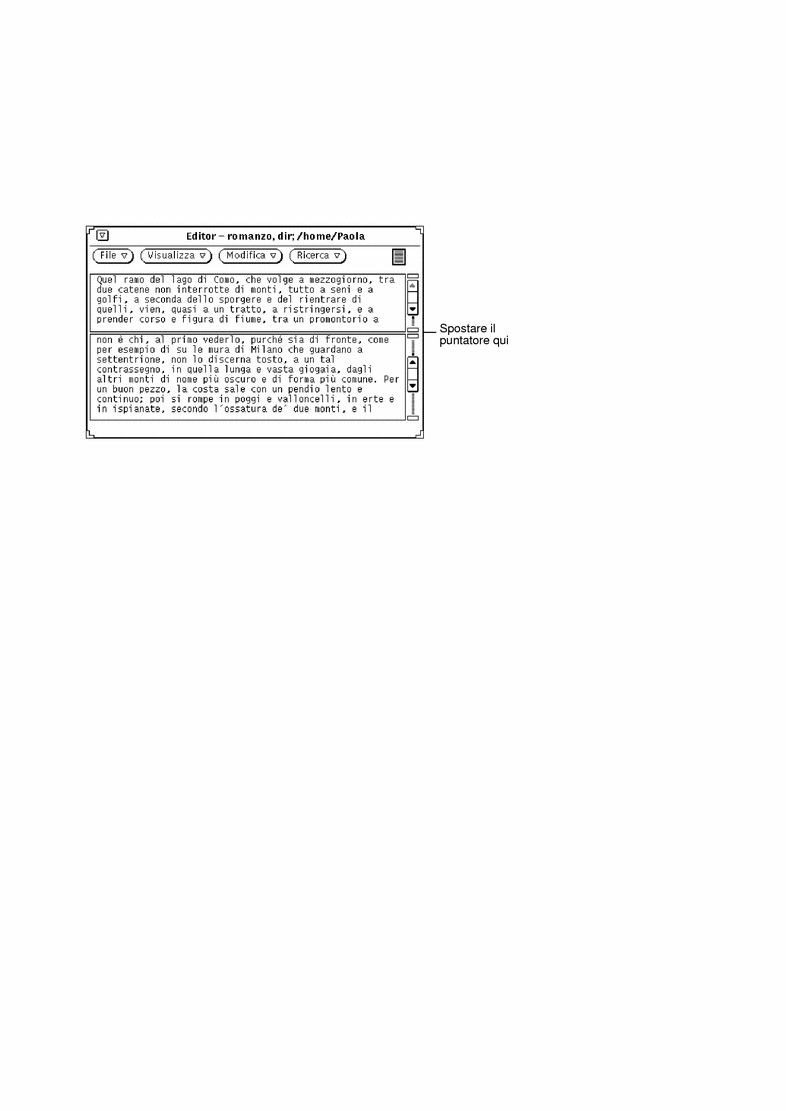
In alternativa, posizionare il puntatore sulla barra di scorrimento all'altezza in cui la sottofinestra deve essere divisa, premere MENU per richiamare il menu pop-up della barra di scorrimento e scegliere "Dividi finestra".
Per eliminare una delle sottofinestre, posizionare il puntatore sull'estremità superiore della barra di scorrimento della sottofinestra da eliminare e premere SELEZIONA. Trascinare quindi il puntatore verso il basso finché le estremità superiore e inferiore del cavo di scorrimento si sovrappongono e rilasciare SELEZIONA. Oppure, posizionare il puntatore sulla barra si scorrimento all'altezza in cui la sottofinestra si divide, premere MENU per visualizzare il menu pop-up della barra di scorrimento e scegliere "Unisci finestre".
Il metodo trascina e rilascia
Il metodo "trascina e rilascia" permette di spostare un file o un testo selezionato da o verso la finestra di Editor con il solo utilizzo del mouse. Per una descrizione generale del metodo "trascina e rilascia", vedere Capitolo 1.
Per caricare un file in Editor (sostituendo il testo corrente), trascinare e rilasciare un file di testo sulla casella di trascina e rilascia o sull'icona dell'applicazione.
Per inserire un testo all'interno di un file di Editor, trascinare e rilasciare il file o il testo selezionato nel punto desiderato della sottofinestra di testo.
È possibile trascinare e rilasciare un testo selezionato o un intero file di Editor in qualsiasi applicazione dell'ambiente DeskSet che supporti il testo ASCII. I paragrafi seguenti descrivono due metodi differenti per utilizzare il metodo trascina e rilascia da Editor.
Uso di trascina e rilascia per copiare un testo
Per copiare un testo di Editor con il metodo "trascina e rilascia", procedere come segue:
-
Selezionare il testo da copiare.
Per copiare un intero file, fare quattro clic con SELEZIONA, oppure trascinare il file dalla casella di trascina e rilascia come descritto nel paragrafo seguente.
-
Premere il tasto Control e il pulsante del mouse SELEZIONA.
Dopo avere premuto SELEZIONA è possibile rilasciare il tasto Control. Premendo il tasto Control insieme a SELEZIONA il testo viene copiato anziché spostato. Se viceversa non si preme il tasto Control, il testo trascinato viene cancellato dalla posizione originaria.
-
Trascinare il puntatore per un breve tratto.
Compare un puntatore di duplicazione, illustrato nella figura Figura 3-12, contenente i primi caratteri del testo selezionato.
Figura 3-12 Trascinamento di un testo da Editor

-
Trascinare il puntatore sulla destinazione desiderata e rilasciare SELEZIONA.
Uso di trascina e rilascia per copiare un intero file
I file di Editor possono essere trascinati e rilasciati in qualsiasi punto dell'ambiente DeskSet che accetti i file ASCII. Questa operazione viene sempre eseguita con una copia del file. Procedere come segue:
-
Premere SELEZIONA sulla casella di trascina e rilascia di Editor.
La casella di trascina e rilascia rappresenta l'intero file di testo.
-
Trascinare il puntatore per un breve tratto.
Compare un puntatore di spostamento simile a quello illustrato nella figura Figura 3-13.
Figura 3-13 Trascinamento di un file di Editor
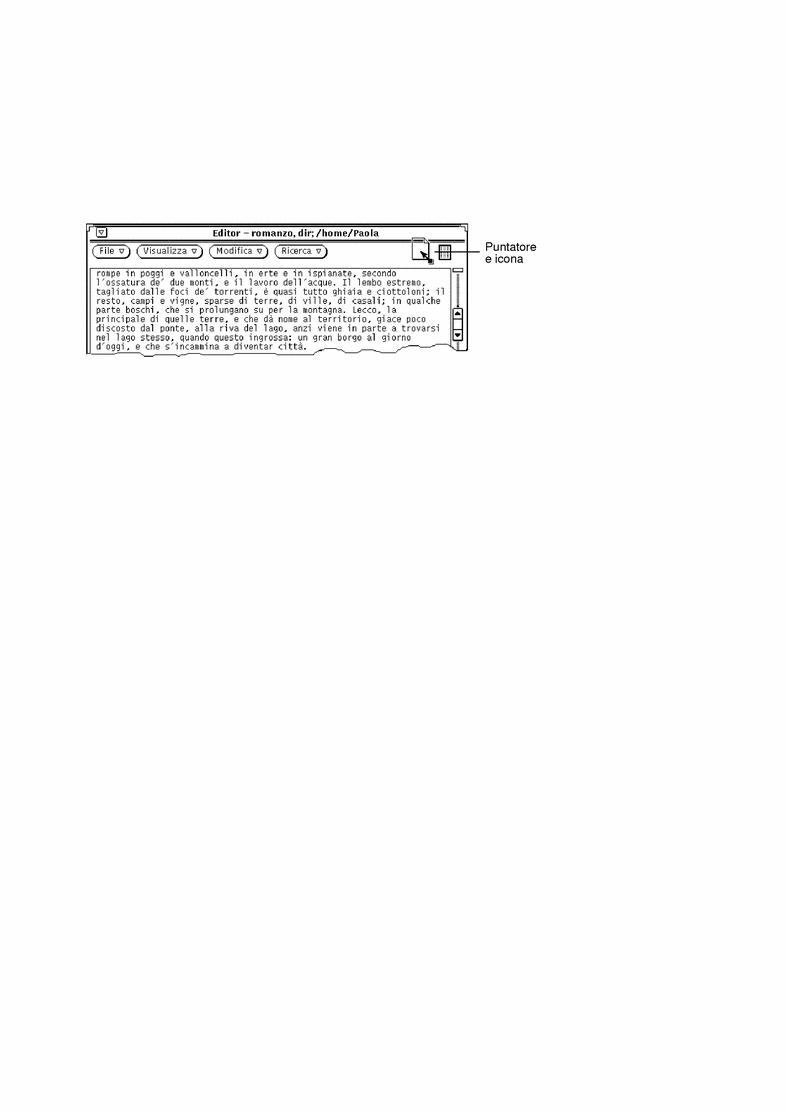
-
Trascinare il puntatore sulla destinazione desiderata e rilasciare SELEZIONA.
Personalizzazione di Editor
Editor utilizza due file mediante i quali è possibile personalizzare il sottomenu Extra del menu pop-up "Sottofinestra di testo" e specificare la mappatura dei tasti funzione. I paragrafi seguenti descrivono questi due file.
Il file .text_extras_menu
Modificando il file .text_extras_menu è possibile personalizzare le opzioni del sottomenu Extra. Come default (e a seconda della configurazione del sistema), Editor utilizza le informazioni del file /usr/openwin/lib/locale/<locale>/xview/.text_extras_menu. <locale> è una sottodirectory che contiene file di testo specifici della versione locale. L'impostazione di default è "C", ma può variare a seconda della versione locale utilizzata. Ogni utente può creare una copia personale di questo file e ordinare ad Editor di utilizzarlo al posto del file di default. È possibile utilizzare uno dei due metodi seguenti:
-
Modificare il valore del parametro text.extrasMenuFilename o Text.ExtrasMenuFilename del file .Xdefaults impostando il percorso e il nome del proprio file personalizzato. Per maggiori informazioni sul file .Xdefaults, consultare la pagina man relativa a XView.
-
Impostare la variabile d'ambiente EXTRASMENU sul nome del file desiderato.
Specificando entrambe le opzioni verrà utilizzato il parametro di .OWdefaults.
Il file standard del menu Extra è /usr/openwin/lib/locale/C/xview/.text_extras_menu, illustrato nella figura Figura 3-14. Osservando il contenuto di questo file si può intuire la procedura da seguire per personalizzare il menu Extra. Dopo avere creato un file personalizzato e avere specificato la sua collocazione usando uno dei metodi descritti in precedenza, è possibile apportare al file le modifiche desiderate e verificarne gli effetti immediatamente nel menu Extra. Queste modifiche hanno effetto su tutte le sottofinestre di testo delle applicazioni DeskSet, tra cui la finestra Composizione di Posta Elettronica.
Figura 3-14 Il menu Extra come compare in .text_extras_menu
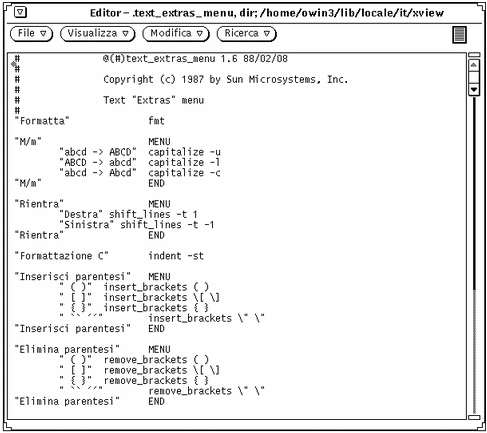
Ogni voce del menu Extra è racchiusa tra virgolette doppie. Ogni sottomenu inizia con l'istruzione MENU e termina con l'istruzione END.
Per inserire la barra rovesciata (\) nel file .text_extras_menu -- come nelle specifiche troff dei font \fB e \fP -- occorre utilizzare quattro barre rovesciate; ad esempio:
insert_brackets \\\\fB \\\\fP
In alternativa, è possibile utilizzare le virgolette al posto di una coppia di parentesi; ad esempio:
insert_brackets "\\fB" "\\fP"
Il file .textswrc
È possibile associare dei filtri (programmi o routine) ai tasti funzione non utilizzati modificando la propria copia del file .textswrc. Selezionando un testo e premendo un tasto funzione, il testo selezionato viene inviato con un piping al filtro associato a quel tasto. Il risultato viene quindi rinviato al testo e inserito al posto del testo che era stato selezionato.
Per specificare una serie di associazioni tra filtri e tasti funzione, è necessario copiare il file /usr/lib/.textswrc in un file di nome .textswrc nella directory home. Editor leggerà il file .textswrc dalla directory home.
Formato del file .textswrc
Il listato del file /usr/lib/.textswrc offre un esempio dei filtri utilizzati su una tastiera in configurazione standard. È possibile copiare questo file nella propria directory home e quindi modificarlo aggiungendo nuove associazioni ai tasti non utilizzati.
Il formato standard delle istruzioni contenute nel file .textswrc è:
nome-tasto FILTER
riga-di-comando
Per assegnare una funzione ad un tasto funzione è necessario inserire nel file .textswrc una serie di istruzioni simili alle seguenti:
/*
* Si noti che:
* insert_brackets /* */ NON è corretto
* sono necessarie le virgolette doppie
*/
KEY_TOP(10) FILTER
insert_brackets "/* " " */"
Questo esempio indica come inserire i marcatori di commento del linguaggio C intorno a un blocco di testo. Si può provare a digitare questo esempio nel file .textswrc e salvarlo. Per utilizzare la nuova funzione occorrerà riavviare Editor, poiché le modifiche apportate al file .textswrc hanno effetto solo riavviando l'applicazione. A questo punto, selezionare il testo e premere il tasto funzione. Il testo verrà sostituito con una sua copia racchiusa tra i delimitatori "/*" e "*/". Si noti la sintassi simile a quella dei programmi C nei commenti nel file .textswrc.
Quando si definisce un filtro nel file .textswrc, si ricordi che il filtro deve trovarsi in una directory contenuta nel percorso di ricerca. Se il comando non viene trovato, o se si verifica qualche altro impedimento durante l'utilizzo del filtro, il documento non viene modificato.
- © 2010, Oracle Corporation and/or its affiliates
