Personalizzazione di Editor
Editor utilizza due file mediante i quali è possibile personalizzare il sottomenu Extra del menu pop-up "Sottofinestra di testo" e specificare la mappatura dei tasti funzione. I paragrafi seguenti descrivono questi due file.
Il file .text_extras_menu
Modificando il file .text_extras_menu è possibile personalizzare le opzioni del sottomenu Extra. Come default (e a seconda della configurazione del sistema), Editor utilizza le informazioni del file /usr/openwin/lib/locale/<locale>/xview/.text_extras_menu. <locale> è una sottodirectory che contiene file di testo specifici della versione locale. L'impostazione di default è "C", ma può variare a seconda della versione locale utilizzata. Ogni utente può creare una copia personale di questo file e ordinare ad Editor di utilizzarlo al posto del file di default. È possibile utilizzare uno dei due metodi seguenti:
-
Modificare il valore del parametro text.extrasMenuFilename o Text.ExtrasMenuFilename del file .Xdefaults impostando il percorso e il nome del proprio file personalizzato. Per maggiori informazioni sul file .Xdefaults, consultare la pagina man relativa a XView.
-
Impostare la variabile d'ambiente EXTRASMENU sul nome del file desiderato.
Specificando entrambe le opzioni verrà utilizzato il parametro di .OWdefaults.
Il file standard del menu Extra è /usr/openwin/lib/locale/C/xview/.text_extras_menu, illustrato nella figura Figura 3-14. Osservando il contenuto di questo file si può intuire la procedura da seguire per personalizzare il menu Extra. Dopo avere creato un file personalizzato e avere specificato la sua collocazione usando uno dei metodi descritti in precedenza, è possibile apportare al file le modifiche desiderate e verificarne gli effetti immediatamente nel menu Extra. Queste modifiche hanno effetto su tutte le sottofinestre di testo delle applicazioni DeskSet, tra cui la finestra Composizione di Posta Elettronica.
Figura 3-14 Il menu Extra come compare in .text_extras_menu
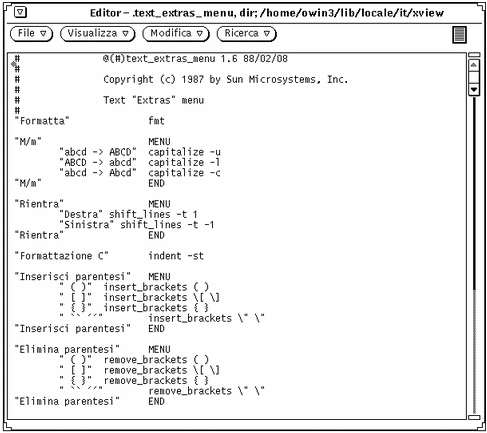
Ogni voce del menu Extra è racchiusa tra virgolette doppie. Ogni sottomenu inizia con l'istruzione MENU e termina con l'istruzione END.
Per inserire la barra rovesciata (\) nel file .text_extras_menu -- come nelle specifiche troff dei font \fB e \fP -- occorre utilizzare quattro barre rovesciate; ad esempio:
insert_brackets \\\\fB \\\\fP
In alternativa, è possibile utilizzare le virgolette al posto di una coppia di parentesi; ad esempio:
insert_brackets "\\fB" "\\fP"
Il file .textswrc
È possibile associare dei filtri (programmi o routine) ai tasti funzione non utilizzati modificando la propria copia del file .textswrc. Selezionando un testo e premendo un tasto funzione, il testo selezionato viene inviato con un piping al filtro associato a quel tasto. Il risultato viene quindi rinviato al testo e inserito al posto del testo che era stato selezionato.
Per specificare una serie di associazioni tra filtri e tasti funzione, è necessario copiare il file /usr/lib/.textswrc in un file di nome .textswrc nella directory home. Editor leggerà il file .textswrc dalla directory home.
Formato del file .textswrc
Il listato del file /usr/lib/.textswrc offre un esempio dei filtri utilizzati su una tastiera in configurazione standard. È possibile copiare questo file nella propria directory home e quindi modificarlo aggiungendo nuove associazioni ai tasti non utilizzati.
Il formato standard delle istruzioni contenute nel file .textswrc è:
nome-tasto FILTER
riga-di-comando
Per assegnare una funzione ad un tasto funzione è necessario inserire nel file .textswrc una serie di istruzioni simili alle seguenti:
/*
* Si noti che:
* insert_brackets /* */ NON è corretto
* sono necessarie le virgolette doppie
*/
KEY_TOP(10) FILTER
insert_brackets "/* " " */"
Questo esempio indica come inserire i marcatori di commento del linguaggio C intorno a un blocco di testo. Si può provare a digitare questo esempio nel file .textswrc e salvarlo. Per utilizzare la nuova funzione occorrerà riavviare Editor, poiché le modifiche apportate al file .textswrc hanno effetto solo riavviando l'applicazione. A questo punto, selezionare il testo e premere il tasto funzione. Il testo verrà sostituito con una sua copia racchiusa tra i delimitatori "/*" e "*/". Si noti la sintassi simile a quella dei programmi C nei commenti nel file .textswrc.
Quando si definisce un filtro nel file .textswrc, si ricordi che il filtro deve trovarsi in una directory contenuta nel percorso di ricerca. Se il comando non viene trovato, o se si verifica qualche altro impedimento durante l'utilizzo del filtro, il documento non viene modificato.
- © 2010, Oracle Corporation and/or its affiliates
