Uso degli allegati
Un messaggio può contenere degli allegati, ovvero file di varia natura acclusi nel loro formato originale. Ad esempio, un messaggio può contenere come allegato un'immagine o un file sonoro.
Quando un messaggio contiene un allegato, la finestra pop-up Visualizzazione presenta una sottofinestra Allegati, come si può vedere dalla figura Figura 4-18.
Figura 4-18 La finestra Visualizzazione con allegati
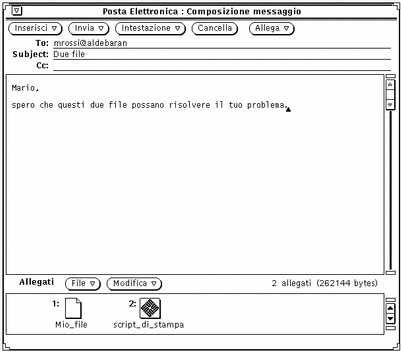
È possibile trasferire gli allegati in File Manager, sull'area di lavoro o in qualsiasi applicazione che accetti file del tipo appropriato. È possibile anche aprire gli allegati senza uscire da Posta Elettronica, aggiungere nuovi allegati ad un messaggio, cancellarli o rinominarli.
Apertura degli allegati
Esistono due tipi differenti di allegati:
-
Gli allegati "normali" sono associati alle applicazioni con cui sono stati creati. È possibile aprirli (insieme con le rispettive applicazioni) direttamente dalla sottofinestra Allegati. Appartengono a questo tipo gli appuntamenti di Calendario, i messaggi, le icone, le immagini, i file sonori e i file eseguibili.
-
Gli allegati "speciali" non sono associati a un'applicazione specifica, e non possono essere aperti direttamente dalla sottofinestra Allegati. Si può trattare, ad esempio, di testi formattati in modo particolare creati con programmi di editoria elettronica.
Nota -Se non tutti gli allegati di un messaggio compaiono nella sottofinestra, usare la barra di scorrimento per visualizzare quelli restanti.
Apertura di allegati normali
Questo metodo permette di aprire la maggior parte degli allegati:
Fare doppio clic con SELEZIONA su un'icona nella sottofinestra Allegati.
Nel margine inferiore viene visualizzato il messaggio "Avvio..." e il file viene caricato automaticamente nell'applicazione con cui è stato creato.
Quando si avvia un eseguibile dalla sottofinestra Allegati di Posta Elettronica, viene visualizzato un messaggio che richiede conferma dell'avvio dell'applicazione. È consigliabile eseguire il programma solo se si è certi dei suoi effetti. Gli eseguibili, in particolare gli script di shell, possono contenere istruzioni che modificano il contenuto del file system.
La figura Figura 4-19 mostra un messaggio il cui allegato sonoro è stato aperto in Registratore. Per maggiori informazioni su come ascoltare un messaggio di questo tipo, vedere Capitolo 11.
Figura 4-19 L'allegato sonoro di un messaggio aperto con Registratore
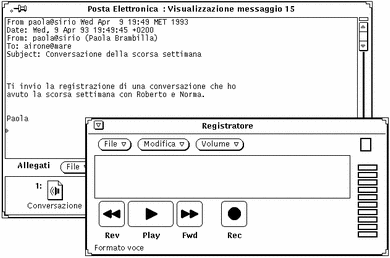
Nota -
Gli allegati PostScript vengono visualizzati con Gestione Immagini. Per maggiori informazioni su questa applicazione, vedere Capitolo 13.
Visualizzazione di allegati speciali
Per visualizzare questi file è necessario avere accesso (sul proprio file system o file server) al software che è stato utilizzato per crearli. È consigliabile utilizzare la stessa versione del software. Se non si ha accesso al programma in questione, è possibile richiedere al mittente di convertire il file in formato PostScript e di inviarlo nuovamente.
Per visualizzare file con formattazione speciale:
-
Copiare l'allegato in File Manager.
Vedere "Spostamento degli allegati".
-
Aprire il file utilizzando l'applicazione con cui è stato creato.
Per maggiori dettagli, consultare il manuale dell'applicazione.
Invio di allegati
Per allegare un file a un messaggio, selezionare in File Manager le icone dei file da inserire, trascinarle e rilasciarle sulla sottofinestra Allegati della finestra Composizione. È possibile trascinare e rilasciare i file anche dall'Editor e da qualsiasi applicazione che supporti le operazioni di trascina e rilascia.
In alternativa, è possibile utilizzare l'opzione Aggiungi del menu File della sottofinestra Allegati, come descritto nel paragrafo "Aggiunta di un allegato".
Per trascinare e rilasciare un file da allegare a un messaggio da File Manager a Posta Elettronica, procedere come segue:
-
Aprire File Manager e la finestra Composizione che contiene il messaggio da inviare.
Se la sottofinestra Allegati non è visualizzata, scegliere "Mostra allegati" dal menu Inserisci della finestra Composizione.
-
In File Manager, fare clic con SELEZIONA sul file da allegare.
Per allegare anche altri file, selezionarli con REGOLA.
-
Premere SELEZIONA su uno dei file e trascinare il puntatore sulla sottofinestra Allegati della finestra Composizione, come illustrato nella figura Figura 4-20.
Durante il trascinamento il puntatore cambia forma.
Figura 4-20 Trascinamento di un file sulla sottofinestra Allegati
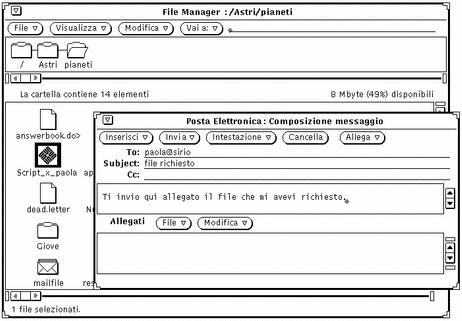
-
Rilasciare SELEZIONA.
L'icona del file viene visualizzata nella sottofinestra, e il verrà inviato insieme al messaggio di posta elettronica.
Nota -Se il file viene rilasciato sulla sottofinestra di testo della finestra Composizione, esso viene inserito come testo ASCII. Alcuni file, ad esempio i file di programma, non possono essere letti in questo modo. Per includere questi file nel loro formato originale, è indispensabile rilasciarli sulla sottofinestra Allegati.
Se invece di un file si trascinano dei dati sulla sottofinestra Allegati, il nome dell'icona indicherà il tipo di dati allegati. Ad esempio, è possibile trascinare e rilasciare il testo contenuto in una finestra di Editor premendo SELEZIONA sulla casella di trascina e rilascia situata nell'intestazione di Editor e quindi trascinando il puntatore all'interno della sottofinestra Allegati e rilasciando SELEZIONA. La nuova icona della sottofinestra avrà come titolo "default".
Aggiunta di un allegato
È possibile aggiungere un nuovo allegato ad un messaggio utilizzando le tecniche di trascina e rilascia descritte nel paragrafo precedente, oppure utilizzando la finestra pop-up "Aggiungi allegato".
Nota -
Si tenga presente che aggiungendo diversi allegati i messaggi possono raggiungere grandi dimensioni.
Per aggiungere un nuovo allegato utilizzando la finestra pop-up "Aggiungi allegato", procedere come segue:
-
Scegliere Aggiungi dal menu File della sottofinestra Allegati.
Viene visualizzata la finestra "Aggiungi allegato".
-
Digitare la directory ed il nome del file da allegare.
In alternativa, digitare il percorso nel campo di testo "Vai a".
-
Fare clic con SELEZIONA sul pulsante Aggiungi, come illustrato nella figura Figura 4-21.
Figura 4-21 Aggiunta di un allegato con la finestra pop-up
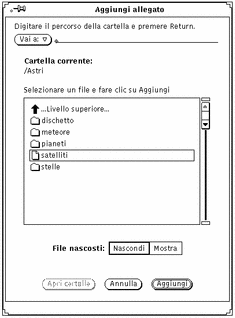
Il file viene aggiunto nella sottofinestra Allegati, come si può vedere nella figura Figura 4-22.
Figura 4-22 L'allegato è stato aggiunto nella sottofinestra
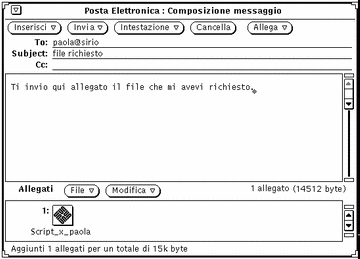
Cambiamento di nome a un allegato
Per rinominare un file allegato a una finestra Composizione o Visualizzazione, procedere come segue:
-
Selezionare l'allegato da rinominare.
È possibile rinominare solo un allegato per volta.
-
Scegliere Rinomina dal menu Modifica della sottofinestra Allegati.
Viene visualizzata la finestra "Rinomina allegato".
-
All'interno di questa finestra, digitare il nuovo nome dell'allegato e fare clic sul pulsante Rinomina, come illustrato nella figura Figura 4-23.
L'allegato viene rinominato.
Figura 4-23 Cambiamento del nome a un allegato
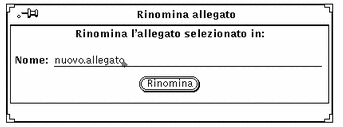
Nota -Il nome di un allegato non deve in nessun caso contenere la barra (/) per non creare confusione tra i nomi dei file e delle directory.
Spostamento degli allegati
È possibile trascinare e rilasciare gli allegati in File Manager, sull'area di lavoro o in qualsiasi altra applicazione che accetta file del tipo cui appartiene l'allegato. Per maggiori informazioni, vedere "Uso delle tecniche di trascina e rilascia".
In alternativa è possibile utilizzare la finestra "Esporta allegato" per copiare l'allegato in una directory UNIX. Procedere come segue:
-
Selezionare l'allegato da copiare.
Il file viene evidenziato.
-
Nell'area di controllo della sottofinestra Allegati, scegliere l'opzione "Salva come" dal menu File.
Viene visualizzata la finestra pop-up "Salva allegato come" illustrata nella figura Figura 4-24.
Figura 4-24 La finestra pop-up "Salva allegato come"
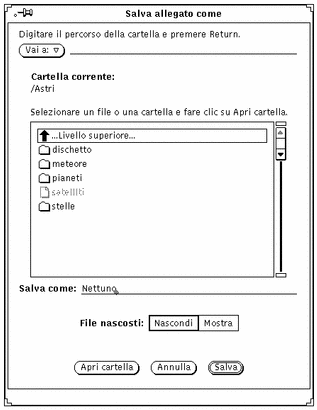
Cancellazione degli allegati
Per cancellare un allegato da una finestra Composizione o Visualizzazione, selezionare l'allegato e scegliere Cancella dal menu Modifica della sottofinestra Allegati.
Per recuperare l'ultimo allegato cancellato, scegliere "Annulla cancellazione". Se non è stato cancellato alcun allegato, questa opzione è disabilitata.
- © 2010, Oracle Corporation and/or its affiliates
