Sottofinestra Terminale della Finestra di comando
Nella Finestra di comando, il menu pop-up della sottofinestra Terminale contiene le voci standard Modifica, Ricerca ed Extra del menu pop-up di testo (descritto nella sezione Capitolo 3), più tre voci aggiuntive: i sottomenu Storia, Editor file e Scorrimento. Per richiamare il menu, spostare il puntatore in un punto qualsiasi della Finestra di comando e premere MENU.
Sottomenu Storia
La Storia di una Finestra di comando è la registrazione (log) di tutti i comandi che sono stati eseguiti e visualizzati. È possibile accedere a questa registrazione scorrendo la sottofinestra Terminale con le barre di scorrimento o salvando la registrazione in un file. Questa opzione può rivelarsi utile se, ad esempio, dopo aver eseguito una complessa serie di comandi si intende salvarli o inviarli come parte di un messaggio per la soluzione di un problema o per esigenze di debugging. Il sottomenu Storia contiene alcune opzioni che consentono di modificare la registrazione della storia.
L'impostazione Modo determina se la registrazione della storia deve essere Modificabile nella Finestra di comando o di Sola lettura. Anche nel modo a sola lettura, che evita modifiche accidentali, è sempre possibile salvare la registrazione in un file e modificarlo utilizzando l'opzione "Editor file" descritta nel paragrafo successivo. Nel modo modificabile è possibile modificare il testo in qualsiasi punto della sottofinestra Terminale utilizzando le voci del menu pop-up. Per informazioni sulle funzioni di editing vedere Capitolo 3.
Selezionando questa opzione viene visualizzata la finestra pop-up "Testo: Salva come". Per maggiori informazioni sulle operazioni di salvataggio dei file, vedere Capitolo 1.
Il nuovo file è un normale file di testo. È possibile modificarlo e salvarlo nuovamente oppure trascinarlo e rilasciarlo da File Manager sulla finestra Composizione di Posta Elettronica o sulla finestra dell'Editor.
Questa opzione riporta il log della storia alla condizione iniziale ossia all'avvio della Finestra di comando. (Questa opzione non ha effetto sull'output del comando UNIX history.)
Sottomenu Editor file
Le opzioni del sottomenu "Editor file" determinano la visualizzazione di una sottofinestra di testo. Quando si abilita l'Editor file, la Finestra di comando viene divisa in due sottofinestre: una sottofinestra Finestra di comando e una sottofinestra Editor. La sottofinestra di Editor viene descritta nella sezione Capitolo 3. La Figura 6-2 mostra una Finestra di comando con l'Editor abilitato.
Figura 6-2 Finestra di comando con l'Editor abilitato
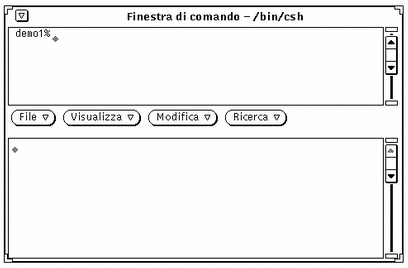
Sottomenu Scorrimento
Le opzioni del sottomenu Scorrimento della sottofinestra Terminale hanno effetto sulla visualizzazione della barra di scorrimento. Se lo scorrimento viene disabilitato, la Finestra di comando si comporta come una Shell.
Inserimento dei comandi nella Finestra di comando
Dalla Finestra di comando è possibile accedere a tutti i file e a tutte le directory del file system. L'uso delle Finestre di comando richiede una certa familiarità con il sistema operativo e con il file system.
Nell'esempio seguente vengono utilizzati il comando cd per cambiare directory spostandosi nella directory home, il comando mkdir per creare una nuova directory e il comando cp per copiare la nuova directory in un'altra posizione con un nome diverso. I comandi vengono eseguiti premendo Return alla fine della riga di comando.
esempio% cd (Premere Return) esempio% mkdir Directory1 (Premere Return) esempio% cp -r Directory1 Directory2 (Premere Return)
Visualizzazione della Storia dei comandi
La Finestra di comando è una finestra a scorrimento. La barra di scorrimento, situata a fianco della finestra, consente di tornare sui propri passi e di visualizzare i comandi non più visibili nella finestra. È possibile visualizzare tutti i comandi immessi dall'apertura dell'applicazione.
Modifica delle righe di comando
Le righe di comando inserite nella Finestra di comando possono essere modificate. È possibile spostare il puntatore in qualsiasi punto del comando immesso e, facendo clic con SELEZIONA in quella posizione, attivare il punto di inserimento per inserirvi o cancellare uno o più caratteri precedentemente immessi e quindi inserire nuovamente quella porzione di comando. La figura Figura 6-3 mostra il punto di inserimento.
Figura 6-3 Il punto di inserimento in una riga di comando
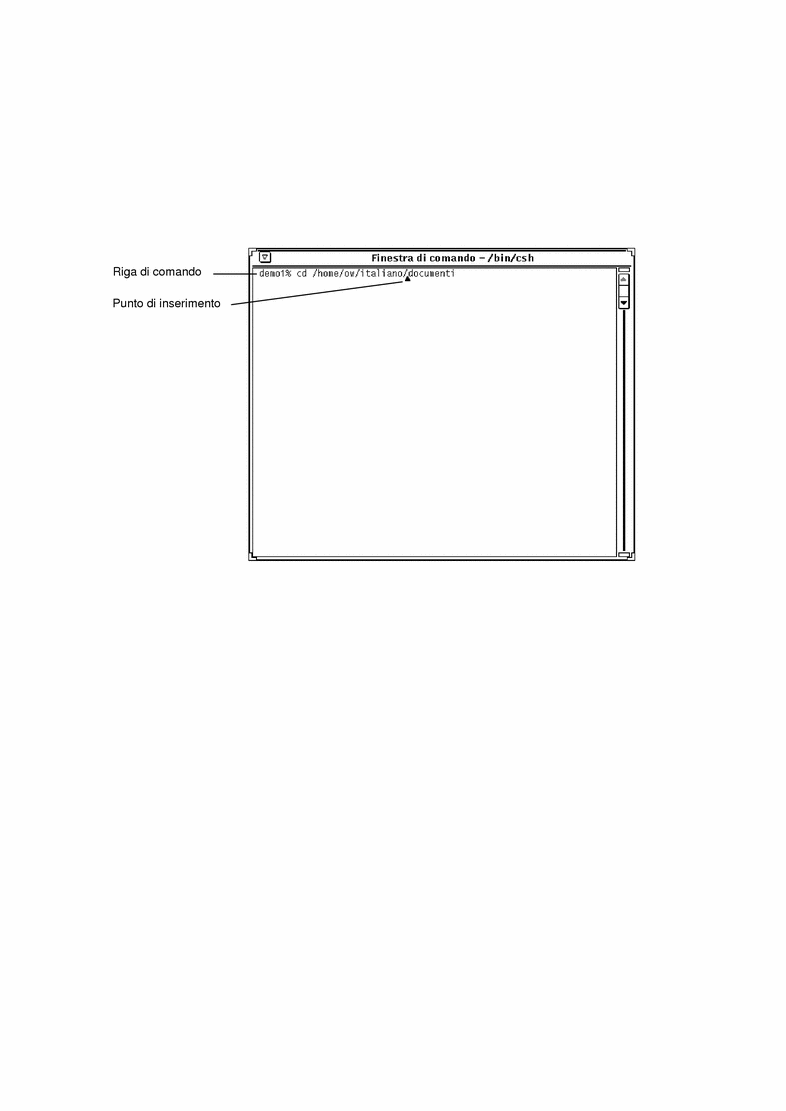
La Finestra di comando come editor di testo
La Finestra di comando può essere usata in qualsiasi momento anche come editor. Il vantaggio di questa funzione è che l'utente non deve apprendere i comandi di un editor dalla riga di comando, ad esempio vi. Per attivare la finestra di Editor nella Finestra di comando posizionare il puntatore nella sottofinestra, premere il pulsante MENU, trascinare il puntatore in modo da evidenziare l'opzione "Editor file" e quindi scegliere l'opzione Abilita. La sottofinestra della Finestra di comando viene divisa in due parti; il riquadro superiore è occupato ancora dalla Finestra di comando mentre quello inferiore è occupato dall'Editor.
Per maggiori informazioni sui comandi, vedere il Capitolo relativo a "Editor".
Per ritornare alla Finestra di comando posizionare il puntatore sul riquadro superiore e scegliere Editor file => Disabilita.
- © 2010, Oracle Corporation and/or its affiliates
