Navegación por el computador
Cada ventana de Nautilus muestra los contenidos de un único archivo, carpeta o sitio FTP. En esta sección se describe:
-
Cómo mostrar los elementos en ventanas de
Nautilus. -
Cómo abrir archivos desde las ventanas de
Nautilus. -
Cómo navegar por los archivos y carpetas del sistema de archivos.
-
Cómo navegar por sitios FTP.
Para mostrar la dirección de inicio

Para mostrar la dirección de inicio:
-
Haga doble clic en el objeto Inicio que está situado en el fondo del escritorio.
-
En una ventana de
Nautilus, elija Ir a -> Inicio. -
En una ventana de
Nautilus, haga clic en el botón de la barra de herramientas Inicio.
La ventana de Nautilus mostrará el contenido de la dirección de inicio. Para volver a cargar el contenido, haga clic en el botón Recargar.
Para mostrar una carpeta
Se puede mostrar el contenido de una carpeta de las siguientes maneras:
-
Haga doble clic en la carpeta en el panel de vista.
-
En el campo Dirección, escriba la ruta de acceso a la carpeta que desea visualizar y, a continuación, pulse Intro. El campo Dirección incluye una función de autocompletado. Mientras se escribe la ruta de acceso,
Nautiluslee en el sistema de archivos. Una vez escritos suficientes caracteres como para identificar unívocamente un directorio,Nautiluscompleta el nombre del directorio en el campo Dirección. -
Utilice el panel Árbol. Para obtener más información, consulte la Uso del panel Árbol.
-
Mediante los botones de la barra de herramientas Atrás y Adelante se puede buscar en el historial de ubicaciones por las que se ha navegado.
Para cambiar a una carpeta que se encuentra a un nivel por encima de la actual, elija Ir a -> Arriba. También puede hacer clic en el botón de la barra de herramientas Arriba.
Para volver a cargar el contenido, haga clic en el botón Recargar.
Si no encuentra una determinada carpeta, puede utilizar la aplicación Herramienta de búsqueda. Para iniciar ésta, elija Acciones -> Buscar archivos.
Uso del panel Árbol
El panel Árbol muestra una representación jerárquica del sistema de archivos y proporciona una manera cómoda de navegar en el sistema de archivos. De manera predeterminada, este panel no se muestra en el panel lateral; para agregarlo a éste, haga clic con el botón derecho en el panel lateral y, a continuación, seleccione Árbol en el menú emergente.
La siguiente figura muestra el panel Árbol.
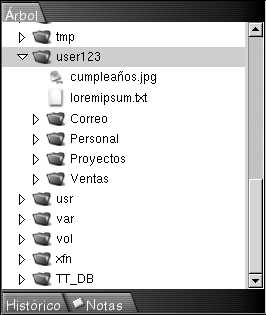
En el panel Árbol, las carpetas se representan de la siguiente manera:
|
Estado de la carpeta |
Representación gráfica |
|---|---|
|
Carpeta cerrada |
Flecha derecha |
|
Carpeta abierta |
Flecha abajo |
La Tabla 7–3 describe las tareas que se pueden ejecutar con el panel con solapas Árbol y cómo ejecutarlas.
Tabla 7–3 Tareas del panel con solapas Árbol|
Tarea |
Acción |
|---|---|
|
Abrir el panel Árbol. |
Hacer clic en la solapa Árbol. |
|
Cerrar el panel Árbol. |
Hacer clic en la solapa Árbol. |
|
Abrir una carpeta en el panel Árbol. |
Hacer clic en la flecha situada junto a la carpeta en el panel Árbol. |
|
Cerrar una carpeta en el panel Árbol. |
Hacer clic en la flecha situada junto a la carpeta en el panel Árbol. |
|
Mostrar el contenido de una carpeta en el panel de vista. |
Seleccionar la carpeta en el panel Árbol. |
|
Mostrar el contenido de un archivo en el panel de vista. |
Seleccionar el archivo en el panel Árbol. |
Se puede configurar el panel Árbol de modo que no muestre archivos. Para obtener más información, consulte la Para configurar las preferencias del panel lateral.
Apertura de archivos
Al abrir un archivo, Nautilus ejecuta la acción predeterminada de ese tipo de archivo. Las acciones predeterminadas pueden ser:
-
Utilizar un componente visualizador para mostrar el archivo en el panel de vista.
-
Iniciar una aplicación que abra el archivo.
Nautilus comprueba el contenido de un archivo para determinar su tipo. Si las primeras líneas no indican el tipo de archivo, entonces Nautilus comprueba la extensión.
Si no encuentra un determinado archivo, puede utilizar la aplicación Herramienta de búsqueda. Para iniciar ésta, elija Acciones -> Buscar archivos.
Visualización de archivos en el panel de vista
Nautilus contiene componentes de visualización que permiten mostrar determinados tipos de archivos en el panel de vista. Por ejemplo, se pueden mostrar los siguientes tipos de archivos en el panel de vista:
-
Archivos simples de texto
-
Archivos Portable Network Graphics (PNG)
-
Archivos Joint Photographic Experts Group (JPEG)
Para actualizar el contenido del panel de vista, elija Ver -> Recargar. Para detener la carga de un elemento en el panel de vista, elija Ver -> Parar.
Al mostrar un archivo en el panel de vista, el componente de visualización puede agregar elementos a los menús de Nautilus. Estos elementos de menú están relacionados con el tipo de archivo que se muestra. Por ejemplo, al mostrar un archivo PNG, el menú Ver contiene Interpolación, Reducción de color, así como otros submenús.
Así mismo, al mostrar algunos tipos de archivo en el panel de vista, se pueden utilizar los botones de zoom de Nautilus para cambiar el tamaño del elemento.
Para ejecutar la acción predeterminada
Para ejecutar la acción predeterminada de un archivo, haga doble clic en el archivo. Por ejemplo, si la acción predeterminada para los archivos de texto simple es mostrar el archivo en un visor de texto, cuando haga doble clic en el archivo, éste se mostrará en un visor de texto.
Se pueden configurar las preferencias de Nautilus de modo que sólo haga falta hacer clic una sola vez en un archivo para ejecutar la acción predeterminada. Para obtener más información, consulte la Para configurar las preferencias de Vistas icono y lista.
Para ejecutar acciones no predeterminadas mediante submenús
Para ejecutar acciones no predeterminadas sobre un archivo:
-
En el panel de vista, seleccione el archivo sobre el que desea ejecutar la acción Elija Archivo -> Abrir con. Se abrirá el submenú de Abrir con, cuyos elementos se corresponden con los siguientes valores de la herramienta de preferencias de escritorio
Tipos de archivos y programas:-
Lista desplegable Acción predeterminada del cuadro diálogo Editar tipo de archivo
-
Lista desplegable Componente de visualización del cuadro diálogo Editar tipo de archivo
-
-
Elija la acción en el submenú Abrir con.
Para ejecutar otras acciones al mostrar un archivo
Al mostrar un archivo en el panel de vista, el panel lateral puede contener botones. La Figura 7–2 muestra el panel lateral cuando se muestra un archivo de texto en el panel de vista.
Figura 7–2 Panel lateral cuando se muestra un archivo en el panel de vista
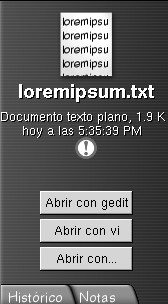
Los botones representan las acciones definidas en la herramienta de preferencias Tipos de archivos y programas. Las acciones están definidas en la lista desplegable Acción predeterminada en el cuadro de diálogo Editar tipo de archivo de la herramienta de preferencias Tipos de archivos y programas. Haga clic en un botón para ejecutar una acción. Por ejemplo, si una acción definida para documentos de texto simple es abrir el archivo con gedit. Si esta acción está definida, aparecerá un botón Abrir con gedit en el panel lateral. Para abrir el archivo con la aplicación gedit, haga clic en el botón Abrir con gedit.
Nota –
El botón que representa la acción no aparece en el panel lateral si las acciones fueron excluidas en uno de estos dos cuadros de diálogos
-
Abrir con otra aplicación
-
Abrir con otro visualizador
Uso de la ubicación Empezar aquí

La ubicación Empezar aquí proporciona acceso a las siguientes funciones del escritorio:
-
Aplicaciones
Haga doble clic en Aplicaciones para acceder a las aplicaciones clave de GNOME. También se puede acceder al menú Aplicaciones a través del Menú de GNOME y del Panel de menú.
-
Preferencias
Haga doble clic en Preferencias para personalizar el escritorio. También se puede acceder a las preferencias de escritorio a través del menú Aplicaciones.
-
También permite acceder a los programas que configuran el sistema como servidor u otros valores de configuración.
Puede acceder a Empezar aquí como sigue:
-
En una ventana de
NautilusSeleccione Ir a -> Empezar aquí . Se mostrarán los contenidos de la ubicación Empezar aquí en la ventana.
-
Desde el fondo del escritorio
Haga doble clic en el objeto Empezar aquí del fondo del escritorio. Se mostrarán los contenidos de la ubicación Empezar aquí en una ventana de
Nautilus.
Para acceder a sitios FTP
Nautilus se puede utilizar para acceder a sitios FTP. Para ello, debe introducir el URL correspondiente en la barra de dirección y, a continuación, pulsar Intro. Los contenidos del sitio se mostrarán en el panel de vista. Para copiar un archivo del sitio FTP, arrástrelo a la nueva ubicación.
Para acceder a un sitio FTP que requiere de un nombre de usuario y contraseña, debe introducir el URL de la siguiente manera:
ftp://nombre_usuario:contraseña@host.dominio
Para actualizar el sitio FTP del panel de vista, elija Ver -> Recargar. Para detener la carga de un sitio FTP en el panel de vista, elija Ver -> Parar.
Uso del historial de navegación
Nautilus mantiene un historial de archivos, carpetas y sitios FTP que permite navegar por los archivos, carpetas y sitios FTP recientemente visitados. El historial contiene los últimos diez elementos visualizados. Las siguientes secciones describen cómo navegar por la lista de historial.
Para eliminar el historial, elija Ir a -> Borrar historial.
Para navegar por el historial mediante el menú Ir a
Para mostrar una lista de elementos previamente visualizados, elija el menú Ir a. La lista del historial se muestra en la parte inferior del menú Ir a. Para abrir un elemento de la lista del historial, elíjalo en el menú Ir a.
Para navegar por el historial mediante la barra de herramientas
Para utilizar la barra de herramientas para navegar por el historial:
-
Para abrir el archivo, carpeta o URL anterior en el historial, haga clic en el botón Atrás de la barra de herramientas.
-
Para abrir el siguiente archivo, carpeta o URL del historial, haga clic en el botón Adelante de la barra de herramientas.
-
Para mostrar una lista de elementos previamente visualizados, haga clic en la flecha hacia abajo situada a la derecha del botón Atrás de la barra de herramientas. Para abrir un elemento de esta lista, haga clic sobre él.
-
Para mostrar una lista de elementos que se visualizaron después del elemento actual, haga clic en la flecha hacia abajo situada a la derecha del botón Adelante de la barra de tareas. Para abrir un elemento de esta lista, haga clic sobre él.
Para navegar por el historial mediante el panel con solapas Historial
Para mostrar el panel Historial haga clic en la etiqueta Historial del panel lateral. El panel Historial muestra la lista de los elementos previamente visualizados.
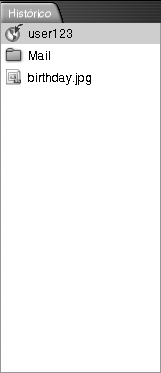
Para mostrar un elemento del historial en el panel de vista, haga clic en el elemento en el panel Historial.
Para marcar las direcciones favoritas
Para acceder a un elemento de la lista de marcadores, elíjalo en el menú Marcadores. Se pueden agregar direcciones al menú Marcadores. Se pueden agregar marcadores a los archivos y carpetas del sistema de archivos, además de los sitios FTP.
Para agregar un marcador
Para agregar un marcador, visualice el elemento que desea marcar en el panel de vista. Elija Marcadores -> Agregar marcador.
Para editar un marcador
Para editar los marcadores siga estos pasos:
-
Elija Marcadores -> Editar marcadores. Se mostrará el cuadro de diálogo Editar marcadores.
-
Para editar un marcador, selecciónelo en la parte izquierda del cuadro de diálogo Editar marcadores. Edite los detalles del marcador en la parte derecha del cuadro de diálogo Editar favoritos, como se indica a continuación:
Elemento de la ventana de diálogo
Descripción
Nombre
Utilice este cuadro de texto para indicar un nombre que identifique el marcador en el menú Marcadores.
Ubicación
Utilice este campo para indicar la ubicación del marcador.
-
Para suprimir un marcador, selecciónelo en la parte izquierda del cuadro de diálogo. Haga clic en Eliminar.
- © 2010, Oracle Corporation and/or its affiliates
