Gestión de archivos y carpetas
Esta sección escribe cómo trabajar con los archivos y carpetas.
La función de arrastrar y soltar en Nautilus
Se puede usar la función de arrastrar y soltar en Nautilus para realizar diversas tareas. Al arrastrar y soltar, el puntero del ratón ofrece información acerca de la tarea que se está realizando. La Tabla 7–4 describe las tareas que se pueden hacer con la función de arrastrar y soltar. La tabla también muestra los punteros de ratón que aparecen al arrastrar y soltar.
Para seleccionar archivos y carpetas
Se pueden seleccionar archivos y carpetas de diferentes maneras en Nautilus. La Tabla 7–5 describe cómo seleccionar elementos en las ventanas y en el fondo de escritorio de Nautilus.
|
Tarea |
Acción |
|---|---|
|
Seleccionar un elemento |
Hacer clic en el elemento. |
|
Seleccionar un grupo de elementos contiguos |
En la vista de iconos, arrastrar alrededor de los archivos que se desea seleccionar En la vista de lista, pulsar y mantener pulsada Mayús. Hacer clic en el primer elemento del grupo y, a continuación, en el último. |
|
Seleccionar varios elementos |
Mantener pulsada la tecla Ctrl. Hacer clic en los elementos que desea seleccionar. También, presionar y mantener presionada la tecla Ctrl y, a continuación, seleccionar los archivos que se desea seleccionar. |
|
Seleccionar todos los elementos de una carpeta |
Elegir Editar -> Seleccionar todos los archivos. |
Para ejecutar la acción predefinida sobre un elemento, haga doble clic sobre él. Se pueden configurar las preferencias de Nautilus de modo que pueda trabajar con Nautilus como se indica a continuación:
-
Hacer clic sólo una vez para ejecutar la acción predeterminada.
-
Apuntar a un elemento para seleccionarlo.
Para obtener más información, consulte la Para configurar las preferencias de Vistas icono y lista.
Para mover un archivo o carpeta
Las siguientes secciones describen cómo mover un archivo o carpeta.
Arrastrar a la nueva ubicación en un panel de vista
Para arrastrar un archivo o carpeta a la nueva ubicación en un panel de vista:
-
Abra una ventana de
Nautilus. Elija Archivo -> Nueva ventana para abrir una segunda ventana deNautilus. -
En una ventana, seleccione la carpeta desde la cual se va a mover el archivo o carpeta. En la otra, seleccione la carpeta hacia la cual se va a mover el archivo o carpeta.
-
Arrastre el archivo o carpeta a la carpeta hacia la cual desea moverlo.
Para mover el archivo o carpeta a una carpeta situada un nivel por debajo de la ubicación actual, no hace falta abrir una nueva ventana. Basta con arrastrar el archivo o carpeta a la nueva ubicación en la misma ventana.
Cortar y pegar en la nueva ubicación
Se puede cortar un archivo o carpeta para pegarlo en otra carpeta, como se indica a continuación:
-
Seleccione el archivo o carpeta que desea mover y, a continuación, Editar -> Cortar archivos.
-
Abra la carpeta hacia la cual desea mover el archivo o carpeta y, a continuación, elija Editar -> Pegar archivo.
Para copiar un archivo o carpeta
Las siguientes secciones describen cómo copiar un archivo o carpeta.
Arrastrar a la nueva ubicación en un panel de vista
Para copiar un archivo o carpeta:
-
Abra una ventana de
Nautilus. Elija Archivo -> Nueva ventana para abrir una segunda ventana deNautilus. -
En una ventana, seleccione la carpeta desde la cual se va a copiar el archivo o carpeta. En la otra, seleccione la carpeta en la cual se va a crear la copia del archivo o carpeta.
-
Arrastre el archivo o carpeta, a continuación pulse y mantenga pulsada Ctrl. Basta con arrastrar el archivo o carpeta a la nueva ubicación en otra ventana.
Para copiar el archivo o carpeta a una carpeta situada un nivel por debajo de la ubicación actual, no hace falta abrir una nueva ventana. Arrastre el archivo o carpeta, a continuación pulse y mantenga pulsada Ctrl. Basta con arrastrar el archivo o carpeta a la nueva ubicación en la misma ventana.
Copiar y pegar en la nueva ubicación
Se puede copiar un archivo o carpeta para pegarlo en otra carpeta, como se indica a continuación:
-
Seleccione el archivo o carpeta que desea copiar y, a continuación, Editar -> Copiar archivo.
-
Abra la carpeta en la cual desea crear la copia del archivo o carpeta y, a continuación, elija Editar -> Pegar archivo.
Para duplicar un archivo o carpeta
Para crear una copia de un archivo o carpeta en la carpeta actual:
-
Seleccione el archivo o carpeta que desea duplicar en el panel de vista.
-
Elija Editar -> Duplicar. También, haga clic con el botón derecho del ratón sobre el archivo o carpeta en el panel de vista y, a continuación, elija Duplicar.
Aparecerá una copia del archivo o carpeta en la ubicación actual.
Para crear una carpeta
Para crear una carpeta:
-
Seleccione la carpeta en la que desea crear la nueva carpeta.
-
Elija Archivo -> Nueva carpeta. También, haga clic con el botón derecho en el fondo del panel de vista y, a continuación, elija Nueva carpeta.
Aparecerá una carpeta llamada sin título en el panel de vista. El nombre aparecerá seleccionado.
-
Escriba el nombre de la carpeta y, a continuación, pulse Intro.
Para renombrar un archivo o carpeta
Para renombrar un archivo o carpeta:
-
Seleccione el archivo o carpeta que desea renombrar en el panel de vista.
-
Elija Editar -> Renombrar. También, haga clic con el botón derecho del ratón sobre el archivo o carpeta en el panel de vista y, a continuación, elija Renombrar.
El nombre del archivo o carpeta aparecerá seleccionado.
-
Escriba el nuevo nombre de la carpeta o archivo y, a continuación, pulse Intro.
Para mover archivos o carpetas a la Papelera
Para mover un archivo o carpeta a la Papelera:
-
Seleccione el archivo o carpeta que desea mover a la Papelera en el panel de vista.
-
Elija Editar -> Mover a la Papelera. También, haga clic con el botón derecho del ratón sobre el archivo o carpeta en el panel de vista y, a continuación, elija Mover a la Papelera.
También se puede arrastrar el archivo o carpeta del panel de vista al objeto Papelera situado en el escritorio
Para eliminar un archivo o carpeta
Al borrar un archivo o carpeta, éstos no se mueven a la Papelera si no que se eliminan del sistema inmediatamente. El elemento del menú Eliminar sólo está disponible si se seleccionó previamente la opción Incluir una orden Eliminar que no utilice la Papelera en Nautilus, en el cuadro de diálogo Preferencias.
Para eliminar un archivo o carpeta:
-
Seleccione el archivo o carpeta que desea eliminar en el panel de vista.
-
Elija Editar -> Eliminar. También, haga clic con el botón derecho del ratón sobre el archivo o carpeta en el panel de vista y, a continuación, elija Eliminar.
Para crear un enlace simbólico a un archivo o carpeta
Un enlace simbólico es un tipo especial de archivo que apunta a otro fichero o carpeta. Al ejecutar una acción sobre un enlace simbólico, ésta se ejecuta sobre el archivo o carpeta al que apunta. No obstante, al borrar un enlace simbólico sólo se borra éste y no el archivo o carpeta a los que apunta.
Para crear un enlace, seleccione el objeto en primer lugar. Elija Editar -> Crear enlace. Se creará un enlace para el archivo o carpeta en el directorio actual.
También, arrastre el elemento donde quiera crear el enlace y, a continuación, pulse y mantenga pulsadas Ctrl + Mayús. Arrastre el elemento a la ubicación donde se quiere situar el enlace.
De manera predeterminada, Nautilus agrega un emblema a los enlaces simbólicos.
Para cambiar permisos
Para cambiar los permisos de un archivo o carpeta:
-
Seleccione el archivo o carpeta que desea cambiar.
-
Elija Archivo -> Propiedades. Se mostrará un cuadro de diálogo de propiedades.
-
Haga clic en la solapa Permisos. En la sección Permisos, utilice la lista desplegable y las casillas de verificación para cambiar los permisos del archivo o carpeta.
-
Haga clic en el botón Cerrar para cerrar el cuadro de diálogo.
Uso de la Papelera

Puede mover los siguientes elementos a la Papelera:
-
Archivos
-
Carpetas
-
Objetos del fondo del escritorio
Si desea recuperar un archivo de la Papelera, abra ésta y muévalo fuera de ella. Al vaciar la Papelera, se eliminan permanentemente los elementos que contiene.
Para mostrar la Papelera
Puede mostrar el contenido de la Papelera de las siguientes maneras:
-
En una ventana de
NautilusElija Ir a -> Papelera. El contenido de la Papelera se muestra en la ventana.
-
Desde el fondo del escritorio
Haga doble clic en el objeto Papelera del fondo del escritorio.
Para vaciar la Papelera
Puede vaciar el contenido de la Papelera de las siguientes maneras:
-
En una ventana de
NautilusElija Archivo -> Vaciar papelera.
-
Desde el fondo del escritorio
Haga clic con el botón de la derecha sobre el objeto Papelera y, a continuación, Vaciar papelera.
Agregación de notas a carpetas
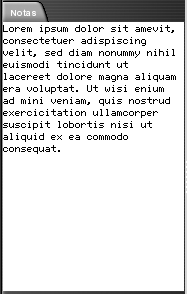
La solapa Notas se utiliza para agregar una nota a una carpeta. Para agregar una nota a una carpeta:
-
Visualice la carpeta en el panel de vista.
-
Haga clic en la solapa Notas para abrir el panel Notas. Se mostrará en panel con solapas Notas.
-
Escriba la nota en el panel Notas.
- © 2010, Oracle Corporation and/or its affiliates
