Chapter 2 Using the Sun Java System Mobile Enterprise Platform Enterprise Tier Administration Console
This chapter describes how to configure the settings of the Enterprise tier, the second tier in a two-tier installation of Sun Java System Mobile Enterprise Platform, using the Enterprise Tier Administration Console.
The Enterprise Tier Administration Console provides a way to map Gateway Engine users to EIS/EAI system users when the Gateway tier and the Enterprise tier are in different password domains. If it is not possible to map a Gateway tier user to an Enterprise tier user, the user specified in the Gateway tier is used.
This chapter contains the following sections:
Logging in to the Enterprise Tier Admin Console
To log in to the Enterprise Tier Admin Console, type the following URL into a web browser:
http://hostname:port-value/sync/admin
where hostname is the name and domain of the system where the Enterprise tier is installed, and port-value is the HTTP port specified at installation (usually 8080).
The login page that appears displays both “Sun Java System Mobile Enterprise Platform” and “Enterprise Tier Administration Console.”
In the login page fields, type the user name and password for the Enterprise Tier Admin Console.
-
The user name is admin.
-
The default password is syncpass, but this may have been changed for your installation. See Changing the Administrator Password for the Enterprise Tier for information on how to do this.
Getting Help on the Enterprise Tier Admin Console
To view the online help for the Enterprise Tier Admin Console, click Help at the top of the window.
Enterprise Tier Admin Console Overview
The Enterprise Tier Admin Console contains the following tabs:
-
The General tab is the first tab that you see when you log in to the Admin Console. Use this tab to change the administrator password and to set the logging level for the MEP Enterprise tier. See Using the General Tab for the Enterprise Tier for details.
-
The Users tab allows you to view, add, or remove users. See Using the Users Tab for the Enterprise Tier for details.
Using the General Tab for the Enterprise Tier
The panels in the General tab allow you to perform the following tasks:
Figure 2–1 shows the General tab.
Figure 2–1 General Tab on the Enterprise Tier
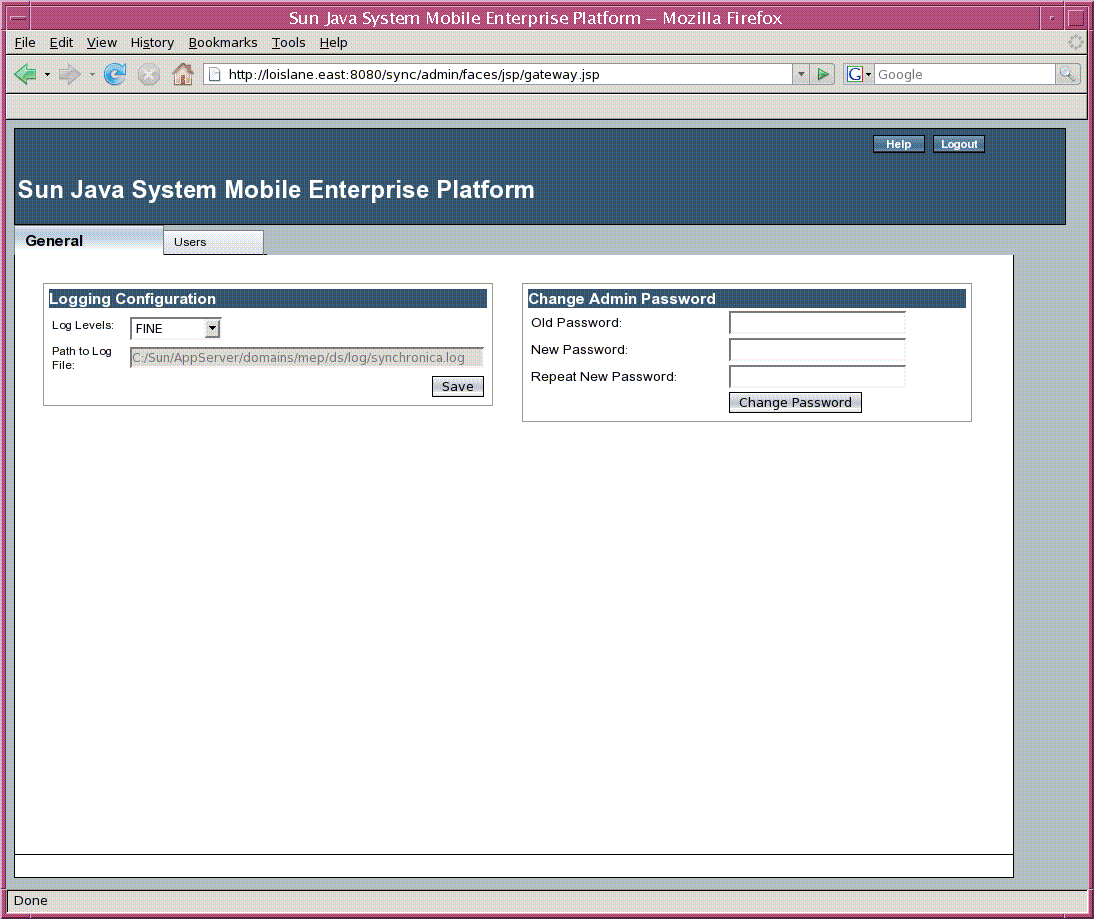
Changing the Administrator Password for the Enterprise Tier
For security reasons, it is recommended that you change the default administrator password to one specific to your own installation.
 To Change the Admin Password for the Enterprise Tier
To Change the Admin Password for the Enterprise Tier
In the Change Admin Password panel, follow these steps.
-
In the Old Password panel, type the current password.
-
In the New Password field, type the new password.
-
In the Repeat New Password field, type the new password again.
-
Click Change Password to confirm the change.
Configuring Logging on the Enterprise Tier
Use the Logging Configuration panel to configure the level of logging messages that will be sent to the log for the MEP Enterprise tier. You can choose from the levels listed in Table 2–1.
Table 2–1 Log Levels|
Log Level |
Description |
|---|---|
|
All |
Displays all messages |
|
Fine |
Provides trace information for debugging |
|
Info |
Provides informational messages |
|
Warning |
Indicates a potential problem |
|
Severe |
Indicates a serious failure |
The Logging Configuration panel displays the path to the log file but does not allow you to change the name or location of this file. The path is mep-domain-dir/ds/log/synchronica.log, where mep-domain-dir is the location of the Application Server domain for the MEP Enterprise tier.
 To Configure Logging on the Enterprise Tier
To Configure Logging on the Enterprise Tier
To configure logging, follow these steps:
Using the Users Tab for the Enterprise Tier
The Users tab and its sub-tabs allow you to create and delete users for the Enterprise tier. You do this by mapping user names on the Gateway tier to the user names and passwords for the Enterprise Connector.
This section describes the following tasks:
Creating Users for the Enterprise Tier
To create a user for the Enterprise tier, use the Account Data panel of the Create User sub-tab to map a user on the Gateway tier to a user for the Enterprise Connector on the Enterprise tier, which may be mapped to the account for a specific EIS/EAI system or database.
You should create the users on the Enterprise tier before you create the users on the Gateway tier. When you create a user on the Gateway tier, if a mapping exists for that user on the Enterprise tier, the specified credentials are verified against the EIS/EAI system or database.
Figure 2–2 shows the Create User sub-tab of the Users tab.
Figure 2–2 Create User Sub-tab of Users Tab on Enterprise Tier
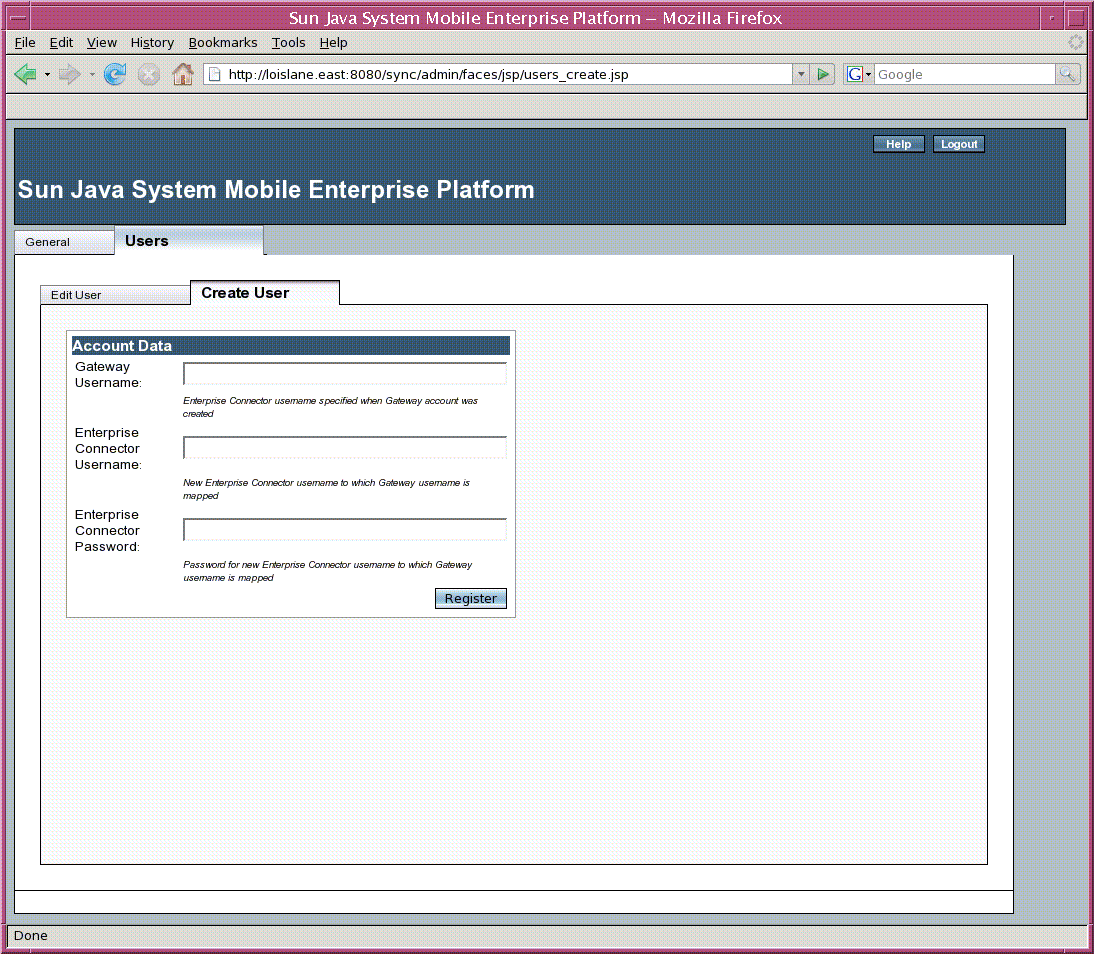
 To Create a User for the Enterprise Tier
To Create a User for the Enterprise Tier
Follow these steps to map a Gateway tier user to an Enterprise Tier user.
-
Click the Create User sub-tab.
-
In the Gateway Username field, type the user name specified on the Gateway system.
This is the value specified in the Username column on the Gateway system.
-
In the Enterprise Connector Username field, type the user name for the Enterprise Connector.
-
In the Enterprise Connector Password field, type the password for the Enterprise Connector.
-
Click Register to create the user.
Viewing and Deleting Users for the Enterprise Tier
The Edit User sub-tab allows you to view information on all users or delete a user. You can perform the following tasks:
Figure 2–3 shows the Edit User sub-tab of the Users tab.
Figure 2–3 Edit User Sub-tab of Users Tab on Enterprise Tier
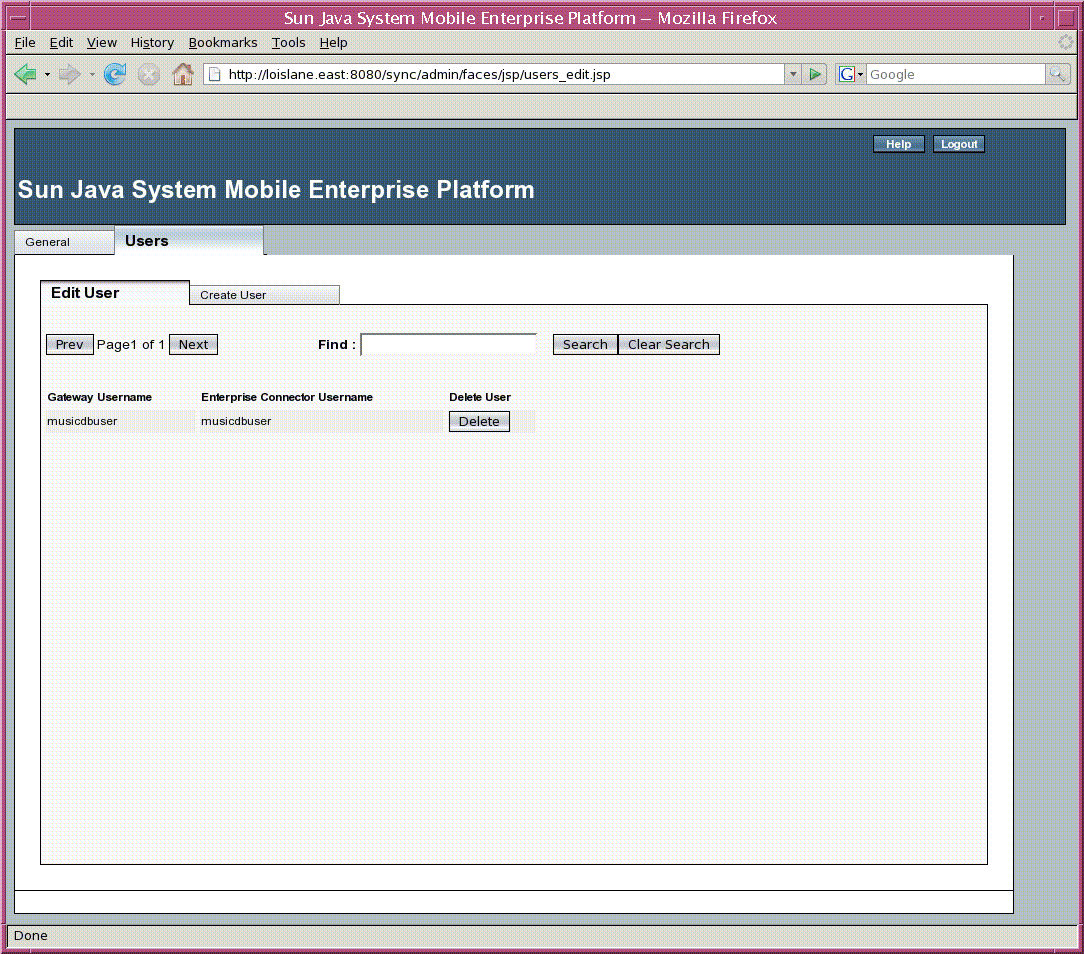
Viewing User Information for the Enterprise Tier
The Edit User sub-tab lists all the MEP users for your installation in a table that contains the columns shown in Table 2–2.
Table 2–2 Columns in the User Information Table on the Enterprise Tier|
Column |
Description |
|---|---|
|
Gateway Username |
The user name for the user on the Gateway tier |
|
Enterprise Connector Username |
The username for the user on the Enterprise tier |
|
Delete User |
Use this list as follows:
-
Click the Prev and Next buttons to move from page to page of a multi-page user list.
-
Type text in the Find field and click Search to find the user whose user name matches the string typed.
Note –The text you type must be the exact user name, not a substring.
Click Clear Search to restore the complete user list.
-
Click a column label to sort by that column.
Deleting a User for the Enterprise Tier
Use the Delete User column to delete a user's account. This action deletes the user's MEP account on the Enterprise tier and removes all information about previous synchronization sessions from the MEP database, but it does not delete any data on the EIS/EAI system or database.
To delete a user, click the Delete button for that user.
Logging Out of the Enterprise Tier Admin Console
To log out of the Enterprise Tier Admin Console, click Logout at the top of the window.
- © 2010, Oracle Corporation and/or its affiliates
