Chapter 1 Using the Sun Java System Mobile Enterprise Platform Administration Console
This chapter describes how to configure the settings of Sun Java System Mobile Enterprise Platform (MEP) using the MEP Administration Console (the Admin Console).
You use this Admin Console for a single-tier MEP installation and for the first tier (the Gateway tier) of a two-tier MEP installation.
This chapter contains the following sections.
Logging In to the Admin Console
To log in to the Admin Console, type the following URL into a web browser:
http://hostname:port-value/sync/admin
where hostname is the name and domain of the system where MEP is installed, and port-value is the HTTP port specified at installation (usually 8080).
The login page that appears displays both “Sun Java System Mobile Enterprise Platform” and “Administration Console”.
Figure 1–1 shows the login page.
Figure 1–1 Admin Console Login Page
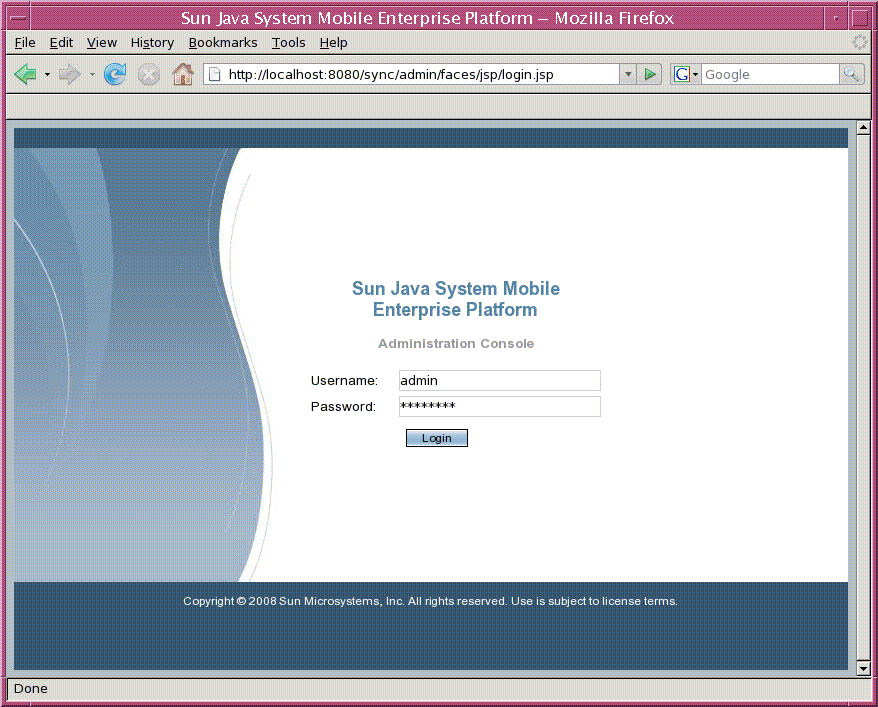
In the login page fields, type the user name and password for the Admin Console.
-
The user name is admin.
-
The default password is syncpass, but this may have been changed for your installation. See Changing the Administrator Password for information on how to do this.
Getting Help on the Admin Console
To view the online help for the Admin Console, click Help at the top of the window.
MEP Admin Console Overview
The Admin Console contains the following tabs:
-
The General tab is the first tab that you see when you log in to the Admin Console. Use this tab to register your MEP product, change the administrator password, reset all of the synchronization mappings for all users, and set the MEP logging level.
-
The Connectors tab is used to configure the Enterprise Connectors that are used to access enterprise data.
-
The SMS (Short Message Service) tab is used to enter the SMPP (Short Message Peer to Peer) details of your SMS provider, to allow MEP to send push synchronization messages to mobile devices.
-
The Preferences tab allows you to define and edit push synchronization settings common to all users.
-
The Users tab allows you to configure, add, or remove users.
-
The Provisioning tab allows you to manage provisioning for mobile clients.
The remaining sections describe the tasks you can perform in these tabs.
Using the General Tab
The panels in the General tab allow you to perform the following tasks:
Figure 1–2 shows the General tab.
Figure 1–2 General Tab
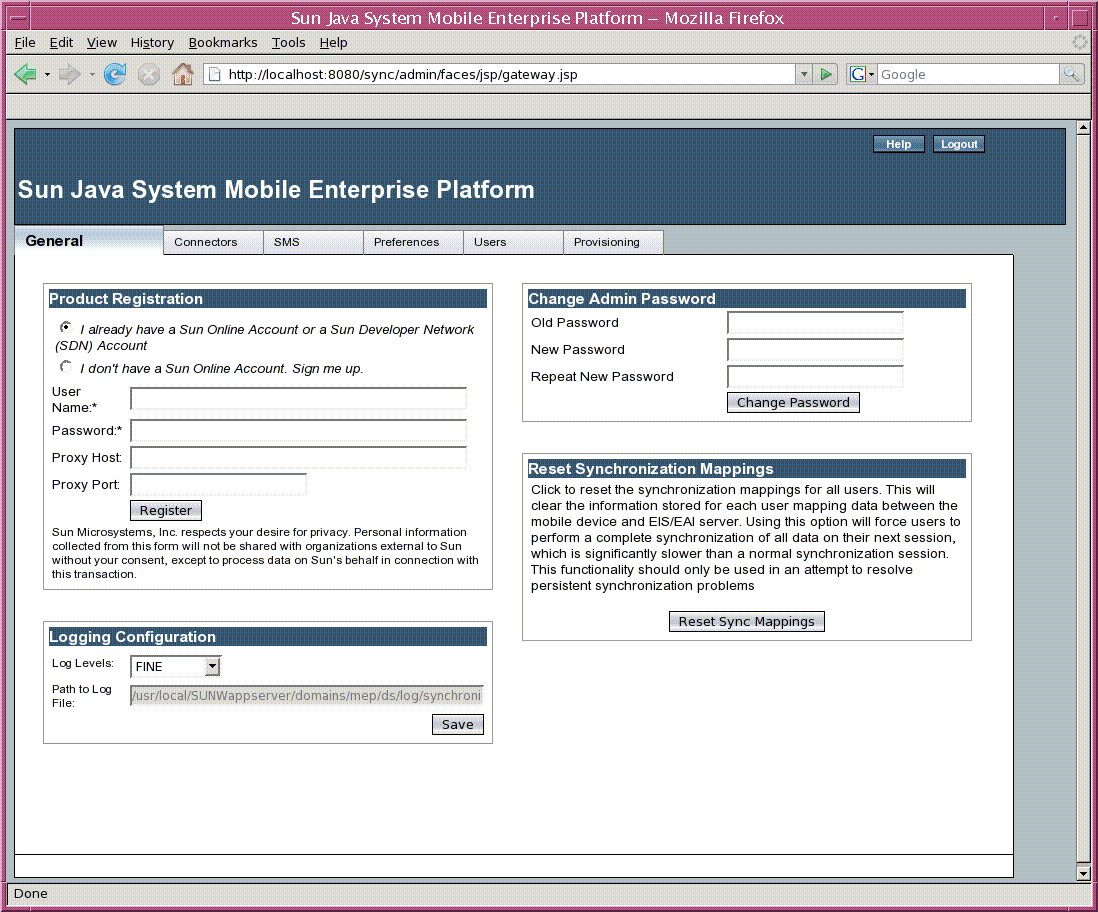
Performing Product Registration
When you register your MEP product with Sun, you join a worldwide community of millions of users, and you gain access to support, training, other downloads, and many other services. See https://reg.sun.com/whyregister for details.
The registration process varies depending on whether you have previously registered with Sun or not.
 To Register Using an Existing Sun Account
To Register Using an Existing Sun Account
If you already have a Sun Online Account or a Sun Developer Network account, follow these steps. Fields marked with an asterisk are required. You need to specify the proxy host and port if you access the Internet from behind a firewall.
-
In the Product Registration panel, select the radio button next to the text “I already have a Sun Online Account or a Sun Developer Network (SDN) Account.”
-
In the User Name field, type the user name for your account.
-
In the Password field, type the password for your account.
-
In the Proxy Host field, type the name of the proxy system through which you access the Internet.
Type this value if you access the Internet from behind a firewall.
-
In the Proxy Port field, type the port number through which your proxy system accesses the Internet.
Type this value if you access the Internet from behind a firewall. The most common port value is 8080.
-
Click Register.
A message appears, confirming successful registration.
 To Register Using a New Sun Account
To Register Using a New Sun Account
If you do not yet have a Sun Online Account or a Sun Developer Network account, follow these steps. Fields marked with an asterisk are required. You need to specify the proxy host and port if you access the Internet from behind a firewall.
-
In the Product Registration panel, select the radio button next to the text “I don't have a Sun Online Account. Sign me up.”
-
In the Email Address field, type your email address.
Your email address will serve as your user name.
-
In the Password field, type a password for the account.
-
In the Retype Password field, type the password again.
-
In the First Name field, type your first name.
-
In the Last Name field, type your last name (surname).
-
From the Country/Territory drop-down list, choose your country location.
-
In the Proxy Host field, type the name of the proxy system through which you access the Internet.
Type this value if you access the Internet from behind a firewall.
-
In the Proxy Port field, type the port number through which your proxy system accesses the Internet.
Type this value if you access the Internet from behind a firewall. The most common port value is 8080.
-
Click Register.
A Support page appears.
Changing the Administrator Password
For security reasons, it is recommended that you change the default administrator password (syncpass) to one specific to your own installation.
 To Change the Admin Password
To Change the Admin Password
In the Change Admin Password panel, follow these steps.
-
In the Old Password panel, type the current password.
-
In the New Password field, type the new password.
-
In the Repeat New Password field, type the new password again.
-
Click Change Password to confirm the change.
Configuring Logging
Use the Logging Configuration panel to configure the level of logging messages that will be sent to the log for the MEP Gateway. You can choose from the levels listed in Table 1–1.
Table 1–1 Log Levels|
Log Level |
Description |
|---|---|
|
All |
Displays all messages |
|
Fine |
Provides trace information for debugging |
|
Info |
Provides informational messages |
|
Warning |
Indicates a potential problem |
|
Severe |
Indicates a serious failure |
The Logging Configuration panel displays the path to the log file but does not allow you to change the name or location of this file. The path is mep-domain-dir/ds/log/synchronica.log, where mep-domain-dir is the location of the Application Server domain for MEP.
 To Configure Logging
To Configure Logging
To configure logging, follow these steps:
Resetting Synchronization Mappings
The MEP Gateway stores mapping information for each user and device. This information enables the MEP Gateway to perform fast syncs (a type of sync in which only the differences since the last sync are exchanged). Use the Reset Synchronization Mappings panel to clear this mapping for all users and all devices. Use this feature when your system is experiencing persistent synchronization problems.
To clear the user information, click the Reset Sync Mappings button.
This button has no confirmation dialog. The reset takes place as soon as you click the button.
After you clear the user information, all users must perform a complete synchronization (a slow sync) of all data in their next session. A slow sync is significantly slower than a normal synchronization session.
You can also reset the synchronization mappings for an individual user. See Using the Users Tab for more information.
Using the Connectors Tab
The sub-tabs in the Connectors tab allow you to configure local and remote Enterprise Connectors (JCR repositories).
For details on creating Enterprise Connectors, see the Sun Java System Mobile Enterprise Platform 1.0 Developer’s Guide for Enterprise Connectors.
An Enterprise Connector is a JCR repository, which is a software module that sits between the MEP Gateway and an EIS/EAI system or a database. It is responsible for executing CRUD operations (create, retrieve, update, and delete) on one or more business objects available in an EIS/EAI system or database. A local Enterprise Connector is available in the same Java Virtual Machine (JVM) as the MEP Gateway; a remote Enterprise Connector runs on a different server and connects with the MEP Gateway by means of a web services interface.
The installer automatically creates several Enterprise Connectors. These are created as local Enterprise Connectors in a single-tier installation and as remote Enterprise Connectors in a two-tier installation.
This section describes the following tasks:
shows the Connectors tab.
Figure 1–3 Connectors Tab
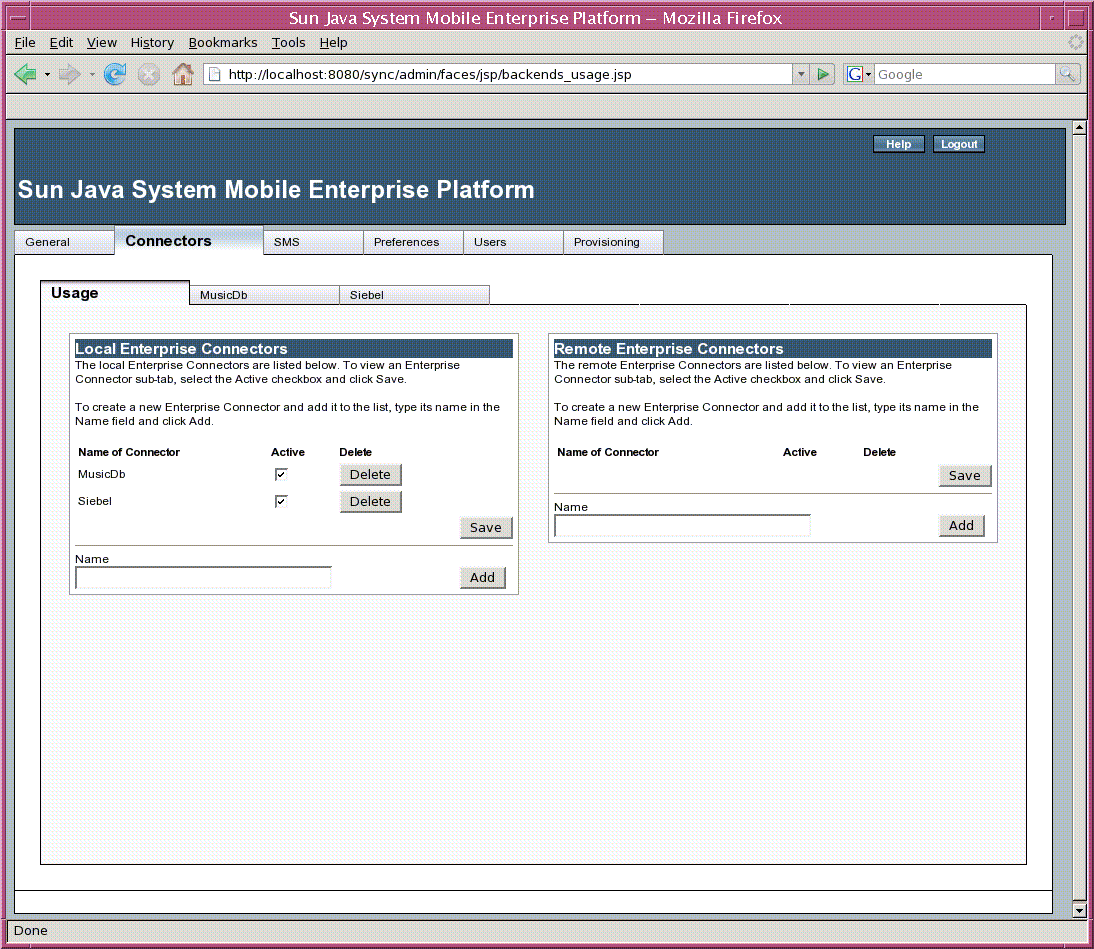
Creating, Activating, and Deleting Enterprise Connectors
The Usage sub-tab lists all the current Enterprise Connectors. The Active checkbox is selected for all Enterprise Connectors that have been activated. This section describes how to create, activate, or delete either a local or a remote Enterprise Connectors.
 To Create and Activate a New Enterprise Connector
To Create and Activate a New Enterprise Connector
In the Local Enterprise Connectors panel or the Remote Enterprise Connectors panel, follow these steps.
-
In the Name text field, type the name of the Enterprise Connector.
-
Click Add.
The new Enterprise Connector appears in the list of repositories. The Active checkbox is selected by default, indicating that the Enterprise Connector has been activated.
A new sub-tab for the Enterprise Connector appears. You can now configure the new Enterprise Connector.
 To Delete an Enterprise Connector
To Delete an Enterprise Connector
Before you delete a local Enterprise Connector, delete all users associated with the remote Enterprise Connector you want to delete. See Using the Users Tab for details.
In the Local Enterprise Connectors panel or the Enterprise Connectors panel, perform the following action.
-
Click the Delete button for the Enterprise Connector you want to delete.
The sub-tab for the deleted Enterprise Connector no longer appears.
 To Activate or Deactivate an Existing Enterprise Connector
To Activate or Deactivate an Existing Enterprise Connector
In the Local Enterprise Connectors panel or the Remote Enterprise Connectors panel, follow these steps.
-
Select or deselect the Active checkbox for the Enterprise Connector whose status you wish to change.
-
Click Save to save your changes.
Configuring Enterprise Connectors
Use the sub-tab for an Enterprise Connector to perform the following tasks:
Figure 1–3 shows the sub-tab for the MusicDB Enterprise Connector.
Figure 1–4 Enterprise Connector Configuration Sub-tab
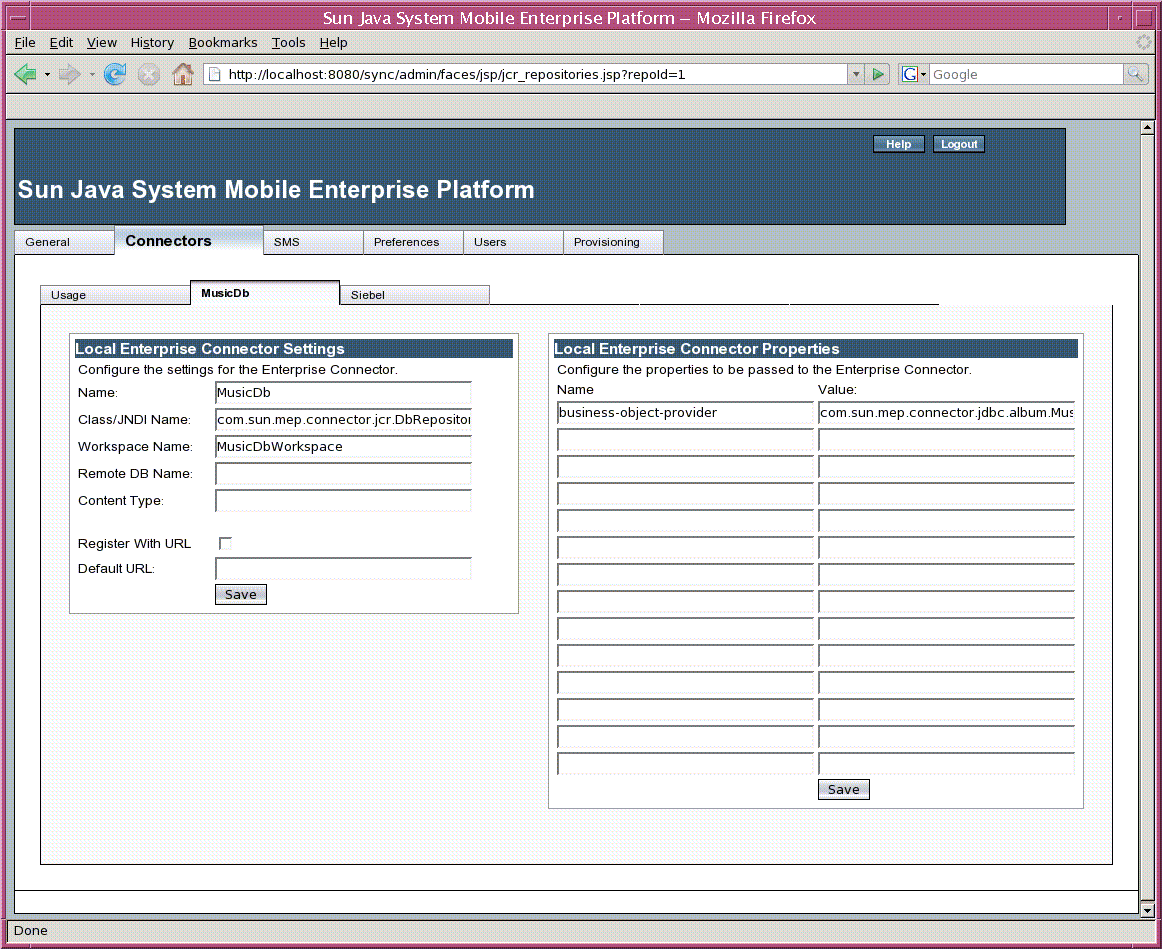
 To Configure a Local Enterprise Connector
To Configure a Local Enterprise Connector
To add or edit the settings and properties for a local Enterprise Connector, follow these steps.
-
In the Local Enterprise Connector Properties panel, specify a value for the business-object-provider property.
This value is the class name of the Enterprise Connector's implementation of the com.sun.mep.connector.api.BusinessObjectProvider class. For MusicDB, for example, the value is com.sun.mep.connector.jdbc.album.MusicAlbumProvider.
-
Click Save in the Local Enterprise Connector Properties panel.
-
In the Name field of the Local Enterprise Connector Settings panel, edit the name of the Enterprise Connector.
The Name field contains the name of the Enterprise Connector that was specified when it was created.
-
In the Class/JNDI Name field for a local Enterprise Connector, type or edit the class name or JNDI name of the Enterprise Connector.
This field specifies the class that implements the Enterprise Connector. If the Enterprise Connector is based on the Enterprise Connector Business Object (ECBO) library, the class name is com.sun.mep.connector.jcr.DbRepository.
-
In the Workspace Name field, type or edit the name of the workspace for the Enterprise Connector.
The workspace name should be the same as the name specified for the workspace element in the resource file for the Enterprise Connector.
The other fields in this panel (Remote DB Name, Content Type, Register With URL, and Default URL) are not used for MEP.
-
Click Save in the Local Enterprise Connector Settings panel.
 To Configure a Remote Enterprise Connector
To Configure a Remote Enterprise Connector
To add or edit the settings and properties for a remote Enterprise Connector, follow these steps.
-
In the Remote Enterprise Connector Properties panel, specify values for the properties used by the remote Enterprise Connector.
The following table shows the properties and values that are normally specified.
Name
Value
ws.request.timeout
60s
ws.cache.ttl
5m
business-object-provider
com.sun.mep.connector.jdbc.album.MusicAlbumProvider (or the equivalent class for your Enterprise Connector)
ws.coalesce.max
5
ws.cache.spanSessions
false
ws.connect.timeout
60s
ws.endpoint.url
http://hostname:port-value/ds-jcr-webservice-server/SynchronicaUDCService
ws.coalesce.period
20ms
-
Click Save in the Remote Enterprise Connector Properties panel.
-
In the Name field of the Remote Enterprise Connector Settings panel, edit the name of the Enterprise Connector.
The Name field contains the name of the Enterprise Connector that was specified when it was created.
-
In the WS Endpoint URL field, type or edit the URL of the web service through which you access the remote Enterprise Connector.
This URL has the following format:
http://hostname:port-value/ds-jcr-webservice-server/SynchronicaUDCService
where hostname is the name of the remote system, and port-value is the HTTP port (usually 8080 or 8181).
-
In the Workspace Name field, type or edit the name of the workspace for the Enterprise Connector.
The workspace name should be the same as the name specified for the workspace element in the resource file for the Enterprise Connector.
The other fields in this panel (Remote DB Name, Content Type, Register With URL, and Default URL) are not used for MEP.
-
Click Save in the Remote Enterprise Connector Settings panel.
Using the SMS Tab
The SMS tab contains only one panel, SMPP Connection, which allows you to configure Short Message Peer-to-Peer (SMPP) settings for your SMS provider. These settings serve several purposes:
-
They allow MEP to send push synchronization messages to mobile devices. These messages can be used to notify the mobile device users when they need to perform a synchronization to obtain new or modified enterprise data. See To Send a Synchronization Message to a Client for details.
-
They can be used to send poison pills to mobile devices to destroy data in case a device is lost or stolen. See To Send a Poison Pill to a Client for details.
-
They can be used for client provisioning. See Using the Provisioning Tab for details.
Figure 1–5 shows the SMS tab.
Figure 1–5 SMS Tab
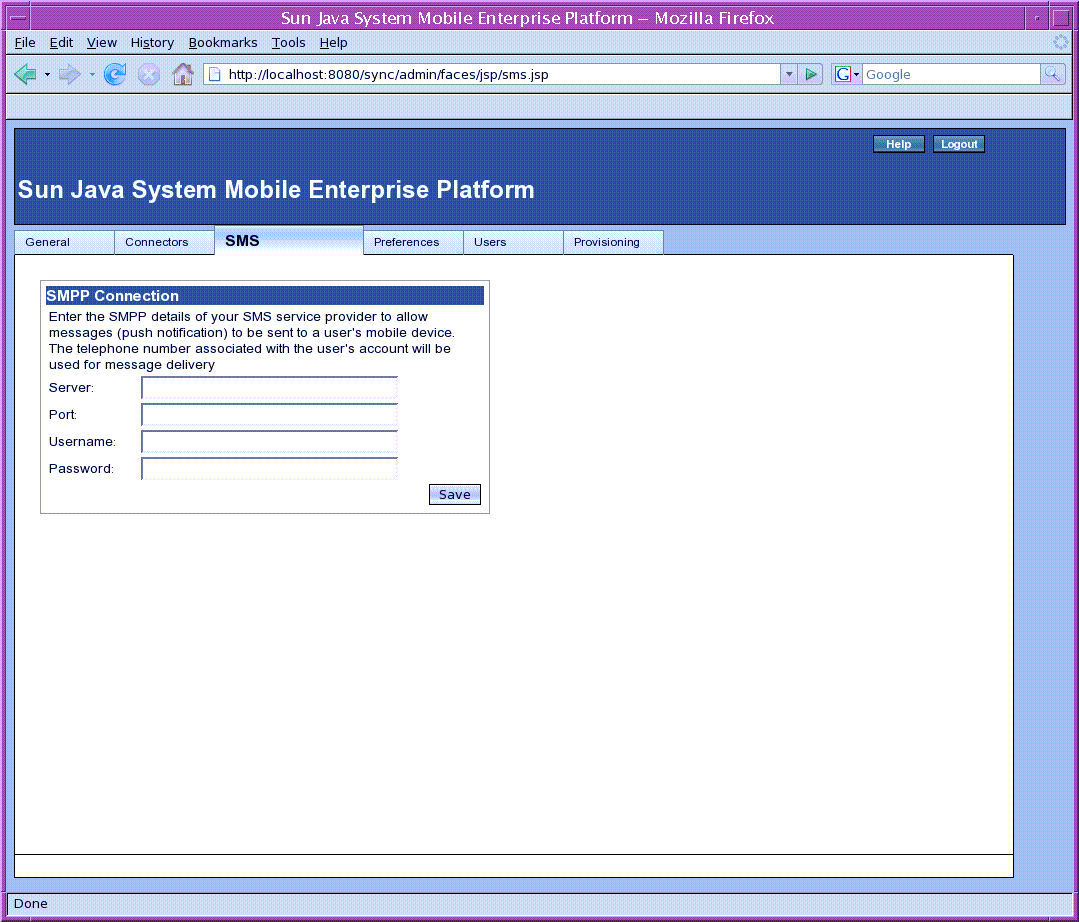
 To Configure SMS Provider Settings
To Configure SMS Provider Settings
To configure the settings for your SMS provider, follow these steps in the SMPP Connection panel. You must obtain the information for the SMPP settings from your SMS provider.
-
In the Server field, type the hostname of the SMPP server.
-
In the Port field, type the port number of the SMPP server.
-
In the Username field, type the user name given to you by your SMS provider.
-
In the Password field, type the password given to you by your SMS provider.
-
Verify that the information is correct and click Save.
Using the Preferences Tab
The Preferences tab allows you to define and edit push synchronization settings common to all users. If you enable push synchronization, you can send messages to users asking them to perform a synchronization.
You can use the Preferences tab only if the MEP Gateway is configured to allow push synchronization. By default, the MEP Gateway is not configured to allow push synchronization, and a message stating this appears in the Preferences tab panel.
Figure 1–6 shows the Preferences tab with the default setting.
Figure 1–6 Preferences Tab with Default Push Synchronization Setting
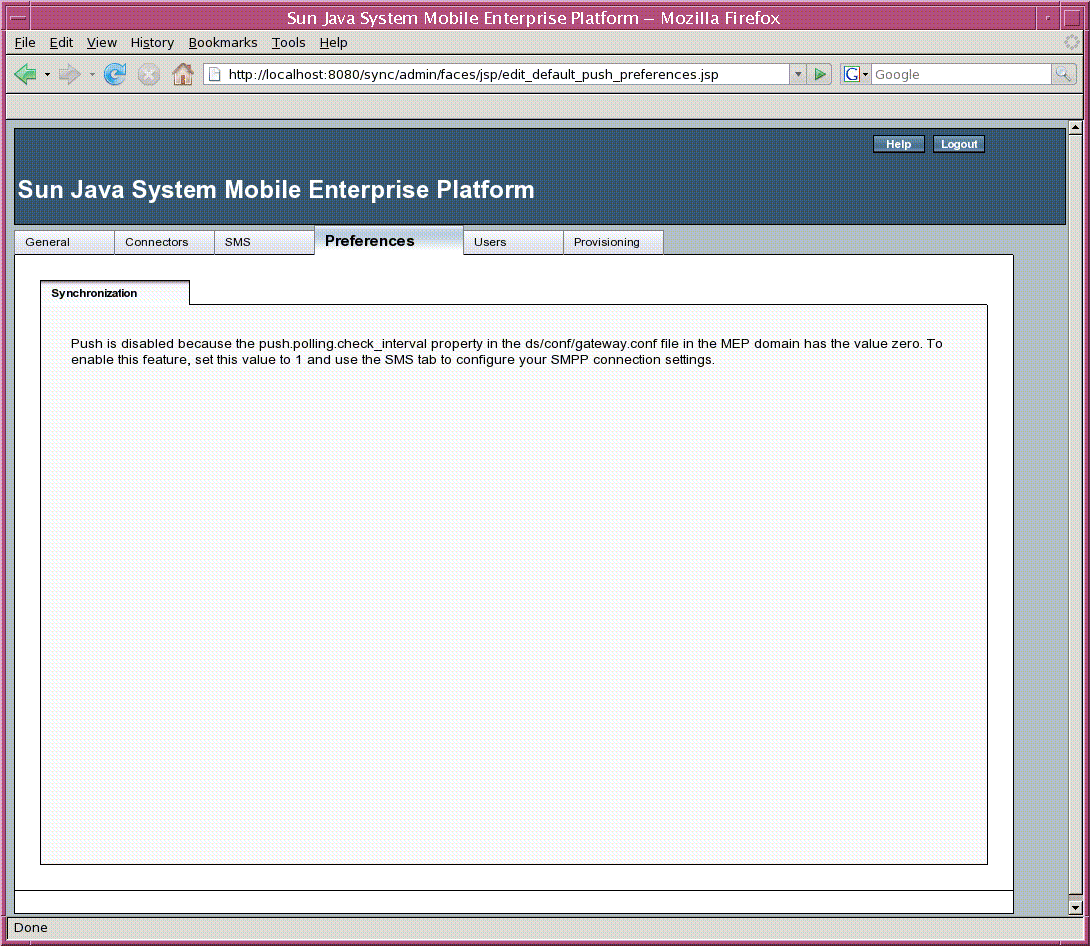
This section describes the following tasks:
Figure 1–7 shows the Preferences tab with push synchronization enabled.
Figure 1–7 Preferences Tab with Push Synchronization Enabled
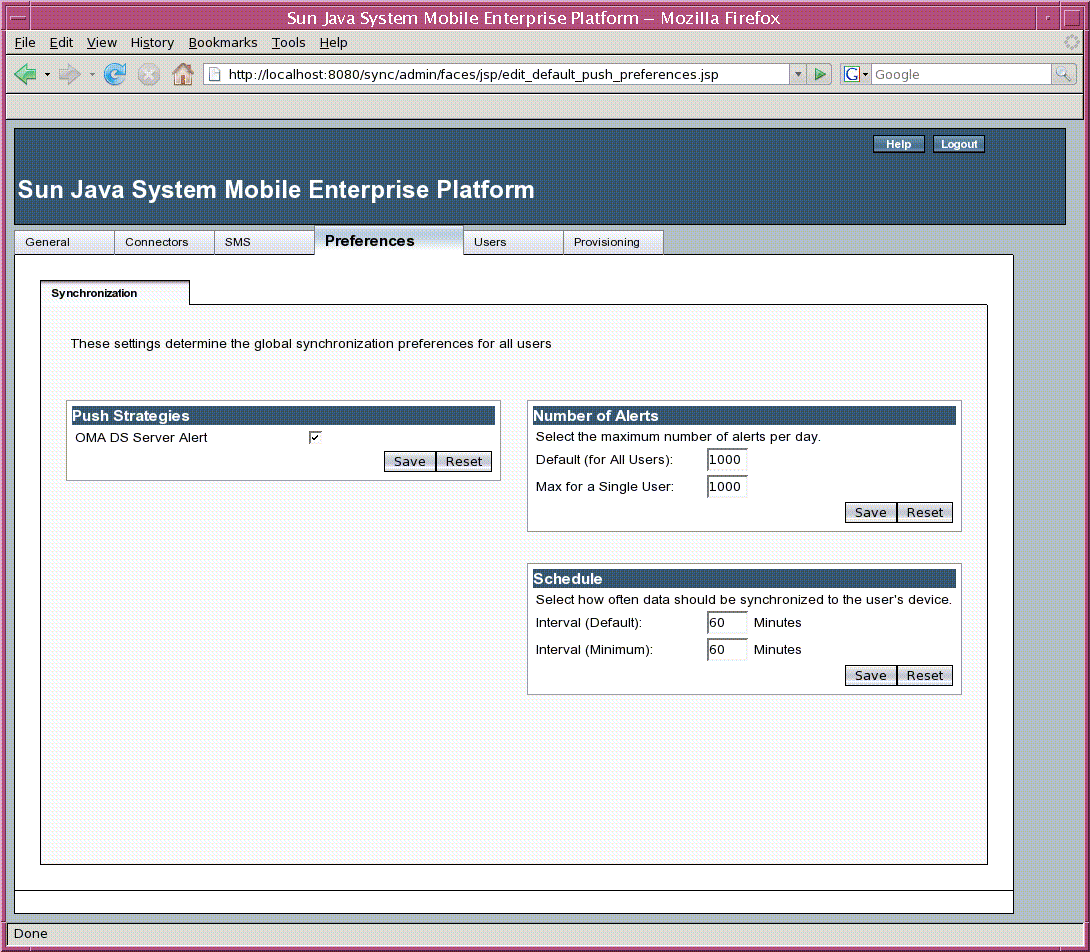
 To Enable Push Synchronization for All Users
To Enable Push Synchronization for All Users
To enable push synchronization, you must edit a configuration file and then stop and restart the Application Server. You perform these tasks outside the Admin Console.
-
Open the file mep-domain-dir/ds/conf/gateway.conf in a text editor (mep-domain-dir is the location of the Application Server domain for MEP).
-
Locate the following line:
push.polling.check_interval = 0
-
Change the 0 to a value that specifies how often, in milliseconds, the Gateway Engine should check for updates on the EIS/EAI system or database. The following setting specifies an interval of two minutes:
push.polling.check_interval = 120000
-
Save and close the file.
-
Stop the Application Server (as-install represents the directory where the Application Server is installed):
as-install/bin/asadmin stop-domain mep
-
Start the Application Server again:
as-install/bin/asadmin start-domain mep
You will be asked for the master password; the default is adminpass.
Next Steps
After you restart the Application Server, the Preferences tab contains three panels. In the Push Strategies panel, the OMA DS Server Alert checkbox is selected, indicating that push synchronization is enabled.
 To Enable and Disable Push Synchronization
To Enable and Disable Push Synchronization
Use the Push Strategies panel to turn push synchronization on and off for all users. If you enable push synchronization for all users, you can configure it for individual users in the Users panel, as described in To Edit User Preferences.
In order for changes in this panel to take effect, you must stop and restart the Application Server.
To use this feature, follow these steps.
-
To enable push synchronization for all users, select the OMA DS Server Alert checkbox. To disable this feature, deselect the checkbox.
-
Click Save to store and apply your settings, or click Reset to return to the original setting.
-
Stop the Application Server (as-install represents the directory where the Application Server is installed):
as-install/bin/asadmin stop-domain mep
-
Start the Application Server again:
as-install/bin/asadmin start-domain mep
You will be asked for the master password; the default is adminpass.
 To Change the Number of Alerts
To Change the Number of Alerts
Use the Number of Alerts panel to set the maximum number of alerts (push synchronization messages) that can be sent in a day, both for all users (combined) and for each individual user. Use this feature to control the cost or bandwidth usage incurred by push synchronization. Follow these steps:
-
In the Default (for all Users) field, type the maximum number of alerts per day for all users.
Once this value is reached, push synchronization is disabled for all users until the next day. The default value is 1000.
-
In the Max for a Single User field, type the maximum number of alerts per day for a single user.
Once this value is reached, push synchronization is disabled for this user until the next day. The default value is 1000.
-
Click Save to store and apply these settings, or click Reset to return to the original settings.
 To Set the Schedule for All Users
To Set the Schedule for All Users
Use the Schedule panel to specify how often MEP checks the server for updated data for a user. If updated data is found, a push synchronization message is sent to a user's mobile device. To use this panel, follow these steps.
-
In the Interval (Default) field, type the desired number of minutes MEP waits before it checks the server for updated data for a user.
When you create a new user, the default value is used automatically. To modify the value for an individual user, use the Users tab as described in To Edit User Preferences. The default value for this field is 60.
-
In the Interval (Minimum) field, type the minimum number of minutes that can be specified for an individual user.
The default value for this field is 60.
-
Click Save to store and apply these settings, or click Reset to return to the original settings.
Using the Users Tab
The Users tab and its sub-tabs allow you to add new users, delete users, view users' synchronization logs, change synchronization settings for individual users, and perform other tasks.
This section describes the following tasks:
Creating New Users
To create a MEP user, use the Account Data panel of the Create User sub-tab to create a user for a specific connector.
Users identify and authenticate themselves in the different parts of MEP by using three different credentials: an email address, a username, and a password.
-
A mobile client user authenticates with the Gateway tier using an email address and a password.
-
A Gateway tier user authenticates with the Enterprise Connector using a username and password. In a two-tier system, these credentials are passed to the Enterprise tier. In a single-tier system, they are passed directly to the Enterprise Connector.
-
An Enterprise tier user has two possibilities for authenticating with the Enterprise Connector:
-
It may use a username and password, which are treated as different from the ones used on the Gateway tier.
-
It may choose not to specify a username and password, in which case the username and password from the Gateway tier are used.
The Enterprise Connector establishes credentials for authenticating with the EIS/EAI system or database.
For a two-tier MEP installation, you should specify the user mapping on the Enterprise tier before you create the users on the Gateway tier. See Using the Users Tab for the Enterprise Tier
-
Figure 1–8 shows the Create User sub-tab of the Users tab.
Figure 1–8 Create User Sub-tab of Users Tab
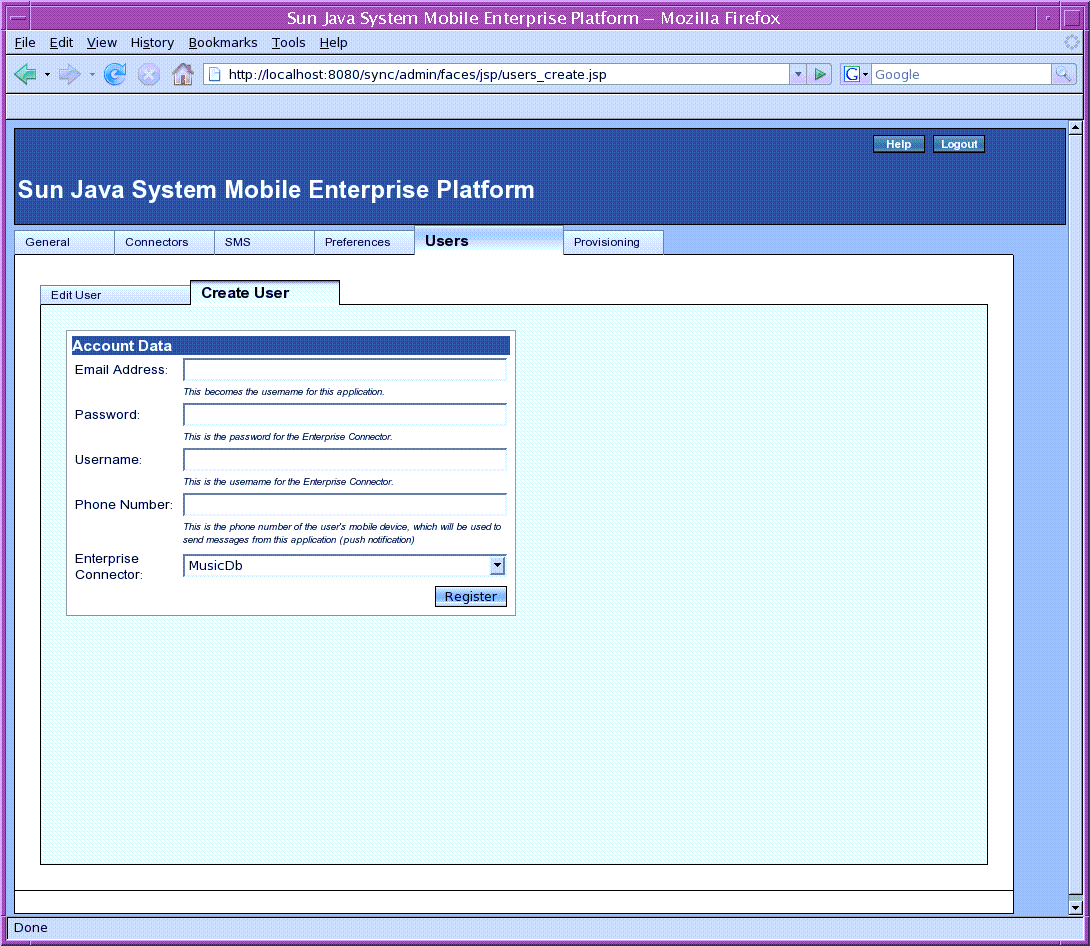
 To Create a New User
To Create a New User
Follow these steps to create a user that will be used to authenticate with the Enterprise Connector.
-
Click the Create User sub-tab.
-
In the Email Address field, type the user's email address, which will serve as the user name for the client application to identify itself to the MEP Gateway.
-
In the Password field, type the password.
-
On a single-tier system, this is the password for both the Gateway and the Enterprise Connector.
-
On a two-tier system, this is the password for the Gateway.
-
-
In the Username field, type the user name for the Enterprise Connector
-
On a single-tier system, this is the user name for both the Gateway and the Enterprise Connector.
-
On a two-tier system, this is the user name for the Gateway.
-
-
In the Phone Number field, type the phone number of the mobile device, to be used for sending messages to the device for push synchronization, poison pills, or client provisioning.
Specify the full international phone number, including the initial plus sign (for example, +19995551212).
-
Choose the Enterprise Connector for the application from the Enterprise Connector drop-down list.
Do not choose Auto-select by Remote DB Name.
-
Click Register to create the user.
Editing and Deleting Users
The Edit User sub-tab allows you to view information on all users, modify the settings for a user, or delete a user. You can perform the following tasks:
Figure 1–9 shows the Edit User sub-tab of the Users tab.
Figure 1–9 Edit User Sub-tab of Users Tab
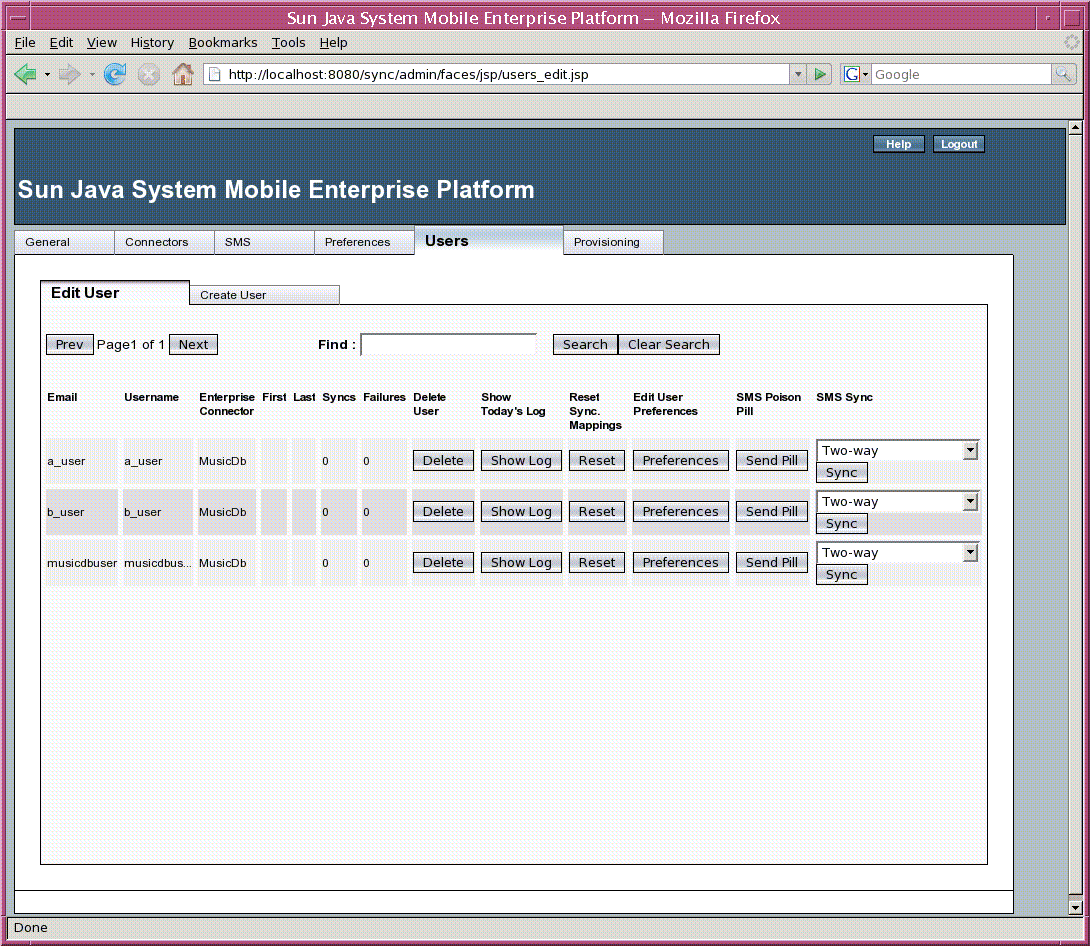
Viewing User Information
The Edit User sub-tab lists all the MEP users for your installation in a table that contains the columns shown in Table 1–2.
Table 1–2 Columns in the User Information Table|
Column |
Description |
|---|---|
|
|
The user's email address |
|
Username |
The user name for the user |
|
Enterprise Connector |
The name of the Enterprise Connector as specified in the Connectors tab |
|
First |
The date of the first synchronization session for the user |
|
Last |
The date of the last synchronization session for the user |
|
Syncs |
The total number of synchronization sessions. For some mobile devices, a synchronization session may consist of multiple sub-sessions. |
|
Failures |
The number of failed synchronization sessions. Failure can be caused by a synchronization error or a wireless link interruption. Use the log file to determine the cause of failure. |
|
Delete User |
See To Delete a User |
|
Show Today's Log | |
|
Reset Sync. Mappings | |
|
Edit User Preferences | |
|
SMS Poison Pill | |
|
SMS Sync |
Use this list as follows:
-
Click the Prev and Next buttons to move from page to page of a multi-page user list.
-
Type text in the Find field and click Search to find the user whose email address, user name, or back end matches the string typed.
Note –The text you type must be the exact user name, not a substring.
Click Clear Search to restore the complete user list after a search.
-
Click a column label to sort by that column.
 To Delete a User
To Delete a User
Use the Delete User column to delete a user's account. This action deletes the user's MEP account and removes all information about previous synchronization sessions from the MEP database, but it does not delete any data on the EIS/EAI server or database or on the mobile device.
Note –
Before you can remove an Enterprise Connector from the Connectors sub-tabs, you must first delete all users for that Enterprise Connector.
-
Find the user whose account you want to delete.
-
Under the Delete User column, click Delete for that user.
There is no confirmation dialog. The user's account is now deleted.
 To View a User's Log
To View a User's Log
Use the Show Today's Log column to view the current log for a user.
This action displays a summary of all user sessions in a new browser tab or window. Use the log to troubleshoot synchronization problems and report errors.
Note –
Only synchronization sessions for the current day are displayed. You can use the command line to view the complete log, which is at the path shown in the Logging Configuration panel of the General tab.
-
Find the user whose log you want to view.
-
Under the Show Today's Log column, click Show Log for that user.
The log appears in a new browser tab or window. If there is no log for the current day, the following message appears:
There are no synchronization sessions for the selected user
 To Reset Synchronization Mappings for a User
To Reset Synchronization Mappings for a User
Use the Reset Sync. Mappings column to reset the synchronization mappings for a particular user. You can reset the mappings for all users from the Gateway tab; see Resetting Synchronization Mappings.
This action resets the stored synchronization information (mapping) for the particular user, which will cause a complete synchronization of all data during the next synchronization. Perform this action if a particular user has problems synchronizing. This action will significantly slow down the next synchronization for that user.
-
Find the user whose synchronization mappings you want to reset.
-
Under the Reset Sync. Mappings column, click Reset for that user.
 To Edit User Preferences
To Edit User Preferences
Use the Edit User Preferences column to edit push synchronization preferences as well as the telephone number for a particular user's mobile device.
For more information on push synchronization, see Using the Preferences Tab.
-
Find the user whose preferences you want to edit.
-
Under the Edit User Preferences column, click Preferences.
Another version of the Edit User tab appears, with a Close button at the top and the label “Edit preferences for user”, where user is the user's email address.
-
You can enable server push for a user only if push synchronization is enabled for all users. (See To Enable Push Synchronization for All Users.) To enable automatic server push for the user, use the Server Push panel as follows:
-
In the Mobile Device Configuration panel, edit the telephone number or type a new telephone number in the Phone Number field, then click Save.
A success message appears at the bottom of the window.
-
The Schedule panel is enabled only if push synchronization is enabled for all users and if Server Push is enabled for that particular user. (See To Enable Push Synchronization for All Users.) To modify the schedule for a particular user, use the Schedule panel as follows:
-
To return to the original Edit User display, click the Close button.
 To Send a Poison Pill to a Client
To Send a Poison Pill to a Client
Use the Send Poison Pill column to destroy all the data on a mobile device. You may need to do this if, for example, the mobile device is stolen. The poison pill is a message sent to the device. If the client application on the device is set up to handle this message, the application will destroy the data.
Before you can use the Send Poison Pill column, you must use the SMS tab to set up the SMPP connection for your SMS provider, as described in Using the SMS Tab.
 To Send a Synchronization Message to a Client
To Send a Synchronization Message to a Client
Use the SMS Sync column to notify a client application that it needs to synchronize data with the server. This notification is a message sent to the mobile device. If the client application on the device is programmed to listen for alerts and to act on them appropriately without user intervention, the client application will perform the synchronization.
Before you can use the SMS Sync column, you must use the SMS tab to set up the SMPP connection for your SMS provider, as described in Using the SMS Tab.
-
Find the user to whose mobile device you wish to send the synchronization message.
-
From the drop-down menu, choose the type of synchronization you want the mobile device to perform.
-
Click Sync.
Using the Provisioning Tab
The Provisioning tab allows you to manage provisioning for mobile client applications. You can make client applications available so that users can download them to their mobile devices, and you can upload such applications to the MEP Gateway so that they are available for users to download.
MEP provides a provisioning repository where you can store Provisioning Archive (PAR) files, each of which can contain many bundles. Each bundle represents a mobile client application that can be downloaded.
For details about client provisioning, including information on how to create PAR files, go to http://java.sun.com/j2ee/provisioning/index.jsp and download the J2EE Client Provisioning Reference Implementation (RI). The User's Guide included in this bundle describes how to create PAR files.
This section covers the following topics:
Managing the Provisioning Repository
Use the two panels of the Repository sub-tab to view and manage PAR files and their bundles.
-
The Repository Contents panel displays a list of the PAR files currently available in the Repository.
-
The Bundles in PAR N subpanel displays the bundles within a PAR file.
This section covers the following topics:
Figure 1–10 shows the Repository sub-tab of the Provisioning tab.
Figure 1–10 Repository Sub-tab of Provisioning Tab
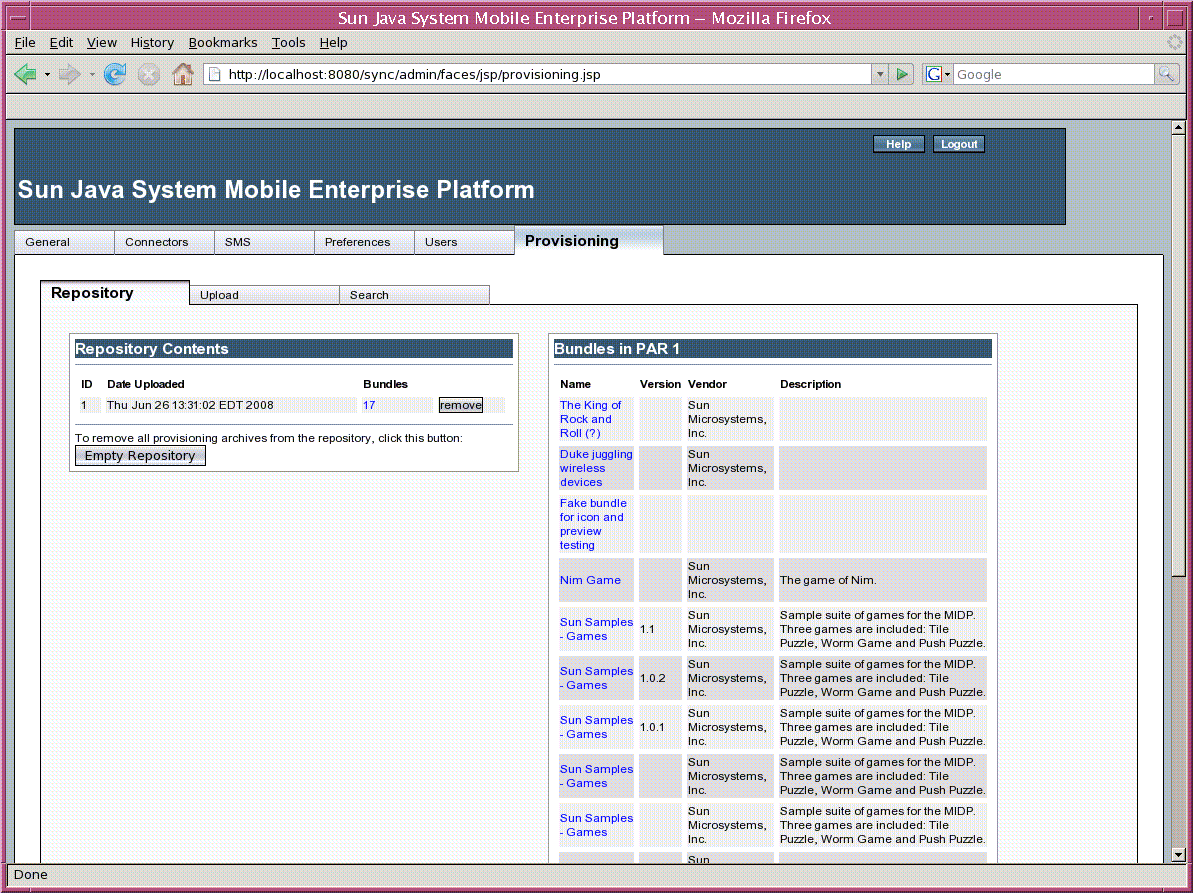
Viewing the List of PAR Files
The Repository Contents panel displays a list of the PAR files currently available in the provisioning repository. The list has the following columns:
-
The ID column shows the number of the PAR file.
-
The Date Uploaded column shows the date and time when the PAR file was uploaded to the provisioning repository.
-
The Bundles column shows the number of bundles in the PAR file. The number is a link that you can click to display the bundles.
-
The last column contains a Remove button for each PAR file.
You can view the contents of these files, and you can remove any or all of these PAR files.
Viewing Bundles in the Provisioning Repository
To view the bundles for a PAR file, click the number in the Bundles column of the Repository Contents subpanel.
A list of bundles appears in the Bundles in PAR N panel for the PAR file whose PAR number is N.
The Bundles list has the following columns:
-
Name - lists the name of the bundle, displayed as a link. To display more information about the bundle, click the link. See Displaying an Individual Bundle for details.
-
Version - lists the version of the bundle, if it has one.
-
Vendor - lists the name of the company providing the bundle.
-
Description - provides descriptive information about the contents of the bundle.
Displaying an Individual Bundle
To display more information about an individual bundle, click the bundle name link.
The Admin Console window is replaced by a window that displays the information. The display has the following rows:
-
Bundle ID - provides a unique identifier identifying the bundle.
-
Icon - displays a graphic image to identify the bundle.
-
Bundle Type - describes the type of bundle. A MEP bundle is normally of the type APPLICATION.
-
Preview - previews a bundle.
-
Locales - shows the locales suitable for the bundle (for example, En for English, Fr for French, De for German, and so on).
-
Description - provides a description of the bundle appropriate to the given locale.
-
Version - provides the version number of the bundle.
-
Content ID - provides the Content Identifier for the bundle, given in the content-id element of the provisioning descriptor.
-
Catalog Properties - lists the properties used to classify the bundle. The bundle vendor may classify the bundle in a specific category.
-
Requirements - describes the device capabilities needed to use this bundle (for example, the Screen Size, the Bits Per Pixel on the device, and so on).
-
Vendor Info - provides information about the bundle provider.
-
Descriptor File - provides a pointer to the provisioning descriptor file for the bundle (if there is any). For example, in the case of Java ME, the bundle refers to the URL of a JAD file.
-
Copyright - displays the copyright notice for the bundle.
-
Adapters - lists the adapters that can be used to deliver this bundle.
This page provides a Download button for each bundle. The Download button triggers a provisioning request, which can be used in several ways:
-
If the bundle is an image, Download displays the image in your browser.
-
If the bundle is a Java application and your browser is configured with the appropriate helper application - for example, Java Web Start or the Wireless Toolkit - Download starts up that application and deploys the bundle to it.
Click Back to return to the Admin Console window.
Removing Bundles from the Repository
To remove one or more bundles from the provisioning repository, use the Repository Contents panel as follows:
-
To remove one PAR file from the provisioning repository, click the Remove link for that PAR file.
-
To remove all the PAR files from the provisioning repository, click the Empty Repository button.
The files are removed from the repository, but they remain in the file system from which they were uploaded.
Uploading Files to the Provisioning Repository
Use the Upload sub-tab to place bundles in the provisioning repository and to notify clients that the bundles are available.
This section covers the following topics:
Figure 1–11 shows the Upload sub-tab of the Provisioning tab.
Figure 1–11 Upload Sub-tab of Provisioning Tab
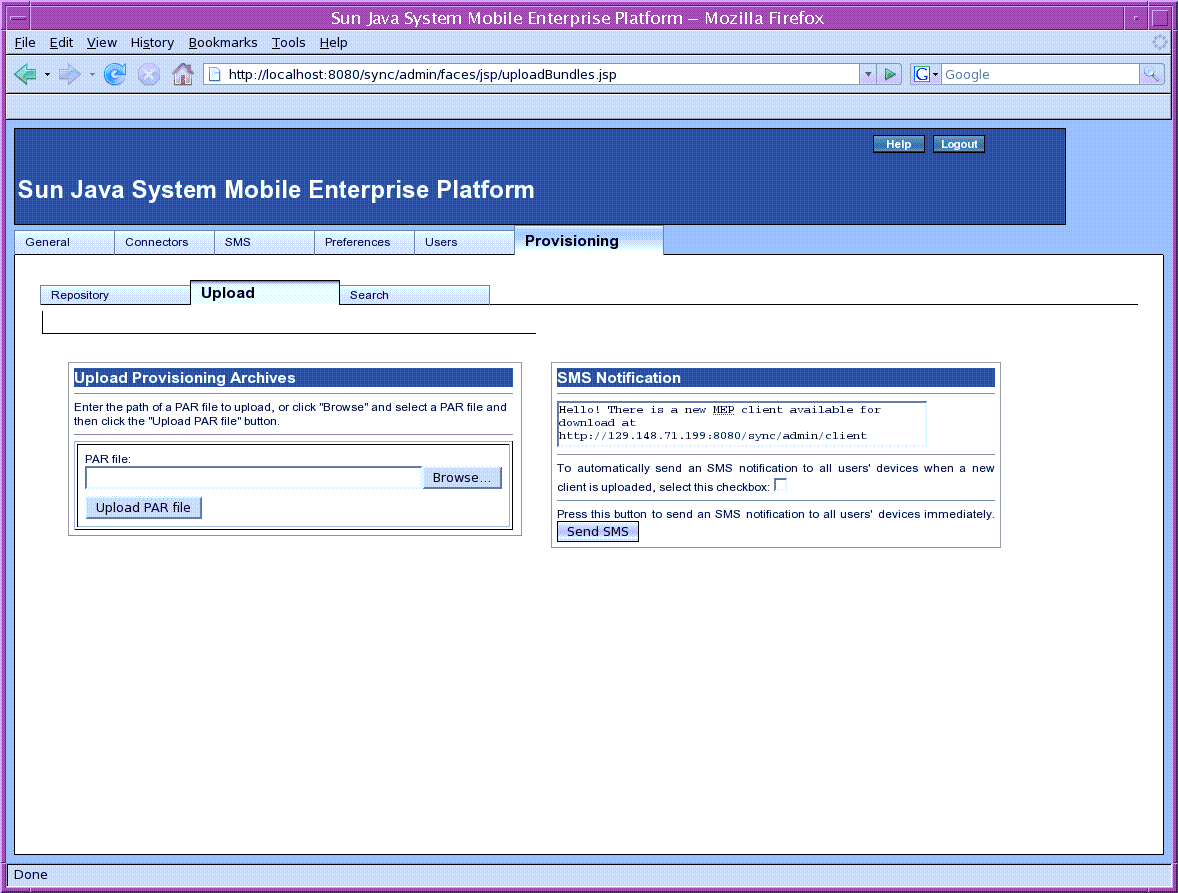
 To Upload a File to the Provisioning Repository
To Upload a File to the Provisioning Repository
Use the Upload Provisioning Archives panel to upload a PAR file to the provisioning repository.
-
Type the full path name of a PAR file in the PAR file field, or click Browse to open a file chooser and select the file to upload.
-
Click Upload PAR File.
The PAR file appears in the Repository Contents table in the Repository sub-tab.
Next Steps
After you upload a PAR file, you can notify users of its existence by using the SMS Notification panel.
 To Send an SMS Notification to Users
To Send an SMS Notification to Users
Use the SMS Notification panel to send an SMS message to users to notify them of the existence of new bundles.
-
(Optional) Edit the message in the text field at the top of the panel to make it apply to your specific situation.
The default text specifies the URL to which PAR files are uploaded.
Your edited text will appear in the text field the next time you use the Upload tab.
-
(Optional) If you want the message to be sent automatically whenever a new bundle is uploaded, select the checkbox.
-
Click the Send SMS button to send the message manually.
Searching the Provisioning Repository
Use the Search sub-tab to search the provisioning repository for MIDP 2.0 bundles, using a variety of search criteria.
You can specify an application name or vendor name, or you can specify one or more keywords that can be used to search the provisioning repository. Keywords correspond to a list of bundle requirements that are defined for all bundles. For example, Bits Per Pixel or Screen Size are common bundle requirements that can be used as keywords.
The Search for Bundles panel contains the following items:
-
App Name - text field that allows you to search for bundles associated with a specific bundle name.
-
Vendor Name - text field that allows you to search for bundles provided by a specific vendor.
-
Keyword - text fields that allow you to enter a keyword string. Each of the three Keyword fields can take its own unique keyword string.
-
Match All - if you select this radio button, all the keywords must match.
-
Match Any - if you select this radio button, any of the keywords may match.
-
Exact Match Only - select this checkbox to match only exact keyword strings. Without Exact Match Only, any keyword that contains the given word is matched.
Note –
The Match All and Match Any radio buttons are binary selections. That is, you can choose to search using one selection or the other, but not both.
When you have finished setting up your search criteria, click the Submit Query button to begin your search. The results appear in the Search Results panel.
Figure 1–12 shows the Search sub-tab of the Provisioning tab, with search results.
Figure 1–12 Search Sub-tab of Provisioning Tab
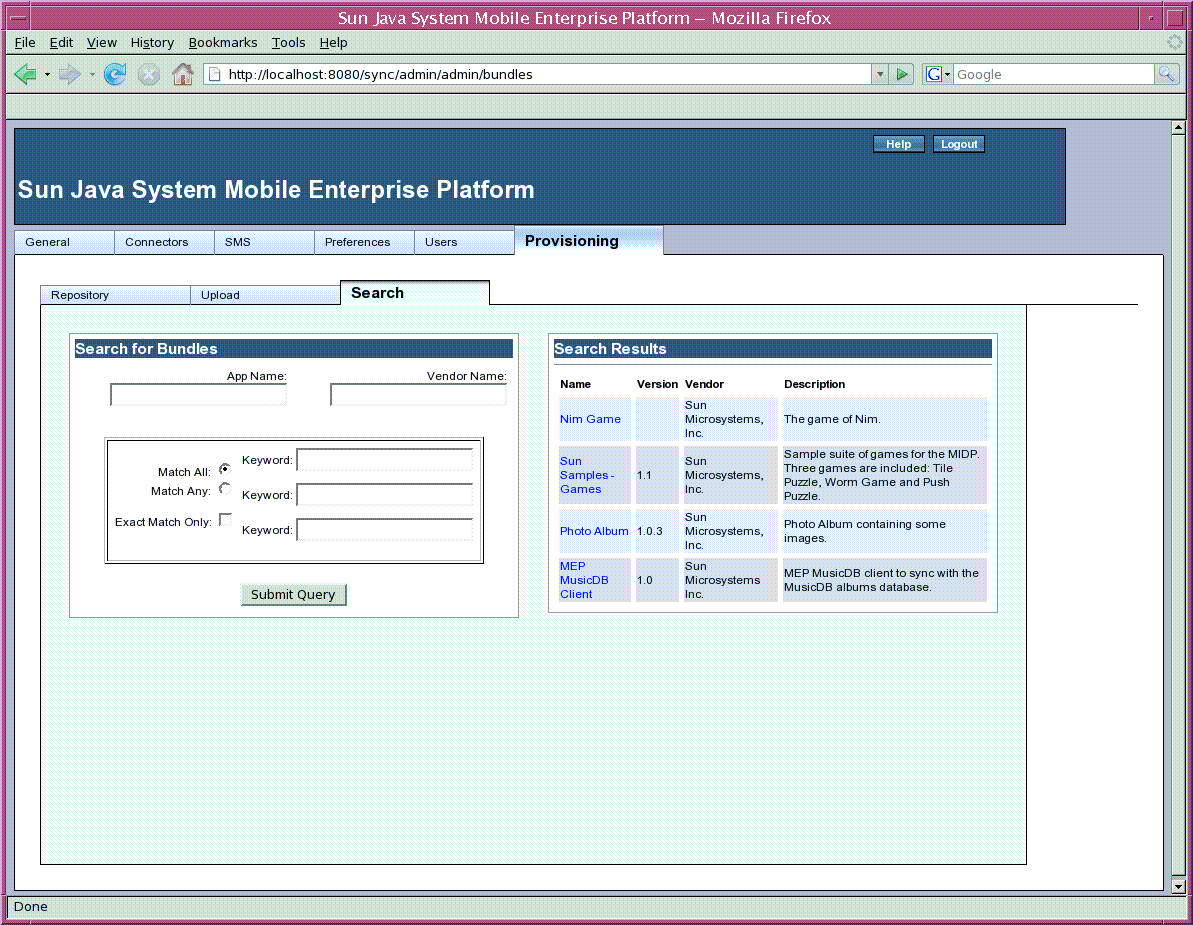
Logging Out of the Admin Console
To log out of the Admin Console, click Logout at the top of the window.
- © 2010, Oracle Corporation and/or its affiliates
