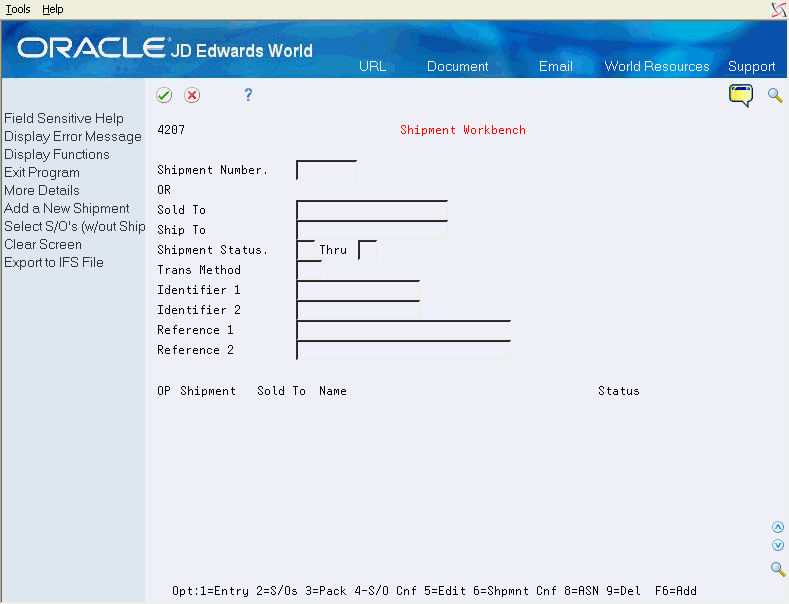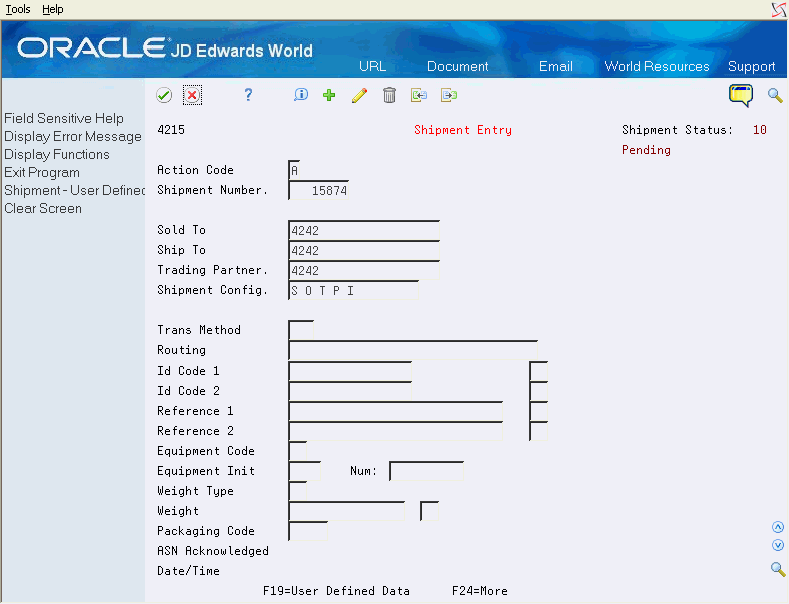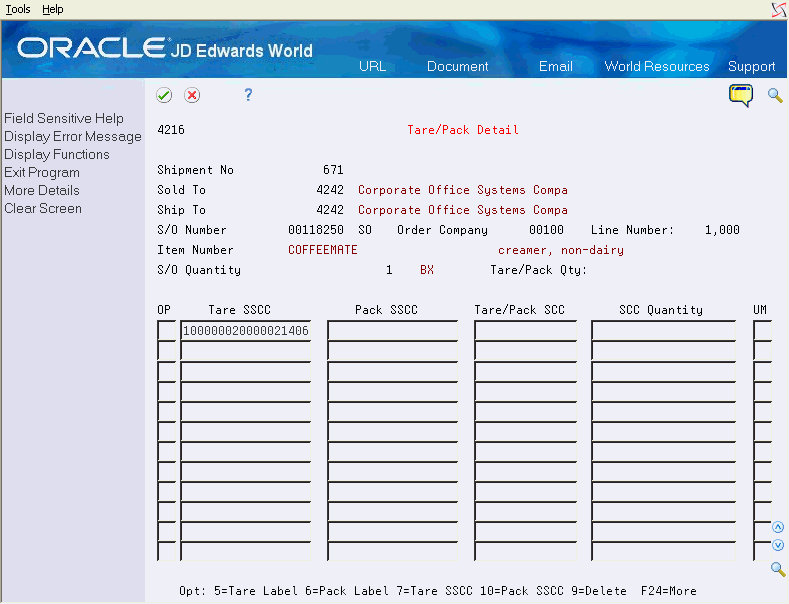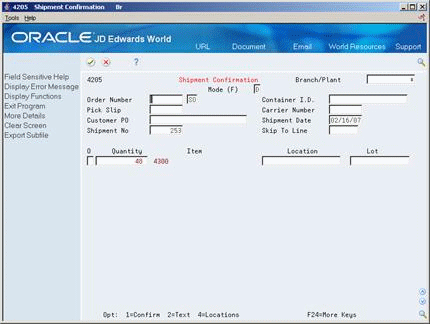26 Process Shipments
This chapter contains these topics:
After you create the sales order, you can prepare the product for picking and shipment.
You can use the Shipment Workbench to create and transmit shipping information. You can perform the following shipment-specific operations for UCC 128 compliance from the Shipment Workbench:
-
Creating a shipment
-
Updating a shipment
-
Selecting sales orders for shipment
-
Pack confirming sales orders
-
Confirming sales order lines for shipment
-
Confirming the shipment
-
Holding the shipment
-
Generating the EDI Ship Notice/Manifest
-
Deleting the shipment
-
Canceling the shipment
-
Printing shipment labels
Like order activity rules, you can define the status at which the system performs shipment processing.
-
Pending - When you enter shipment information, the shipment starts the process at this point. The shipment remains at pending until you perform shipment confirmation.
-
Hold - You can place a shipment on hold. If there is an error, the system places the shipment on hold. After you correct the errors, you can re-run the Confirm Shipments (P40271) program.
-
Confirmed - When you confirm the shipment, the system advances the orders to this status.
-
Canceled - The system deactivates the shipment and removes all sales orders that are assigned to that shipment.
-
ASN Generated - After you generate Ship Notice/Manifest, the system advances the shipments to this status.
-
ASN Receipt Acknowledged - When you enter receipt information in Shipment Entry, the system updates the shipment to this status.
You can define the codes that correspond to each status in the processing options for Shipment Workbench.
26.1 Preparing the Shipment
When you send an EDI transaction that tells the customer exactly what was shipped as well as how it was shipped, you are transmitting information that you have collected as you prepared the shipment. You must enter shipment information, such as how the product will be transported, routing instructions, and reference numbers. After you enter shipment information, you can select sales orders for the shipment.
Preparing the shipment includes the following tasks:
-
Entering shipment information
-
Selecting sales orders for shipment
-
Printing the UPC/SCC labels
26.1.1 Before You Begin
-
Verify that you have set up hierarchical configurations, and UCC 128 information for your customers and items.
26.1.2 What You Should Know About
| Topic | Description |
|---|---|
| Printing pick slips | A pick slip is a document that contains information about the items to be shipped, such as quantity and location, for a single sales order. You can print pick slips by shipment number. |
See Also:
-
Chapter 28, "Work with Picking Documents" to review printing pick slips.
26.1.3 Entering Shipment Information
From Sales Order Management (G42), choose Shipment Management
From Shipment Management (G4215), choose Shipment Workbench
You must define the shipment to which you will be assigning sales orders. When you perform shipment confirmation, the system verifies the shipment information against customer requirements.
On Shipment Workbench
-
To access Shipment Entry, press F6.
-
On Shipment Entry, complete the following fields:
-
Sold To
-
Ship To
-
Trading Partner
-
Shipment Configuration
-
Transportation Method
-
Routing
-
Identification Codes
-
Reference Codes
-
Equipment Code
-
Equipment Initial
-
Weight Type
-
Packaging Code
-
| Field | Explanation |
|---|---|
| Shipment Number | This number is defaulted from next numbers (system 42). |
| Shipment Status | A code that represents the status that a shipment is at. Statuses typically refer to events such as "Confirmed", "Hold", etc. The shipment status codes that correspond to the various statuses can be modified in the processing options of the Shipment Entry program (P4215). By default they are:
10 – Pending 50 – ASN Generated 60 – ASN Receipt Acknowledged |
| Shipment Configuration | The EDI 856 transaction set hierarchy configuration codes that specify the levels present in the Ship Notice/Manifest. This field is made up of a combination of 2 character Hierarchical Level Codes (values from the X12 specification for data element 735 - Hierarchical Level Code). There can be up to 9 combinations of HLC's in this field.
The shipment configuration defaults from the Customer Ship Notice/Manifest information set up for the Trading Partner address. |
| Transportation Method | A user defined code (system 00, type TM) describing the nature of the carrier being used to transport goods to the customer, for example, by rail, by road, and so on. |
| Routing | A description of the routing used for the shipment. |
| Identifier Code 1 | A code that (when qualified by the Identification Code Qualifier code) helps to identify a shipment. |
| Reference Number 1 | A Reference number or identification number as defined for a particular EDI transaction set or as specified by the Reference Number Qualifier. |
| Equipment Description Code | A code identifying the type of equipment used for a shipment. |
| Equipment Initial | The prefix or alphabetic part of an equipment unit's identifying number. |
| Weight Qualifier | A code identifying the type of weight. The value should conform to one of the accepted values for EDI X12 data element 187. |
| Packaging Code | A code corresponding to one of the accepted values in the EDI X12 definition for data element 103. It is a combination of a Packaging Form (3 chars) and a Packaging Material (2 digits). |
26.1.4 What You Should Know About
| Topic | Description |
|---|---|
| Receiving the Ship Notice/Manifest | You can enter the Ship Notice/Manifest Acknowledged type, date and time when you receive notice that the Ship Notice/Manifest has been received. After you enter this information in Shipment Entry, the system automatically updates the status of the shipment to "ASN Receipt Acknowledged". |
| Shipment Header data | The Shipment Header information is stored on the Shipment Header file (F4215) |
26.1.5 Selecting Sales Orders for Shipment
From Sales Order Management (G42), choose Shipment Management
From Shipment Management (G4215), choose Shipment Workbench
After you enter the shipment information, you determine the shipment on which each order is shipped. You can review orders that are not on shipments or orders that have been assigned to shipments.
To select sales orders for shipments
On the Shipment Workbench
-
To locate available shipments, complete any of the following fields:
-
Branch/Plant
-
Order Number
-
Invoice Number
-
Original Order number
-
Sold To
-
Ship To
-
Item Number
-
Customer PO
-
Shipment Number
-
-
To access Select Sales Orders for Shipment, enter 2 in the option field.
Figure 26-3 Select Sales Orders for Shipment screen
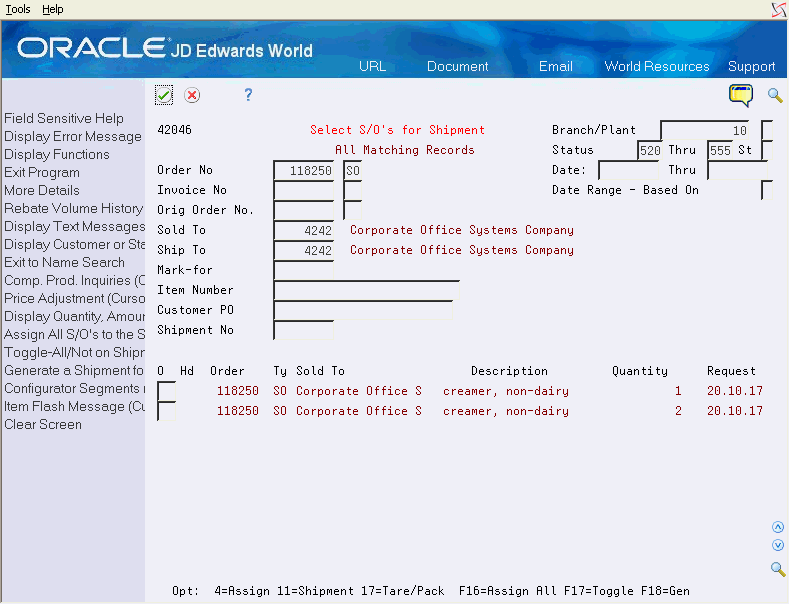
Description of "Figure 26-3 Select Sales Orders for Shipment screen"
-
On Select Sales Orders for Shipment, press F17 to toggle between order lines that are not on shipments, orders that are matched to shipments and all orders.
For order lines that are not on shipment, you can enter shipment information before selecting the order line for shipment. For orders that are assigned to a shipment you can view the shipment number in the fold area by pressing F4.
-
To enter shipment information from the Shipment Workbench, enter 11 in the option field to access Shipment Entry and complete the steps to enter shipment information.
-
To select sales orders for shipment, you can do one of the following:
-
Enter 4 in the Option field of the order line that you are assigning to a shipment
-
Press F16 to assign all order lines to the shipment.
If the product is not bar coded, you can print the UPC/SCC bar coded labels to affix to the product.
-
| Topic | Description |
|---|---|
| Reviewing sales orders | To review or edit the orders, you can select an option to access the following forms from Select Sales Orders for Shipments:
|
| Removing orders for shipment | You can remove orders from a shipment by entering a 9 in the appropriate Option field on the Select Sales Orders for Shipment form. |
| Assigning identification codes to the shipment | To assign tare and pack SCCs and SSCCs to the order lines, you can enter a 17 in the option field to access the Tare/Pack Detail form from the Select Sales Order for Shipment form. |
| Selecting sales orders to assign to shipments automatically | After you enter shipment information, you can set the processing option in Shipment Workbench to automatically display Select Sales Orders for Shipment. |
| Shipment Status Codes | The shipment status codes that correspond to the various statuses can be modified in the processing options of the Shipment Workbench (P4207). By default they are:
10 – Pending 20 – Hold 30 – Confirmed 40 – Canceled 50 – ASN Generated 60 – ASN Receipt Acknowledged After you enter a shipment header record, the status of the shipment is 'pending'. A shipment must be at a 'confirmed' status before you can generate the ASN. |
| Deleting and Canceling shipments | You can delete a shipment header record by entering 9 in the Option field next to the appropriate shipment. To cancel a header record, enter option 10. Canceling a shipment changes the status to 'canceled' and removes the shipment number from all sales order lines that are on the shipment. Any tare/pack detail records on the S/O Shipment Detail file (F4216) are left intact. |
| Generating a shipment for each sales order | You can have the system create and assign an individual shipment header record to each sales order line that displays on the screen by pressing F18. |
| Versions of Select S/O's for Shipment | You specify the version of Select S/O's for Shipment (P42046) to call in processing option 2 of Shipment Workbench (P4207) |
| Shipment number in the Sales Order Detail file | The shipment number is stored in the field (SHPN) on the Sales Order Detail file (F4211). |
26.1.6 Printing the UPC/SCC Labels
From Sales Order Management (G42), choose Shipment Management
From Shipment Management (G4215), choose UPC/SCC Bar Code Label Print
After you print the pick list by shipment, you can attach the label to the product if the UPCs or SCCs are not imprinted on the item or package. You can use the UPC/SCC Bar Code Label Print program to print UPC or SCC bar coded labels and attach the labels to the product as you retrieve it from the warehouse. You must specify the type of label, the format and the quantity in the processing options.
You use processing options to specify which UPC or SCC code to print and how many labels to print. The Bar Code Label Print program supports the following printed formats for UPC codes:
-
UPC-A or EAN-13 - displays all 12/13 digits of the UPC/EAN-13 CODE
-
UPC-E or EAN- 8 - compresses the 12/13 digit number to 8 digits by stripping zeroes
For SCC codes the programs supports the following formats:
-
Interleaved 2 of 5 (ITF) - encodes just the 14 digits of the SCC
-
UPC/EAN - 128 - incorporates both a subset of the Code 128 bar code symbology and a data structure format
26.1.7 Printing the Shipping Label/SSCC
From Sales Order Management (G42), choose Shipment Management
From Shipment Management (G4215), choose Shipping Label/SSCC Print
You can print SSCC labels (Serialized Shipping Container Codes) to attach to containers. Each SSCC is unique to a particular container and serves as a means by which to track the container.
SSCCs are formatted such that the first digit represents a packaging type, the next 7 digits represent the company or manufacturer's ID, the next 9 digits represent the serial number, and the last digit represents a check digit. For example, the system might assign SSCC number 100001000000215653, which is broken down as follows:
-
1 represents the packaging type. Valid values are:
-
0 case or carton (pack)
-
1 pallet (tare)
-
2 larger than a pallet
-
3 undefined
-
4 for internally defined intra-company use
-
-
0000100 represents the company or manufacturer's ID
-
000021565 represents the serial number (comes from next numbers - system 41)
-
3 is the system assigned check digit
You can print SSCC labels only, or you can print shipping labels that include the SSCC. To have the system print shipping labels, a pre-existing shipment header is required, and you must enter the shipment number in the screen along with the quantity and/or SSCC numbers you want to print.
The Shipping Label/SSCC print program (P42161) calls the Generate SSCC Number program (P42162) to assign SSCC numbers if you do not manually assign the numbers. You use processing options for P42162 to determine the manufacturer or company ID assigned to each SSCC number.
The Shipping label/SSCC program (P42162) can also be called directly from the Tare/Pack Detail program (P4216) described in the next section.
26.2 Working with Packing Information
After you enter the shipment, assign orders to shipment and pick the items for the shipment, you can record the packing information and confirm the intermediate packs or pallets.
You can set up the order activity rules to include packing and confirming the pack in the sales order process.
Working with packing information includes the following tasks:
-
Recording Tare/Pack information
-
Confirming the Pack
26.2.1 Recording Tare and Pack Information
From Sales Order Management (G42), choose Shipment Management
From Shipment Management (G4215), choose Shipment Workbench
For each shipment, you can enter the information about the way products and orders are packed. When you enter tare information, you are recording information about the pallets and large product collections that you are shipping. When you enter pack information, you are recording the intermediate packs. For example, you can record that the information for a pallet contains two different models of microwaves that are packed two to a carton. The system retrieves the UPC for each microwave and the SCC for the pre-packaged carton of microwaves in the Item Master Information. To record tare and pack information, you can enter the type of pallet onto which the microwaves were loaded.
To record tare/pack information
-
Locate the shipment that you want to confirm.
-
To ship from multiple locations, enter 4 in the option field and complete the steps for Confirming Shipments from Multiple Locations.
-
To access Tare/Pack Detail, enter 7 in the Option field.
-
On Tare/Pack Detail, complete the following:
-
To generate a tare level SSCC number, enter 7 in the Option field.
-
To generate a pack level SSCC number, enter 10 in the Option field.
-
-
To print labels for the tare and pack, complete the following:
-
To print the Tare Shipping label, enter 5 in the Option field.
-
To print the Pack Shipping label, enter 6 in the Option field.
-
-
Enter the quantity on the line and the pack Unit of Measure. The Tare/Pack SCC will be retrieved. The Tare/Pack Qty in the header section will be updated showing the quantity in the primary unit of measure.
-
Press F3 to return to Confirm Shipments.
26.2.2 What You Should Know About
| Topic | Description |
|---|---|
| Recording tare/pack detail for aggregate SCCs | If you enter an aggregate SCC, the system displays two asterisks (**) to indicate the associated UPCs. To review the UPCs, you can access Item Cross-Reference Revisions from the Item Master Information - UCC form. |
| Recording tare/pack information for order lines | You can record tare/pack information for an order detail line by selecting option 17 Select S/O's for Shipment (P42046). |
| Shipping from multiple locations | If you are shipping from multiple locations, you must specify the additional locations before you record tare and pack information. |
| Multiple Tare or Pack SSCC numbers | You can enter as many tare or pack SSCC numbers as necessary to accommodate the quantity on the sales order detail line. If the customer uses a standard carton configuration, there is no need to enter SSCC numbers, as the SCC number is used to identify the container. |
| Generate SSCC Number program | Options 7 and 10 call the Generate SSCC Number program (P42162) to assign SSCC numbers. Processing options for P42162 let you determine the manufacturer's ID on the SSCC. You specify the version of P42162 to use in the processing options for Tare/Pack Detail (P4216). |
| S/O Shipment Detail file | For each line of information you enter on the Tare/Pack Detail program (P4216), the system stores a record in the S/O Shipment Detail file (F4216). Field values on the screen can only be added or changed if the shipment status is less than 'confirmed'. |
| Confirming Tare/Pack Detail | When you perform shipment confirmation, the system verifies tare and pack information.
The system verifies that the appropriate SSCCs and SCCs are entered for each record and they correspond with the hierarchical configuration that is specified in Shipment Entry. For example, if you enter an SOTPI configuration in Shipment Entry but you have not entered a pack SSCC or an SCC, the system displays an error message. You can set the processing options for Confirm Shipments to display a hard error message if the system does not find corresponding SSCCs or SCCs. The system verifies that the SCC and the unit of measure for each item correspond to the information in the Item Master and Item Cross-Reference Revisions. The system verifies that the sum of the Tare/Pack quantities add up to the shipped quantity on the sales order line. The system converts the SCC unit of measure to the UPC quantity if an SCC has been entered. For example, if you confirm the shipment of 24 cases of soda, the system verifies that you are confirming shipment of 144 cans of soda. |
26.2.3 Confirming the Pack
From Sales Order Management (G42), choose Shipment Management
From Shipment Management (G4215), choose Shipment Workbench
You can create a version of Confirm Shipments to confirm the pack before confirming the shipment.
On Shipment Workbench
-
Locate the shipment that you want to confirm.
-
Enter 3 in the option field for pack confirmation.
-
On Confirm Shipments, enter the Confirm option.
-
After you confirm the pack, press F3 to return to the Shipment Workbench to confirm the sales order.
Rather than go through Pack Confirmation, you can go directly to Shipment Confirmation by taking option 4 from Shipment Workbench without performing Pack Confirmation. The version of Shipment Confirmation (P4205) that is used for Pack Confirmation is defined in processing option 2 of Shipment Workbench (P4207).
26.3 Shipping the Product
After you have picked and packed the product, you must confirm the sales order. After all sales orders that are assigned to a shipment have been confirmed, you must confirm the shipment.
Shipping the product includes the following tasks:
-
Confirming the sales order
-
Confirming the shipment
-
Printing the shipping labels
26.3.1 Confirming the Sales Order
From Sales Order Management (G42), choose Shipment Management
From Shipment Management (G4215), choose Shipment Workbench
You can verify sales order information, record additional information, such as packing or handling fees, and determine when the inventory leaves the warehouse.
If you confirm an order, the system advances the status codes for sales orders to the next status code following shipment confirmation. For example, an order with a status code of 540 advances to 560 after you confirm shipment.
On Shipment Workbench
-
Locate the shipment that you want to confirm.
-
Enter 3 in the option field for sales order confirmation.
-
On Confirm Shipments, enter the Confirm option.
-
After you confirm the sales order, press F3 to return to the Shipment Workbench to confirm the shipment.
| Topic | Description |
|---|---|
| Confirming shipments after confirming sales orders | You can set the processing option in the Shipment Workbench to run the Shipment Confirmation program automatically after the sales order confirmation is complete. The system runs the Shipment Edit program and verifies all sales order information. |
| Import/Export | This program supports Import/Export Functionality. See the JD Edwards World Technical Foundation Guide for more information. |
26.3.2 Confirming the Shipment
From Sales Order Management (G42), choose Shipment Management
From Shipment Management (G4215), choose Shipment Workbench
After you confirm each order that has been selected for a shipment, you confirm the shipment to advance the orders to a "confirmed" status. When you select the option to confirm the shipment, the system runs the Shipment Edit program (P42071) and verifies the following information before advancing the shipment:
| Item | Description |
|---|---|
| Sales Order Information | The system verifies that the fields that are specified as required are complete. |
| Status Codes | The system verifies that all sale order lines are at a status of ship confirmed. |
| Tare/Pack Detail | The system verifies that the appropriate SSCCs and SCCs are entered for each record and they correspond with the hierarchical configuration that is specified in Shipment Entry. For example, if you enter an SOTPI configuration in Shipment Entry but you have not entered a pack SSCC or an SCC, the system displays an error message.
You can set the processing options for Shipment Edit (P42071) to display a hard error message if the system does not find corresponding SSCCs or SCCs. The system verifies that the SCC and the unit of measure for each item correspond to the information in the Item Master and Item Cross-Reference Revisions. The system verifies that the sum of the Tare/Pack quantities add up to the shipped quantity on the sales order line. If you enter an SCC, the system converts the SCC unit of measure to the UPC quantity. For example, if you confirm the shipment of 24 cases of soda, the system verifies that you are confirming shipment of 144 cans of soda. |
If the system displays an error message, the system automatically produces a Shipment Edit report which you can print out to review the errors.
26.3.3 Printing the Shipping Labels
From Sales Order Management (G42), choose Shipment Management
From Shipment Management (G4215), choose Shipping Label/SSCC Print
You can use the Shipping Label/SSCC Label Print program to print both SSCC labels and standard shipping labels. The program will prompt for a range or quantity of SSCC numbers and will print only the SSCC bar code labels. If you set the processing options in Shipment Workbench to print shipping labels, the system will print the shipping labels.
On Shipping Label/SSCC Label Print
Figure 26-6 Shipping Label/SSCC Print screen
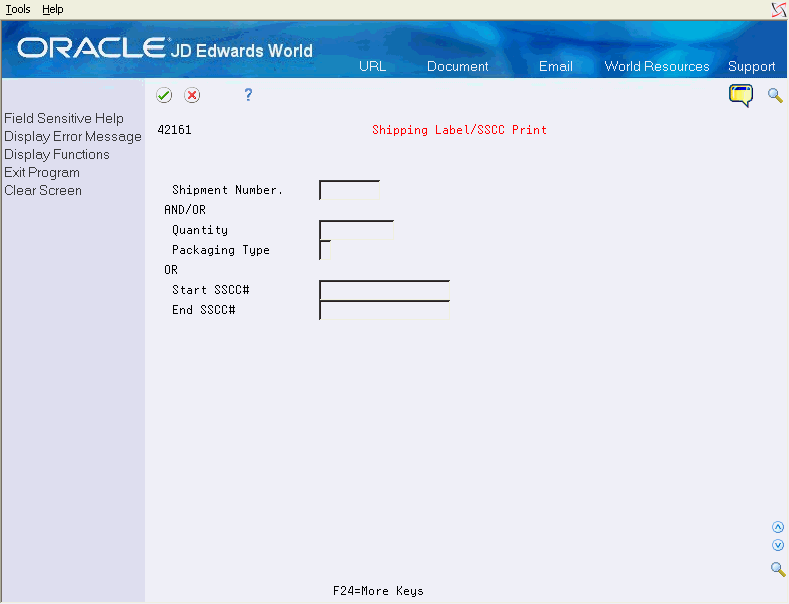
Description of "Figure 26-6 Shipping Label/SSCC Print screen"
Complete the following fields:
-
Quantity
-
Packaging Type
-
Start SSCC Number
-
End SSCC Number
| Topic | Description |
|---|---|
| Printing shipping labels for a shipment | You can print shipping labels from the Shipment Workbench by entering the appropriate option next to the corresponding shipment. The system will print the following labels based on the processing options:
|
26.4 Generating the Ship Notice/Manifest
From Sales Order Management (G42), choose Shipment Management
From Shipment Management (G4215), choose Shipment Workbench
After you confirm the shipment, you can generate the Ship Notice/Manifest for your customer. A Ship Notice/Manifest is an EDI transaction that tells the retailers what was shipped as well as how it was shipped. You transmit the Ship Notice/Manifest as soon as the shipment leaves your warehouse. When the shipment arrives at the retailer's dock, warehouse personnel have the transmitted information to verify the shipment.
To generate the ship notice/manifest
On Shipment Workbench
-
Locate the confirmed shipment.
-
Enter 8 in the Option field to generate the ship notice/manifest.
26.4.1 What You Should Know About
| Topic | Description |
|---|---|
| Processing shipments | If you have assigned a status code for ASN Generated, you can enter a value in Shipment Processing processing options. After the system generates the ship notice/manifest, it advances the shipments to the status for ASN Generated.
In the Shipment Workbench, you can only enter the Ship Notice/Manifest type, date and time if you enter status codes to correspond to ASN Generated and ASN Receipt Acknowledged in the processing options. See Section 26.1, "Preparing the Shipment" for more information. |
| Ship Notice/Manifest versions | You can select the version of the Ship Notice/Manifest program (P47032) that is run from Shipment Workbench (P4207) via processing option 2.
Ship/Notice Manifest can also be run from menu G47225 option 14. |
| EDI Data | When you transmit an ASN to a customer, you're telling the customer what is being shipped and how. The system accomplishes this by building records in the EDI Shipping Notice Header file (F47031) and the EDI Shipping Notice Detail file (F47032). For each shipment, the system builds one record in the header file and multiple records in the detail file, based on the hierarchical configuration in the shipment header record. This allows data to be transmitted for each of the five levels defined for the retail industry:
You might have multiple records at each level, depending on what is included in the shipment. For example, if there are two sales orders that make up the shipment, there will be two records at the order level, one for each order. If the shipment contains multiple items, you will have multiple records at the item level. |
| Shipping Notice Extraction Report | The Ship Notice/Manifest program also produces a report (R47032) detailing the items and the configuration that they were shipped in. |
| Processing options for Ship Notice/Manifest | The processing options behind P47032 are critical to generating the ASN:
|
| Data sequence | Data sequencing for the Ship Notice/Manifest program is only relevant if processing option 21 is set to use the hierarchical configuration specified in the processing options. Sequencing must correspond to the configuration in processing option 11. For example, if the configuration is S O I (shipment, order, item), the shipment number must be level 1, the order number level 2, and the item number level 3 in the data sequencing set up.
If processing option 21 is blank and processing option 20 is set to look at the customer configuration, the system ignores the data sequencing set up for P47032 and instead uses the configuration definition set up in Hierarchical Configuration (P47HL) to determine the sequencing. |