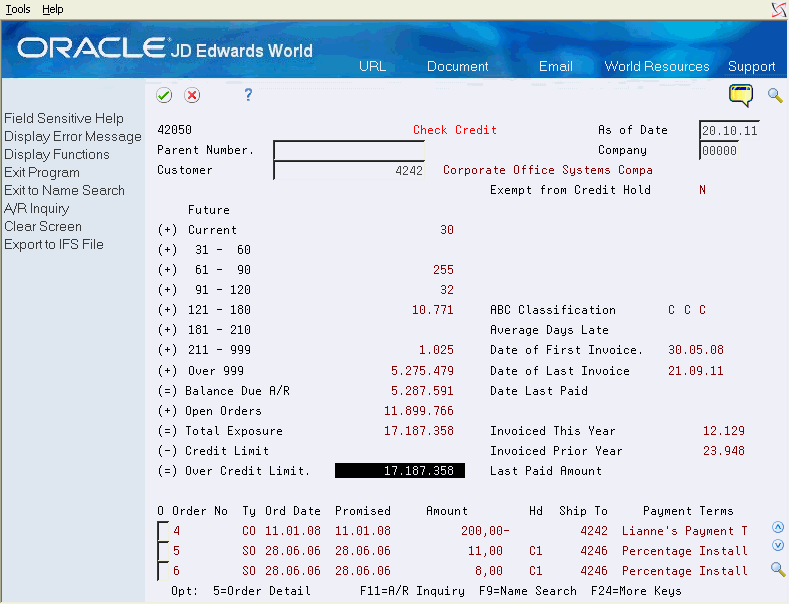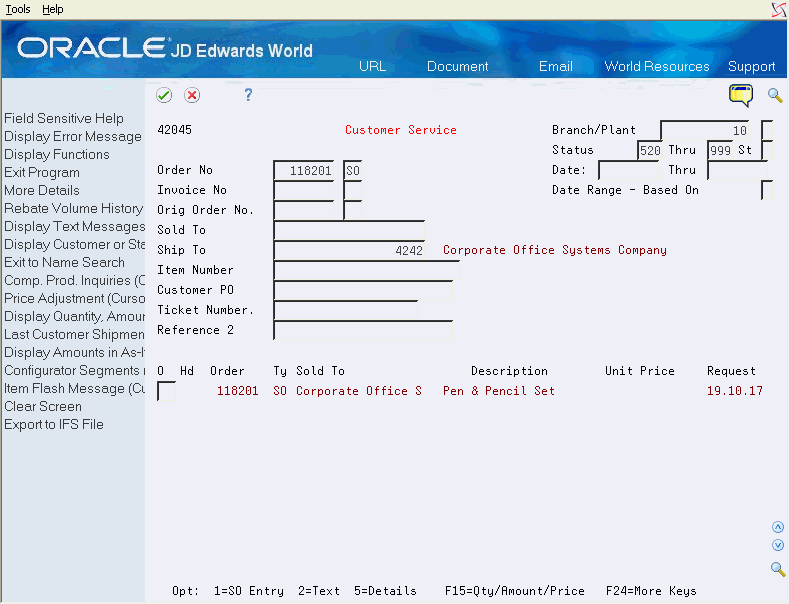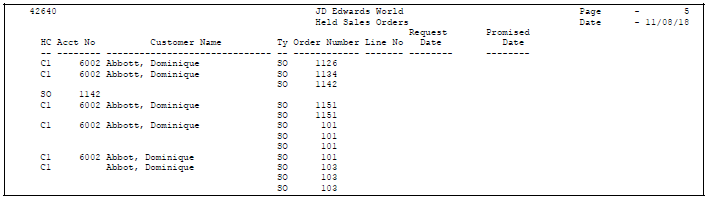21 Work with Customer and Sales Information
This chapter contains these topics:
You can access information about customer accounts, and open and closed sales orders. For example, you can use the Check Credit program to compare a customer's total accounts receivable and open orders with their credit limit.
You can generate reports to review information about the status of sales orders. You can also access and review sales history information.
21.1 Reviewing Customer Account Information
From Sales Order Management (G42), choose Sales Order Inquiries
From Sales Order Inquiries (G42112), choose Check Credit
You can use the Check Credit program to review information about a customer's account and credit status. You can compare the customer's total accounts receivable and open orders to the customer's current credit limit assigned in the Customer Master table to determine if the credit limit has been exceeded.
The Credit check program can also be accessed by pressing F5 from the Sales Order Entry program.
There are two types of credit checking:
-
Credit Limit - The amount setup in the Customer Master is compared against the order amount and any outstanding balances
-
Aging - Based on how old your receivables are and what percentage of receivables can be allowed at certain thresholds
When an order is put on hold by the Credit Checking program it will not inform you of which method was actually used to put the order on hold.
In the Credit Check program you can access the following types of information:
-
Accounts receivable (for example, any balances that are currently due)
-
Account history (for example, customer ABC ranking, invoice, and payment information)
-
Open sales orders (for example, order dates and amounts)
To review customer account information
Complete the following required fields and press enter:
-
As of Date
-
Company
-
Parent Number or Customer
A credit message may be displayed below and to the right of the customer's name. These messages are defined in the UDC table (00/CM) and are attached to a customer in the Customer Master Information program (P01053).
A temporary credit message can also be generated for a customer by the Accounts Receivable program Credit Analysis Refresh (P03525).
| Field | Explanation |
|---|---|
| Balance Due A/R | Total amount due after adding the 8 aging buckets plus the Future amount for the particular customer and company displayed This field is updated by the Update Customer Sales program (P42800). |
| Open Orders | Value of open orders for that particular customer across all companies. The system will create the order amount in the field OTOT in the Sales Order Header file (F4201), then it will add up all of the OTOT amounts for a given customer and create the value in APRC in the Customer Master file (F0301). |
| Total Exposure | Balance Due A/R + Open Orders |
| Credit Limit | As defined in the Customer Master file (F0301) |
| Over Credit Limit | Total Exposure - Credit Limit. This field will only be displayed if it is above zero, in which case it will also be highlighted. |
21.1.1 Files Details
The Credit Check process references four files. The following tables describe the fields that are either displayed in the credit check program or involved in the calculations:
21.1.1.1 Customer Master (F0301)
| Field | Explanation |
|---|---|
| ABC Classification | A grade that indicates the level of sales activity for a customer or inventory item. This code documents the 80/20 principle (80% of the significant results is attributable to 20% of the business effort). The possible grades are A (best) to F (worst). |
| Average Days Late | The average length of time, in days, that it takes a customer to pay an invoice. This is automatically calculated through the Recalculate Average Days Late program (P03830). |
| Date of First Invoice | This is the date of the first invoice for a customer. It is informational only. |
| Date of Last Invoice | This is the date of the last invoice issue to the customer in Accounts Receivable. It is informational only. |
| Date Last Paid | The date of the last payment. |
| Invoiced This Year | This is the amount invoiced year to date since the last A/R Annual Close. |
| Invoiced Prior Year | The dollar amount of sales for the past year. This is the total of the invoice gross amounts less any taxes. This amount prints on the Buyer's Information Inquiry. |
| Last Paid Amount | The amount of the most recent payment. |
21.1.1.2 Accounts Receivable Ledger (F0311)
| Field | Explanation |
|---|---|
| Future | Aging amount that is due in the future. This field is calculated by the aging subroutine (C0304). |
| As of Date | The date from which aging buckets are calculated. If left blank it will default to the current date. |
| Aging buckets | These fields are filled with amounts based on their definition in the Accounts Receivable Constants program (P000903). They are updated by the Customer Sales Update program (P42800).
For further details on the setup of A/R aging, see Setting up A/R Aging Information in the JD Edwards World Accounts Receivable Guide. |
21.1.1.3 Sales Order Header and Sales Order Detail (F4201) and (F4211)
The bottom three lines on the video display all the sales orders for the selected customer that have amounts influencing the credit check calculation.
In order for commitments to be included in the credit check process, they must not have been diverted to the Other Quantity 1 or 2 fields as defined in processing option 47 on Sales Order Entry (P4211). Also, in order to have future committed quantities included, you need to have run the specific Future Commit version of Repost Active Sales Orders (P42995).
| Field | Explanation |
|---|---|
| Promised | The promised delivery date of the order |
| Amount | The total value of all lines on the order that have not been billed to the customer through Update Customer Sales (P42800). |
| Hd | Order Hold Code that identifies why the order is on hold. |
| Payment Terms | A code that specifies the terms of payment, including the percentage of discount available if the invoice is paid within a certain amount of time. Payment Terms are defined in the Payment Terms Revisions program (P0014) |
21.1.2 Credit Checking Process
When a customer fails the credit check during order entry, the sales order is put on hold and a record is written to the Held Orders file (F4209)
21.1.2.1 Credit Limit
The test performed for the credit limit check is basically to compare the Total Exposure with the Credit Limit. If the Total Exposure is greater then the Credit Limit then a value is displayed in the Over Credit Limit field signifying that all subsequent orders will be put on hold.
21.1.2.2 Aging Credit Checking
You can also specify that credit checking is based on the percentage of the outstanding balance in accounts receivables. This is defined by order hold code where you designate a percentage of the balance due and a bucket from which the balance will be checked. The idea is that you can ensure that the aged balance from a designated period will never exceed a specified percentage of the current balance due.
Note:
The system will allow you to use both Credit Limit and Aging Credit Checking. If an order is entered under the credit limit amount but the aging percent is over, the order will go on hold. Or, if an order is entered and the aging percent is under but the credit limit is over, then the order will go on hold. In both cases the program will assign the credit checking hold code you defined in the processing option, however it will not be recorded which checking method determined the failure.21.1.3 Setup for Credit Check
In order for credit checking to be activated, the following setup is necessary:
-
Customer
-
The Credit Limit for a customer is assigned on the Address Book Control Revisions video which is accessed by pressing F2 from the Customer Master Information program (P01053).
-
The Credit Check Level field can also be accessed from P01053 by pressing F13 to get to the Billing Instructions program (P4206). This is where you designate whether the credit check is at the parent or child level. On this video you should also set the Exempt from Credit Hold field to N to make sure credit checking is performed by Sales Order Entry and verify that the Billing Address Type field is set to X (Bill-to and Ship-to) or B (Bill-to only),
-
-
Credit Checking Hold Code
This should de defined in the Order Hold Information program (P42090). Here you can optionally setup the Age From and Allowable % fields if you are going to use Aging Credit Checking.
-
Sales Order Entry
To activate credit checking in Sales Order Entry you must set up a hold code specific to credit checking in processing option 22 of P4211.
21.1.4 What You Should Know About
21.2 Reviewing Sales Orders
From Sales Order Management (G42), choose Sales Order Inquiries
From Sales Order Inquiries (G42112), choose Customer Service
You use the Customer Service program to review sales order, customer, and item information in the Sales Order Detail (F4211) or Sales Order Detail History (F42119) tables. You can review the following information:
-
Open sales order information
-
Closed sales order information
-
Information at the sales order, customer, and item levels
-
To locate a sales order, complete the following fields:
-
Order Number
-
-
To locate orders based on associated orders, complete the following fields:
-
Invoice Number
-
Original Order Number
-
Original Order Type
-
Customer Purchase Order
-
-
To locate orders based on customer addresses, complete the following fields:
-
Sold To
-
Ship To
-
-
To locate orders that are assigned to a scale ticket, complete the following fields:
-
Ticket Number
-
-
To locate orders based on status, complete the following fields:
-
Status
-
Thru
-
Status Range - Based On
-
-
To locate orders based on dates, complete the following optional fields:
-
Date
-
Thru
-
Date Range - Based On
-
| Field | Explanation |
|---|---|
| Document (Order No, Invoice, etc.) | The number that identifies an original document. This can be a voucher, an order number, an invoice, unapplied cash, a journal entry number, and so on. |
| Original Order Number | The original document number. This can be a voucher, an invoice, unapplied cash, a journal entry number, and so on. Matching document numbers are also used to identify related documents in the Accounts Receivable and Accounts Payable systems. The document number (DOC) is always the original document number. The matching document number (DOCM) is the check, adjustment, or credit to be applied against the original document. |
| Original Order Type | This code defines the order type. It is verified in user defined codes (system 40, type OT). Reserved document types have been defined for voucher entry, invoice entry, receipts entry, and time sheet entry. Because the offsetting entries for document types are created automatically during the post program, they will not be self-balancing on original entry. The reserved document types are:
PR – Purchase Requisition Orders PQ – Purchase Quote PO – Purchase Order PD – Purchase Order - Direct Ship PB – Purchase Order - Blanket SQ – Sales Quote SO – Sales Order SD – Sales Order - Direct Ship SB – Sales Order - Blanket |
21.2.1 What You Should Know About
| Topic | Description |
|---|---|
| Viewing different formats | You can toggle between several different types of information that displays on this form, including:
|
| Searching by ticket number | If you enter orders in the aggregate format and assign sales orders to scale tickets, you can review ticket information when you search by the ticket number. The system retrieves all orders that are associated to that scale ticket. |
| Searching with an asterisk | You can use an asterisk (*) as a wildcard character in some fields, such as invoice number and item number, to have the system search on all values for the field. You can enter the first few letters or numbers of the item number followed by an asterisk (*) to locate all items that start with the values that you enter. For example, if you enter 10*, the system displays all numbers that begin with 10. |
| Locating order detail information | You can access Order Detail Information to review all of the detail information that is associated with each line of a sales order, such as:
|
| Locating additional information | From the Customer Service form, you can choose several options to locate additional types of information that relates to sales orders, such as:
|
| Import/Export | This program supports Import/Export Functionality. See JD Edwards World Technical Foundation Guide for more information. |
21.3 Generating Order Status Reports
You generate order status reports to review information about open orders, held orders, and backorders.
Complete the following tasks to review the status of sales orders:
-
Generate the Open Orders by Item report
-
Generate the Open Orders by Customer report
-
Generate the Held Orders report
-
Generate the Backorders to Fill report
21.3.1 Generating the Open Orders by Item Report
From Sales Order Management (G42), choose Sales Order Reports
From Sales Order Reports (G42111), choose Print Open Orders by Item
You generate the Open Orders by Item report to review the number of open orders for an item and determine how to fill them using availability information.
This report prints the detail line items within each of your sales orders and sorts the information by item number. It prints the on-hand quantities for each item within a warehouse location.
21.3.2 Before You Begin
-
Verify that all necessary backorders have been released for processing
See Also:
Figure 21-3 Open Sales Order by Item report
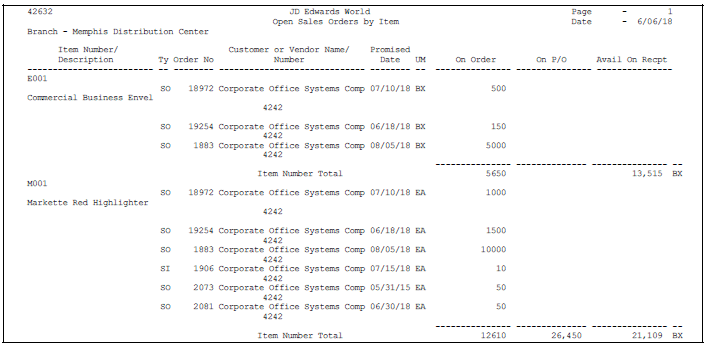
Description of "Figure 21-3 Open Sales Order by Item report"
21.3.3 Generating the Open Orders by Customer Report
From Sales Order Management (Menu Number), choose Sales Order Reports
From Sales Order Reports (G42111), choose Print Open Orders by Customer
You generate the Open Orders by Customer report to review the quantity ordered and the quantity available to ship by order lines for outstanding sales orders. You use this report to review the following:
-
Orders that have been picked but not shipped
-
Orders that have been picked but not billed
-
Open orders that exceed the customer's requested ship date
You can generate different versions of this report to review:
-
Open orders and their total amount
-
Open orders beyond a specific date
-
Open orders for a specific document type or line type
This report includes backordered items if you have set a processing option in sales order entry to create a backorder when inventory is not available. You must release backorders into the order process before generating this report to reflect accurate backorder and open order information.
See Also:
Figure 21-4 Open Sales Orders by Customer report
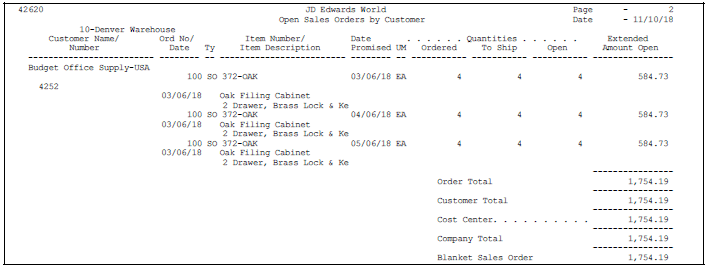
Description of "Figure 21-4 Open Sales Orders by Customer report"
The following data sequence is mandatory:
-
Order type
-
Company
-
Branch or warehouse
-
Customer
-
Transaction date
-
Order number
-
Line number
21.3.5 Generating the Held Orders Report
From Sales Order Management (G42), choose Sales Order Reports
From Sales Order Reports (G42111), choose Print Held Orders
You generate the Held Orders report to review a list of all sales orders that are on hold for the following reasons:
-
Credit
-
Profit margin
-
Partial order hold
-
Price review
21.3.6 Generating the Backorders to Fill Report
From Sales Order Management (G42), choose Sales Order Reports
From Sales Order Reports (G42111), choose Print Backorders to Fill
You generate the Backorders to Fill report to review the following information about backordered items:
-
Item numbers
-
Descriptions
-
Item Primary unit of measure
-
Backordered quantities
-
Quantities available to fill those backorders
| Topic | Description |
|---|---|
| Data Selection | You can select to view all backordered quantities, or only those that can be filled, in which case only order lines that can be filled in their entirety will be printed. |
| Releasing backorders | After you review the Backorders to Fill report, you can locate and release backorders (the orders that have sufficient quantities) on the Release Backorders - Online form.
See Section 11.2, "Releasing Backorders Online." You can also run the Release Backorders - Batch program in proof mode to generate a similar report and then use that information to release backorders online. |
| Import/Export | This program supports Import/Export Functionality. See the JD Edwards World Technical Tools Guide for more information. |
The following data sequence is mandatory:
-
Branch/plant
-
Second item number
-
Requested quantity
-
Priority processing code
21.4 Reviewing Sales Ledger Information
From Sales Order Management (G42), choose Sales Order Inquiries
From Sales Order Inquiries (G42112), choose Sales Ledger Inquiry
You can review sales ledger information for any orders that have been processed through the sales order process. You review sales ledger information to track sales orders and determine when an order was entered or printed. You can also use this information for internal audit purposes.
The system writes information to the Sales Ledger table based on the order activity rules. You can determine which status codes will write an entry to the table. For example, you might want to record information to the table during sales order entry, invoicing, and sales update.
21.4.1 Before You Begin
-
Verify that the correct status codes are set up to record an entry in the Sales Ledger table. See Chapter 51, "Set Up Order Activity Rules."
To review sales ledger information
-
Complete one or more of the following fields:
-
Order Number
-
Order Type
-
Sold To
-
Ship To
-
Item Number
-
Customer PO
-
-
To limit the ledger items that display, complete the following fields:
-
Branch/Plant
-
Status
-
Thru
-
Status Range - Based On
-
Date
-
Thru
-
Date Range - Based on
-
-
To review detail information for individual ledger items, access Sales Ledger Detail:
21.4.2 What You Should Know About
| Topic | Description |
|---|---|
| Creating a credit order from history | You can choose an option on Sales Ledger Inquiry to create a credit order for a specific sales order.
See Section 12.3, "Entering System-Generated Credit Orders." |
| Viewing different formats | You can toggle between different types of information that display on the Sales Ledger Inquiry form, including:
You can also toggle between different types of information that display on the Sales Ledger Detail form, including:
|
21.5 Reviewing Delivery Notes
From Sales Order Management (G42), choose Sales Order Inquiries
From Sales Order Inquiries (G42112), choose Delivery Notes Inquiry
You use Delivery Notes Inquiry to review information about items that are transported. Delivery personnel can use delivery notes to compare what they deliver to what they have on the truck. Delivery Notes Inquiry displays records that are created by the Print Delivery Notes program.
21.5.1 Before You Begin
-
Verify that the customer billing instructions for the customer are set up to allow delivery note printing. See Chapter 48, "Set Up Customer Billing Instructions."
-
Verify that the Print Delivery Notes program has been run.
Figure 21-9 Delivery Notes Inquiry screen
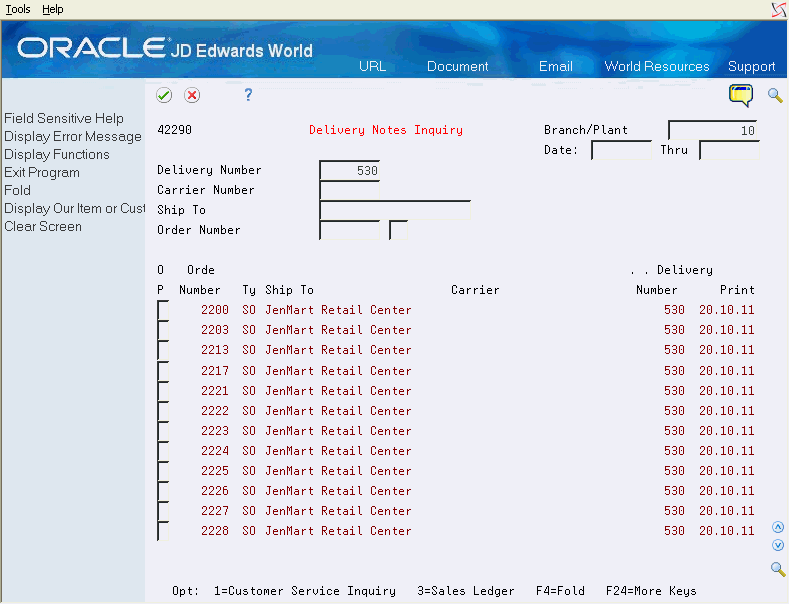
Description of "Figure 21-9 Delivery Notes Inquiry screen"
-
Complete the following required field:
-
Branch/Plant
-
-
Complete one or more of the following fields to limit the items that display:
-
Delivery Number
-
Carrier Number
-
Ship To
-
Order Number
-
Order Type
-
| Field | Explanation |
|---|---|
| Delivery Number | An automatic next number assigned by the system that can be used to track deliveries through the system. This number is assigned during the printing of delivery notes. |
| Carrier Number | The address number for the preferred carrier of the item. The customer or your organization might prefer a certain carrier due to route or special handling requirements. |
21.6 Generating Sales History Reports
You generate sales history reports to analyze sales history and review period-to-date and year-to-date sales amounts. To review sales history, you can:
-
Generate the Sales Ledger Detail report
-
Generate the Sales Analysis Summary report
21.6.1 What You Should Know About
21.6.2 Generating the Sales Ledger Detail Report
From Sales Order Management (G42), choose Sales Order Reports
From Sales Order Reports (G42111), choose Sales Ledger Detail
You generate the Sales Ledger Detail report to analyze sales history. Depending on the version of the Sales Ledger Detail report that you choose, you can analyze sales history in the following ways:
-
By order (document) type, such as phone orders, blanket orders, COD orders, and credit orders
-
By line type, such as stock sales, non-stock sales, freight, and miscellaneous charges
-
By order status, such as shipped, backordered, or cancelled
-
By customer, salesperson, or order entry person
-
By customer payment terms
-
By price amounts
Figure 21-10 Sales Ledger Detail Invoice Orders report
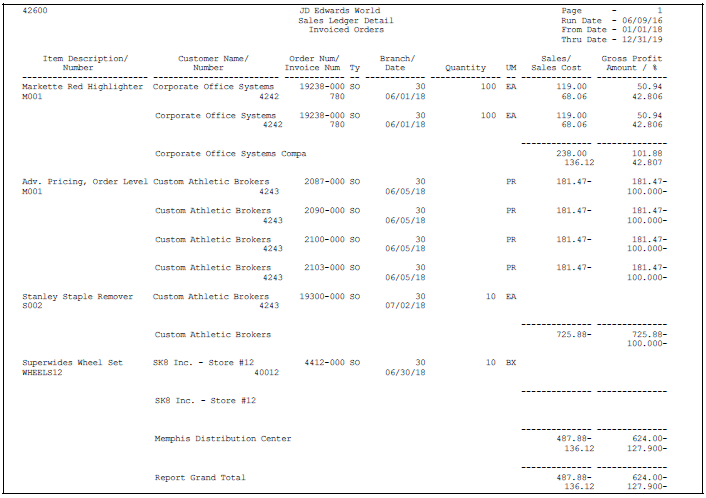
Description of "Figure 21-10 Sales Ledger Detail Invoice Orders report"
21.6.4 Generating the Sales Analysis Summary Report
From Sales Order Management (G42), choose Sales Order Reports
From Sales Order Reports (G42111), choose Sales Analysis Summary
You generate the Sales Analysis Summary report to review period-to-date and year-to-date sales amounts and sales margin. The Sales Analysis Summary program retrieves information from the Sales Summary History table.
-
Verify that the processing options for the Update Customer Sales program are set to update records in the Sales Summary History table
See Also:
Figure 21-11 Sales Analysis Summary report
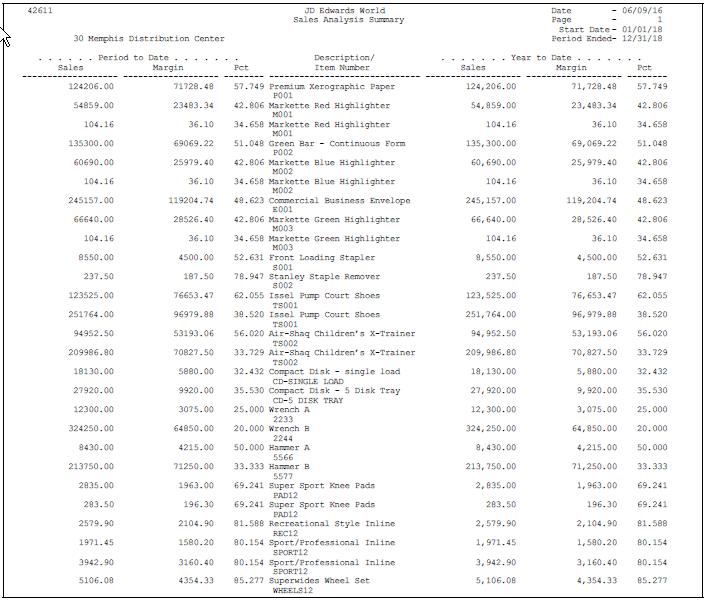
Description of "Figure 21-11 Sales Analysis Summary report"