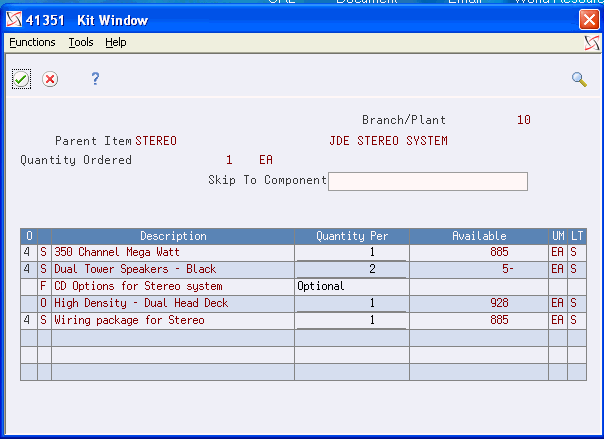8 Work with Kits and Configured Items
This chapter contains these topics:
You can enter sales orders for products that are an arrangement of components. You can set up simple arrangement of components, such as kits. A kit is a collection of inventory items, called components, that are associated with a description name, called a "parent" item. For example, you might store several computer components, such as the monitor, hard drive, keyboard, and mouse. When you sell the items, you might sell them collectively as a computer system. Kit processing enables feature and option processing. However, kit processing might not be appropriate for features that have complex specifications, such as conditional part requirements.
In a manufacturing environment, a manufacturer assembles a large variety of end products from relatively few components. A configured item is comprised of different features that are requested by a customer. For example, if you manufacture and sell automobiles, you might offer the same automobile type with a variety of features and options. When you set up a configured item, you define segments (the features and options) to represent characteristics of a configured item, such as an optional paint color or power type. You can also set up a configured subassembly within a configured item. For example, the configured item, automobile, contains a configured subassembly of the transmission.
8.1 Entering Kit Orders
From Sales Order Management (G42), choose Sales Order Processing
From Sales Order Processing (G4211), choose Enter Orders (Page Mode)
Kit items are comprised of component items that are associated to a "parent" item. Kits are useful if your company sells products in conjunction with each other. For example, if your company sells stereo systems, you can set up a kit with a parent name of stereo. You set up additional components, such as speakers or a compact disc player, which you typically sell together. You can have an item number for the kit that you enter on a sales order, but the parent item is not stocked as an inventory item. When you enter an order for kit, the system relieves the inventory at the component level.
When you enter an item number for a kit, you can review the pre-selected items and quantities that make up the kit. You can also select any optional items that you want to include on the sales order. You can only process fully-configured kits. The system backorders the entire kit if any components are backordered.
8.1.1 Before You Begin
-
Verify that you have set or cleared the appropriate processing option in the Sales Order Entry program that suppresses kit component lines.
-
Verify that kit items have been set up. See Entering Kit Information in the JD Edwards World Inventory Management Guide for information on kit item setup and pricing. See Entering a Bill of Material in the JD Edwards World Inventory Management Guide to look at how component items are assembled to create the kit parent item.
On Enter Orders (Page Mode)
-
On Sales Order Entry, complete the following fields and press Enter:
-
Branch Plant
-
Sold To
-
-
On Sales Order Entry detail page, complete the following fields and press Enter:
-
On the Kit Window, select any optional features and components that you want to add to the order.
Then the kit parent line will then be redisplayed on the Sales Order Entry video where you can accept the order.
-
Re inquire on the kit order and either press Enter or F12 to go to the detail lines. If you have processing option 43 set to blank you should see the kit parent and the component lines.
-
If you have the component items setup so that freight is charged on them, press F13 to view the freight calculations on Freight Summary Information.
Figure 8-2 Freight Summary Information screen
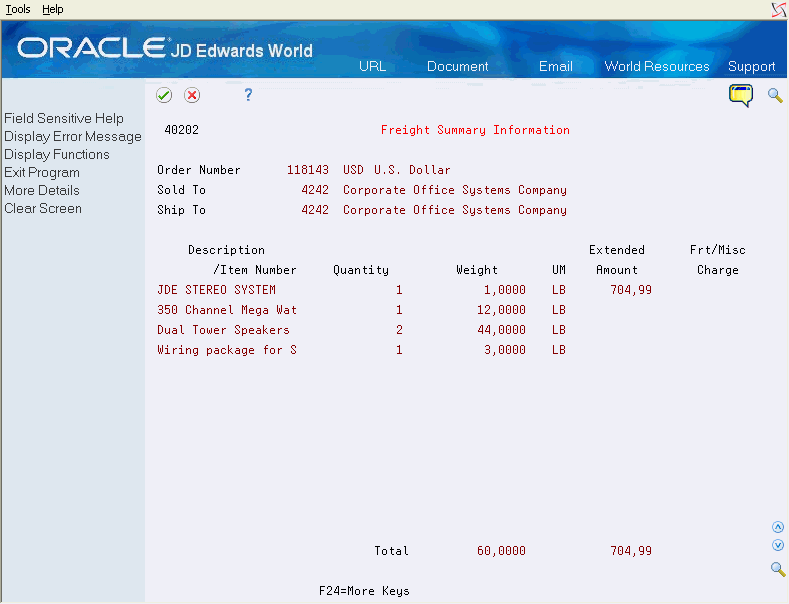
Description of "Figure 8-2 Freight Summary Information screen"
8.1.2 What You Should Know About
| Topic | Description |
|---|---|
| Kit processing options | Sales Order Entry (P4211) has three processing options that impact kit processing:
Note: If you display your components when you enter an order but suppress item availability in the Kit Window, you can not see any available component inventory. |
| Entering kit information on orders | Generally you should enter kits using the regular sales order entry programs. You may not enter kits on direct ship or transfer orders. |
| Kits and blanket orders | If you are creating a sales order from a blanket order using the Blanket Order Release program (P420111), you can set a processing option to enable you to update the quantities on the component lines of the kit. |
| Reviewing item information | You cannot perform item cross-reference checking for kit parent items or the associated components. |
| Entering freight for kit items | You cannot set up automatic freight calculations for the parent item. You must set up automatic freight calculations for each component for the system to calculate the appropriate charge. |
| Stocking a parent item in inventory | If you create a work order for a kit during sales order entry, the parent item can be built and stocked in inventory after you process and complete the work order. When you process and complete the work order, the system subtracts the components from the on-hand quantity, then adds the parent item into on-hand quantity in inventory. This is the only time that a parent item is stocked in inventory.
You must specify a "T" line type for all components in the processing options of the Work Order Processing program. This line type must be set up as a text to avoid writing journal entries for costs of goods sold and Inventory for the components at the time of sales update. This also ensures that the system does not subtract components again during shipment confirmation or sales update. See Processing Work Orders in the JD Edwards World Shop Floor Control - Discrete Guide. |
| Working with preferences and kit items | The following preferences do not function with kit items:
|
| Changing kit orders | You can change quantity and price information for both parent and component items on kit orders. If you change the parent quantity the system will automatically adjust the component quantities. The price will also be recalculated automatically. Any price changes affect only the current order. You make permanent price changes in the base price records.
Change the quantity of the parent item by entering an asterisk (*) to the far left space of the field, followed by the quantity that you want to order. |
| Entering orders for configured items | You can add orders for configured items that are set up in the Configuration Management system.
See Working with Configured Item Sales Orders in the JD Edwards World Configuration Management Guide. |
| Kit balancing, Backorder Release and Shipment Confirmation | When entering a kit order, you should be aware that your company may be adhering to the kit balancing concept of treating a kit as a single item in order to prevent shipping of a partial kit. If one or more components do not have enough availability to complete the kit, the system will backorder or cancel the entire kit.
With this in mind it is recommended that you do not display component item in Release Backorders Online (P42117) and Confirm Shipments (P4205). Also on Releasing Backorders In A Batch (P42118) you should always use the Kit Balancing version (XJDE0003) for any kit items. See Chapter 11, "Work with Order Releases" and Chapter 26, "Process Shipments" in this guide. |
| Kits and freight processing | Freight must be applied to the components of a kit rather than the parent item.
Note: If freight is being added automatically by Confirm Shipments (P4205) the freight record will not appear on the Sales Order Detail file (F4211) until after the job has completed. See Chapter 57, "Set Up Freight Information" in this guide. |
8.2 Understanding Configured Item Orders
From Manufacturing Systems (G3), choose Configurator Operations
From Configurator (G32), choose Enter/Change Sales Order
You can manage your manufacturing and production process in conjunction with your sales to ensure that customer demand is being met. For example, if you manufacture and sell automobiles, you might offer the same automobile type with a variety of features and options.
You can use the Configuration Management system in conjunction with the Sales Order Management system to sell items that:
-
Are complex
-
Require routings that change based on features or options
-
Include features that are not compatible with other features
-
Require multiple work orders to define an assembly
When you enter a sales order for a configured item, the Configuration Management system automatically prompts you to enter values for the segments of that configured item. A segment is a feature of a configured item, such as color, size, fabric, or power type. The system verifies each segment value against user defined information, such as rules and user defined code tables of choices. If the configuration is valid, the system processes the order.
After you have entered a sales order and generated work orders for a configured item, use the following programs in the Sales Order Management system to complete the sales order processing cycle:
-
Print Pick Slips
-
Shipment Confirmation
-
Print Invoices
-
Print Invoice Journal
-
Print G/L Sales Recap
-
Update Accounts Receivable (A/R) and General Ledger (G/L)
8.2.1 What You Should Know About
| Topic | Description |
|---|---|
| Limiting the additional order processing | For configured items, the Sales Order Management system does not support the following additional order processing:
|
| Working with Configuration Management | Before you enter orders with configured items, you must do the following:
|
| Processing quote orders for configured items | To convert a sales quote to an order for a configured item, you should perform the sales quote and release in the Configuration Management system. |
| Entering interbranch sales orders for configured items | You can enter a configured item sales order to fill demand from a warehouse other than from where the order was placed. The system supports interbranch sales orders with transfer pricing for configured items. However, the system does not support pricing rules for interbranch sales. |
| Accepting a configured item order | When you enter a sales order for a configured item, you must clear the prompting control processing option in the Order Entry - Detail processing options so that the system does not prompt you to accept the order. |
| Pricing configured items | Trade discounts do not function with configured item orders.
For pricing considerations for configured items, see Setting Up Price Information in the JD Edwards World Configuration Management Guide and Setting Up Discounting Information in the JD Edwards World Configuration Management Guide. |
| Checking availability for configured items | The Sales Order Management system does not support availability checking for configured items. To check availability of configured items during sales order entry, you must set the Check Availability field in Configurator Constants in the Configuration Management system. If the system finds the exact item and string match, a form displays all locations containing the specific configuration. However, the system does not perform availability checking.
See Checking Availability in the JD Edwards World Configuration Management Guide and Setting Up Constants in the JD Edwards World Configuration Management Guide. |
| Working with preferences and configured items | The following preferences do not function with configured items:
|