170 Multi-Unit Information
This chapter contains these topics:
The Multi-Unit Information screen lets you set up more than one unit at one time for a building. Because you enter only a minimum of information for each unit, you can add the units quickly. After the units are set up, you can use the Unit Information screen to assign additional information to them. This information is stored in the Unit Master file (F1507).
The screen has processing options that control how the system displays and processes the information. It is available in two formats. The difference between the two is the location of the OP (Option) field. Your preference determines which format makes it easier to type the information.
This screen is also useful to display a list of units that exist within a building.
From any Real Estate Management menu, enter 29 in the Selection field.
From the Real Estate Management Setup menu (G1541), choose Multi-Unit Information.
Figure 170-1 Multi-Unit Information screen
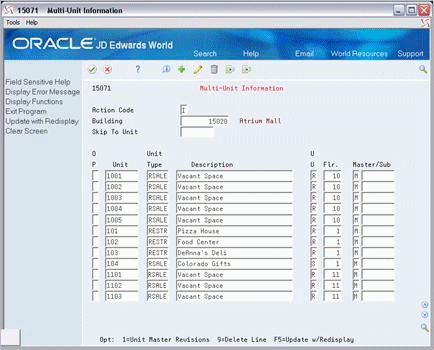
Description of "Figure 170-1 Multi-Unit Information screen"
A processing option controls whether the OP (Option) field appears on the left or right side of the screen.
Figure 170-2 Multi-Unit Information (Alternate Format) screen
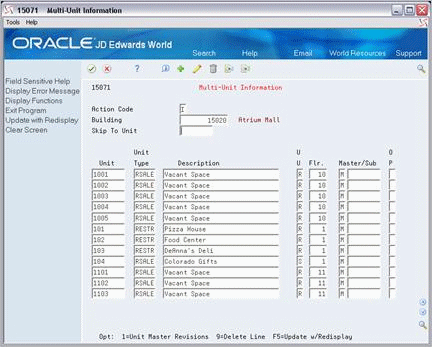
Description of "Figure 170-2 Multi-Unit Information (Alternate Format) screen"
170.1 Add and Change Multi-Unit Information
You can use either action code A or C to add or change the information for one or more units. To do so, type A or C in the Action Code field, type the building number in the Building field, type the appropriate information for each unit, and press Enter or F5.
The following information is required for each unit:
-
Unit number
-
Unit type
-
Floor number
If the unit is a sub-unit, the Master/Sub fields are also required. You must type S (Sub-unit) in the one-character field and type the number of the master unit to which it relates in the field to the right of it.
170.2 Display Multi-Unit Information
To display the units within a building, type I in the Action Code field, type the number of the building in the Building field, and press Enter. If you use the Skip to Unit field in combination with the Building field, the system displays the unit you specify at the top of the list.
170.3 Delete Multi-Unit Information
There are two methods you can use to delete the information you have displayed:
-
To delete all the units you have displayed, type D in the Action Code field and press Enter.
-
To delete one or more units, type C (Change) in the Action Code field, type 9 in the OP (Option) field for each unit you want to delete, and press Enter or F5.
Note:
You can only delete a unit that is not tied to a lease.170.4 Copy Standard Log Information
To reduce the entry time and the possibility of errors, you can have the system copy standard log information into the units as you add them. A processing option controls this. The log information is kept in the Log Standards Master and Log Standards Extension Master files (F1503 and F1504, respectively).
170.5 Duplicate Unit Information
The Dup key helps you save time when you add similar units. You can use this key to duplicate the information for a unit that is the same as the unit on the previous detail line. To do this, press the Dup key whenever the cursor is in a field that has duplicate information. The system then displays a string of characters in that field. When you add the units, the system replaces the string of characters with the actual information.
Note:
The Dup key is not available on a PC keyboard. Instead, you must use the key combination that is specific to your PC. The DUP functionality is not available when using Web Enablement.The following example shows how the fields with duplicate information look before you press Enter or F5.
Figure 170-3 Duplicate Information Fields
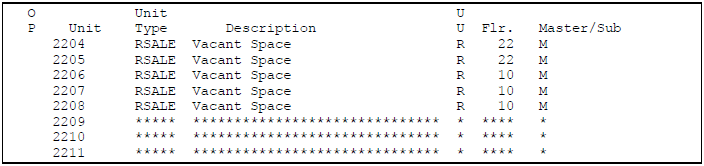
Description of "Figure 170-3 Duplicate Information Fields"
The following example shows how the fields look after the system replaces the string of characters with the actual information.
Figure 170-4 Duplicate Information Fields With Actual Information (1 of 2)

Description of "Figure 170-4 Duplicate Information Fields With Actual Information (1 of 2)"
Figure 170-5 Duplicate Information Fields With Actual Information (2 of 2)

Description of "Figure 170-5 Duplicate Information Fields With Actual Information (2 of 2)"
170.6 Guidelines
Before you can add a unit, set up the following information:
-
Building
-
Floor number
-
Unit type
If the unit is a sub-unit, the master unit must also already be set up.