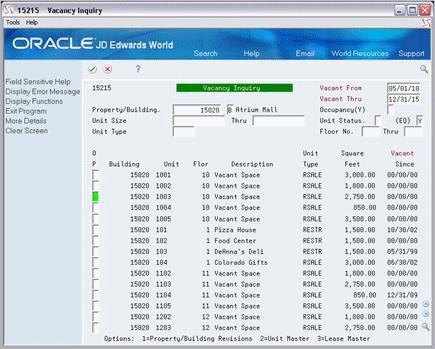10 Vacancy Inquiry
This chapter contains these topics:
The Vacancy Inquiry screen lets you do the following:
-
Display either vacant or occupied units for a property or building during a specified period of time.
-
Determine when a unit became vacant.
-
View other information related to a unit such as the floor, tenant, type, and square footage.
This information is stored in the Tenant/Lease Master and Unit Master files (F1501 and F1507, respectively).
The screen has processing options that control how the system processes the information.
From the Real Estate Management System menu (G15), choose Tenant and Lease Information.
From the Tenant and Lease Information menu (G1511), choose Vacancy Inquiry.
Figure 10-2 Vacancy Inquiry (Alternate) screen
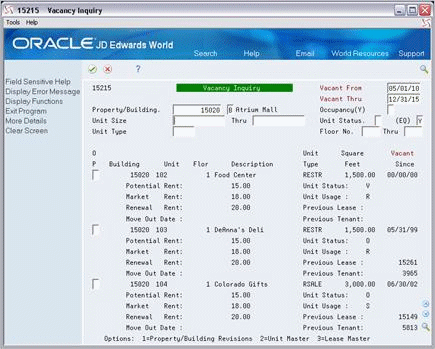
Description of "Figure 10-2 Vacancy Inquiry (Alternate) screen"
When you enter Y (Yes) in the Occupancy field, the screen displays the following fields for an occupancy inquiry: Occupied From, Occupied Thru, Occupied Since, Current Lease, and Current Tenant.
Figure 10-3 Vacancy Inquiry (Fields Shown) screen
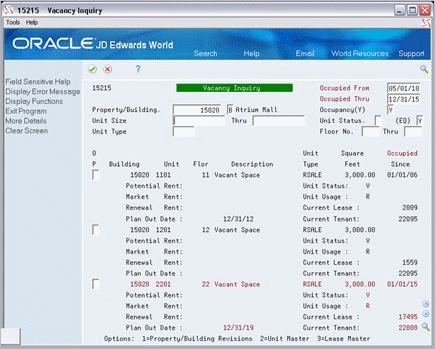
Description of "Figure 10-3 Vacancy Inquiry (Fields Shown) screen"
10.1 Vacancy Inquiry Procedures
To perform a search with the minimum information the system requires, type a building number in the Property/Building field. A B will default in the one-character field to the right of the Property/Building field, and press Enter. The screen displays all the units related to the building that have become vacant prior to the current date. If you want to inquire on all buildings within a property, enter the property number in the Property /Building field and a P in the one-character field to the right of the Property /Building field, and press Enter.
The steps are the same for displaying the occupied units of a Real Estate or building, except that you must also type Y in the Occupancy (Y) field before you press Enter. The resulting list includes all units that are occupied through the current date.
When you enter more values in combination with the building or property number, the search is more specific. For example:
-
To limit the display to all vacant units with areas between 800 and 2000 square feet, enter 800 in the Unit Size field and 2000 in the Unit Size Thru field.
-
To limit the display to all vacant units that are not on hold, enter H (Hold) in the Unit Status field and N (No) in the EQ (Equal) field.
-
To limit the display to all vacant units from the fifth floor through the ninth floor that are designated as office space, enter OFFCE in the Unit Type field, 5 in the Floor No field, and 8 in the Floor No Thru field.
10.2 Guidelines
-
The Occupancy (Y) field controls whether the screen is used for a vacancy inquiry or occupancy inquiry. The date range you specify in the upper right corner of the screen also plays an important role in your search for vacant or occupied units.
-
The following are true for a vacancy inquiry:
-
The screen displays all units that have become vacant on or after the date in the Vacant From field and that remain vacant through the date in the Vacant Thru field.
However, if a unit was vacant on the date in the Vacant From field, but a tenant moved into and out of the unit before the date in the Vacant Thru field, the unit is considered occupied.
-
If you do not specify a date range, the system automatically uses the current date as both the from and through dates. For vacant units, the screen displays all units that have become vacant before the current date.
-
The following fields are unique to a vacancy inquiry: Vacant From, Vacant Thru, Vacant Since, Previous Lease, and Previous Tenant.
-
If a vacant unit has a lease with a beginning date that occurs after the date in the Vacant Thru field, the screen displays future information in the fold area. The Move In Date, Next Lease, and Next Tenant fields replace the Move Out Date (or Plan Out Date), Previous Lease, and Previous Tenant fields, respectively.
-
The Vacant Since field contains the date the most recent tenant physically moved out of the unit. If that date does not exist, it is the date the tenant planned to move out. If that date does not exist, it is the date the term of the lease ended.
-
The Move Out Date field contains the date the most recent tenant physically moved out of the unit. If that date does not exist, the Plan Out Date field appears with the date the tenant planned to move out. If that date does not exist, the Move Out Date field appears and is blank.
-
-
The following are true for an occupancy inquiry:
-
The screen displays all units that have become occupied on or after the date in the Occupied From field. The list includes units that become occupied on the date in the Occupied Thru field. If the date a tenant physically moved out of a unit equals the date in the Occupied Thru field, the system does not recognize that unit as being vacant until the following day.
-
If you do not specify a date range, the system automatically uses the current date as both the from and through dates. For occupied units, the screen displays all units that are occupied on the current date.
-
The following fields are unique to an occupancy inquiry: Occupied From, Occupied Thru, Occupied Since, Current Lease, and Current Tenant.
-
The Occupied Since field contains the date the tenant physically moved into the leased space. If that date does not exist, the Occupied Since field is blank.
-
The Move Out Date field contains the date the most recent tenant physically moved out of the unit. If that date does not exist, the Plan Out Date field appears with the date the current tenant plans to move out. If that date does not exist, the Move Out Date field appears and is blank.
-
It is important to keep all unit information up to date from the Unit Information screen. For example, if you have not updated the following information on that screen, the Vacancy Inquiry screen displays incorrect information.
Unit Status. Suppose you wanted to display all vacant units that are not on hold. If a vacant unit happens to be under renovation but you have not specified its status to be on hold, then the screen incorrectly displays that unit as not on hold.
Unit description. The system automatically supplies the Description field with the description associated with the Unit Number field on the Unit Information screen. If the description of the unit or its occupant is not current on the Unit Information screen, then the Description field on the Vacancy Inquiry screen is not correct.
-
When lease options exist for a vacant unit, the OP (Option) field for that unit is highlighted. Units with options are defined using either the Option Log Class Override processing option for an associated log class, or if the processing option is blank, the system looks to log classes that have a value of O in the first position of Description 2 of UDC 15/LG.
-