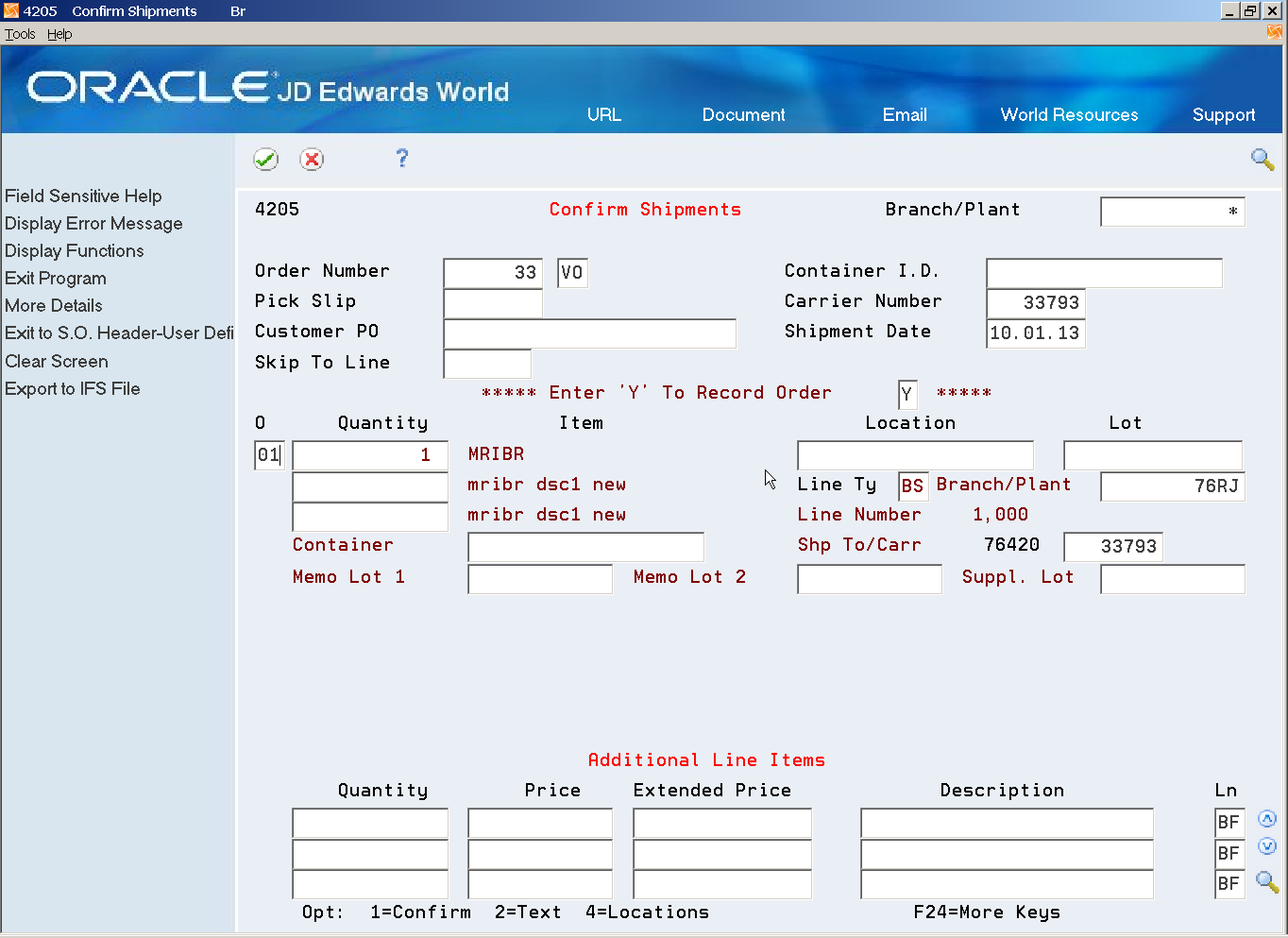26 Confirm Shipments
This chapter contains these topics:
26.1 Confirming Shipments
You can verify sales order information, record additional information, such as packing or handling fees, and determine when the inventory leaves the warehouse.
Although you cannot add inventory items to a sales order during shipment confirmation, you can add amounts for nonstock items, such as handling charges, depending on how a processing option is set. You can have the system calculate and add any additional charges, such as freight, by setting a processing option.
When you confirm an order, the system advances the status codes for sales orders to the next status code following shipment confirmation. For example, an order with a status code of 540 advances to 560 after you confirm shipment.
26.1.2 What You Should Know About
| Topic | Description |
|---|---|
| Confirming kits | You can confirm the shipment of kits in the following ways:
Manually. Set a processing option to display all kit components. You must manually confirm each component and balance the remaining quantity for each component in the kit. Automatically. Set a processing option to prevent the display of kit components. The system confirms the components and balances the remaining quantities for each component in the kit. |
| Updating inventory during shipment confirmation | If the document type for the sales order is set up in the inventory update user defined code table (40/IU), the system updates the on-hand inventory, adjusts the hard- committed and soft-committed quantities, and updates item ledger and item history information.
If the document type is not set up in the user defined code table, the system only hard commits the inventory quantities and performs no other updates. |
| Confirming partial shipments | If the shipment quantity is less than the order quantity, you can adjust the shipment quantity on the sales order. If the system still cannot fill a quantity of items, it processes the order depending on how you set the following conditions:
You must set the update processing options in Confirm Shipments program to backorder, cancel, or ship available items. You can define in the customer billing instructions if the customer allows backorders. |
| Transfer orders | When you create a transfer order in the Sales Order Management system, the system generates a sales order and a purchase order. The sales order is for the branch from which you are transferring items. The purchase order is for the branch to which you are transferring items. The system inputs the branch from which you are transferring items as the supplier on the purchase order.
When you confirm shipment of the items on the sales order, you can have the system initiate receipt routing for the items on the purchase order. For example, you can have the system initiate receipt routing to show that the items are in transit to your warehouse. You use the processing options for Shipment Confirmation to specify that the system searches for a receipt route based on the route that is assigned to the supplier (branch) and item. You can specify a default receipt route, or the route type code that applies to the receipt route. See Working with Items in Receipt Routing in the JD Edwards World Procurement Guide. |
26.2 Confirming an Order
From Localizations - Brazil (G76B), choose Sales Order Management
From Sales Order Management - Brazil (G76B42), choose Sales Order Processing
From Sales Order Processing - Brazil (G76B4211), choose Confirm Shipments
You can verify sales order information, record additional information, such as packing or handling fees, and determine when the inventory leaves the warehouse when you use the Confirm Shipments program.
-
Complete the following fields:
-
Order Number
-
Branch/Plant
-
Review the following fields and make any necessary changes:
-
Pick Slip #
-
Container I.D.
-
Customer PO
-
Carrier Number
-
Shipment Date
-
-
Access the detail area.
-
Review the following fields:
-
Quantity
-
Item
-
Location
-
Lot
-
-
Confirm each order line by choosing the Confirm option.
See JD Edwards World Sales Order Management Guide for additional information