Project Definition and Information
This chapter describes how to define projects, project structures, project lifecycles, project attributes, project team and organization roles, and tasks.
This chapter covers the following topics:
- Overview of Projects and Tasks
- Project Structures
- Project Lifecycles
- Project and Task Attributes
- Project Templates
- Project and Task Information Entry
- Creating Projects
- Project Requests
- Viewing Projects and Project Information
- Projects
- Task Details
Overview of Projects and Tasks
A project is a primary unit of work that you can break down into one or more tasks. You charge the transactions you enter in Oracle Projects to a project and a task. When you set up a project, you must enable a project structure and enter project and task information.
Refer to the sections listed below in Related Topics for explanations on how to use Oracle Projects to organize and set up your projects to meet your business needs.
Related Topics
Project and Task Information Entry
Viewing Projects and Project Information
Project Structures
A structure in Oracle Projects is a hierarchical arrangement of tasks for use by a project. You can set up different structures in a project for different business purposes.
Overview of Project Structures
You organize your project work into smaller, more easily manageable units called tasks.
You use project structures to contain and order these tasks by defining task hierarchies. A project structure can contain an unlimited number of tasks, and as many task levels as you want. You can number and name the tasks as you wish.
Organizing a Project Structure
Oracle Projects processes tasks based on their position in the structure. The three distinct positions are:
-
Top Task: A task whose parent is the project
-
Mid Task: A task that is not a top task or a lowest task
-
Lowest Task: A task that is at the bottom of the structure, without any child tasks
A top task can also be considered a lowest task, if the task does not have any child tasks. For example, in the following graphic, Tasks 1 and 3 are lowest tasks as well as top tasks. Tasks 2.1 and 2.3 are lowest tasks although they are on the same level as Task 2.2, which is a mid task. A task that is the child of another task is commonly referred to as a subtask.
The following illustration shows the position of tasks in a structure.
Tasks
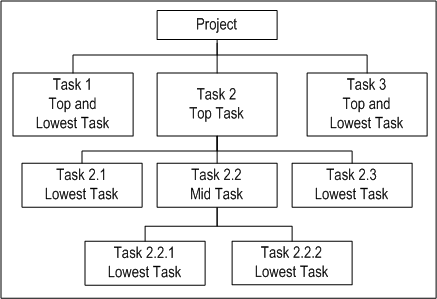
Oracle Projects sorts the project structure alphanumerically by task number within a task level, so be sure that your numbering methods reflect an organized structure. For example, if you have several subtasks for a particular top task, such as Task 3, you number the tasks as follows:
-
3 - Top Task
-
3.1 - Subtask 1 under Task 3
-
3.2 - Subtask 2 under Task 3
-
3.2.1 - Subtask 1 under Subtask 3.2
-
3.2.2 - Subtask 2 under Subtask 3.2
-
-
Or, if you have more than ten top tasks in your project structure, use the following numbering method, so Oracle Projects displays the levels in the correct numerical order:
-
01 - Task 1
-
02 - Task 2
-
03... - Task 3, Task 4, and so on
-
10 - Task 10
Note: Plan your task numbering method carefully, whether it is numeric or alphanumeric. For example, if you used numbers 1 through 11 (instead of 01, 02, etc.) in the previous example, Oracle Projects would display your tasks in the following order: 1, 10, 11, 2, and so on.
In this example, note how the unplanned use of an alphanumeric numbering method yields unexpected results when the project structure is displayed online in indented format.
The following illustration shows a task level structure that consists of two top tasks: Phase 1 and Phase 2. Phase 1 has three subtasks defined as follows: Prototype, Build and Test. Phase 2 is a top task as well as a lowest task.
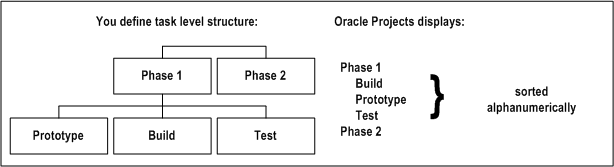
Control Functions by Project and Task Level
The following three tables show how Oracle Projects supports functions at the project and task levels:
| Functions for All Projects | Project | Top Task | Lowest Task |
|---|---|---|---|
| Budgeting | supported | supported | supported |
| Transaction Entry | not supported | not supported | supported |
| Customer Entry | supported | not supported | not supported |
| Functions for Capital Projects | Project | Top Task | Lowest Task |
|---|---|---|---|
| Asset Definition | supported | not supported | not supported |
| Asset Assignments | supported | supported | supported |
| Functions for Contract Projects | Project | Top Task | Lowest Task |
|---|---|---|---|
| Funding from Customer Agreements | supported | supported | not supported |
| Event Entry | supported | supported | not supported |
| Invoice Generation | supported | not supported | not supported |
Types of Project Structures
You can set up two types of project structures in Oracle Projects:
-
Workplan structures consist of tasks that help project managers and team members plan, track, and deliver projects on time. For more information about workplan structures, see Workplan Structures.
-
Financial structures consist of tasks that help project managers and financial administrators track billing, costs, budgets, and other financial information for individual projects. For more information about financial structures, see Financial Structures.
Any project you create can include one or both of these two structure types. If your project includes both of these structure types, you have the option of integrating them fully or partially. You can also map workplan tasks to financial structure tasks. Or you can have the two structures remain entirely separate. For more information about structure integration, see Integrating Workplan and Financial Structures.
You can also create projects that do not include structures, such as projects that are used for administrative purposes rather than the planning and tracking of tasks.
Related Topics
Enabling Project Structures
When you create a new project template or project, the project structures are not enabled. You can enable a workplan structure and a financial structure for your project on the Structures setup page.
If you enable both a workplan structure and a financial structure for your project, then you can choose whether to integrate the two structures and the degree to which the structures are integrated. For more information, see: Integrating Workplan and Financial Structures.
Related Topics
Setting up Workplans, Oracle Project Planning and Control User Guide
Defining Project Templates, Oracle Projects Implementation Guide
Enabling Workplan Structure and Workplan Versioning, Oracle Projects Implementation Guide
Workplan Structures
The workplan structure organizes the tasks that you use to define, plan, and track all of the work in a project. Project managers and task managers can create tasks and define their attributes, such as task schedules, resource assignments, and dependencies.
A workplan structure includes the following functionality:
-
Workplan Versioning: You can create multiple versions of the workplan. This enables what-if analysis for project managers and a historical archive of changes to the workplan.
Examples of changes that a workplan structure can undergo are:
-
Addition of a task due to scope change
-
Change in dates for schedule slipping analysis
For more information, see Setting up Workplans, Oracle Project Planning and Control User Guide, and Enabling Workplan Structure and Workplan Versioning, Oracle Projects Implementation Guide.
-
-
Workplan Approval and Publication: You can submit a workplan version for approval for change control purposes. You can publish the workplan after it is approved, or, if workplan approval is not required, you can publish the workplan at will. You publish workplans to communicate new tasks, dates and changes that affect the schedule of the workplan to project stakeholders.
-
Creating Baselines: You can designate a version of the Workplan as the baseline version.
-
Comparing Workplan Versions: When you compare two versions of a workplan structure for a project, you may have a task present in one workplan version that is missing in the other workplan version. Depending on which version you are viewing, different rules will apply in displaying and rolling up the task.
For example, compare workplan structure V1 and workplan structure V2 as represented in the following two tables.
The task hierarchy of workplan structure V1 is shown in the following table:
Top Task Subtasks Hours Task 1.0 350 Task 1.01 200 Task 1.02 100 Task 1.03 50 As shown in the preceding table, workplan structure V1 consists of one top task, Task 1.0. This task has three subtasks, Tasks 1.01, Task 1.02, and Task 1.03 with a total of 350 hours.
The task hierarchy of workplan structure V2 is shown in the following table:
Top Tasks Subtasks Hours Task 1.0 300 Task 1.01 200 Task 1.02 100 Task 2.0 50 Task 1.03 50 As shown in the preceding table, workplan structure V2 consists of two top tasks, Task 1.0 and Task 2.0. Task 1.0 has two subtasks, Task 1.01 and Task 1.02 with a total of 300 hours. Task 2.0 has subtask 1.03 with a total of 50 hours.
If you select workplan structure V2 and compare it to workplan structure V1, data for Task 2.0 will not roll up for workplan structure V1. You will therefore not get a correct rollup total for workplan structure V1.
The data for workplan structure V1 will be displayed as shown the following table:
Top Tasks Subtasks Hours Task 1.0 300 Task 1.01 200 Task 1.02 100 Task 2.0 Task 1.03 50 If you select workplan structure V1 and compare it to workplan structure V2, Task 2.0 is not displayed in workplan structure V2. You will therefore have a missing task.
The data for workplan structure V2 will be displayed as shown in the following table:
Top Tasks Subtasks Hours Task 1.0 350 Task 1.01 200 Task 1.02 100 Task 1.03 50 -
Third Party Project Tool Integration: You can integrate with third-party project management and scheduling tools. When you integrate with a third-party tool, you can send and receive tasks, progress, budgets, resources and other project information.
See: Overview of Microsoft Project Integration, Oracle Project Planning and Control User Guide.
For more information about workplan management, see Overview of Workplan and Progress Management, Oracle Project Planning and Control User Guide.
Task Attributes for Workplan Structures
Some task attributes are used only for workplan structures, or for structures that are used as both workplan and financial structures. Examples of these are:
-
Task Type
-
Critical
-
Milestone
-
Priority
-
Work Quantity: see Selecting Progress Options for Tasks, Oracle Project Planning and Control User Guide
-
Planned Effort (displayed as Planned Amount when resource classes are disabled on the planning resource list associated to the workplan)
-
Phase: see Assigning Lifecycle Phases to Tasks
-
Schedule Dates
See also: Project and Task Options.
Workplan Date Processing
You can use settings on the Workplan Information page to determine how your system processes the task transaction dates in a workplan structure. Task transaction dates control the various financial aspects of tasks, such as when expenditures can be charged and when budget defaults can be processed.
If the workplan structure is fully shared with a financial structure, you can select Automatically Update Task Transaction Dates. This selection causes Oracle Projects to automatically update the transaction dates of all tasks with their actual or scheduled start and finish dates, based on availability, whenever the current version of the workplan is published. For more information about sharing structures, see Integrating Workplan and Financial Structures.
Use the date adjustment buffer to adjust the transaction dates automatically generated by the system. The system subtracts a positive buffer value from newly derived transaction start dates and adds it to newly derived transaction finish dates. You can enter a negative buffer value for an opposite effect.
Running Workplan Structure Process Updates
When you change your workplan structure by adding or deleting tasks, or rearranging the task hierarchy, you invoke the Process Updates action to synchronize the rollup of planned and actual data against the updated structure. Process updates can also synchronize task weightings with the scheduled duration of the tasks. This happens when the progress rollup method is Duration and you make changes to the scheduled duration of new or existing tasks.
In addition, process updates can enable the rollup of information from linked projects to a program. For more information on programs, see Overview of Program Management, Oracle Project Planning and Control User Guide.
You can initiate a process update from any page for a working workplan version. When you do this, the system will either process the updates online or process them concurrently using the PRC: Process Structure Updates process.
For more information about the PRC: Process Structure Updates process, see Process Structure Updates.
The PA: Process Structure Updates and PA: Process Structure Updates Threshold profile options determine whether the system processes updates online or concurrently. These profile options are documented in the Oracle Projects Implementation Guide.
For initiating the process updates for multiple projects at a time, you can use the PRC: Process Project Structure Updates process from the Submit Request page.
For more information about the PRC: Process Project Structure Updates process, see Process Project Structure Updates.
Program Management
A program is a group of related projects linked together in a hierarchy. Program managers can use this feature to track and view rolled-up planned and actual effort, planned and actual cost and revenue, progress, earned value, and schedule information for all projects in the program hierarchy.
To enable program management for a project:
-
Navigate to the Project Setup page for a project, and select Structures.
-
To designate the project as a program, select the Setup Project as a Program check box. Selecting this option enables you to link other projects to this project.
-
To enable the roll up of the linked projects into multiple programs, select the Allow linked projects to belong to multiple programs check box. This option enables information from the linked projects to roll up into multiple programs.
-
Save your work.
For more information, see: Overview of Program Management, Oracle Project Planning and Control User Guide.
Financial Structures
Financial structures help project and financial administrators and managers track billing, costs, budgets, and other financial information for individual projects. If your project has a separate financial structure and workplan structure, you have different levels of control for cost estimated budgeting and revenue budgeting.
Related Topics
Defining Your Financial Structure
Managing Tasks In A Financial Structure
Integrating Workplan and Financial Structures
Defining Your Financial Structure
When you create a new project or project template, you have to manually enable its financial structure on the Structures page. When you create a project from a project template or an existing project that has a financial structure, Oracle Projects copies that financial structure into the new project. You may want to alter a copied financial structure by creating a new top task to begin a new branch of the financial breakdown structure, or by creating additional subtasks under an existing task. For more information, see Enabling Project Structures.
Setting Up Financial Structure Information
You use the Financial Structure Information page to define basic financial structure information. You can name the financial structure, define its default display outline level, and determine whether physical % complete progress is rolled up in terms of cost or effort.
For more information about progress collection, see Managing Progress, Oracle Project Planning and Control User Guide.
Task Attributes for Financial Structures
Some task attributes are used only for financial structures, or for integrated financial and workplan structures. Examples of these attributes are:
-
Transaction Start and Finish Dates
-
Work Type
-
Service Type
-
Customer Work Site
-
ETC Source
-
Chargeable
-
Receive Inter-Project Invoices
-
Billable
You can update financial information including the transaction dates, Service Types, ETC Source, and linked projects for newly created tasks in the current working version of a workplan, which is fully or partially shared. For partially shared structures, only workplan tasks that are set up as financial tasks can be updated in the current working version of the workplan.
Creating Tasks For a Financial Structure
The process you follow to create tasks for financial structures and control task outline levels is almost identical to the process you follow to perform these actions for workplan structures. You use the Create Tasks page under the Financial tab. For more information, see Creating Tasks, Oracle Project Planning and Control User Guide.
Note: When you define your task outline levels, ensure that your task numbering method accurately reflects an organized financial structure. See: Organizing a Project Structure.
You cannot create subtasks for financial tasks that have:
-
Charged transactions
-
Transaction controls
-
Budget amounts (for tasks that are not top tasks)
-
Burden schedule overrides
-
Any billing overrides (for contract projects)
-
Asset assignments (for tasks in capital projects that are not top tasks)
To Change the Parent of a Task:
You can move a task in the structure hierarchy so that it has a different parent, or move a task from a parent task to a subtask and vice versa.
The following diagram shows a task hierarchy with two top tasks:
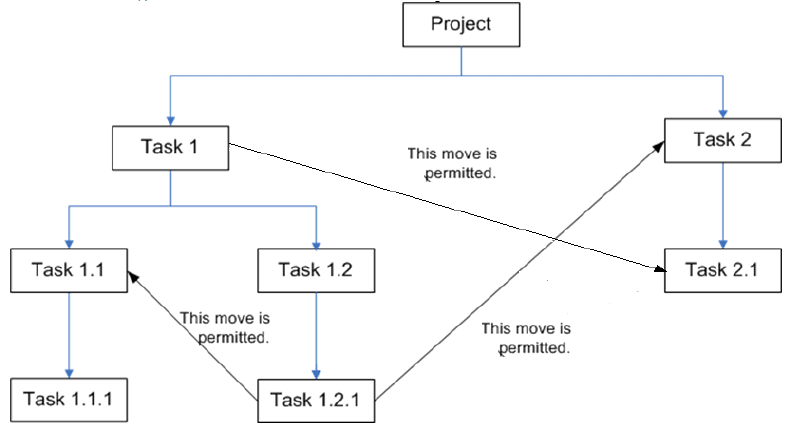
Top task 1 has two subtasks (tasks 1.1 and 1.2), and top task 2 has one subtask (task 2.1). Task 1.1 has one subtask (task 1.1.1) and task 1.2 has one subtask (task 1.2.1). You can move task 1.2.1 so that its parent is task 1.1.
Related Topics
Organizing a Project Structure
Control Functions by Project and Task Level
Controlling Expenditures, Oracle Project Costing User Guide
Transferring Expenditure Items, Oracle Project Costing User Guide
Managing Tasks In A Financial Structure
Oracle Projects provides a variety of tools and functionality to aid in the efficient management of tasks for your financial structure. You can:
-
Copy financial tasks from within the same project as well as other projects.
-
Indent, outdent, and move financial tasks.
-
Update financial task detail information.
-
Create financial tasks in a change document.
-
Approve change management tasks in New, Pending, or Submitted status.
-
Delete change management tasks in New, Pending, or Submitted status.
The procedures you follow to perform these actions for financial tasks are nearly identical to those you follow to manage workplan tasks. For more information, see Managing Tasks, Oracle Project Planning and Control User Guide.
Copying Tasks in a Financial Structure
You can copy tasks and a complete financial structure version into your current version. These tasks and financial structure versions can come from the following sources:
-
The current working version of your project financial structure
-
Other financial structures belonging to other projects
If you are copying a summary task within your project financial structure, you can indicate whether you are copying the task only, or the summary task and all of its subtasks.
If you want to copy a financial task from outside your project financial structure, you select the Copy External action on the Update Financial Breakdown Structure page to go to the Copy External page. Identify the project, structure, structure version, and task name of the task that you want to copy. You can choose to copy an entire structure version into your financial structure instead of a single task or a summary task and its subtasks.
Moving Tasks in a Financial Structure
You can move tasks within the financial task hierarchy in two ways:
-
You can move tasks physically within the financial breakdown structure hierarchy
-
You can change the outline level of a task
You use the Update Financial Breakdown Structure page to move tasks within the financial structure. Select the task that you want to move and select the Move button. Indicate where and how you want the task to be moved within the financial structure. The system moves the task to the location you select.
Indenting and Outdenting Tasks
Indenting and outdenting helps you to organize your tasks into summary tasks and subtasks. Use the Indent and Outdent buttons on the Update Financial Breakdown Structure page. Select the task you want to move and select the Move button. Tell the system where and how you want the task to be moved within the financial structure.
Updating Tasks in a Financial Structure
The Update Tasks page enables you to see all the tasks in your financial structure and update basic information for several tasks at once rather than on a task by task basis.
Deleting Tasks in a Financial Structure
The Update Financial Structure page enables you to select and simultaneously delete multiple tasks.
You cannot delete financial tasks that have the following attributes defined for themselves or any of their subtasks:
-
Transaction charges
-
Budget amounts
-
Funding allocations for top tasks
-
Billing events for top tasks in contract projects
Creating Financial Tasks in a Change Document
Most financial tasks are created at the project's inception. At times, significant changes to a project cost structure arise because of a change in the scope of the project. Sometimes a subcontractor fails to complete an assigned work and the general contractor has to get the work completed by some other subcontractor. In such a case, the main contractor would like to track the cost associated on a separate financial tracking task, i.e., the cost arising from the change in the scope of the project or the cost arising because of the incomplete work done by a sub contractor needs to be tracked on a separate task. Changes to a project are managed through one or more change documents.
When a new task is required to track a change in the project, then the participant may not be enabled to create the new task. Approval of the task is required before the task can be used in any financial transactions, including billing, costing or budgeting. In such cases, the task must be usable for the purpose of creating the change document but not usable for any financial or planning activities.
For more information on task creation, see Creating Financial Tasks, Oracle Project Planning and Control User Guide..
Approving Tasks
A project manager can approve a task, which is pending approval, if the task is created from a change document.
You can identify a change management task pending approval if it has a status of New, Pending, or Submitted. Task that are already approved or task that are directly created from the financial structure do not show any status.
Once you approve a financial task that is in Submitted status, then the approval notification that is already sent is automatically closed.
Additional Information: You cannot approve a child task if its parent task unapproved.
Deleting Tasks
A project manager can delete a task, which is pending approval, if the task is created from a change document. Once you delete a task, the associated notification is also closed.
Viewing a Financial Structure
Oracle Projects provides a hierarchy view for financial structures that you can access through the Tasks and Update Financial Breakdown Structure pages. The system displays the financial structure as a task hierarchy, enabling you to quickly determine which tasks are subordinate to others and identify groups of tasks that relate to similar activities.
This view enables you to collapse and expand outline levels or change the display to show only one summary task and each of its subtasks.
Running Financial Structure Process Updates
When you change your financial structure by adding tasks, deleting tasks, or rearranging the task hierarchy, you invoke the Process Updates action to synchronize the update of plan and actual data against the latest structure as displayed in the View Budget or View Forecast pages.
Process updates can also enable the rollup of budget and forecast information from linked projects to a program. For more information on programs, see Overview of Program Management, Oracle Project Planning and Control User Guide.
You can initiate a process update from any of the financial tasks pages. When you do this the system will either process the updates online or process them concurrently using the PRC: Process Structure Updates process.
For more information about the PRC: Process Structure Updates process, see PRC: Process Structure Updates.
The profile options PA: Process Structure Updates and PA: Process Structure Updates Threshold determine whether the system processes updates online or concurrently. These profile options are documented in the Oracle Projects Implementation Guide.
For initiating the process updates for multiple projects at a time, you can use the PRC: Process Project Structure Updates process from the Submit Request page.
For more information about the PRC: Process Project Structure Updates process, see Process Project Structure Updates.
Integrating Workplan and Financial Structures
If you have a project that includes both a workplan structure and a financial structure, you can choose to integrate the structures in a way that best fits the business needs of the project and your organization. You can also choose not to integrate your project financial and workplan structures.
Of course, you may not want to integrate your project workplan and financial structures. If this is the case you can choose to not share and not map the structures.
Structure Integration Setup
If you enable both a workplan structure and a financial structure for your project or project template, you can decide whether or not they are integrated, and if so, to what degree. You do this by choosing one of the following options on the Structures setup page:
-
Shared Structures: Enables you to generate a financial structure with a task hierarchy that is fully shared by the workplan structure task hierarchy. Workplan and financial structures are fully shared by default.
-
Partially Shared Structures: Enables you to generate a financial structure that is partially shared by the workplan structure hierarchy.
-
Non-Shared: Task-Based Mapping: Enables you to map individual workplan structure tasks to individual financial structure tasks.
-
Non-Shared: No Mapping: Choose this if you do not want to integrate your project workplan and financial structures in any way.
Note: If you use workplan versioning and you share your workplan and financial structures, the system shares the latest published version of the workplan structure with the financial structure. If no published workplan structure is available, the system shares the working workplan version with the financial structure. You cannot create versions of a financial structure. If a published workplan version exists, you can view the financial setup information only for tasks that are present in the published version. For other tasks, you can access the financial setup information from the financial structure. If no published version exists, then you can view the financial setup information for all tasks in the working workplan version.
Fully Shared Structures
When your project workplan and financial structures are fully shared, this essentially means the system uses one task structure for both workplan and financial information. Any change you make to the task hierarchy in the workplan view of the shared structure also takes place in the financial view of the structure, and vice versa.
When you have shared structures, you can set the workplan up so that the system automatically updates task transaction dates to reflect the most up-to-date workplan dates, such as actual or scheduled dates. For more information, see Workplan Date Processing.
You might decide to have fully shared structures in projects that require a tight integration between financial and workplan functions. This functionality enables you to use the same set of tasks for both workplan scheduling and financial reporting.
When you have cost breakdown planning enabled for a project, then the cost codes associated with workplan tasks are the same for financial tasks as well. Cost codes associated to the workplan task are automatically copied to the financial view of the task and vice versa.
Partially Shared Structures
If you decide you want your project to have a partially shared workplan and financial structure, you start by creating your workplan structure first. When you are ready to set up the financial structure for your project, you identify which workplan tasks you want to share by determining the workplan tasks that will be the lowest-level tasks of the shared portion of the financial structure. When you identify the workplan tasks that you want to share, the system displays those tasks and the elements of the workplan structure above them in the financial structure. The workplan tasks below the selected tasks are not present in the financial structure.
You define your partially shared structure on the Set Financial Tasks page. This page displays a view of the workplan structure that you can use to select the tasks that make up the lowest-level tasks for your financial structure. If you want to make sure that you have made correct choices, you can view a preview of the financial structure that the system will create based on your selections. When you are happy with your selections you can have the system generate a view of the financial structure that displays the selected workplan tasks and the hierarchy of tasks above them.
After you define the shared portion of your workplan structure, new changes to the workplan task hierarchy are not automatically displayed in the financial structure. For example, tasks that you add to the shared portion of the workplan structure do not display in the shared portion of the financial structure. To include new tasks in the shared structure, you have to go to the Set Financial Tasks page and add them to the shared structure.
When cost breakdown planning is enabled for a project with a partially shared structure, the cost codes in the source workplan tasks are shared with the financial plan tasks. All codes associated with the source tasks are copied to the financial tasks when the financial structure is enabled. You can add additional cost codes to financial tasks.
You can change a lowest-level financial task selection on the Set Financial Tasks page until charges are made against the financial view of the task.
An example of an organization that might utilize partially shared structures for its projects would be an engineering and construction company that restricts financial and workplan structure sharing to high-level milestone tasks. In this environment, progress information rolls up into the milestone activities and is used for financial reporting as well as high-level work planning. There is no need to directly track the lowest level workplan tasks through the financial structure.
Unshared Structures with Task-Based Mapping
You use task-based mapping to map workplan tasks to financial tasks rather than sharing all or part of your workplan and financial structures. You can map workplan tasks to lowest-level financial tasks. You can also map multiple workplan tasks to a single financial task. The system uses task mapping to transfer physical percent complete values from the workplan to a financial structure.
When your project has cost breakdown planning enabled, cost codes associated with workplan tasks that you map to the lowest-level financial tasks are copied when you click the Copy from Mapped tasks option in the Add Cost Codes page. You can add more cost codes to the financial task, but you cannot remove any that are copied from the workplan task.
You might use this integration option for projects with relatively flat financial structures composed of high level financial tasks. Task-based mapping enables you to map multiple workplan tasks to individual lowest-level financial tasks. In a project like this you could have a single financial task relating to a specific phase of a project, such as staffing. Task mapping would enable you to map all of your staffing-related workplan tasks to the staffing financial task. Progress collected for the staffing workplan tasks would then roll up to determine the financial percent complete for the staffing financial task.
You can use either the Map Workplan to Financial Tasks page or the Setup subtab of the Task Details page to map workplan tasks to lowest financial structure tasks. You can access this page for both workplan and financial structures.
If your workplan has versioning enabled, you can only add or update mappings between working versions of workplan and financial tasks. For more information about versioning, see Versioning A Workplan, Oracle Project Planning and Control User Guide.
Note: You cannot map more than one workplan structure task in an individual branch of the workplan structure hierarchy to the financial structure.
If a workplan task has progress collected against it, you cannot map the task or change its existing task mapping. For more information about progress collection, see Managing Progress, Oracle Project Planning and Control User Guide.
Unshared Structures Without Mapping
If you decide to have unshared structures without mapping, the workplan and financial structures in your project are fully separate entities without any interface. You might choose this option if you use the workplan structure as a planning, scheduling and progress tracking tool only, and track financial information through an entirely separate set of tasks.
Note: Cost codes are not copied from workplan tasks and you have to manually associate them for financial tasks.
Related Topics
Overview of Cost Breakdown Planning, Oracle Project Planning and Control User Guide
Project Lifecycles
Project lifecycles enable you to track the progression of a project through several distinct project phases from its conception to its completion. Lifecycles can be associated with work breakdown structures and phases can be assigned to top tasks within those structures.
Overview of Project Lifecycles
A lifecycle is a collection of sequential project phases. Each phase represents a collection of logically related project activities.
You can use a lifecycle in Oracle Projects to track the progression of a project through the lifecycle phases, and to provide visibility of this progress. You can associate the work breakdown structure in a project or project template with a lifecycle. You can assign the phases in the lifecycle to the top tasks in the work breakdown structure. As the project progresses through the phases, the project manager can update the project to indicate the current phase for the project.
Oracle Projects is integrated with Oracle Product Hub, to address the enterprise project management and execution needs for the product hub solution. Lifecycles can be associated with catalog categories, items, and item revisions. Items and revisions can then optionally be supported by a lifecycle tracking project, which is used to drive the product through the lifecycle, and provides metrics such as project progress status through each lifecycle phase.
Defining Lifecycles
For information about setting up phases and lifecycles, see Implementing Lifecycles, Oracle Projects Implementation Guide.
Using Lifecycles
You can assign a lifecycle to a work breakdown structure for a project or project template, and you can assign phases to top tasks. You can also update the Current Phase of a project. For details, see: Overview of Workplan and Progress Management, Oracle Project Planning and Control User Guide.
Assigning Lifecycle Phases to Tasks
You can assign a lifecycle phase to a top task. The following rules apply to assigning lifecycle phases to tasks:
-
You must associate a lifecycle with your workplan before you can assign lifecycle phases to the top tasks in the workplan.
-
If your workplan is associated with a lifecycle, you must assign lifecycle phases to each of the top tasks in the workplan. You can only assign phases to tasks that are top tasks in all versions of the workplan.
-
Each phase can be assigned to only one top task.
-
Once a top task has a lifecycle phase assigned to it, you cannot move it below the top task level, whether through moving, copying, or indenting. You can change the sequence of top tasks with assigned phases, however.
-
If you change the lifecycle for a project workplan or project template, the system removes all existing phase assignments to top tasks.
Related Topics
Integrating with Oracle Product Hub
Implementing Oracle Product Hub Integration, Oracle Projects Implementation Guide
Project and Task Attributes
You can enter attributes for projects and tasks that record information essential to the project and control how the system processes costing, billing, resources, and reporting.
Oracle Projects delivers all of the basic attributes you need to manage your projects and tasks. Your implementation team can also create additional attributes that enable you to enter and maintain project and task information that is unique to your organization.
You can also copy the user-defined attributes either from the source template, source project, or from a different project or template within the same operating unit. The attribute values defined at the project level are copied to the target project and the attribute values of the class categories or the class codes are also copied, if they are applicable to the target project.
For more information about options you specify at the project level, see: Project and Task Information.
For more information about user-defined attributes for projects, see: User-Defined Project Attributes.
For more information about user-defined attributes for tasks, see: User-Defined Task Attributes.
Project Information
This section describes the attributes that you can set up for a project.
User-Defined Project Attributes
Related Topics
Entering Project and Task Options
Using Effective Dates to Enable and Disable Options
Creating a New Project from a Project Template or Existing Project
Defining Project Classifications, Oracle Projects Implementation Guide
Effective Dates, Oracle Projects Implementation Guide
Basic Project Information
Use this region to enter basic project information such as name, description, and dates.
Name
A short, unique, descriptive name of a project. Use this name to find and identify a project throughout Oracle Projects.
Long Name
A longer, unique descriptive name for the project. Can be up to 240 characters long. The default value is the short name (Name).
Number
Unique identification number of a project. You use this number to find and identify the project throughout Oracle Projects. You can manually enter a project number, or let the system automatically generate one for you. The project numbering method you set up in the Implementation Options form determines how to create the number.
For audit trail purposes, you cannot modify a project number after you charge expenditure items, requisitions, purchase orders, or supplier invoices to the project.
Note: Unlike projects, project templates are always numbered manually. The Project Numbering implementation option, which determines whether projects are numbered automatically or manually, does not affect numbering of project templates. See: Project Templates.
Project Organization
The managing (owning) organization of a project. Use the organization for reporting and AutoAccounting purposes. You can choose any organization that has the following characteristics:
-
The organization belongs to the project/task organization hierarchy assigned to the operating unit.
-
The organization has the project/task owning organization classification enabled.
-
The project type class is permitted to use the organization to create projects. This permission is determined when you define the organization.
-
The organization is active as of the system date.
See: Organizations.
Changing the Owning Organization
When you attempt to change the organization on a project or task, or create a project template, the system calls the Verify Organization Change Extension.
You can override the default logic in the extension in one of the following ways:
-
Have your System Administrator assign the function Projects: Org Update: Override Standard Checks to your responsibility. See: Function Security: The Building Block of Oracle Projects Security.
-
Modify the logic in the Verify Organization Change extension.
If the change is allowed, Oracle Projects displays a dialog box when you save or exit the record. The dialog box asks if you want to mark existing expenditure items on the project. If you select Yes, the current date is used as the effective date of the change.
Note: If your user responsibility excludes the function Expenditure Inquiry: Adjustments: Recalculate Cost and Revenue, Oracle Projects does not display the dialog box and does not mark the items for recalculation.
If you need to change the owning organization for existing expenditure items on a project, you can use the Mass Update Batches window. See: Mass Update Batches.
Changing the Owning Organization on Multiple Projects and Tasks
If you need to change the owning organization on multiple projects and tasks, you can use the Mass Update Batches window to create a batch of projects and tasks to update. See: Mass Update Batches.
Project Type
The project type determines how Oracle Projects processes costs (expenditure items) for a project and provides defaults and controls for project entry and processing. You must associate each project type with a project type class:
-
Use the Indirect project type class to collect and track expenditure item costs and labor hours for overhead activities, such as administrative and overhead work, marketing, and bid & proposal preparation. You can also define indirect projects to track time off including sick leave, vacation, and holidays. Indirect projects are also referred to as administrative projects.
-
Use a Capital project type class to collect and track costs and labor hours for asset development activities that you plan to capitalize as one or more assets. See: About Capital Projects, Oracle Project Costing User Guide.
-
Use a Contract project type class to collect and track costs, labor hours, revenue, and billing for services performed for and reimbursed by a client.
Note: Only Oracle Project Billing supports contract projects. See: Overview of Contract Projects, Oracle Project Billing User Guide.
For audit trail purposes, you cannot change a project type after you create customer invoices for the project, or charge expenditure items, requisitions, purchase orders, or supplier invoices to the project.
Note: If CWK Flag is enabled for existing Project Type (which already has projects defined from it), then all such projects would be treated as CWK enabled Projects. User is advised to define new Project Type (with CWK Flag as enabled) if they want to recognize only new projects as CWK enabled Projects. The User is advised not to pick clearing project for time reporting once time reporting has started against real project(s).
Status
Indicates the current status of a project.
Oracle Projects provides several predefined project statuses. You can define additional project statuses in the Status window. Status Controls for each project status allow you to set up permissions or restrictions on actions for each project status. Next Allowable Statuses allow you to control which statuses are permitted as the new status when a project's status is changed manually.
For example, you can control whether new transactions can be charged to a project with a certain project status. The same is true for revenue accrual and invoicing. See: Project Statuses, Oracle Projects Implementation Guide. In addition, you can run costing for uncosted transactions that have already been charged to a project that now has a Closed status. See: Controlling Expenditures, Oracle Project Costing User Guide
The Starting Status for the project's Project Type determines the default value of this field.
Change Status
To change the status of a project, you choose Change Status. When you enter a status change for a project, Oracle Projects uses the following rules to determine if the status change is allowed:
-
The project must have class codes entered for all required class categories. See: Project Classifications.
-
If the project is a contract project, the project must have at least one customer, and the total billing contribution must equal 100%. See: Customers and Contacts.
-
The project must have a project manager assigned to it.
-
The new status must be an allowable next status. See: Project Statuses, Oracle Projects Implementation Guide.
In addition to these rules, Oracle Projects provides a client extension, the Project Verification Extension, that you can use to define additional rules you want to apply for changing the project status of a project.
Description
Public Sector (Public)
Use the Public Sector check box to indicate whether a project is a private or public sector project. Use this for reporting and AutoAccounting purposes.
Access Level
Access levels control who can search for and view a project. With the appropriate authority, you can specify one of the following access level values for a project:
-
Secured
-
Enterprise
For more information, see Project Access Level.
Location
Project location information is used to match resource location to work site location (the location of the project). Location includes three attributes:
-
City
-
Region
-
Country
Information in any of the fields is optional. However, the more information you enter, the more detailed a search can be. For example, you can match a resource to a project in the USA, or you can match a resource to a job in San Francisco, California, USA.
City and Region are entered only at the project level. The value for Country is copied from the Organization, and can be overridden for the project.
You can change the location fields on a project at any time.
Project Start and Finish Dates
Oracle Projects uses start and finish dates to control processing, indicate estimated and scheduled duration, and serve as tools to evaluate project performance.
The start and finish dates at the project level are:
-
Actual: Actual dates when work on the project started and finished. You can use these dates to drive future timecard and earned value functionality.
-
Scheduled: Scheduled start and finish dates for the project.
-
Target: The expected lifespan of the project.
-
Estimated: A task manager's estimate of when work on the project will be started and finished.
-
Baseline: The baselined schedule
-
Transaction: The transaction start date and finish date control which transactions can be charged the project. You can leave both dates or just the end date blank; you must enter a start date to enter a finish date. See: Overview of Expenditures, Oracle Project Billing User Guide and Controlling Expenditures, Oracle Project Costing User Guide.
Note: You will not be allowed to change the transaction dates if a project requirement or assignment is based on that date range.
Some of the project dates can be used as the default dates for team members. See: Team Member Effective Dates.
Precedence for Displayed Start Date and Finish Date
Some pages display two pairs of project level dates. The dates displayed are the Project Start and Finish Dates, and another pair of dates whose labels and values using the following precedence:
-
Actual Dates
-
Scheduled Dates
-
Target Dates
If there is no value for Actual Start or Finish Date, the Scheduled Date is displayed, and so on. The Start Date and the Finish Date are determined independently, using this precedence. Thus, it is possible for the Actual Start Date and the Scheduled Finish Date to be displayed if the Actual Finish Date is not available.
Default Effective Dates for Team Members
The project dates serve as default effective dates for team members. For more information, see: Team Member Effective Dates.
Related Topics
Additional Information
Use the Additional Information window to enter project-level values or default values, including the following:
Related Topics
Project Customer Relationships and Contact Types, Oracle Projects Implementation Guide
Using Effective Dates to Enable and Disable Options
Work Type
Work types represent a classification of work. You use work types to classify both actual and scheduled work. You can use work types to classify work for the following purposes:
-
Determining the billability of expenditure items
-
Classifying cross charge amounts into cost and revenue for cross-charged work
-
Assigning attributes for utilization reporting
Note: Work types roll up to resource and organization utilization categories. You define this roll up when you define work types.
You can assign a work type to the project. The default work type for each top-level financial task comes from the project-level work type. The default work type for each subtask comes from its parent task. The work type that you assign to a lowest-level financial task is the default work type when you enter or import an expenditure item for that task. If you set the profile option PA: Require Work Type Entry for Expenditures to Yes, then work type is a required value for project types, project templates, projects, and financial tasks. In addition, the value you enter at the project-level is the default work type for assignments for the project.
You can override a work type at the project, assignment, and task levels. However, an override does not carry down to existing child tasks or assignments. You must update each existing task and assignment individually. You can assign Billable/Capitalizable work types only to billable tasks.
Related Topics
Defining Work Types, Oracle Projects Implementation Guide
Assignment Precedes Task For Actuals
This check box determines precedence of default values on an expenditure item for labor expenditure items for the following attributes:
-
Work type
-
Bill rate
-
Cross charge rate
If you select the Assignment Precedes Task for Actuals check box, the following precedence is used:
-
Project Resource Management Assignment
-
Task Level
-
Project
If you do not select the Assignment Precedes Tasks for Actuals check box, the following precedence is used:
-
Task Level
-
Project Resource Management
-
Assignment
-
Project
Note: Assignments maintained at the Assignment level precede attributes maintained at the Task level during actuals, not during forecasting.
For more details on the precedence rules for each attribute, refer to each topic's section in this User Guide.
Billing Job Group
See: Job Group
Additional Attributes
Role List: A role list specifies which roles are available on a project. You can specify a role list when you create a project.
-
If you do not select a role list for a project, any role can be used on the project. The list of values of roles on the project displays all roles defined in the system.
-
If you associate a role list with a project, you limit the roles that can be used on the project. The list of values displayed for roles is shorter and project-specific.
Calendar: You can associate a calendar with a project, to specify the project's primary work pattern for open and staffed assignments. The calendar is also used in workplans to determine the duration of tasks.
User-Defined Project Attributes
In addition to the project-level attributes that are delivered with the application, you can also define project attributes that fit the unique needs of your enterprise. For example, an automobile manufacturer can use this functionality to create a set of attributes that associate vehicle specifications with specific manufacturing projects. An architectural firm could create attributes that track the blueprints for different construction projects.
Using the Projects Super User responsibility, you can create groups of attributes and associate them with attribute contexts. The system uses attribute contexts to determine how it associates attribute groups with projects and tasks. For more information on setting up user-defined attributes, see: Setting Up User-Defined Attributes, Oracle Projects Implementation Guide.
You can access project-level attribute groups through links on the Project Setup page.
You can also arrange for user-defined attributes to display in page regions. Project-level attributes can display in page regions on the Project Home, Project Overview, and Project Status Report pages.
You can control at the template level whether the system displays user-defined attributes for projects.
Related Topics
Setting Up User-Defined Attributes, Oracle Projects Implementation Guide
User-Defined Attributes for Tasks
Enabling User-Defined Attributes in Project Templates
Calendars for Projects and Resources
The default calendars you specify for the site and organizations carry down to the projects and resources. You can override these defaults by assigning a calendar directly to the project or resource.
Assigning Calendars to Resources
Every resource must have an associated calendar for scheduling purposes. The calendar determines the capacity of the resource. During implementation, you use a process called PRC: Maintain Project Resources to pull the resources from HR tables into Oracle Projects. This process assigns all resources a default calendar.
The default calendar for the resource can come from various sources depending upon how you have set up your system. Oracle Projects uses the calendar defined for the resource in CRM. If the resource does not have a defined calendar in CRM, the calendar for the resource defaults from the organization. If you do not define a default calendar fro the organization, then the calendar for the resource defaults to the entry in the Calendar profile for the site. You can override all these defaults at any time and assign a specific calendar to a resource.
When you create future-dated employees, they are assigned the default calendar for their organization assignment. This calendar provides the basis of their schedule, capacity, availability, and more. You can assign the resource on future assignments, as long as the start date of the role is within their active Human Resource assignment dates. You cannot change the calendar for an employee until the employee becomes active. As a result, future-dated employees are not visible in the Calendar Assign Resources window until their respective start dates are current.
Assigning Calendars to Projects
Assigning a calendar to a project overrides the default calendar retrieved from the project organization on site. To modify the default calendar on a project, use the Project Details page. This calendar is the default calendar for all team roles created on the project, and determines the team role schedule.
Related Topics
Organizations
You can assign project roles to organizations. This enables both internal team members and external organizations to participate and collaborate on your projects.
You can create roles for two types of organizations: customer organizations and partner organizations.
This enables you to:
-
Add team members from external organization to a project.
-
Keep track of all organizations and individual team members with roles on a project. The Directory page lists organizations as well as team members.
-
Track billing accounts on a project by customer organization.
Related Topics
Team Members (Key Members)
For information about team members, see: Team Members.
Page Layouts and Tabs
The implementation team can create multiple page layouts to meet the needs of different project types.
Use the Page Layouts page to select layouts for the following pages:
-
Project Home
-
Project Overview
-
Task Overview
The Project Home and the Team home pages display a consolidated list of project related business objects and actions. Use these lists to view a consolidated list of work to be performed.
The Project Home contains a consolidated list of tasks, deliverables, issues, change requests, and change orders. The default view of the list is called Worklist; it shows a consolidated list of unfinished project related business objects like tasks, issues, change requests, change orders, and deliverables. Project managers can use this list to view and evaluate what work needs to be done. Project managers can also expand the consolidated list from Project Home and personalize their views. They can drill down from the Worklist to view details of each object.
The Team Home contains a consolidated list of the following objects and actions:
-
Consolidated Objects: The consolidated objects list consists of tasks, deliverables, issues, and change documents owned by the team member. The default view of the list is called Owned Work, it shows a list of unfinished objects sorted by due date. Team members can use this list to view the status of their work. Your implementation team can configure this list to display different sections. Team members can expand the list from Team Home and personalize their views.
-
Consolidated Actions: The consolidated actions list consists of actions assigned to the team member for any of the issues, change requests, change orders, and deliverables. The default view of the list is called Assigned Actions, it shows a list of unfinished actions sorted by due date. The team members can use this list to view all outstanding actions assigned to them. Your implementation team can configure this list to display different sections. Team members can expand the list from Team Home and personalize their views.
Page layouts can also display page regions for user-defined attributes. Your implementation team can add page regions for user-defined project attributes to layouts for the Project Overview, Project Home, and Project Status Reports pages. It can add page regions for task attributes to layouts for the Task Overview and Task Progress Additional Information pages.
The implementation team can configure your Project Home and Team Home pages to display subtabs. These subtabs are predefined and help to organize the information in a logical way. Each subtab consists of related information organized by sections. By clicking on the Full List button of a section you can personalize it for your view in the Full List page.
The implementation team can also create a configurable workbench tab structure. You can modify the tab structure by:
-
Hiding a tab or a subtab (Horizontal Navigation section)
-
Adding a tab or subtab (Horizontal Navigation section) to the tab structure
-
Moving the level of a tab. For example, moving a first level tab to a second level, or moving a second level tab to a first level.
Shortcut Links
Oracle Projects provides predefined shortcut links organized into five categories: project links, resource links, workplan links, control links, and financial links.
Structures
Use this setup option to perform the following tasks for a project template or project:
-
Enable a workplan structure and a financial structure, and define their integration
-
Enable program management
-
Enable deliverables
Related Topics
Overview of Project Structures
Setting up Workplans, Oracle Project Planning and Control User Guide
Overview of Program Management, Oracle Project Planning and Control User Guide
Enabling Workplan Structure and Workplan Versioning, Oracle Projects Implementation Guide
Project Deliverables, Oracle Projects Implementation Guide
Item Association
You can use this option to assign items or revisions to a project, to support the needs of the Product Hub.
You can view and maintain associations between projects and items or revisions. You can navigate between projects and their associated items and revisions using the links on this page.
Two types of associations are available on the Item Associations page:
-
Associations created for informational purposes. This type of association uses user-defined association purposes to indicate the nature of the relationship. A project can be associated with multiple items or revisions for informational purposes.
You create informational relationships using the Item Associations page.
Note: You can create the user-defined association purposes in the Collaborative Development application.
-
System-maintained lifecycle tracking associations. This type of association is used to identify the primary project used to drive the item through its required lifecycle phases. A project can be associated with only one item or revision for lifecycle tracking purposes.
You can create a lifecycle tracking association in the Collaborative Development application when you create the lifecycle tracking project for the item or revision.
For more information, refer to the Collaborative Development application documentation.
Tasks
Use this option to create and update tasks and task details for the financial structure. Tasks are elements of the project that are contained in the project structures. For information about project structures, see: Project Structures.
As you create tasks, Oracle Projects defaults values from the project or the parent task to the new task. A top task accepts default values from its owning project. In addition, a new subtask accepts default values from its owning parent task.
If you modify project attributes, Oracle Projects does not change the default task information for existing tasks. In addition, if you modify task attributes, Oracle Projects does not change the default task information for lowest tasks. However, new top or lowest tasks you subsequently create inherit the new default information.
The following task details default from the project to any new top or child tasks:
Note: For shared structure projects, the task descriptive flexfields are displayed in Workplan: Tasks, Update Tasks
-
Organization
-
Start date
-
Finish date
-
Service type
-
For top tasks, this defaults from project type
-
For sub tasks, this defaults from the parent task
-
-
Task manager
-
No default for top tasks
-
-
Work Site
-
For top tasks, this defaults to the customer work site if only one customer
-
For sub tasks, this defaults from the parent task
-
-
Cost burden schedule
-
Capitalizable indicator (for capital projects only)
-
For top tasks, this defaults to capitalizable
-
For sub tasks, this defaults from the parent task
-
-
Billable indicator (for contract projects only)
-
For top tasks, this defaults to billable
-
For sub tasks, this defaults from the parent task
-
-
Billing schedules and discounts (for contract projects only)
Task Number
Unique identification number of the task within the project. You can enter a numeric or alphanumeric value.
For audit trail purposes, you cannot modify a task number after you create customer invoices for the project, or charge expenditure items, requisitions, purchase orders, or supplier invoices to the project.
Tip: Oracle Projects sorts your project structure by the task number within a structure level, so ensure that your numbering methods reflect an organized project structure. See: Defining Your Financial Structure
Task Name
A short, descriptive name of the task. You can use the same task name many times within a project.
Task Long Name
A longer, descriptive name for the task. Can be up to 240 characters long. The default value is the task short name (Task Name).
This is a required field. The Task Long Name does not have to be unique within the project.
Task Status
You use the Task Status to indicate the status of individual tasks and to control system processing for tasks based on their status. Every task must have a valid status. The system statuses are:
-
Not Started
-
In Progress
-
Completed
-
On Hold
-
Cancelled
You can change task status for published tasks manually when you update tasks or create progress. Tasks that are marked 100% complete are automatically updated to Completed status. Similarly, if a task's status is changed to Completed, it is automatically marked 100% complete.
The system changes a task's status automatically if the status of a parent or child task is changed. For example, if all the child tasks of a task are set to Completed, the task's status is automatically set to Completed. If a task's status is changed to On Hold or Cancelled, all of the task's subtasks are also changed to match the parent task's status.
Work Quantity
You can use work quantity to plan and measure task progress in quantitative terms rather than in terms of completed effort, such as number of items manufactured or number of processes performed. Oracle Projects can divide the actual value by the planned value to derive the task physical percent complete for the task.
For example, a construction company could have a task for the installation of windows on a new building. The task is complete when 50 windows are installed. When progress is taken on the task and 25 windows have installed, the task is 50% complete. This allows companies to track progress according to quantitative values. See: Managing Progress, Oracle Project Planning and Control User Guide.
You can enter work quantity either as an incremental value (the amount of work complete for a task since the last time progress was recorded for the task) or a cumulative value (the total amount of work complete for the task since the task began). This option is set at the task type level and can be overridden at the task level. Selecting Progress Options for Tasks, Oracle Project Planning and Control User Guide.
You can define work quantity for lowest-level tasks only if the following are true:
-
The task type associated with the task has work quantity enabled
-
Work quantity is enabled at the workplan level for the project
While defining work quantity for a task, Oracle Projects allows you to specify a Unit of Measure and Work Item. If you enable work quantity planning for a task, you can also measure progress using work quantity.
For information on defining work items, see: Defining Work Items, Oracle Projects Implementation Guide.
Task Type
Task types assign default attributes to tasks and control how Oracle Projects processes tasks. Task types specify basic task attributes. For example:
-
The task type determines the initial status of a task.
-
The task type determines whether to associate Task Execution Workflow with a task.
-
The task type also controls whether progress can be collected for a task, and how progress is measured.
See:
-
Task Types, Oracle Projects Implementation Guide
-
Managing Progress, Oracle Project Planning and Control User Guide
-
Task Execution Workflow, Oracle Projects Implementation Guide
Task Start and Finish Dates
Task start and finish dates must be within the corresponding project dates and within the dates of the parent task.
The start and finish dates at the task level are:
-
Actual: Actual dates when work on the task started and finished. You can use these dates to drive future timecard and earned value functionality.
-
Scheduled: Scheduled to start and finish dates for the task.
-
Estimated: A resource's estimate of when work on the task will be started and finished.
-
Baseline: The baselined schedule for the task
-
Transaction: The transaction start and finish dates control the transactions that can be charged to the task.
You cannot charge an expenditure item to a task if the expenditure item date falls outside the task dates. The lowest level task must be equal to or greater than the maximum of all expenditure item dates for that task. Default values for task start and finish dates are the project transaction dates (top tasks) or the parent task's transaction dates (subtasks). When you apply an end date to a top task with subtasks that do not have end dates, the system applies that top task end date to those subtasks.
See: Overview of Expenditures, Oracle Project Costing User Guide and Controlling Expenditures, Oracle Project Costing User Guide.
See: Project Start and Finish Date.
(Optional) Task Manager
The person responsible for managing this task.
Note: The task manager is used for reporting purposes only (see: Task-Revenue, Cost, Budgets by Resources) and is not the same as the team member.
Organization
The organization that manages the task. You can use the organization for reporting and AutoAccounting. This value is defaulted from the project organization; the task organization can be different from the project organization. You can choose any organization that is identified as a project or task owning organization based on the Project/Task Organization Type you set up in the Implementation Options form.
For audit trail purposes, there are controls over when you can change a task organization. See: Changing the Owning Organization.
Service Type
You define service types to represent activities that you want to track for financial purposes. You assign a service type to each financial task. You can use service types in your AutoAccounting setup and to group tasks for custom reporting. The default service type for each top-level financial task comes from the project type that you assign to its project or project template. The default service type for each subtask comes from its parent task.
Work Type
Work types represent a classification of work. You use work types to classify both actual and scheduled work. You can use work types to classify work for the following purposes:
-
Determining the billability of expenditure items
-
Classifying cross charge amounts into cost and revenue for cross-charged work
-
Assigning attributes for utilization reporting
Note: Work types roll up to resource and organization utilization categories. You define this roll up when you define work types.
The default work type for each top-level financial task comes from the project-level work type. The default work type for each subtask comes from its parent task. The work type that you assign to a lowest-level financial task is the default work type when you enter or import an expenditure item for that task. If you set the profile option PA: Require Work Type Entry for Expenditures to Yes, then work type is a required value for financial tasks
See: Defining Work Types, Oracle Projects Implementation Guide.
Chargeable
This check box controls whether to allow new expenditure items to be charged to a task. You can only enter expenditure items at the lowest task. The default is to allow charges for all new tasks. You can only allow charges for lowest tasks. Parent tasks are not chargeable. Deselect this check box if you want to prevent new charges to this task. Oracle Projects automatically disables the check box for a task when you create a child task for it. See: Determining if an Item is Chargeable, Oracle Project Costing User Guide.
Capitalizable
This check box controls whether the expenditure items you charge to the task are eligible for capitalization. The capitalizable indicator is applicable for capital projects only. See: Specifying Capitalizability of Capital Project Structure Levels, Oracle Project Costing User Guide.
Retirement Cost
You can select this check box for a task on a capital project to indicate that the task is for retirement cost processing. When this option is enabled, all expenditure items charged to a task are designated as cost of removal or proceeds of sale amounts that pertain to retirement adjustment assets. For more information, see: Overview of Asset Capitalization, Oracle Project Costing User Guide.
Billable
This check box controls whether the expenditure items you charge to the task are eligible for revenue accrual and billing. The billable indicator is applicable for contract projects only. See: Overview of Contract Projects, Oracle Project Billing User Guide and Determining if an Item is Billable, Oracle Project Costing User Guide.
Location
The customer work site address where you perform a task. You can select any active, ship-to site defined for a project customer.
User-Defined Task Attributes
In addition to the task-level attributes that are delivered with the application, you can also define task attributes that fit the unique needs of your enterprise.
Using the Projects Super User responsibility, you can create groups of attributes and associate them with attribute contexts. The system uses attribute contexts to determine how it associates attribute groups with projects and tasks. For more information on setting up user-defined attributes, see: Setting Up User-Defined Attributes: Oracle Projects Implementation Guide.
You can access task-level attribute groups through links on the Task Details page.
You can also configure the page layouts of the Task Overview and Task Progress Additional Information pages to display task-level user-defined attributes as page regions.
You can control at the template level whether the system displays user-defined attributes for tasks in your projects. For more information see: Enabling User-Defined Attributes in Project Templates.
Customers and Contacts (Billing Accounts)
You can specify the revenue and billing contribution of a paying customer for project work, define the relationship of a customer to this project, and enter other information about this project's customer. The customer you choose must be an active customer in Oracle Receivables.
You must enter at least one customer on a contract project to fund the project, accrue revenue, invoice the customer. The contribution percentage must sum to 100%, unless you have enabled the Date-Effective Funds Consumption option for the project. If Date-Effective Funds Consumption is enabled, then you cannot enter a contribution percentage.
You enter project customer and contact information at the project level only.
Note: If you define a customer invoice currency that is different from your invoicing currency, then you cannot update the value in the project and task billing setup for the Adjustments Included on Standard Invoice option after you generate invoices.
Project Customers Window
You enter the following customer and contact information in the Project Customers window:
Project Customers
Name/Number: Choose a project customer. You can choose any active customer in the Oracle Receivables customer database.
Relationship: The relationship between this customer and your project, such as Primary, or Non-Paying.
Contribution: The percentage of this project's revenue and billing you expect this customer to contribute. If you enter more than one customer for this project, the total customer contributions towards revenue and billing must sum to 100% before you can accrue revenue or bill invoices against this project.
If you enable Customer at Top Task option at the project level, the contribution is disabled and the customer is billed 100% for the associated tasks.
Note: Oracle Projects supports only one percentage split between customers over the life of a project. You cannot change an existing percentage split.
Bill To Name: Enter the name of the customer who will receive the project invoices. Depending on the Customer Relationships setting in the Implementation Options window, you can choose the project customer, a related customer, or any customer defined in Oracle Receivables. If the Customer Relationships option is set to No, the project customer is copied to the Bill To Name field. See also: Implementing Oracle Project Foundation, Oracle Projects Implementation Guide.
Bill To Number: You can enter either a Bill To Number or Bill To Name. When you enter a value in one of these fields, the other field is populated automatically.
Billing Address: The address where you want to send this customer's invoices. You can choose any active billing address defined for the Bill To customer in Oracle Receivables.
Default Top Task Customer: Check this box if you want the customer to be the default customer for all the top tasks. The default customer at top task is used as the primary customer when you copy a project.
You must enable this functionality for one of the customers if the Customer at Top Task option is enabled at the project level.
Only one customer can be enabled to be the default customer at the top task. You can change the default top task customer, but it will be applicable only for new tasks
Additional Information: You can override the default customer at the top task level, in the Billing Information window.
Ship To Name: Enter the name of the customer who will receive shipment of the items. Depending on the Customer Relationships setting in the Implementation Options window, you can choose the project customer, a related customer, or any customer defined in Oracle Receivables. If the Customer Relationships option is set to No, the project customer is copied to the Ship To Name field. See also: Implementing Oracle Project Foundation, Oracle Projects Implementation Guide.
Ship to Number: You can enter a Ship To Name or Ship To Number. When you enter a value in one of these fields, the other field is populated automatically.
Shipping Address: The address where work will be performed for this project. You can choose any active Ship To address defined for the Ship To customer in the Oracle Receivables database.
Bill Another Project
Bill another Project: Select if you want to identify a project as a provider project for purposes of inter-project billing. The check box is available only if the current operating unit is a provider operating unit and the project customer is associated with a receiver operating unit.
Receiver Project / Receiver Task: Enter the numbers of the projects and tasks that will receive the work performed on this project. Valid receiver projects and tasks belong to receiver operating units that have identified the current operating unit as a provider operating unit. You can change the receiver project and task information at any time before you create billing transactions for this project.
Invoice Currency
If you want to invoice the project customer in a currency different from the project currency, you can enter the following invoice currency information (currency attributes):
Note: You can override these currency attributes in the Invoice Review windows before releasing an invoice.
Allow Rate Type "User": Enable this option if you want to allow the rate type "User" for invoicing this project customer.
Code: The default invoice currency code for the customer.
Rate Date: The default exchange rate date. If this field is left blank, the system will use the Bill Through date for the exchange rate date.
Rate Type: The default rate type.
Exchange Rate: The default currency exchange rate. You can enter a value only if the Rate Type is User.
Contacts
Type: A contact type, such as Billing or Shipping, to identify a contact. The billing contacts are limited to the contacts defined for the Bill To customer and billing address. The shipping contacts are limited to the contacts defined for the Ship To customer and shipping address.
You can enter only one billing contact for each customer associated with this project. When invoices are interfaced to Oracle Receivables, this billing contact is used as the billing contact in Oracle Receivables.
Name: You can choose any active contact name defined for the Bill To customer and billing address or the Ship To customer and shipping address in the Oracle Receivables database.
Job Title: The job title of the contact.
Related Topics
Creating and Updating Workplans, Oracle Project Planning and Control User Guide
User-Defined Attributes for Tasks
Project Classifications
When specifying project classifications, you choose the class category for your project, then select one or more class codes for the class category. For example, you can specify a class category of Funding Source, and assign a class code of Federal to indicate project funding by a federal agency. You define class categories and codes when you set up project classifications.
You can specify classifications at the project level only.
For more information, see Project Classifications, Oracle Projects Implementation Guide
Performance Obligations
International Financial Reporting Standards 15 (IFRS 15) is a new revenue recognition standard, jointly issued by International Accounting Standards Board (IASB) and Financial Accounting Standards Board (FASB), which will replace the existing IFRS and US GAAP revenue guidance. This standard creates a five step model for revenue recognition from contracts with customers. The objective of this new standard is to provide comparability in revenue recognition across industries and to eliminate the inconsistencies in previous revenue requirements. IFRS 15 is effective for annual periods beginning on or after 1st January 2018.
The following topics explain performance obligations:
-
Enabling Integration with Revenue Management in Cloud Service
-
Reports and Concurrent Programs that Impact Performance Obligations
Performance Obligations Business Processes
This section details the processes for IFRS-15.
Revenue Recognition for IFRS-15 Process

-
Identify the contract with the customer.
-
Identify all individual performance obligations within the contract.
-
Determine the transaction price.
-
Allocate the transaction price to the individual performance obligations.
-
Recognize the revenue when the performance obligation is fulfilled.
The preceding flow chart shows the revenue recognition for the IFRS-15 process.
The core principle of IFRS 15 is to define a contract with distinct individual performance obligations, associating a transaction price for each of those obligations, and recognizing the revenue against the fulfillment of the respective obligations. The introduction of this new standard creates changes to systems and processes, such as definition of contracts, measurement of progress, and recognizing revenue.
-
IFRS -15 guidelines stipulate that the revenue recognition should be driven by the acceptance of progress against performance obligations. This brings in a requirement that the project managers and the team would need the ability to capture the performance obligations that pertain to their project and also to track the accepted progress against them.
-
IFRS -15 guidelines also states that in case of bundled contracts, the revenue against performance obligations should be allocated based on their stand alone selling price. Since the Revenue Management in Cloud Services (RMCS) product has the ability to reallocate the revenue among performance obligations of a contract based on their stand alone selling price, EBS projects integrate with RMCS for those customers who may have bundled contract scenarios in their businesses.
IFRS 15 Business Process

The preceding flow chart shows the IFRS 15 business process.
-
Identify the contract with the customer.
-
Identify all individual performance obligations within the contract.
-
Determine the transaction price.
-
Allocate the transaction price to the individual performance obligations.
-
Recognize the revenue when the performance obligations are fulfilled.
Solution Flows for Non-SOV Projects
This section details the processes for non-SOV projects.
Non-SOV Project with RMCS Disabled
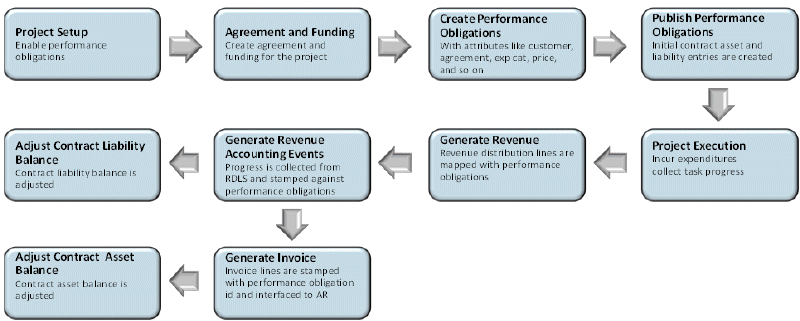
The preceding flow chart shows the process for a non-SOV project with RMCS disabled.
-
Create a project.
-
Baseline funding.
-
Define performance obligation.
-
Publish performance obligation.
-
Collect task progress.
-
Generate revenue.
-
Generate revenue accounting events, go to Step 8 or Step 9.
-
Generate contract liability.
-
Generate invoice, go to Step 10.
-
Adjust contract asset balance.
Non-SOV Project with RMCS Enabled
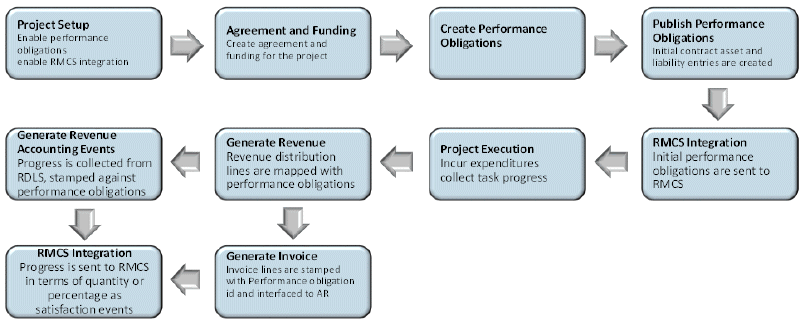
The preceding flow chart shows the process for a non-SOV project with RMCS enabled.
-
Create a project.
-
Baseline funding.
-
Define performance obligation.
-
Publish performance obligation.
-
Send performance obligations to RMCS.
-
Collect task progress.
-
Generate revenue, go to Step 8 or Step 9.
-
Generate accounting event, go to Step 10.
-
Generate invoice, go to Step 10.
-
RMCS integration.
Solution Flow for SOV Projects
This section details the processes for SOV projects.
SOV Project with RMCS Disabled
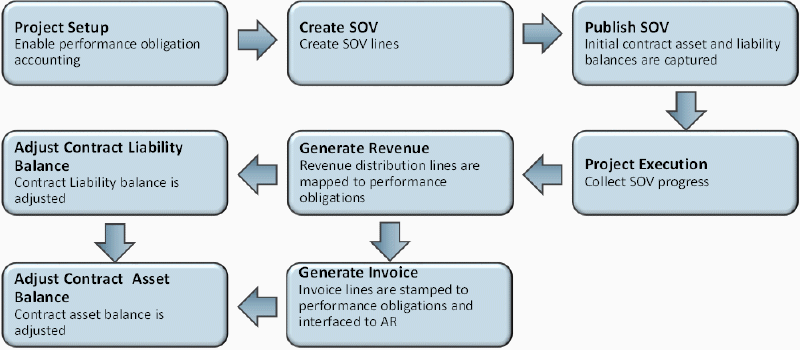
The preceding flow chart shows the process for an SOV project with RMCS disabled.
-
Create a project.
-
Create or maintain SOV.
-
Publish the SOV lines.
-
Collect SOV progress.
-
Generate revenue, go to Step 6 or 7.
-
Adjust contract liability balance, go to Step 8.
-
Generate invoice, go to Step 8.
-
Adjust contract asset balance.
SOV Project with RMCS Enabled
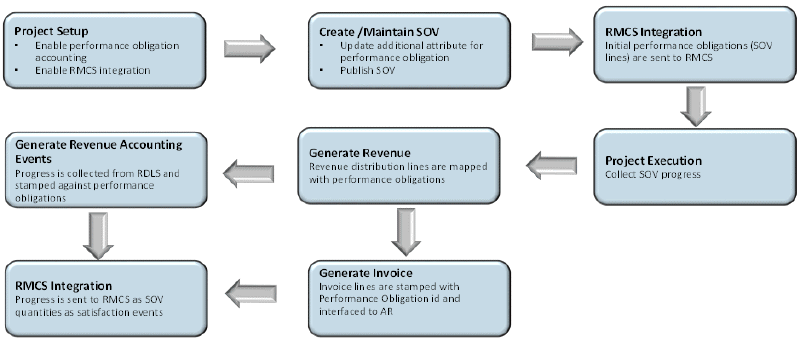
The preceding flow chart shows the process for an SOV project with RMCS enabled:
-
Create a project.
-
Create or maintain SOV.
-
Interface SOV/performance obligation with RMCS.
-
Collect SOV progress
-
Generate revenue, go to Step 6 or 7.
-
Generate accounting event, go to Step 8.
-
Generate invoice grouped, go to Step 8.
-
RMCS integration.
Capturing Performance Obligations
Enabling Performance Obligations
This feature allows you to capture performance obligations for various types of contracts, such as fixed price, time and material, cost plus and unit rate. These obligations are created in the contract and allow the project management team to confirm the completion.
Enable Performance Obligations
The Performance Obligations check box allows you to track progress against performance obligations. This flag can be checked anytime during the project. Navigate to Setup and select the Structure tab.
The following describes system requirements and behaviors:
-
Enable performance obligations flag can be checked anytime during the project.
-
After you enable and create performance obligations, but not interfaced to RMCS, you can uncheck the option after deleting the existing performance obligation lines.
-
After you enable and create performance obligations, you cannot disable the option.
-
You cannot enable the option if Schedule of Values (SOV) is enabled for the project. In case of SOV-enabled projects, SOV lines themselves are considered as performance obligations.
-
You cannot enable this option when retention setup exists for the project.
-
If you try to enable the performance obligations for project with retention setup, the following error message appears, “Performance Obligations are not supported for Projects with Retention”.
-
If you try to set up retention for a project that has performance obligations enabled, the following error message appears, “Retention cannot be set up for Projects that have Performance Obligations enabled”.
Enable Performance Obligations for SOV Projects
The performance obligations flag is not applicable for SOV projects. In the case of SOV enabled projects, SOV lines themselves are considered performance obligations. However, to give an option for you to decide if you want to perform performance obligation accounting or continue with an existing accounting for SOV enabled projects there is a new flag, Enable Performance Obligation Accounting, which is listed in the SOV setup. This flag only appears for SOV enabled projects. When this flag is enabled for SOV projects, contract asset and liability accounting entries are created instead of existing unbilled receivables and unearned revenue accounting. Navigate to Setup and select the Structure tab.
You must enable the Performance Obligation Accounting option in the projects setup in order for the performance obligation to work.
The following describes system requirements and behaviors:
You may not check this option once you publish the SOV lines for the project.
Creating Performance Obligations
Create Performance Obligations – For Non SOV Projects
To create performance obligations, navigate to the Performance Obligations tab, select the Update button and complete a performance obligation for each line that you create.
Note: Performance obligations must be enabled for the project.
The following describes system requirements and behaviors:
-
You must have the security function associated.
-
Existence of Agreement and funding are prerequisites for creating a performance obligation.
-
If the funding does not exist and you select the Update button, the following error message appears, “Please enter funding for the project before creating performance obligations.”
-
-
When the funding for the project is at project level, performance obligations can be defined at either project level or top task level.
-
When the funding exists for the project is top task level, the performance obligations must be defined at top task level.
-
In a project the total of transaction price of all performance obligations for an agreement should match with the total of project funding amount specified in that respective agreement.
-
The attributes expenditure category and expenditure type are applicable only for project revenue method work.
-
For the projects with revenue method cost and event, expenditure type and expenditure category columns do not appear.
-
When expenditure type is selected, the expenditure category and revenue category are auto-populated. If you remove the value from the expenditure type field, then the expenditure category and revenue category fields are updateable.
-
When the UOM is currency the quantity is one and is not updateable.
-
The transaction price of the performance obligation should be greater than or equal to zero.
-
Negative values are not allowed.
-
When a project is enabled for RMCS integration, stand-alone selling price and amount fields are mandatory.
-
For the projects not enabled for RMCS integration, stand-alone selling price and stand-alone selling amounts fields do not appear.
Create Performance Obligations - For SOV Projects
For projects that use the schedule of values (SOV) feature, if you enable the Performance Obligation Accounting flag, then SOV lines themselves are considered as performance obligations. Navigate to the Schedule of Values tab. If you do not enable the Performance Obligation Accounting flag, then the performance obligation feature is not applicable for that project. You cannot create performance obligations separately for SOV projects. The SOV line number is considered as the performance obligation number. For SOV projects, that have both Performance Obligation Accounting and Integration with RMCS enabled, you can capture standalone selling price and standalone selling amount for the SOV lines.
The following describes system requirements and behaviors:
-
All the existing business rules and validations for creation of SOV lines for a project continue.
-
When a project is enabled for RMCS Integration, standalone selling price and standalone selling amount fields are mandatory. These fields will be shown only when you enable the RMCS integration.
-
The billing rate is copied to the standalone selling price field by default and you can modify it.
-
Standalone selling amount will be calculated as a product of quantity and standalone selling price.
Maintaining Performance Obligations
Maintain Performance Obligations - For Non SOV Projects
You can publish the performance obligations, make changes to the existing ones, add new performance obligations and delete them subject to the rules specified in the Business Rules and Validations section. Navigate to the Performance Obligations tab.
-
Performance obligations are versioned entities.
-
Changes done to performance obligations is maintained in history.
-
For Non-SOV projects, you must publish the saved performance obligation for it to be eligible for further progress tracking and RMCS integration.
-
The latest published version is considered for progress collection and RMCS integration.
-
New performance obligations can be added to the project at any time and existing ones can be updated provided they satisfy the conditions listed in the Business Rules and Validations section.
-
When the performance obligation is published for the first time, the following decision messages appear:
-
"Once the Performance obligation is published, the project revenue method cannot be changed."
-
"The contract Asset and Liability accounting entries will be created upon publishing performance obligations. Do you want to publish now?"
-
-
With SOV projects, any updates to performance obligation attributes are performed on SOV lines and SOV lines are republished.
-
All the validations for publishing or updating SOV lines that are applicable remain the same.
The following describes system requirements and behaviors:
-
A performance obligation can be published only when base lined funding exists and funding amount matches with the performance obligation amounts.
-
For a quantity based performance obligation line (UOM is not currency), once it is saved, only quantity and amount fields can be modified.
-
For an amount based performance obligation line (UOM is currency), once it is saved, only the amount field can be modified.
-
Upon publication, performance obligation lines cannot be deleted.
-
New performance obligations can be added anytime and once published will be available for revenue distribution line mapping.
-
Since the attributes of performance obligations are driven by the project revenue method, you are allowed to change the project revenue method only after deleting the existing performance obligations.
-
When you try to change the project revenue method when performance obligations exist, the following error message appears: “Revenue method can be changed only after the deleting the performance obligations that exist for this project”.
-
When you try to delete the agreement that is associated with a performance obligation, the following error message appears: “This agreement can be deleted only after the performance obligations associated with it have been deleted”.
Maintain Performance Obligations - For SOV Projects
Once you publish SOV lines, if Performance Obligation Accounting is enabled, SOV lines are treated as performance obligation lines. Navigate to the Schedule of Values tab. All the existing rules that apply for publishing SOV lines remain the same. The Schedule of Value version history page shows the billing rate, the contract amount for SOV projects enabled for performance obligation accounting but not enabled for RMCS integration. The Schedule of Values version history page will show the billing rate, the contract amount, the standalone selling price and standalone selling amount for SOV projects that are enabled for both performance obligation accounting and RMCS integration.
The following describes system requirements and behaviors:
For SOV projects that are enabled for performance obligation accounting, when you publish SOV lines for the first time, the following message appears: "The contract Asset and Liability accounting entries will be created upon publishing performance obligations. Do you want to publish now?"
Deriving Progress Against Performance Obligations
Derive Progress from Revenue Distribution Lines
This feature allows you to track progress at the performance obligation level. Specifically, you can track the overall completion of the deliverables agreed upon in the contract and confirm customer acceptance. If you opt for RMCS integration, the progress derived for the performance obligations is interfaced to RMCS for revenue reallocation and recognition.
Derive Performance Obligations Progress for Non-SOV Projects
The following describes functionality of how progress is derived against performance obligations for non-SOV projects:
-
Progress against performance obligations comes from revenue distribution lines based on the attributes defined in the performance obligation definitions.
-
Revenue is generated in Oracle Projects Billing for all types of project revenue methods, such as work, cost and event. Once the revenue is generated, the revenue distribution lines are mapped to performance obligations lines based on the attributes specified in the performance obligations definitions.
-
Revenue generation processes (single and range of projects) support mapping of revenue distribution lines to performance obligations. Revenue distribution lines are stamped with a performance obligation id.
-
For a performance obligation enabled project, the performance obligation version must be in a valid state for revenue to be generated. If the performance obligation version is in Invalid status, the project is not processed for revenue generation and the following message appears in the output report of the draft revenue generation program, “Performance Obligation version is not in valid state. Please Publish the Performance obligations.”
-
PRC: Generate revenue accounting events program stamps the progress against performance obligations.
-
The program collects the quantity/revenue amount from the revenue distribution lines based on performance obligation id stamped on them and derives and updates the progress against the respective performance obligation line.
-
Progress is derived against the UOM of the performance obligation line.
-
Progress is stamped in the Progress Quantity column for performance obligations that have quantity based UOM, such as hours, each, boxes.
-
Progress is stamped in the Progress Percentage column for performance obligations that have UOM as currency.
-
The progress against a performance obligation line is displayed in the View mode of performance obligations page.
-
The derived progress is interfaced to RMCS for projects enabled for RMCS integration.
-
For the projects that are not enabled for RMCS integration, the revenue distribution lines is interfaced to SLA. The revenue distribution lines (RDL) will now carry an additional attribute of performance obligation id, which helps to set up accounting overrides in SLA based on performance obligation.
Derive Performance Obligation Progress for SOV Projects
Revenue generation continues to be driven by SOV quantities. There is no change in the revenue generation program for SOV projects as there already exists a mapping between revenue distribution lines and SOV lines. The progress against an SOV line derived in terms of actual quantities is interfaced to RMCS for projects enabled for RMCS integration. For the projects that are not enabled for RMCS integration, the progress is maintained in Projects itself. RDL carry an additional attribute of performance obligation id which helps you set up accounting overrides in SLA based on the performance obligation.
Changes to Draft Invoice Programs
PRC: Generate Draft Invoice programs groups the invoice lines based on the performance obligation id stamped on the revenue distribution lines. When an invoice is generated ahead of revenue for projects with invoice method as cost or event, the draft invoice generation program maps the events with the performance obligation line number. The invoice line items is stamped with performance obligation id. The invoice lines have an additional grouping criterion based on performance obligation id. This is applicable for draft Invoice generation program for single project, range of projects and also for consolidated invoice generation. Stamping of performance obligation id on invoice line items is not supported for projects with retention setup. The invoice program does not derive progress against performance obligations. It stamps the performance obligation id on invoice line items for events. The events contribute to the progress of performance obligations only when they are processed for revenue and event revenue distribution lines are stamped with performance obligation id.
You must submit PRC: Generate Draft Revenue Generation program. This program maps the performance obligations to the RDL and stamp the RDL with performance obligation id.
You must submit PRC: Generate Revenue Accounting Events program. This program collects the progress from the RDL and stamps it against the performance obligation.
You must submit PRC: Generate Draft Invoice Generation program. This program groups the invoice lines based on performance obligation line ids.
The following describes system requirements and behaviors:
-
The revenue distribution lines are mapped with performance obligations based on the attributes of the performance obligations.
-
Performance obligations with most granular details are given priority for RDL mapping. For example, a performance obligation with top task and expenditure type attribute is given priority over the one with only top task attribute for RDL mapping.
-
For adjustments and subsequent revenue regeneration resulting in reversal RDL and new RDL being created, the reversal RDL is stamped with original the performance obligation id. This should happen irrespective of any updates or additions to performance obligation definitions that may result in different mapping for new RDL.
-
Whenever the draft revenue generation program is unable to find a matching performance obligation line for a revenue distribution line and hence unable to stamp the performance obligation id. It does not process the transaction for revenue generation and reports it as an exception in the output report. The output report shows the following error message in exception section: "Error code: PA_Pobg_Not_Found Message : No performance obligation line could be mapped."
-
For projects enabled for RMCS integration, progress interfaced to RMCS is restricted to 100% for both progress percentage and progress quantities.
-
For the projects that have integration with RMCS enabled, it is mandatory to have only hard limit agreements. Since RMCS will not accept any percentage more than 100, soft limit agreements for such projects are not allowed.
Priority between Quantity Based UOM and Currency Based UOM Example
Consider the following example:
-
There are two performance obligations defined with exactly same set of attributes but one has UOM of Hours (Pobg1) and other one has the UOM of currency (Pobg2).
-
There is a revenue distribution line with all the attributes specified in the above two performance obligations and has UOM of Each.
-
For this RDL to be mapped to quantity based Pobg1 of Hours, there should be exact match of UOM of Hours. Since this RDL has a different UOM of Each, it will be mapped to the currency based PObg 2.
If quantity based Pobg and currency based Pobg have the same set of attributes, a RDL with same set of attributes will be mapped to quantity based Pobg only if the UOM on the RDL is same as the UOM of quantity based Pobg. Otherwise, it will be mapped to currency based Pobg line.
Progress History for Non SOV Projects not Integrated with RMCS
The Progress History section appears in the View mode of the Performance Obligations page. Navigate to the Performance Obligations tab. This section maintains the history of progress reported against the performance obligations at different points in time. The Progress History section shows the progress records for the selected performance obligation. This information helps you to evaluate the rate of progress achieved over a period for a given performance obligation.
-
Progress History and View Accounting are tabs in the Performance Obligations page in the View mode.
-
When you select a performance obligation line, the progress history tab shows the progress records of the selected performance obligation lines. The View Accounting tab shows the accounting entries that have been created for the selected performance obligation.
The following describes system requirements and behaviors:
-
Progress history shows for those projects which do not have the Integration with Revenue Management in Cloud Service flag enabled.
-
For the projects funded by soft-limit agreements, it is a possible that the generated revenue amount might be higher than the total agreement amount and hence the derived progress percentage value may be greater than 100. For such cases, the progress percentage is restricted to only 100, but the actual revenue amount generated shows in the progress history.
Progress History for SOV Projects not Integrated with RMCS
The Progress History section appears in the Schedule of Value page in the View mode. Navigate to the Schedule of Values tab. This section maintains the history of progress reported against the SOV line at different points of time. The Progress History section shows the progress records for the selected SOV line.
-
This information helps you to evaluate the rate of progress achieved over a period for a given SOV line.
-
Progress History and View Accounting are tabs in the SOV page in the View mode.
-
When you select an SOV line, the Progress History tab shows the progress records of the selected performance obligation lines. The View Accounting tab shows the accounting entries that have been created for the selected performance obligation.
The following describes system requirements and behaviors:
-
Progress history must be shown only for those projects that do not have the Integration with Revenue Management in Cloud Service flag enabled.
-
For the projects funded by soft-limit agreements, it is possible that the generated revenue amount might be higher than the total agreement amount and hence the derived progress percentage value may be greater than 100. For such cases, the progress percentage is restricted to only 100, but the actual revenue amount generated shows in the progress history.
-
Once the progress of 100% has already been sent to RMCS, further progress is not sent unless the cumulative revenue amount in projects falls below 100%.
Satisfaction Events for Non-SOV Projects Enabled for RMCS Integration
For the Projects enabled for RMCS integration, the progress against the performance obligation is interfaced to RMCS as satisfaction events. The progress is sent as quantity for quantity based performance obligations and as percentage for currency based performance obligations.
-
Satisfaction events and view accounting are tabs in the Performance Obligations page in the View mode.
-
When you select a performance obligation line, the Satisfaction Events tab will shows the progress records for the selected performance obligation lines.
The following describes system requirements and behaviors:
The View Accounting tab appears when you enter an end date for interfacing accounting entries with subledger accounting. SLA is specified. It will not appear if you do not enter an end date.
Satisfaction Events for SOV Projects Enabled for RMCS Integration
For the projects enabled for RMCS integration, the progress against the performance obligation is interfaced to RMCS as satisfaction events. The progress is sent as quantity for quantity based performance obligations and as percentage for currency based performance obligations.
Satisfaction Events are available in the Schedule of Value page in the View mode. This section maintains the history of progress reported against the SOV line at different points of time. The satisfaction events show the progress records for the selected SOV line. This information helps you evaluate the rate of progress achieved over a period for a given SOV line.
The following describes system requirements and behaviors:
The View Accounting tab appears when you enter an end date for interfacing accounting entries with subledger accounting. SLA is specified. It will not appear if you do not enter an end date.
Viewing Accounting Information for a Performance Obligation
The View Accounting tab appears in the View mode of Performance Obligations page. This section shows the accounting entries passed for the selected performance obligation, allowing you to maintain and view the accounts from the performance obligation.
-
Progress History and View Accounting are tabs in the Performance Obligations page in the View mode.
-
When you select a performance obligation line, the progress history tab shows the progress records of the selected performance obligation lines. The accounting entries appear when you select the View Accounting tab.
The following describes system requirements and behaviors:
For RMCS enabled projects, the View Accounting tab appears when you enter an end date for interfacing accounting with subledger accounting. It will not appear if you do not enter an end date.
When you select a performance obligation line, the Progress History tab shows the progress records for the selected performance obligation line. The accounting entries appear when you select the View Accounting tab for a performance obligation line.
Note: Accounting entries for receivables to contract asset appear only when all the following programs have successfully completed:
-
PRC: Interface Invoices to Receivables
-
Auto Invoice Import program in Receivables
-
PRC: Tieback Invoices from Receivables.
Enabling Integration with Revenue Management in Cloud Service
The Enable Integration with Revenue Management in Cloud Service flag can be selected during project setup. Projects with this flag enabled may be integrated with Revenue Management in Cloud Service. For such projects, the performance obligations and the corresponding progress against them are sent to RMCS for further revenue reallocation and revenue recognition. When this flag is enabled, the field End Date for Interfacing Accounting entries to SLA can be updated. You can specify a date and post the contract asset, contract liability and revenue accounting entries that shall not be interfaced to SLA. This flexibility allows you to control when to cut off the flow of accounting information from Projects to SLA.
The following describes system requirements and behaviors:
-
Enable integration with RMCS flag appears when performance obligations are enabled.
-
Enable integration with RMCS flag can be checked anytime during the project.
-
Once performance obligations have been interfaced to RMCS this flag cannot be disabled.
Integrating Performance Obligations and Progress with RMCS
For the projects with the Enable Integration with RMCS flag checked, the published performance obligation lines are pulled into RMCS. From the OA page navigate to the Structures section in the Setup page. The contract in RMCS is created for a combination of the project and the agreement. The performance obligation lines with same combination of project and agreement from Projects are placed under that contract.
-
Changes to the published performance obligations are automatically recognized by RMCS.
-
Progress populated against performance obligations are pulled by RMCS in the form of satisfaction events.
-
Progress is sent to RMCS in terms of quantity for the quantity based performance obligations, and percentage for the currency based performance obligations.
The performance obligations must be in Published status to be pulled into RMCS.
Performance Obligation Upgrade and Migration
The IFRS 15 Revenue recognition standards are effective for the financial year starting on or after January 1, 2018 and it may be applicable for the ongoing projects too. Hence the upgrade strategy accommodates mid-life projects and allows you to enable the options for capturing performance obligations and integration with RMCS even for those ongoing projects for which revenues have been generated and interfaced to Subledger Accounting.
The concurrent program UPG: Enable Projects for Performance Obligation Accounting has the following parameters:
-
From Project Number
-
To Project Number
-
Project Template
-
Project Type
-
Mode: Create or Publish
-
Integrate with RMCS : Y/N (mandatory parameter)
-
End Date for interfacing Accounting Entries to SLA
-
Rerun for Accounting Errors: Y/N (default value is no
First, run the program in Create mode. The program creates performance obligations for existing projects based on the funding summary of the project. These performance obligations will have currency as their UOM. After the performance obligations are created you can edit them in the Performance Obligations page.
For upgraded projects you cannot publish the performance obligation from the performance obligation page. You must resubmit the UPG: Enable Projects for Performance Obligation Accounting program in publish mode in order for the performance obligations to be published and for the accounting entries to be created. This launches the PRC: Generate Initial Performance Obligation Accounting Events program and the PRC: Create Accounting Events program.
If any of the programs have an error, the following message appears, "Performance Obligations could not be published due to error. You can rectify the error and publish the performance obligations." You can select View Concurrent Process to view the status of the process. You must fix the error condition and resubmit the UPG: Enable Projects for Performance Obligation Accounting program set to Publish and the Rerun for Accounting Errors value set to Yes, which will launch the accounting programs.
The program maps the existing revenue distribution lines to performance obligations and stamps the performance obligation id on the RDL to derive progress against the performance obligations posted within the Progress Percentage column. It also creates accounting entries. For projects without funding, the program simply enables the performance obligations flag. After a project has successfully completed by the upgrade program, it will not be picked up again in subsequent runs.
Example - Automatic Performance Obligation Creation
The funding summary of the project is as follows:
| Customer | Agreement | Top Task | Funding Amount | Funding Currency |
| Customer 1 | Agreement 1 | 1 | 50,000 | USD |
| Customer 2 | Agreement 2 | 1 | 40,000 | USD |
| Customer 2 | Agreement 3 | 2 | 30,000 | USD |
The following performance obligations will automatically be created as given below for projects enabled for integration with RMCS (split into two tables):
| No. | Description | Customer | Agreement | Top Task | UOM | Currency |
| 1 | Agreement1-1 | Customer 1 | Agreement 1 | 1 | Currency | USD |
| 2 | Agreement2-1 | Customer 2 | Agreement 2 | 1 | Currency | USD |
| 3 | Agreement3-2 | Customer 2 | Agreement 3 | 2 | Currency | USD |
| No. | Qty | Transaction Price | Transaction Amount | Stand Alone Selling Price | Stand Alone Selling Amount |
| 1 | 1 | 50,000 | 50,000 | 50,000 | 50,000 |
| 2 | 1 | 40,000 | 40,000 | 40,000 | 40,000 |
| 3 | 2 | 30,000 | 30,000 | 30,000 | 30,000 |
The following performance obligations will automatically be created as given below for projects not enabled for integration with RMCS (split into two tables):
| No. | Description | Customer | Agreement | Top Task | UOM | Currency | Qty |
| 1 | Agreement1-1 | Customer 1 | Agreement 1 | 1 | Currency | USD | 1 |
| 2 | Agreement2-1 | Customer 2 | Agreement 2 | 1 | Currency | USD | 1 |
| 3 | Agreement3-2 | Customer 2 | Agreement 3 | 2 | Currency | USD | 2 |
| No. | Transaction Price | Transaction Amount |
| 1 | 50,000 | 50,000 |
| 2 | 40,000 | 40,000 |
| 3 | 30,000 | 30,000 |
Example - Accounting for Mid-life Projects
Project Duration: 01-Jun-2017 to 31-Dec-2018
Total project funding = 10,000 USD
Net Revenue = 6000 USD
Net Invoice = 5000 USD
Existing accounting entries:
| Revenue (Dec 2017) | Dr Unbilled Receivables (UBR) 6000 US Cr Labor Revenue account 4000 USD Cr Material Revenue Account 2000 USD |
| Invoice (Dec 2017) | Dr Receivables 5000 USD Cr Unbilled Receivables (UBR) 5000 USD |
| Account | Debit | Credit | |
| Revenue accounting | UBR | 6000 | |
| Revenue accounting | Labor revenue account | 4000 | |
| Revenue accounting | Material Revenue account | 2000 | |
| Invoice accounting | Receivables | 5000 | |
| Invoice accounting | UBR | 5000 |
Balances as Dec-2017:
| Account | Balances |
| UBR | 1000 (Dr) |
| Labor revenue account | 4000 (Cr) |
| Material Revenue account | 2000 (Cr) |
| Receivables | 5000 (Dr) |
IFRS 15 Accounting Entries
Period: Jan-2018
| Action | Accounting Entries |
| Create initial accounting for contract asset and contract liability for complete funding amount of 10,000 USD and then adjust the contract liability and contract asset balances based on exiting revenue and invoice amounts. | Dr Contract Asset 10,000 USD Cr Contract Liability 10,000 USD Dr Contract Liability 6000 USD Cr Unbilled Receivables 1000 USD Cr Contract Asset 5000 USD |
Upgrade Scenario - Integration with RMCS Not Enabled
For the projects not enabled for RMCS integration, revenue accounting will be processed by Oracle Projects. In addition, the contract asset and contract liability accounting will also be processed by Oracle Projects. All these entries will flow from projects to Oracle Subledger Accounting.
Upgrade Scenario - Integration with RMCS Enabled (end date for interfacing accounting entries to SLA is at a later date)
In this scenario, the project is enabled for performance obligation. The performance obligations are created from the inception for the project, but you choose to interface revenue accounting entries from Oracle Projects to SLA for a certain date and then start using RMCS as the primary module for revenue accounting. In this case, Oracle Projects creates the initial performance accounting entries from the start date of the project, adjusts the contract asset and contract liability balances based on existing revenue and invoice amounts. All accounting entries flow from Projects to SLA until the date specified in the setup option, End date for Interfacing Accounting Entries to SLA. After this cutoff date, Oracle Projects will not send revenue accounting entries, nor contract assets and liability entries to SLA.
Upgrade Scenario - Integration with RMCS Enabled (end date for interfacing accounting entries to SLA is not specified)
In this scenario, the project is enabled for performance obligation. The performance obligations are created from the inception for the project and you choose RMCS as the primary module for revenue accounting. In this case, Oracle Projects clears the unbilled receivables and unearned revenue balances for the project. Oracle Projects creates initial performance entries of contract asset and liability and adjusts them, based on existing revenue and invoice amounts.
Note: These initial entries are created only to clear unbilled receivables and unearned revenue balances. In this case it is recommended that you configure the auto accounting rules for contract asset and liability as clearing accounts. After the upgrade, the contract asset, liability accounting, and the revenue accounting are only handled by RMCS.
Upgrade Program Additional Information
The upgrade program does not:
-
List SOV-enabled projects.
-
Enable performance obligations for projects with retention set up.
APIs to Support Performance Obligations
The following table lists public APIs that support performance obligations:
| API | Description |
| CREATE_PERFORMANCE_OBLIGATIONS | This API creates performance obligations. |
| UPDATE_PERFORMANCE_OBLIGATIONS | This API updates performance obligations. |
| DELETE_PERFORMANCE_OBLIGATIONS | This API deletes performance obligations. |
| PUBLISH_PERF_OBLIGATIONS | This API publishes performance obligations. |
The following table lists error messages for public APIs that support performance obligations.
| Changed API | Message |
| PA_POBG_QTY_FAIL_AMG | Please enter a quantity that is equal to or more than zero for performance obligation line number: &POBG_LINE_NUMBER. |
| PA_POBG_QTY_INV_AMG | Quantity cannot be entered for a performance obligation line with Currency as UOM. |
| PA_POBG_TOPTASK_MISS_AMG | Please enter a valid Task id/ Task number for the performance obligation line number: &POBG_LINE_NUMBER. |
| PA_POBG_RATE_FAIL_AMG | Please enter Transaction Price that is equal to or more than zero for the performance obligation line number: &POBG_LINE_NUMBER. |
| PA_POBG_TOPTASK_NOT_REQ_AMG | Task id/Task number cannot be entered for performance obligation line number: &POBG_LINE_NUMBER, with Project level funding. |
| PA_POBG_TYPECATSP_NOT_REQ_AMG | Expenditure Type, Category, Selling price cannot be entered for performance obligation line number: &POBG_LINE_NUMBER in COST/EVENT revenue method project. |
| PA_POBG_SP_FAIL_AMG | Please enter a valid standalone selling price for performance obligation line number: &POBG_LINE_NUMBER. |
| PA_POBG_AGRMNT_INV_AMG | Combination of Agreement Number/Agreement ID and Top task is not valid for performance obligation line number: &POBG_LINE_NUMBER. |
| PA_POBG_EXPEN_TYPE_INV_AMG | Combination of Expenditure type, Expenditure category, Revenue category and UOM is not valid for performance obligation line number: &POBG_LINE_NUMBER. |
| PA_POBG_UOM_MISS_AMG | Please enter a valid UOM for the performance obligation line number: &POBG_LINE_NUMBER. |
| PA_POBG_EXPEN_CAT_INV_AMG | Please enter a valid Expenditure category for the performance obligation line number: &POBG_LINE_NUMBER. |
| PA_POBG_REV_CAT_INV_AMG | Please enter a valid Revenue category for performance obligation line number: &POBG_LINE_NUMBER. |
| PA_POBG_UNIQ_FAIL_AMG | Combination of Agreement Number, customer, top task, expenditure category, expenditure type, Revenue category and UOM should be unique. |
| PA_PROJ_ID_NOT_UNIQ_AMG | All the performance obligation lines should have same project_id. |
| PA_POBG_PROJ_ID_FAIL_AMG | Please enter a valid Project ID for the performance obligation line Please enter a valid Project ID for the performance obligation line. |
| PA_POBG_LINE_NOT_FOUND_AMG | No Performance obligation is present with line number: &POBG_LINE_NUMBER, project_id: &PROJECT_ID and proj_element_id: &PROJ_ELEMENT_ID. |
| PA_POBG_SELLPRICE_FAIL_AMG | Please enter a valid standalone selling price for the performance obligation line number: &POBG_LINE_NUMBER. |
Reports and Concurrent Programs that Impact Performance Obligations
The following table lists concurrent programs that impact performance obligations:
| Reports and Concurrent Programs | Impact on Performance Obligations |
| PRC: Create Accounting Events program | This program processes performance obligations. |
| PRC: Generate Draft Revenue Program (Single and Range of Projects) | This program supports the mapping of revenue distribution lines to performance obligations, by stamping the revenue distribution lines with the performance obligation id. |
| PRC: Generate Draft Invoice programs | This program groups the invoice lines based on the performance obligation line number. |
| PRC: Generate Initial Performance Obligation Accounting Events | This program is triggered internally when performance obligations are published. You cannot submit this program from the user interface. |
| PRC: Generate Revenue Accounting Events program | This program stamps the progress against performance obligations, by collecting the quantity and revenue amount from the revenue distribution lines based on performance stamped obligation id. It will derive and update the progress against the respective performance obligation line. |
| UPG: Enable Projects for Performance Obligation Accounting | This program creates performance obligations for existing projects based on the funding summary of the project. Once the performance obligations are generated, you can edit them in the Performance Obligations page. You must submit this program in publish mode for the performance obligations to be published and to create the accounting entries. The upgrade program will trigger the PRC: Generate Initial Performance Obligation Accounting Events and PRC: Create Accounting Events program. If there is an error, you will see the following message, "Performance Obligations could not be published due to error. You can rectify the errored and publish the performance obligations." You must resubmit the program in publish mode. If you set the Rerun for Accounting Errors parameter to yes, the upgrade program triggers the accounting programs. This program maps the existing revenue distribution lines to performance obligations. The progress is stamped against performance obligations in the Progress Percentage column. For projects without funding the program enables the performance obligations flag. Once a project has been processed successfully it will not be picked up again by the program. |
Pipeline
You can track sales opportunities for your pipeline projects by recording the probability of winning each project, the expected approval date, and the value of the project.
You can define probability values based on how your company does business. For example, you can define values such as:
-
100% Contract Processed
-
60% Expect to Win
-
0% Project on Hold
Pipeline Window
The Pipeline window contains the following fields, which are used to calculate the weighted project value of jobs:
Probability: The probability that the project will be approved. If a Probability List exists for the associated Project Type, that probability list provides a list of values for this field.
Project Value: The expected value of the project.
Expected Approval Date: The expected date of approval for the project.
Resource Information
If you use Oracle Projects Resource Management and need to fill project staffing requirements, you can set up an automated search and nomination process to identify and nominate resources as candidates for open requirements automatically. The setup in the Candidate Score and Search Settings page includes definitions used in calculating the candidate score and performing automated candidate searches.
Related Topics
Introduction to Oracle Project Resource Management, Oracle Projects Resource Management
Candidate Score Weightings
Candidate scores define the level of importance of the availability, competencies, and job level of the resource when matched to the specifications of a requirement. The weightings are used to calculate a score for each resource identified by a resource search and for every candidate on your requirements. The score helps you identify stronger candidate. A higher score indicates a better match.
For more information, see Candidate Score Weightings, Oracle Project Resource Management, Oracle Project Resource Management User Guide.
Automated Search and Nomination Process
The automated search process identifies resources that meet the specified criteria for the requirement, including a minimum candidate score, and nominates those resources as candidates on the requirement. This search is an optional process that you can set up to run on a regular frequency, such as, daily or weekly through the concurrent manager.
For more information, see Automated Search and Nomination, Oracle Project Resource Management, Oracle Project Resource Management User Guide.
Related Topics
Automated Candidate Search Process
Overview of Candidate Management, Oracle Projects Resource Management User Guide
Subteams
Subteams enable you to classify team members on a project into logical groups, such as consultants, administrative staff, and engineers.
Additional Staffing Information
Use the Additional Staffing Information page to enter the following information:
-
Calendar
-
Role List
-
Initial Team Template
-
Advertisement Rule
Advertisement Rule
An advertisement rule is an automated method of controlling the visibility of a requirement to resources and managers of an organization over a period of time. It is a list of actions that are performed when the condition associated with each action is met.
Related Topics
Advertisements and Advertisement Rules, Oracle Projects Resource Management
Costing Information
You can define costing burden schedules and burden schedule overrides, budgetary controls, project currencies and labor multipliers for your projects.
Related Topics
Using Effective Dates to Enable and Disable Options
Costing Burden Schedules
You must specify a cost burden schedule if you specify that a project type is burdened. The costing burden schedule defaults from the project type.
To enter Costing Burden Schedules, you must select and expand Burden Multipliers from the list of options in the Projects, Templates window.
Cost Burden Schedules Window
You can enter the following information in the Costing Burden Schedules window:
Burden Schedule: Enter the burden schedule you want to use for this project or task.
Burden Hierarchy: Enter the burden hierarchy you want to default to each burden schedule version.
Fixed Date: Enter a fixed date for the burden schedule if you want all expenditure items to be burdened with the multipliers in effect as of that date.
Related Topics
Burden Schedules, Oracle Projects Implementation Guide
Assigning Burden Schedules, Oracle Project Costing User Guide
Budgetary Control
You define budgetary controls in the Budget Integration window. Budgetary controls enable you to use a project cost budget to monitor and control project-related commitment transactions. You also use these controls to integrate project budgets with non-project budgets.
You can enable budgetary controls for a project either for cost budgets in Oracle Project Costing, or for financial plans of type Budget in Oracle Project Planning and Control. The plan type is represented through the Plan Class attribute in the definition of the financial plan type.
Note: If the system does not permit you to update the control settings, verify that the project type budgetary controls settings allow override. See: Project Type Budgetary Controls, Oracle Projects Implementation Guide.
Important: You cannot enable budgetary controls for a project budget after you create a baseline version for the project budget, or if you have entered transactions against the project budget.
You can enter the following information in the Budget Integration window:
Budget Type.
-
For Budgetary Controls: Select a project cost budget or plan type. (Budgetary controls can be enabled for cost budget types only.)
-
For Bottom-Up Budget Integration: Select a project cost budget or plan type to be integrated. You can select any active budget type.
Control Flag. Check the Control Flag check box if you want to enable budgetary controls for the budget type. (Budgetary controls can be enabled for only one budget type per project.)
Balance Type. This field is used to define top-down and bottom-up budget integration.
-
For Bottom-Up Budget Integration: Select Budget.
-
For Top-Down Budget Integration: Select Encumbrance.
-
For No Integration (Independent Budgetary Controls): Leave field blank.
Non-Project Budget. This field is used to define top-down and bottom-up budget integration.
-
For Bottom-Up Budget Integration: Select a General Ledger budget from the list of values. The list of values displays defined budgets with a status of Open or Current.
-
For Top-Down Budget Integration: Select the General Ledger Funding Budget from the list of values.
-
For No Integration (Independent Budgetary Controls): Leave field blank.
Levels. Select a default control level for each budget level. When a baseline is created for the project budget, these control levels are used as default values for each budget level:
-
Project
-
Tasks
-
Resource Groups. Select Default from Resource List if you have defined default control levels for your resource list. This option is available only for cost budgets in Oracle Project Costing.
-
Resources. Select Default from Resource List if you have defined default control levels for your resource list. This option is available only for cost budgets in Oracle Project Costing.
Time Phase. The system uses these values to calculate available funds.
-
Amount Type. Select an Amount Type to determine the beginning budget period.
-
Boundary Code. Select a Boundary Code to determine the ending budget period.
For more information about defining control levels and time phases (also referred to as time intervals) for budgetary controls, see: Budgetary Control Settings, Oracle Project Planning and Control User Guide.
Related Topics
Integrating Budgets, Oracle Project Planning and Control User Guide
Implementing Budgetary Controls, Oracle Projects Implementation Guide
Implementing Budget Integration, Oracle Projects Implementation Guide
Using Budgetary Controls, Oracle Project Planning and Control User Guide
Currency
When a new project is created, the default value for the project currency code is copied from the functional currency defined in the Implementation Options for the project-owning operating unit. You can override the default currency code and enter default conversion attributes for the project in the Costing tab of the Currency window.
Costing Currency Options
You can optionally define costing conversion attribute default values for the Project Functional Currency and Project Currency.
These attributes are default values, and entry is optional. The attributes you select are displayed as the defaults during expenditure entry, and are used as defaults for imported transactions.
Project Currency
Select a project currency. You can select any active currency defined in Oracle General Ledger.
Project Currency Attribute Hierarchy
During project and task setup, the values you enter are copied to all the underlying tasks in the project work breakdown structure.
The hierarchy Projects uses for the defaults is shown below:
-
Value entered for the task
-
Value entered for the project
-
Value entered in the currency implementation options. See: Currency Implementation Options, Oracle Projects Implementation Guide.
Burden Schedule Overrides
You can override the standard burden schedule assigned to a project or task. When you enter a schedule override, you essentially create a new schedule containing revisions of negotiated multipliers for the project or task. Remember to compile your schedule before you use it for processing purposes.
You can override cost burden schedules only if the project type for this project allows overrides.
Related Topics
Overriding Burden Schedules, Oracle Project Costing User Guide
Labor Multipliers
You use labor multipliers when you want to apply only one multiplier to raw labor cost for billing purposes. If you need to apply many multipliers to the raw cost for billing, use burden schedules or burden schedule overrides for revenue and invoicing to record the appropriate multipliers. You can also use labor multipliers with standard burden schedules as explained below.
Oracle Projects calculates the revenue or bill amounts (or both) for this task's labor items using the following formula for items based on bill rate schedules:
Revenue or Bill Amounts = Labor Multiplier * Raw Cost
Oracle Projects calculates the revenue or bill amounts (or both) for this task's labor items using the following formula for items based on burden schedules:
Revenue or Bill Amounts = Burdened Amount * (1 + Labor Multiplier)
If no override revenue or invoice burden schedules exist, Oracle Projects uses the multiplier on top of the standard revenue and invoice burden schedule. The following table shows an example of use of the labor multiplier:
| Cost | Amount |
|---|---|
| Labor Raw Cost | 1,000 |
| Standard Multiplier (1.5) | 1,500 (from standard burden schedule) |
| Total Burdened Labor | 2,500 |
| Negotiated Multiplier (1.0) | 2,500 (from labor multiplier) |
| Final Burdened Labor | 5,000 |
Labor Multipliers Window
To enter labor multipliers, you must select and expand Bill Rates and Overrides from the list of options in the Projects, Templates window. You specify the following information for this option:
Multiplier: Enter the labor multiplier you want to use for this project or lowest task.
Effective From/To: Enter the date range the labor multiplier is effective.
Asset Information
You can define asset information for capital projects.
Assets
You can define assets for capital projects to account for capital assets and retirement adjustment assets. You define capital assets to account for assets that you plan to build or place in service during the course of the project work. You define retirement adjustment assets to account for costs and proceeds of sale associated with the retirement of group assets in Oracle Assets.
In Oracle Projects, you can define all of the information that is required to classify capital and retirement adjustment assets, and interface the assets, along with the associated costs and proceeds of sale amounts, to Oracle Assets as asset lines. For information on the attributes that you can define for an asset, see: Asset Attributes, Oracle Project Costing User Guide.
You can define assets for a capital project in the Assets window. To access the Assets window from the Projects, Templates window, select and expand Asset Information from the list of options.
Asset Assignments
After you define a capital asset or a retirement adjustment asset for a capital project, you can assign the asset to the project level, or to one or more tasks. You assign an asset to the project or to a task to associate the asset with the underlying costs or proceeds of sale. You can assign assets to top tasks and lowest tasks.
You must enter the Asset Name you want to assign to the project or task, and specify whether you want to use a Grouping Level for Specific Assets or Common Costs. See: Assigning Assets to Grouping Levels, Oracle Project Costing User Guide.
To enter asset assignments in the Asset Assignments window, you must select and expand Asset Information from the list of options in the Projects, Templates window.
Related Topics
Creating Assets in Oracle Projects, Oracle Project Costing User Guide
Asset Grouping Levels, Oracle Project Costing User Guide
Capital Information
Use the Capital Information window to define attributes that control calculation of capitalized interest, allocation of unassigned and common asset costs, and the creation of capital events.
Capitalized Interest
The following fields relate to capitalized interest:
Capital Interest Schedule: This field displays the default capitalized interest rate schedule from the project type, if any. If the Allow Override option is enabled for the project type, then you can update this field and specify a different rate schedule for the project.
Allow Capital Interest: When this check box is selected, the project or task is eligible for capitalized interest calculation. Oracle Projects generates interest transactions when all other criteria, such as thresholds, are met. If the check box is unchecked, then the project or task is always excluded from capitalized interest calculations, regardless of other criteria.
Capital Interest Stop Date: You can optionally specify a date for a project or task beyond which capitalized interest is not calculated. When determining whether to calculate capitalized interest, the capitalized interest generation process compares the date in this field to the GL period end date for the interest run.
Note: Changes to task settings do not cascade down to any lower-level tasks. Therefore, to affect capitalized interest calculations, you must update capitalized interest attributes at the lowest task level where expenditures are entered.
Asset Processing
The following fields relate to asset processing. You can update these fields at the project level only.
Asset Cost Allocation Method: This field displays the default asset cost allocation method from the project type, if any. You can specify a different method for the project. You can select one of several predefined asset cost allocation methods to specify how Oracle Projects automatically distributes indirect and common costs across multiple assets.
Event Processing Method: This field displays the default capital event processing method for the project type, if any. You can specify a different method for the project. You can designate whether to use periodic or manual capital events to control how assets and costs are grouped over time.
Related Topics
Capitalizing Interest, Oracle Project Costing User Guide
Allocating Asset Costs, Oracle Project Costing User Guide
Creating Capital Events, Oracle Project Costing User Guide
Project Types, Oracle Projects Implementation Guide
Billing Information
This section discusses the various kinds of billing information that you can define for your projects.
Related Topics
Using Effective Dates to Enable and Disable Options
Retention Billing, Oracle Project Billing User Guide
Defining Retention Terms, Oracle Project Billing User Guide
Overview of Contract Projects, Oracle Project Billing User Guide
Rate Schedule Definition, Oracle Projects Implementation Guide
Salespersons and Credit Types, Oracle Projects Implementation Guide
Costing Setup: Burden Schedules, Oracle Projects Implementation Guide
Implementation Options: Share Bill Rate Schedules Across Operating Units, Oracle Projects Implementation Guide
Billing Setup
To enter billing setup information in the Billing Setup window, you must select and expand Billing Information from the list of options.
Revenue and Billing Information
When you enter revenue and billing information for your project, you specify the following information:
-
Revenue Accrual Method and Invoice Method
The project type determines which distribution rule appears as the default value for these fields. It also determines which other distribution rules you can choose from. The following table shows how Oracle Projects predefines various distribution rules:
Distribution Rule Definition Cost/Cost Accrue revenue and bill using the ratio of actual cost to budgeted cost (percent spent). Cost/Event Accrue revenue using the ratio of actual cost to budgeted cost (percent spent), and bill based on events. Cost/Work Accrue revenue using the ratio of actual cost to budgeted cost (percent spent), and bill as work occurs. Event/Event Accrue revenue and bill based on events. Event/Work Accrue revenue based on events, and bill as work occurs. Work/Event Accrue revenue as work occurs, and bill based on events. Work/Work Accrue revenue and bill as work occurs. The revenue accrual method and invoice method you enter determines how revenue is calculated and how invoices are generated for this project.
Note: Note: If you want to accrue revenue or generate invoices based on percent complete, you must use the Event/Event, Event/Work, or Work/Event distribution rule. See: Percent Complete Revenue Accrual and Invoice Generation, Oracle Project Billing User Guide.
-
Customer at Top Task
Check this box if you want to assign customer at top task. If you enable this option you can assign and invoice customers for each specific top task on the project. Only one customer can be assigned at the top task level.
Additional Information: You can enable this option only if the project funding level is Top Task or Both. You can change this option prior to funding, revenue, or invoice generation. If project is already funded, but no revenue or invoice generated, you can reverse the project level funding and update the option.
-
Invoice Method at Top Task
Check this box if you want the ability to override the project level invoice method at the top task. If you enable this option you can use multiple invoice methods for a project.
Additional Information: You can enable this option only when the project level invoice method is Work or Event and the project funding level is Top Task or Both.
-
Date-Effective Funds Consumption
Select this option to have the expenditure item and event processing use the billing sequence and expiration dates that are set up for the associated agreements. When you enable this option, Oracle Project Billing bills expenditure items and events against the agreement with the lowest sequence and expiration date that has funding available greater than or equal to the amount of the expenditure item or event. If you enable this option, then you do not specify contribution percentages for the customers.
-
AR Receipt Notification
Select this check box for your project to receive workflow notifications for receipts applied to customer invoices in Oracle Receivables. This notification enables project managers track customer payments on project invoices that are linked to supplier invoices on pay when paid holds. From the notification, project managers can navigate to the Supplier Workbench to manually review and release linked supplier invoices from pay when paid holds. For information on enabling AR receipt notifications for a project type, see Project Types Window Reference, Oracle Projects Implementation Guide. See also Send AR Notification Workflow, Oracle Projects Implementation Guide.
-
Automatic Release of Pay When Paid Invoices
Select this check box to ensure that the Release Pay When Paid Holds concurrent program considers supplier invoices linked to customer invoices for this project.
Leave this check box deselected, if you want the Release Pay When Paid Holds program to skip this project when considering supplier invoices for the automatic release of pay when paid holds. In this case, you can manually review and release pay when paid holds on supplier invoices for your project using the Supplier Workbench. For information on release of pay when paid invoices for a project type, see Project Types Window Reference, Oracle Projects Implementation Guide.
-
Bill Labor Accruals
Indicates the bill labor accruals.
-
Error Negative Standard Invoice
When this option is enabled, the system does not process an invoice that has a negative value. It is applicable only for a standard negative invoice and not for a credit memo. When an invoice is generated as per the invoice limits, the system checks this parameter and stamps the invoice with an error when the invoice value is negative. Transactions associated to such invoices will be eligible for invoice generation in subsequent runs after errors are corrected.
-
Include Adjustments on Standard Invoice
Select the appropriate option to use a standard invoice for billable transaction adjustments instead of a credit memo. When the Include Adjustments on Standard Invoice option is enabled, invoice cancellations, adjustments, concessions, and write-offs can be made for invoices that do not contain adjustments on the original transaction. A write-off or concession is allowed on all standard invoices but performed on the non-adjusted transaction lines of the invoice.
If you select None, then the application creates credit memos for all project billing adjustment transactions and does not create standard invoices for any adjustment transactions. If you select Labor Accruals Only, then the application creates standard invoices with adjustment lines for labor accrual reversal transactions. All other adjustment transactions are processed on standard credit memos. If you select Labor Only, then the application creates standard invoices for all types of labor billing adjustments including accrual reversal transactions. All other adjustment transactions are processed on standard credit memos. If you select All Transactions, then the application creates standard invoices for all types of billing adjustment transactions. It does not create credit memos for any adjustment transactions.
Note: If you select any option for this setup other than None, then the application restricts you from changing the invoice currency for a customer after you generate invoices. You are also restricted from modifying the value of this setup option if there are any existing invoices for a customer with a currency that is different than invoice currency setup for the customer's account. These restrictions do not apply if you enable the project setup option Invoice by Bill Transaction currency. See Currency Option Check Boxes, in the Billing Setup section for Top Tasks for more information on the Invoice by Bill Transaction Currency option.
The below example describes a sample process flow of the cancellation or adjustment options available for invoices with the adjustments included on a standard invoice enabled:
Simple Cancellation Invoice Line Amount Marked for Recalculation Transactions Steps Actions 1 1 $100 1 2 $200 2 $300 1 Initial Invoice created - $300 2 1 $-100 X 1 2 Line 1 - marked for recalculation 2 $110 1 3 New Amount entered for $110 $10 4 New Invoice - $10 3 1 $-110 X 1 5 Line 1 - marked for recalculation 2 $120 1 6 New Amount entered for $120 $10 New Invoice - $10 Cancellation after Adjustment Invoice Line Amount Marked for Recalculation Transactions Steps Actions 4 Credit 2 1 $100 1 7 Corruption of credit #2 is created 2 $-110 In the listed example, it is not possible to cancel or credit the original $100 transaction. The credit can only be issued against the latest transactions. As the original $100 (and also the $110 in Invoice 2) was included as an adjustment on the standard invoice, it is not feasible to allow the transaction to be credited or cancelled.
Write-off Invoice Line Amount Marked for Recalculation Transactions Steps Actions 1 1 $100 1 2 $200 2 $300 2 1 $-100 X 1 2 Invoice Write-off - $100 2 $110 1 3 New Transaction - $110 $10 4 New Invoice - $10 3 Credit Write-off on Invoice 2 1 $-10 Although write-off and concession are allowed on all standard invoices, the write off and concession are completed only on the non-adjusted transaction lines of the invoice.
-
Bill Labor Accruals
Select this check box to specify whether labor cost accrual transactions are eligible for billing. This option is available only at project level. If you select Yes, then the future labor accrual transactions are eligible for billing on customer invoices. Select No, if you do not want labor accruals to be considered for billing.
-
Billing Cycle
The billing cycle is the user-defined code that determines the next billing date for this project. You can accept the default cycle, or you can override this value and enter a different code. See: Billing Cycle, Oracle Projects Implementation Guide.
-
First Bill Offset Days
The number of days that elapse between the project start date and the date of the first project invoice. You can accept the default bill offset days, or override this value and enter a different number.
-
Next Billing Date
Next Billing Date displays the next billing date on which the project is eligible for billing. The Next Billing Date is updated each time draft invoices for the project are released, cancelled, or deleted.
-
Tax Classification Code
Select the tax classification code for invoice lines created for this project. Oracle Projects uses this code as the default tax classification code based on the Application Tax Options hierarchy that you define in Oracle E-Business Tax for Oracle Projects and the project operating unit. Oracle E-Business Tax uses this tax classification code to calculate tax amounts on the invoice lines. For more information on setting up taxes and the hierarchy of application tax options for an application and operating unit, see the Oracle E-Business Tax User Guide.
Invoice Formats
You can enter invoice formats for this project's invoices. You should define values for these fields if you use as work occurs billing.
-
Labor
You can enter a format for grouping labor items on this project's labor invoice lines. You can accept the default format for this project type, or you can override this value and enter a preferred format.
-
Non-Labor
You can enter a format for grouping non-labor items on this project's non-labor invoice lines. You can accept the default format for this project type, or you can override this value and enter a preferred format.
Funding
You can enter funding information for the project.
-
Baseline Funding Without Budget
Check this box if you want to automatically create an approved revenue budget and baseline your funding for this project. See: Creating a Baseline for a Budget Draft, Oracle Project Planning and Control User Guide.
-
Revaluate Funding
Check this box if you want to revaluate your funding before generating revenue and invoices. The value defaults from the project type level, but you can override the value here.
-
Funding Revaluation includes Gains and Losses
Check this box if you want your revaluation to include gains and losses in project revenue. This check box can be only enabled if Funding Revaluation includes Gains and Losses is enabled at the implementation and project type level and Revaluate Funding is enabled for the project.
If you do not enable Funding Revaluation includes Gains and Losses for the project, the system includes only the backlog amount in the revaluation process.
See: Funding Revaluation, Oracle Project Billing User Guide.
Billing Setup for Top Tasks
To enter billing setup for top task, select Billing Setup from the Task Options window.
-
Revenue Accrual Method
This value is the copied from the project and cannot be changed.
-
Invoice Method
The invoice method is enabled only if the Invoice Method at Top Task option is checked in the Revenue and Billing Information window at the project level. You can update it prior to generating revenue or invoices.
The list of values depends on the Invoice Method value of the distribution rules selected in the project type. See Billing Setup.
-
Include Adjustments on Standard Invoice
Select the appropriate option to use a standard invoice for billable transaction adjustments instead of a credit memo. If you select None, then the application creates credit memos for all project billing adjustment transactions and does not create standard invoices for any adjustment transactions. If you select Labor Accruals Only, then the application creates standard invoices with adjustment lines for labor accrual reversal transactions. All other adjustment transactions are processed on standard credit memos. If you select Labor Only, then the application creates standard invoices for all types of labor billing adjustments including accrual reversal transactions. All other adjustment transactions are processed on standard credit memos. If you select All Transactions, then the application creates standard invoices for all types of billing adjustment transactions. It does not create credit memos for any adjustment transactions.
Note: If you select any option for this setup other than None, then the application restricts you from changing the invoice currency for a customer after you generate invoices. You are also restricted from modifying the value of this setup option if there are any existing invoices for a customer with a currency that is different than invoice currency setup for the customer's account. These restrictions do not apply if you enable the project setup option Invoice by Bill Transaction currency. See Currency Option Check Boxes, in the Billing Setup section for Top Tasks for more information on the Invoice by Bill Transaction Currency option.
-
Customer Name
The customer name is enabled only if the Customer at Top Task option is checked in the Revenue and Billing Information window at the project level. The list of values shows the project customers. You can update it prior to funding the top task, or generating revenue or invoices for the top task.
-
Customer Number
The customer number is enabled only if the Customer at Top Task option is checked in the Revenue and Billing Information window at the project level. The list of values shows the project customers. You can update it prior to funding the top task, or generating revenue or invoices for the top task. See Billing Setup.
Additional Information: You can only enter or update information for tasks for which you have update security access. See Security in Oracle Projects.
Credit Receivers
You can indicate which employees receive credit for a project. You can assign as many employees as you want to a particular credit type. You can also assign one employee to as many types of credit as you want.
Depending on your configuration of Oracle Projects, you can either interface sales credit information to Oracle Receivables for project invoices, or use credit receivers in Oracle Projects for reporting purposes. If you want Oracle Receivables to validate salesperson and sales credit information you interface from Oracle Projects, you need to enable the Allow Sales Credits option in the Oracle Receivables Transaction Sources window for the predefined batch source of PROJECTS INVOICES. To verify that this option has been set correctly, navigate to the Oracle Projects Implementation Options window and view the options under Billing. PROJECTS INVOICES should appear in the Invoice Batch Source field.
Credit Receivers Window
To enter credit receivers, you must select and expand Billing Information from the list of options in the Projects, Templates window. When you enter credit receivers, you specify the following:
Credit type: Enter a credit type, such as Quota Credit. If your installation of Oracle Projects is configured to interface sales credit information to Oracle Receivables, then the credit type is validated against sales credit types in Oracle Order Management. If Oracle Projects is not configured to interface sales credit information, this field is validated against credit types in Oracle Projects.
Employee: The employee you enter must be defined as a salesperson in Oracle Receivables under the category Employee to receive sales credit. For information about setting up salespersons, for Oracle Projects see: Salespersons and Credit Types, Oracle Projects Implementation Guide.
Credit %: The amount of credit an employee receives for this credit type. The total percent amount for this credit type assigned to all employees for this project must equal 100 percent if:
-
Allow Sales Credits option for the batch source Projects Invoices is checked in the Oracle Receivables Transactions Sources window
-
Transfer to AR check box is checked in the Credit Receivers window
-
Credit type is Quota Credit
Interface to AR: Choose whether you want to interface the sales credit information to Oracle Receivables.
Effective From/To: Enter the date range the credit receiver is effective.
Billing Assignments
Use the Billing Assignments option to assign billing extensions to automatically create revenue or billing events. You can assign billing extensions at the project or top task level only.
Billing Assignments Window
To enter billing assignments, you must select and expand Billing Information from the list of options in the Projects, Templates window. When you choose this option, you can enter the following information in the Billing Assignments window:
Name: Enter the name of the billing extension you want to use.
Currency: Enter any currency you have defined in the General Ledger
Amount: Enter the amount.
Percent: Enter the percent amount.
Active: Choose whether to enable this extension.
Conversion Attributes: Enter the currency conversion attributes for converting from the event transaction currency to the project functional currency, project currency, and funding currency. See: Conversion Attributes.
Customer Billing Retention
You can set up retention at either the project level or the top task level. The Retention Summary page summarizes the withheld and billed amount for each project customer. To expedite your setup, you can copy a project customer's retention level and retention terms to one or more customers on the same project.
When you review or define the retention terms for a customer, you take action for the following:
-
Retention Level: Change the retention level for the project customer
-
No Retention: Disable both the withholding and billing of retained amounts for a project customer by selecting No Retention
-
Withholding Terms: Add, update, and delete withholding terms, withholding terms by expenditure category, and withholding terms by event revenue category
-
Billing Terms: Add, update, and delete billing terms
-
Retention Format: Select a retention format to derive the line description for the retention lines on project invoices. See: Invoice Formats, Oracle Project Billing User Guide.
-
Tax Classification Code: Select the tax classification code for the retention invoice line. Oracle Projects uses this code as the default tax classification code based on the Application Tax Options hierarchy that you define in Oracle E-Business Tax for Oracle Projects and the project's operating unit. Oracle E-Business Tax uses this tax classification code to calculate tax amounts on the retention invoice line. For more information on setting up taxes and the hierarchy of application tax options for an application and operating unit, see the Oracle E-Business Tax User Guide.
-
Account for Unbilled Retention: The value for this flag defaults from the value of the same flag in the Implementation Options window and cannot be changed. See: Accounting for Revenue and Invoices, Oracle Projects Implementation Guide.
Oracle Projects maintains the total amount withheld per withholding term. You cannot delete a withholding term with a withheld balance, but you can disable it by editing the End Date. Also, when you copy a project or a project template, the retention setup is also copied to the new project.
Standard Billing Schedules
You can set up a contract project to have revenue and invoicing calculated based on a bill rate schedule or based on a burden schedule.
If you use a bill rate schedule, you can specify an employee-based schedule, a job-based schedule, or both. When revenue and invoicing are calculated, the system first looks for an employee-based bill rate schedule. If none is specified, or if no employee-based rate is available for an employee, the job-based bill rate is used.
Default values for the schedules are copied from the project type.
You can select employee, job, non-labor rate schedules with the rate schedule currency different from the project functional currency if Enable Multi Currency Billing is checked for the project.
Note: If Oracle Project Resource Management is installed, you must specify a job-based bill rate schedule. See: Oracle Project Resource Management User Guide.
When you update billing information for a project, you can copy the changes to some or all of the project's tasks. You can choose from the following options:
-
Copy to all tasks without manual overrides. Use this option to copy the project-level bill rate schedule to all tasks except tasks where the original bill rate schedule has been overridden.
For example: A project uses the non-labor bill rate schedule A. All tasks created under the project inherit non-labor bill rate schedule A. You manually override the bill rate schedule value for Task 2, to non-labor bill rate schedule B. Then you change the bill rate schedule for the project to C and select Copy to all tasks without manual overrides. The new bill rate schedule value (C) is copied all the project's tasks except Task 2.
-
Copy to all tasks. Use this option to copy the project-level bill rate schedule to all of the project's tasks, including tasks where the original bill rate schedule has been overridden.
Note: Changes to billing schedules using public APIs are not considered manual overrides.
Billing Currency
When a new project is created, the default value for the project currency code is copied from the functional currency defined in the Implementation Options for the project-owning operating unit. You can override the default currency code and enter default conversion attributes for the project in the Billing tab of the Currency window.
Billing Currency Options
In the Billing tab of the Currency window, you can:
-
Enable the multi-currency functionality
-
Enable derivation of revenue in invoice transaction currency
-
Define currency conversion attributes
-
Define some of the currencies for the project
You can select the following options in the Billing tab of the Currency window:
Currency Option Check Boxes
-
Enable Multi Currency Billing
Check the Enable Multi-Currency check box if you want to do any of the following for the project:
-
Select a project currency that is different from the project functional currency
-
Enter events, fund the project, or enter bill rate schedules in any currency
-
Select a default invoice transaction currency that is different from the project functional currency
Note: The default value of this check box is the value in the Billing tab of the Implementation Options window. You can override the default value when you create a new project or project template. After you enter transactions for the project, you cannot change the value of the check box.
-
Generate revenue in project functional and invoice transaction currency
-
-
Invoice by Bill Transaction Currency
Check the Invoice by Bill Transaction Currency check box if you want to invoice by your bill transaction currency.
Note: If you enable this option, then the invoice generation process does not use the default invoice transaction currency assigned to the customer. In addition, Oracle Projects does not support the generation of revenue in the invoice transaction currency. See Revenue Transaction Currency below.
If you disable this option so that you can use an invoice currency different than the bill transaction currency, then you cannot modify the invoice currency later if you use an option value other than None in the project and task billing setup option Include Adjustments on Standard Invoice. For more information on using the Include Adjustments on Standard Invoice billing setup option, see Revenue and Billing Information.
-
Bill Transaction Currency for Cost Based Revenue
Check this check box to resolve the issue of currency fluctuation between the time a transaction is entered and the time revenue is generated. Next, specify one of the following currencies as your bill transaction currency for cost based revenue amounts:
-
Expenditure functional currency
-
Expenditure transaction currency
-
Project currency
-
Project functional currency
-
-
Revenue Transaction Currency
Check this check box and perform the appropriate selections to generate revenue in the following currencies:
-
Project functional currency, if you enable the Invoice by Bill Transaction Currency check box and select the Project Functional Currency Only option as the revenue transaction currency on your project
-
Project functional currency and invoice transaction currency, if you do not enable the Invoice by Bill Transaction Currency check box and select the Project Functional Currency and Invoice Transaction Currency option as your revenue transaction currency
Note: You can only enable revenue transaction currency for your project if you enabled multi-currency.
-
-
Use Project Functional Currency Conversion Attributes for Receivables Functional Currency
Check this check box if you want to use the project functional currency conversion attributes defined for the project to convert the invoice amount in transaction currency to Oracle Receivables functional currency, when the invoice processing currency is different from the project functional currency.
The project functional currency conversion attributes are transferred to Oracle Receivables when you run the PRC: Interface Invoices to Receivables process. Oracle Receivables uses these conversion attributes to derive the exchange rate based on the invoice date. The exchange rate converts the invoice transaction amount to Oracle Receivables functional amount.
Note: You can change this option at any time, but it will affect future invoices only.
Related Topics
Deriving Revenue in Foreign Currency , Oracle Project Billing User Guide
Invoice Processing Currency
Select the invoice processing currency for the project. Funding and invoice amounts are converted to this currency and used to check against funding and evaluate hard and soft limits. You can select from:
-
Project functional currency,
-
Project currency, or
-
Funding currency
Note: You can select funding currency as the invoice processing currency for a project only if all past and future funding allocated to the project has the same currency.
Conversion Attributes to Project Functional Currency, Project Currency, and Funding Currency
Select the currency attributes for conversion of currency amounts to the following currencies. Conversions are made from:
-
Billing transaction currency for expenditure items and events
-
Funding currency
The following table describes the project functional, project currency and the funding currency:
| Currency Type | Description |
|---|---|
| Project Functional Currency | The principal currency in which accounting data is maintained in the General Ledger |
| Project Currency | The currency to which all transactions of a project are converted for processing and summarization |
| Funding Currency | The currency or currencies in which the project is funded |
Currency Conversion Attributes
Enter the following currency conversion attributes to convert billing transactions for the project to the project functional currency, the project currency, and the funding currency:
Currency: The default value for your project functional currency assigned to the operating unit in the currency implementation options.
Rate Date Type: The type of date that is used to determine the rate date. You can select PA/Invoice Date or Fixed Date
-
PA/Invoice Date:
-
During revenue generation, the PA date is used as the exchange rate date. The PA date is derived from the Accrue Through Date parameter specified when the Generate Draft Revenue process is submitted. The PA date is the next open future period after the Accrue Through Date.
-
During invoice generation, the invoice date is used as the exchange rate date.
-
For funding conversions, the Funding Allocation Date is used as the exchange rate date.
-
-
Fixed Date: Select a Rate Date to determine an exchange rate when converting revenue and invoice amounts from billing transaction currency to project functional currency, project currency, and funding currency.
Rate Type: Select the GL Rate Type to determine the rate. The system-defined rate types, such as Corporate, User, or Spot, are defined in Oracle General Ledger.
Rate Date: Select the date to use when Rate Date Type is Fixed Date.
Rate: Select the rate to use when Rate Type is User.
For more information, see: Determining Currency Conversion Attributes for Entered Transactions.
Rate Overrides
You can define bill rate and discount overrides for your projects.
Related Topics
Using Effective Dates to Enable and Disable Options
Job Bill Rate and Discount Overrides
You can override a job's standard bill rate for a project or lowest task by rate or discount. When you override a job's standard bill rate by rate override, the new job bill rate becomes the job's bill rate for this project or lowest task.
Note: Discounts that you enter in the standard bill rate schedule for the project/task are not applied to job bill rate overrides.
When you override a job's bill rate, the new job bill rate takes precedence over standard bill rates and labor multipliers you assign to this task. In addition the task override takes precedence over any project job bill rate override.
Note: Discount overrides are applied to the standard job bill rate at the task level.
Job Bill Rate and Discount Overrides Window
To enter job bill rate overrides, you must select and expand Bill Rates and Discount Overrides from the list of options in the Projects, Templates window. When you enter job bill rate overrides, you specify the following:
Job Name: Enter the name of the job whose bill rate you want to override.
Rate Currency: The default rate currency is the project functional currency. You can enter a currency that is different from the project functional currency if Enable Multi Currency Billing is checked for the project.
Rate: Enter the new bill rate you want to use.
Discount % Enter the discount percentage you want to apply to the standard job bill rate.
Note: You can choose either a rate override or a discount %.
Reason: Enter the reason for the rate or discount percentage override. A reason is required based on the Implementation Options setting.
Effective From/To: Enter the date range the rate is effective.
Related Topics
Employee Bill Rates and Discount Overrides
You can override an employee's standard bill rate by rate or discount When there is an override the new bill rate or discount rate of the employee takes precedence over the job bill rate and discount override you define at the project level and task level.
Note: When you override an employee standard bill rate by a rate override, the new employee bill rate becomes the employee bill rate for the project or lowest task. When you override the employee standard bill rate by a discount override, the discount override is applied to the standard employee bill rate at the task level.
To enter employee bill rate overrides, you must select and expand Bill Rates and Overrides from the list of options in the Projects, Templates window.
Note: Discounts that you enter in the standard bill rate schedule for the project are not applied to employee bill rate overrides.
When you override an employee's bill rate, the new employee bill rate takes precedence over the following override you can define at the project level:
-
Job bill rate override
In addition, the new employee bill rate takes precedence over the following information you can define at the task level:
-
Job bill rate override
-
Standard bill rate schedule
-
Labor multiplier
If Oracle Project Resource Management is used to schedule resources to projects, you can specify bill rate overrides by scheduled assignments in Oracle Project Resource Management.
Based on the setting of the Assignment Precedes Task attribute for the project, the bill rate defined for the assignment is used to determine the bill amount for the actual labor transactions associated to the assignment
-
Assignment Precedes Task is enabled for a project: Assignment-level overrides take precedence over task-level overrides and are used to derive bill amounts for the actual transactions.
-
Assignment Precedes Task is not enabled for a project: Task-level overrides take precedence over any assignment-level overrides and are used to derive bill amounts for actual transactions.
-
If overrides are not defined for either assignment or task, the standard rate schedules in the project task definition are used for the bill amount derivation.
See: Assignment Precedes Task.
Employee Bill Rate and Discount Overrides Window
To enter employee bill rate overrides, you must select and expand Bill Rates and Discount Overrides from the list of options in the Projects, Templates window. When you enter employee bill rate overrides, you specify the following:
Employee Name/Number: Enter the name or number of the employee whose bill rate you want to override.
Note: You can enter bill rate and discount overrides for terminated employees. The profile option PA: Display Terminated Employees: Number of Days determines how many days after their termination employees can have bill rate and discount overrides entered.
Rate Currency: The default rate currency is the project functional currency. You can enter a currency that is different from the project functional currency if Enable Multi Currency Billing is checked for the project.
Rate: Enter the new bill rate you want to use.
Discount % Enter the discount percentage you want to apply to the standard employee bill rate.
Note: You can choose either a rate override or a discount %.
Reason: Enter the reason for the rate or discount percentage override. A reason is required based on the Implementation Options setting.
Effective From/To: Enter the date range the rate is effective.
Non-Labor Bill Rate and Discount Overrides
You can override a non-labor standard bill rate for non-labor expenditure types and non-labor resources.
When you override a usage expenditure type, the override applies to all non-labor resources within that usage expenditure type.
When you override a non-labor resource within a usage expenditure type, the override applies to that particular non-labor resource only, and does not apply to other non-labor resources within that usage expenditure type.
Any non-labor bill rate override you enter takes precedence over non-labor bill rates or markups from your task's standard non-labor bill rate schedules.
Any non-labor bill rate override you enter for this task takes precedence over any project non-labor bill rate override.
Note: Discount override is first applied to the standard non-labor bill rates at the task level. If there are no bill rates defined at the task level, the discount override is applied at the project level standard non-labor bill rate.
Tip: When you define bill rate overrides for expenditure types that relate to inventory items, it is recommended that you use cost markups instead of rates. When you specify a bill rate for an expenditure type that relates to inventory items, the base unit of measure for the inventory transactions reported under the expenditure type must be the same as the unit of measure for the expenditure type. If the base unit of measure for an inventory transaction differs from the unit of measure for the expenditure type, then the override is not applied to that transaction.
Non-Labor Bill Rate and Discount Overrides Window
To override non-labor bill rates, you must select and expand Bill Rates and Discount Overrides from the list of options in the Projects, Templates window. You specify the following information for this option:
Expenditure Type: Enter the expenditure type.
Non-Labor Resource: Enter the non-labor resource whose bill rate you want to override.
Rate Currency: The default rate currency is the project functional currency. You can enter a currency that is different from the project functional currency if Enable Multi Currency Billing is checked for the project.
Note: A rate currency cannot be selected when a bill rate is a markup. The currency is determined from the option selected under Bill Transaction Currency for cost based revenue.
Rate: Enter the new rate you want to use.
Discount % Enter the discount percentage you want to apply to the standard non-labor bill rate.
Note: You can choose either a rate override, discount %, or a markup%.
Reason: Enter the reason for the rate or discount percentage override. A reason is required based on the Implementation Options setting.
Markup %: Enter the percentage of markup for this rate.
Effective From/To: Enter the date range this override is effective.
Job Overrides
You can override job information for your projects and tasks.
Related Topics
Defining People, Oracle Projects Implementation Guide
Using Effective Dates to Enable and Disable Options
Job Assignment Overrides
You can override both an employee's job assignment and an employee's billing title for a project or lowest level task.
When you override an employee's job assignment, the new job assignment determines bill rates for the employee's billing on this project or lowest task (if this task uses job bill rates). You can choose any active job in the Oracle Applications database.
When you override an employee's primary billing title, the new billing title appears on future invoices for this employee's billing (if this project's labor invoice format displays an employee billing title).
Any job assignment override you enter for this project or lowest task takes precedence over any project job assignment override.
Job Assignment Overrides Window
To override job assignments, you must select and expand Bill Rates and Overrides from the list of options in the Projects, Templates window. You specify the following information for this option:
Employee Name/Number: Enter the employee whose job or billing title you want to override.
Job Override: Enter the employee's new job assignment.
Billing Title Override: Enter the employee's new billing title.
Effective From/To: Enter the date range this override is effective.
Related Topics
Job Titles, Oracle Projects Implementation Guide
Job Billing Title Overrides
You can override a job's billing title for a project or lowest task. When you override a job's billing title, the new job billing title appears on future invoices for this job's billing on the project or lowest task (if this project's labor invoice format displays a job billing title).
For example, you may staff a "Senior Developer" requirement on a job with a person whose job title is "Senior Engineer". The Job Billing Title Override enables you to display the title "Senior Developer" on the invoice. See also, Invoice Formats, Oracle Projects Implementation Guide.
Job Bill Title Overrides Window
To override job billing titles, you must select and expand Bill Rates and Overrides from the list of options in the Projects, Templates window. You specify the following information for this option:
Job: Enter the job whose billing title you want to override.
Billing Title Override: Enter the job's new billing title.
Effective From/To: Enter the date range this override is effective.
Related Topics
Job Group (Additional Information Window)
When you define a contract project, you must enter a Billing Job Group to indicate the Job Group that is used for billing. The default value of this field is the value assigned to the Project Type.
When a project uses a job-based bill rate schedule, the Job group on the schedule must match the project's billing job group. If you need to change to a different job-based billing rate schedule, only those schedules that match the project's billing job group are allowed.
If you change the Billing Job Group for a project, the change is effective for all new or unprocessed transactions.
Note: You cannot enter a master job group as a project's billing job group.
Reporting Information
This section describes how you enter reporting information for a project.
Resource List Assignments
You assign resource lists to a project to indicate which resource lists you want to use for summarizing project actual amounts for project status tracking. When you open the Resource List Assignments window for a project, Oracle Projects automatically displays the default resource list assignment from the project type, and you can enter additional assignments if necessary. Note that you can choose only one assignment as the drilldown default.
Resource List Assignments Window
You can enter the following information in the Default Resource List Assignment window:
Resource List: Choose the resource list you want to assign to this project. The resource list defaults from the project type.
Use: Indicates the purpose or use of the resource list, such as Status Reporting. Oracle Projects determines this value after you use a resource list in a budget.
Drilldown Default: Choose this check box if you want to automatically drilldown by resource list for project status tracking. If you enter additional assignments, only one assignment can be the drilldown default.
Cross Charge
You can enter the following information in the Project Multinational Setup and Task Multinational Setup windows:
Allow Charges from Other Operating Units: Enable this check box to accept cross-charged transactions from other operating units. At the project-level, this entry is the default value for each new top-task that you create. At the task-level, this entry is the default value for each new subtask that you create. If you assign a transfer price schedule to a lowest-level task, then Oracle Projects uses that transfer price schedule to process labor or nonlabor cross-charged transactions. If you do not assign a transfer price schedule at the lowest task level, then Oracle Projects uses the transfer price schedule that you assign at the project-level.
Distinct transfer price schedules may be assigned for Borrowed and Lent and Intercompany Billing. This distinction enables you to design your transfer price schedules differently as per business conditions for Borrowed and Lent as well as Intercompany Billing.
Intercompany Tax Receiving Task (project-level only): Specify the task to use to collect nonrecoverable intercompany tax amounts as project costs.
Process Cross Charges: Optionally enable the Labor, Non-Labor, or both check boxes to have Oracle Projects process labor and non-labor cross-charged transactions. If you do not enable a check box, then Oracle Projects does not process cross-charged transactions for that type of cost.
If you enable a check box, then you must specify a transfer price schedule for that selection. You can optionally specify a fixed date to use to calculate the transfer price amount. Oracle Projects uses this date only if the transfer price rule uses a calculation method based on a bill rate or burden schedule. If you do not enter a date, then Oracle Projects uses the expenditure item date.
At the project-level, this entry is the default value for each new top-task that you create. At the task-level, this entry is the default value for each new subtask that you create. If you assign a transfer price schedule to a lowest-level task, then Oracle Projects uses that transfer price schedule to process labor or non-labor cross-charged transactions. If you do not assign a transfer price schedule at the lowest task level, then Oracle Projects uses the transfer price schedule that you assign at the project-level.
Intercompany Tax Receiving Task (project-level only): Specify the task to use to collect nonrecoverable intercompany tax amounts as project costs.
If you enable cost breakdown structure for a project first and then perform the cross charge setup, for the Intercompany Tax Receiving Task you can select a Task, which is a combination of task and the cost code.
For a project that does not have cost breakdown planning enabled, a cross charge is setup and a task is selected for the Intercompany Tax Receiving Task. For this project, in order to enable cost breakdown planning, you must manually remove the Intercompany Tax Receiving Task setup, enable the cost breakdown structure in Oracle Project Planning and Control, and then update the cross charge setup.
Related Topics
Overview of Cross Charge, Oracle Project Costing User Guide
Overview of Cost Breakdown Planning, Oracle Project Planning and Control User Guide
Organization Overrides
You can reassign an employee's, or an entire organization's, costs and revenue to a different organization for a particular project. You can override all of the costs and revenue of an employee or organization, or you can redirect costs and revenue to another organization only for the expenditure categories you specify.
When you enter an organization distribution override, the new organization you enter overrides the expenditure organization Oracle Projects uses in AutoAccounting and to determine the organization to use for burdening.
For AutoAccounting processing, if an organization distribution override exists, the destination organization of the override is substituted for the actual expenditure organization of affected items.
Organization Overrides Window
You can enter the following information in the Organization Overrides window:
Source Organization: Enter the source organization whose costs and revenue you want to assign to a different organization.
Employee Name/Number: Enter the name and number of the employee for this project whose costs and revenue you want to assign to a different organization.
Expenditure Category: The expenditure category for the costs you want to assign to a different organization.
Destination Organization: The new organization to which you want to reassign costs and revenue.
Transaction Controls
You can use transaction controls to configure your projects and tasks to allow only charges that you expect or plan. You can define what items are billable and non-billable on your contract projects. You can define what items are capitalizable and non-capitalizable on your capital projects. You can also use the PA_TRX_CONTROL_PUB API to create and update transaction controls for a single or multiple projects. For details about this API, please refer to the Integration Repository.
You can configure transaction controls by the following:
-
Expenditure Category
-
Expenditure Type
-
Non-Labor Resource
-
Employee
-
Scheduled Expenditure Only
-
Workplan Resources Only
-
Person Type
Copying Transaction Controls
You can copy transaction controls either from a different project or template within the same operating unit. If the Inclusive check box is selected for a target project or template, then all inclusive or exclusive transaction controls from source are copied as inclusive. Similarly, if the Inclusive check box is not selected for a target project or template, then all inclusive or exclusive transaction controls from source are copied as exclusive. Copied transaction controls can be changed to inclusive or exclusive at the target project level.
Effective Dates
The start and end dates for a transaction control in the target project is dependent on the start date of the source project, the start date of target project, and the end date of transaction control at the source project.
| Source Project Start Date | Target Project Start Date | Transaction Control End Date in Source Proje | Transaction Control Start Date in Target Project | Transaction Control End Date in Target Project |
|---|---|---|---|---|
| Not specified | Not specified | Not specified | Transaction Control start date in source project | Transaction Control end date in source project |
| Not specified | Not specified | Specified | Transaction Control start date in source project | Transaction Control end date in source project |
| Not specified | Specified | Not specified | Target project start date | Target project end date |
| Not specified | Specified | Specified | Target project start date | Target project end date |
| Specified | Not specified | Not specified | Transaction Control start date in source project | Transaction Control end date in source project |
| Specified | Not specified | Specified | Transaction Control start date in source project | Transaction Control end date in source project |
| Specified | Specified | Not specified | Target project start date + (Transaction Control start date in source project – Source project start date | Not Specified |
| Specified | Specified | Specified | Target project start date + (Transaction Control start date in source project – Source project start date | Transaction Control start date in target project + (Transaction Control end date in source project – Transaction Control start date in source project) |
Related Topics
Budget Setup: Resources and Resource Lists, Oracle Projects Implementation Guide
Project Status Inquiry Overview, Oracle Project Planning and Control User Guide
Summarizing Actuals and Commitments by Resource, Oracle Project Planning and Control User Guide
Transaction Controls, Oracle Project Costing User Guide
Project Templates
Project templates enable you to quickly create projects that share common features and have a number of predefined attributes and options. After you create a new project using a project template, you can customize it to make it unique, if necessary. The Quick Entry feature makes it easy for you to define specific project attributes (such as the project name, project description, or classification) whenever you create a project based on a project template.
You can set up any kind of project as a template, and define different combinations of default project options for each template. You can create a single template for use throughout your organization or a variety of templates to fit different business needs. A project template includes the following elements:
-
Basic project information, such as the Operating Unit the template belongs to, the Name, Number, and Description of the project template
-
Project structures: financial and workplan
-
Agreement and funding (optional)
-
Project and task options
-
Budgets and forecasts
-
Quick Entry fields that specify values that must be defined whenever you create a new project from a template (such as the project name, project number, and start and finish dates)
-
Project Option controls that list the project options to display for new projects created from a template
-
Controls enabling the display of user-defined attributes for projects and tasks
Note: In a multi-organization environment, project templates belong to only one operating unit. Project templates can only be maintained and copied within an operating unit. However, project template numbers are unique across operating units. A project template number cannot duplicate any project or project template number within the Oracle Projects installation.
Project Template Design Considerations
Before you define project templates for your company, consider the following ideas.
-
You must create at least one project template for every project type class that your company uses. All projects originate from a template. You cannot change the project type class when you copy a project from a template.
Tip: Oracle Projects allows you to change a project's project type, as long as the new type belongs to the project class assigned to the project (See: Changing the Project Type of a Project.) However, you may find it most efficient to create a project template for each project type that your company uses, so that you can set up the appropriate parameters for each project type in each template.
-
Use a numbering and/or naming convention for your templates so it is easy to identify the purpose and definition of each one.
Note: Project templates are always numbered manually. The Project Numbering implementation option, which determines whether projects are numbered automatically or manually, does not affect numbering of project templates.
-
Define typical workplan structures and task durations for common projects. Consider the task numbering, task names, task duration, service types, and managing organizations. See: Project Structures
-
If you are going to associate the project template with an agreement template, you must enter a customer in the customer project option.
-
If you do not want the task organizations to change when you copy the project template, set the project organization to an organization that is not used as a task organization. See: Project and Task Organizations
-
Use Quick Entry fields for Team Members and Classifications when these values usually change for each new project
-
If you want to maintain team members and classifications in your templates, you must define enough templates for each combination of team member and classification, and for the rest of the project template definition. Consider the amount of maintenance required for each template before you create them
-
Determine the appropriate project and task options for each template to simplify project entry and maintenance
-
If your organization uses user-defined attributes, determine whether the template should allow them to be displayed for projects and tasks. See: Enabling User-Defined Attributes in Project Templates.
-
Determine who can create templates in your company. Any active template can be used throughout the company
Tip: If your company does not want to use predefined templates, you can set up one template for each project type that everyone can use. You should enable all project and task options that are appropriate to the project type for this skeleton template. Do not define default values, other than the minimum required fields. See: Specifying Project and Task Options for a Template.
Related Topics
Creating a Project Based On a Project Template
Using Project Templates and Quick Entry
Specifying Project and Task Options for a Template
Creating a Project Based on a Project Template
Use the Create Project: Details page when you create a new project by copying a template or existing project. You can choose to copy the existing project or template, or choose to copy certain information of the project or template. Click on the Copy Options button to selectively copy the following information:
-
Project Information: Includes information such as team members, attachments, user-defined attributes, item associations, and descriptive Flexfields.
-
Workplan Information: Includes information such as Workplan versions from the source, deliverables, Workplan task information, including task assignments. All the selected workplan versions are copied as working versions, unless you select a version specifically for publishing. In case of shared structures, only one workplan version can be selected for copying.
When you copy a workplan, intraproject dependencies and mapping settings are also copied, with the following exceptions:
-
Intraproject dependencies: Task version dependencies are not copied if the respective version is not copied to the destination project.
-
Mapping Settings: Are applicable only for mapped structure settings. If the Financial tasks are not copied, the mappings are not copied.
Additional Information: If you do not choose to copy the workplan information, only one workplan version is copied to the destination project. The workplan copied, depends on the source project or template selected and the structure setup.
-
-
Financial Information: Includes information such as financial tasks, transactions controls, and asset information. Information available depends on the project type class.
If both the workplan and financial structures are enabled, and the structures are either fully or partially shared, the following rules apply:
-
If the workplan version is copied, the published or current working version is copied as financial tasks.
-
If no Workplan version is selected for copying, a new workplan structure level with no tasks is created in the destination project. If you enable the Financial Task check box, the financial tasks are copied in the created workplan version.
-
If neither the workplan version or the financial task is selected for copying, a default Workplan and Financial Structure level record is created.
-
On the Create Project: Details page, you override the values defined for the project template using quick entry fields defined on the source template. If you copy from a project that was created from a template, Oracle Projects uses the Quick Entry fields from the source template for your new project.
Some of the available Quick Entry fields are:
-
Project Number
-
Project Name
-
Project Start Date
-
Project Finish Date
-
Project Description
-
Project Status
-
City
-
Country
-
Public Sector Indicator
-
Organization
-
Organization Role
-
Agreement Amount
-
Agreement Currency
-
Agreement Owning Organization
-
Customer Name: The customer name specifies your project customer. The customer name is used as the bill to and ship to customer when the bill to and ship to customer name are not specified. See: Project Customers in Project Templates.
-
Bill To Customer Name: You can choose a bill to customer name only if the customer name is displayed in Quick Entry. You can enter a bill to customer name that is different from the project customer name only if the Customer Relationships option is set to Yes or All.
-
Ship To Customer Name: You can choose a ship to customer name only if the customer name is displayed in Quick Entry. You can enter a ship to customer name that is different from the project customer name only if the Customer Relationships options is set to Yes or All.
Note: The Bill To Customer Name and Ship To Customer Name fields are not available for Quick Entry, if the Customer Relationships option in set to No.
-
Classification (by class category)
-
Distribution Rule (for contract projects only)
Values you enter in Quick Entry fields override template defaults. Quick Entry fields you leave blank do not override template defaults, except for the following fields:
-
Customer Name
-
Key Member
-
Team Template
The following table explains how you can use Quick Entry to enter values for specified fields that differ from the predefined template.
| Project Template | Quick Entry Fields | New Project |
|---|---|---|
| Name: ABC | Name: XYZ | Name: XYZ |
| Org: Info Services | Org: Data Systems | Org: Data Systems |
| Type: Time & Materials | n/a | Type: Time & Materials |
| Work Breakdown Structure: Task 1 Task 1.1 Task 1.2 Task 2 |
n/a | Work Breakdown Structure: Task 1 Task 1.1 Task 1.2 Task 2 |
| n/a | Key Members: Project Mgr: Gray Coordinator: Smith |
Key Members: Project Mgr: Gray Coordinator: Smith |
| Classification: Market Sector: Risk |
n/a | Classification: Market Sector: Risk |
Related Topics
Using Project Templates and Quick Entry
Defining Project Templates and Quick Entry
This section describes how specific values are set for new projects and tasks based on the template definition and the values that you enter in Quick Entry. Use the Template Information and Setup Options sections to define basic project information that does not typically change for each new project created from the template. Use the Quick Entry section to indicate which fields appear on the Create Project: Details page when you use the template to create a new project.
Note: When you disable a setup option in a template, that setup option is also disabled for all projects created using that template. For example, say you disable the Structures setup option for a template you name Engineering-Project. When you create a project using the Engineering-Project template and go to the Project Setup page for that project, you will find that you do not have access to the Structures setup page for that project.
Related Topics
Start Date and Finish Date in Project Templates
You can set up different types of default start and finish dates (such as scheduled dates, transaction dates) for your project templates. Use Quick Entry to enter the actual start date and finish date of the project. Oracle Projects uses the start and finish dates you enter, and the start and finish dates for the tasks in the template to determine the new task dates. In other words, Oracle Projects uses Quick Entry start and finish dates you enter and adjusts the task dates accordingly.
For example, if you enter a project start date which is ninety days later than the template start date, Oracle Projects adjusts the new project's task start and finish dates forward ninety days as well. If the resulting start or finish dates are later than the project finish date, Oracle Projects sets the start and/or finish date of those tasks to the project finish date. Thus, Oracle Projects ensures that the task dates remain within the new project's effective date range.
Tip: If you use templates with durations, do not allow entry of the project finish date in Quick Entry without entry of start date.
Oracle Projects shifts the effective dates of the project level options by the number of days between the start date in the project template and the start date that you enter. It shifts the effective dates of the task level options by the number of days between the new task start date and the start date of the task in the project template.
If you do not enter start and finish dates in Quick Entry fields, Oracle Projects creates the new project and its tasks with the same dates as the project template.
Related Topics
Precedence for Displayed Start Date and Finish Date
Quick Entry Date Shift Examples
Example 1: Same project and task duration
In Example 1, Oracle Projects maintains the duration of the project and tasks in the template.
| Project Template | Quick Entry | New Project |
|---|---|---|
| Project Start MAY 01 | Start Date JUN 01 | Project Start JUN 01 |
| Project Finish MAY 31 | n/a | Project Finish JUL 01 |
| Task Start MAY 02 | n/a | Task Start JUN 02 |
| Task Finish MAY 31 | n/a | Task Finish JUL 01 |
| Team Member Effective MAY 01 | n/a | Team Member Effective JUN 01 |
Example 2: Shorter project duration
In Example 2, the new project duration is shorter (30 days) than the template duration (31 days). The task duration is shortened to 29 days to fall within the project dates.
| Project Template | Quick Entry | New Project |
|---|---|---|
| Project Start MAY 01 | Start Date JUN 01 | Project Start JUN 01 |
| Project Finish MAY 31 | Finish Date JUN 30 | Project Finish JUN 30 |
| Task Start MAY 02 | n/a | Task Start JUN 02 |
| Task Finish MAY 31 | n/a | Task Finish JUN 30 |
| Team Member Effective MAY 01 | n/a | Team Member Effective JUN 01 |
Example 3: Shorter project and task duration
In Example 3, the new project duration (15 days) is shorter than the template duration (31 days), and the task duration (30 days) is cut short (to 14 days) to fall within the project dates.
| Project Template | Quick Entry | New Project |
|---|---|---|
| Project Start MAY 01 | Start Date JUN 01 | Project Start JUN 01 |
| Project Finish MAY 31 | Finish Date JUN 15 | Project Finish JUN 15 |
| Task Start MAY 02 | n/a | Task Start JUN 02 |
| Task Finish MAY 31 | n/a | Task Finish JUN 15 |
Project and Task Organizations in Project Templates
You can create project templates to reflect the organizations that are typically responsible for the project and its different tasks.
When you specify an organization for a new project using Quick Entry, Oracle Projects assigns this new organization to any tasks originally assigned to the same organization as the project organization in the template. All tasks that are by default managed by a different organization than the project organization in the template retain that managing organization in the new project.
In the following table, Oracle Projects updates the task organizations in the new project, based on whether you accept the template default or enter the Quick Entry field. The organization for Task 2 changes because its managing organization is the same as the project organization in the template, and you changed the organization for the new project.
| Project Template | Quick Entry Fields | New Project |
|---|---|---|
| Name: ABC | Name: XYZ | Name: XYZ |
| Org: Info Services | Org: Data Systems | Org: Data Systems |
| Work Breakdown Structure (with Task Orgs): Task 1: Risk Task 1.1: Risk Task 1.2: Risk Task 2: Info Services |
n/a | Work Breakdown Structure (with Task Orgs): Task 1: Risk Task 1.1: Risk Task 1.2: Risk Task 2: Data Systems |
Related Topics
Specifying Project and Task Options for a Template
Team Members in Project Templates
The team member Quick Entry field overrides all team members defined in the template for a given project role. If you use a project role with a team member Quick Entry field, the team members you entered in the template for that role are not copied to the new project.
The examples below illustrate various ways to define team members in your templates and Quick Entry fields.
Example 1: Use template definition and Quick Entry field
In the following table, you define the Coordinator role in the template and the Project Manager role in the Quick Entry field.
| Project Template | Quick Entry Fields | New Project |
|---|---|---|
| Name: ABC | Name: XYZ | Name: XYZ |
| Team Members: Coordinator: Smith |
Team Members: Project Mgr: Gray |
Team Members: Project Mgr: Gray Coordinator: Smith |
Example 2: Override team member in template with Quick Entry field
In the following table, you define the Coordinator role as a team member in the template and a Quick Entry field. The team member you enter in the Quick Entry field overrides the team member you define in the template for that role, even if you leave the Quick Entry field blank. In this case, Oracle Projects creates the new project without a Coordinator.
| Project Template | Quick Entry Fields | New Project |
|---|---|---|
| Name: ABC | Name: XYZ | Name: XYZ |
| Team Members: Coordinator: Smith |
Team Members: Project Mgr: Gray Coordinator: |
Team Members: Project Mgr: Gray |
Example 3: Use a role more than once in Quick Entry
You can allow entry of more than one team member per role in Quick Entry fields for all roles except Project Manager. You can enter only one project manager for a project.
In the following table, you enter two team members with the same role (Technical Lead).
| Project Template | Quick Entry Fields | New Project |
|---|---|---|
| Name: ABC | Name: XYZ | Name: XYZ |
| n/a | Team Members: Project Mgr: Gray Technical Lead: Marlin Technical Lead: Jones |
Team Members: Project Mgr: Gray Technical Lead: Marlin Technical Lead: Jones |
Project Classifications in Project Templates
The classification you enter in the Quick Entry field overrides all project classifications you define in the template for a given class category. If you use a class category with a classification Quick Entry field, the project classifications you entered in the template for that class category are not copied to the new project.
The examples below illustrate various ways to define project classifications in your templates and Quick Entry fields.
Example 1: Use template definition and Quick Entry field
In the following table, you define the class category Market Sector in the template and Funding Source in Quick Entry fields.
| Project Template | Quick Entry Fields | New Project |
|---|---|---|
| Name: ABC | Name: XYZ | Name: XYZ |
| Classification: Market Sector: Risk |
Classification: Funding Source: Private |
Classification: Market Sector: Risk Funding Source: Private |
Example 2: Override classification in template with Quick Entry field
In the following table, you define a classification for the Market Sector class category in the template and a Quick Entry field. The classification you enter in the Quick Entry overrides the classification you define in the template for that class category, even if you leave the Quick Entry field blank. In this case, Oracle Projects creates the new project without a Market Sector classification.
| Project Template | Quick Entry Fields | New Project |
|---|---|---|
| Name: ABC | Name: XYZ | Name: XYZ |
| Classification: Market Sector: Risk |
Classification: Funding Source: Private Market Sector: |
Classification: Funding Source: Private Market Sector: |
Example 3: Use a class category more than once in Quick Entry
You can allow entry of more than one classification for a class category if you define the class category to allow more than one code per project.
In the following table, you enter two classifications with the class category (Lead Source).
| Project Template | Quick Entry Fields | New Project |
|---|---|---|
| Name: ABC | Name: XYZ | Name: XYZ |
| Classification: Market Sector: Risk |
Classification: Funding Source: Private Lead Source: Lead Source: |
Classification: Funding Source: Private Market Sector: Risk Lead Source: Lead Source: |
Project Customers in Project Templates
If you use customer as a Quick Entry field, Oracle Projects does not copy the customers in the template to the new project. If you do not include customer as a Quick Entry field, Oracle Projects copies the customers from the source template to the new project. You can enter only one customer for a project using Quick Entry.
When you specify a value for the customer name in Quick Entry, Oracle Projects creates a project customer with a contribution of 100% and the customer relationship you specified during Quick Entry setup. (The contribution percentage is blank if the Date-Effective Funds Consumption option is selected.) For contract projects, Oracle Projects sets the bill site and work site of the project customer to the customer's primary bill-to site and ship-to site, respectively. In addition, Oracle Projects creates a billing contact as follows:
-
It first determines the primary bill-to-site for an organization, for a customer.
-
It then determines the contact defined for the bill-to-site usage.
This returns a distinct bill-to-contact.
If the customer does not have an active, primary bill-to or ship-to site, then the customer validation will fail and you must enter another customer or leave the override customer field blank in order to create the project.
Note: For capital projects and indirect projects, customer information is optional.
You use the Setup, Customer window within Oracle Projects to define an active, primary bill-to and ship-to site, as well as a bill-to contact, for your customers. You do not have to go to customer setup in Oracle Receivables to create this data.
Defining Quick Entry Fields
As part of a project template definition setup, you can choose which Quick Entry fields you want to define. Oracle Projects prompts you to enter information in these Quick Entry fields when you create either a new project or a new template from an existing template. Choose Quick Entry fields for project information you want to enter (instead of accepting the template default) each time you create a project. Quick Entry fields appear in the Quick Entry window. For each Quick Entry field, you can specify the following:
Order: Enter a number to indicate the sequence in which you want the Quick Entry fields to appear.
Field name: Choose the fields you want to appear in the Quick Entry window when you create a new project.
Specification: You enter a specification for the following field names:
-
Team Member: Select the project role to use when creating the team member
-
Classification: Select the class category to use when creating the classification
-
Customer Name: Select the customer relationship to use when creating the project customer
Prompt: You can enter a field name that is different from the predefined field name to display when you use Quick Entry.
Required: Choose whether you want to require entry for the Quick Entry field.
Oracle Projects automatically includes Project Name and Project Number as required Quick Entry fields if you use manual project numbering.
To define Quick Entry fields:
Enter or find your template in the Projects, Templates window, and choose Setup Quick Entry. Enter or modify your Quick Entry fields.
If you modify the Quick Entry fields for an existing template, Oracle Projects uses your updated Quick Entry fields for new projects you create from the template or from projects originally created from that template.
Related Topics
Specifying Project and Task Options for a Template
You can control which project and task options display for projects based on each template. You choose to hide or display options for each template during template setup. For example, if your company never uses Organization Overrides, or if you do not want employees to override options for certain projects, you can hide these options for one or more templates.
When you choose to hide an option, Oracle Projects hides it at both the project and task level (for those options available at both levels).
When you select options to display or hide for a project template, you must ensure that the template displays all options that you want project users to view and enter. You can optionally enter data for a project option in a template, and choose not to display the option on the project. In this case, you cannot view or change this information in any project created from the template unless you query the project in the Projects, Templates Summary window.
You can change the displayed project options for a template at any time. If you modify the displayed project for a template, the changes are reflected when you next view the options for projects created from that template. In addition, the updated template definition applies to all new projects you create from the template.
You cannot control the display of the following options:
-
Setup
-
Project
-
Basic Information
-
Attachments
-
Resource
-
Workplan
-
Work Breakdown Structure
-
Financial
-
Budgets and Forecasts
-
Others
-
Reporting
To specify project and task options for a template:
-
Enter or find your template in the Project, Templates Summary window (Setup, Projects, Project Templates from the navigator window) and choose Open.
-
In the Options region, check the Show box to display or hide the appropriate options.
-
You must hide project options that are not appropriate for the project type class. For templates using an indirect or contract project type, hide the Asset Information options. For templates using an indirect or capital project type, hide the Billing Information and Bill Rates and Overrides option
-
Oracle Projects groups some of the options into a simple two level hierarchy. If an option has sub-options, you need to disable each options at all levels. If you hide all of the child options, you must also hide the parent option
-
Enabling User-Defined Attributes in Project Templates
If your organization uses user-defined attributes for projects and tasks, you can control at the template level whether or not user-defined attribute information is displayed on your projects and tasks.
You use the Project Attributes checkbox to control display of user-defined attributes at the project template level.
The attribute contexts designed by your implementation team determine how the system associates your attribute groups with projects and tasks. The Project Attributes checkbox overrides these associations. When you select Project Attributes for a template, the projects created using that template can display any project and task attribute groups with which they have been associated.
You can predefine user-defined attribute values at the project template level just as you can for the attributes that Oracle delivers.
You use the Project Setup page to enter project-level user-defined attributes. You use the Task Details page to enter task-level user-defined attributes.
Related Topics
User-Defined Project Attributes
Setting Up User-Defined Attributes: Oracle Projects Implementation Guide
Creating, Updating, and Disabling Project Templates
For information about creating, updating, and disabling project templates, see: Project Templates, Oracle Projects Implementation Guide.
Project and Task Information Entry
You specify project and task options to control how Oracle Projects processes your projects. Project and Task options are available at various levels of your financial and workplan structures. You can control which options are available for project entry based on the project options that you define for your project templates.
Use the Projects and Tasks windows to specify project and task options. Refer to the following topic, Entering Project and Task Options, for information on the various options and the levels at which you can enter project and task options.
Related Topics
Using Effective Dates to Enable or Disable Options
Entering Project and Task Options
To enter a project or task option:
Project-level options: Navigate to the Projects Setup page, and select from the setup topics.
Task-level options: Navigate to the Task Details page.
Note: You can only enter or update information for projects and tasks for which you have update security access.
Project and Task Options
The following set of tables indicates the responsibilities (self-service or applications) that provide access to project and task options, and the level at which entry is allowed (project, top task, middle task, and lowest task).
The following table shows options for project information.
| Project / Task Options | Self- Service | Applications | Project | Top Task | Middle Task | Lowest Task |
|---|---|---|---|---|---|---|
| Basic Information | yes | yes | yes | no | no | no |
| Structures | yes | yes | yes | no | no | no |
| Classifications | yes | yes | yes | no | no | no |
| Organizations | yes | no | yes | no | no | no |
| Customers and Contacts (Billing Accounts) | yes | yes | yes | no | no | no |
| Key Members (Team Members) | yes | yes | yes | no | no | no |
| Attachments (Document Management), Oracle Project Planning and Control User Guide | yes | yes | yes | yes | yes | yes |
| Additional Information | yes | yes | yes | no | no | no |
| Pipeline | yes | yes | yes | no | no | no |
| Page Layouts | yes | no | yes | no | no | no |
| Item Associations | yes | no | yes | no | no | no |
The following table shows options for resource information.
| Project / Task Options | Self- Service | Applications | Project | Top Task | Middle Task | Lowest Task |
|---|---|---|---|---|---|---|
| Candidate Score and Search Settings | yes | yes | yes | no | no | no |
| Subteams | yes | no | yes | no | no | no |
| Additional Staffing Information | yes | no | yes | no | no | no |
The following table shows options for workplan information.
| Project / Task Options | Self- Service | Applications | Project | Top Task | Middle Task | Lowest Task |
|---|---|---|---|---|---|---|
| Workplan Information, Oracle Project Planning and Control User Guide | yes | yes | yes | no | no | no |
| Work Breakdown Structure, Oracle Project Planning and Control User Guide | yes | no | yes | no | no | no |
| Progress, Oracle Project Planning and Control User Guide | yes | no | yes | yes | yes | yes |
The following table shows options for financial information.
| Project / Task Options | Self- Service | Applications | Project | Top Task | Middle Task | Lowest Task |
|---|---|---|---|---|---|---|
| Tasks (financial tasks) | no | yes | yes | no | no | no |
| Currency (Note: Billing currency is at project-level only, costing currency is at all levels) |
no | yes | yes | yes | yes | yes |
| Cross Charge | no | yes | yes | yes - default | yes - default | yes |
| Budgetary Control | no | yes | yes | no | no | no |
| Organization Overrides | no | yes | yes | no | no | no |
| Resource List Assignments | no | yes | yes | no | no | no |
| Transaction Controls | no | yes | yes | no | no | yes |
| Billing Job Group | no | yes | yes | no | no | no |
The following table shows options for burden multipliers (contract projects only).
| Project / Task Options | Self- Service | Applications | Project | Top Task | Middle Task | Lowest Task |
|---|---|---|---|---|---|---|
| Costing Burden Schedule | no | yes | yes - default | yes - default | yes - default | yes |
| Burden Schedule Overrides | no | yes | yes | no | no | yes |
The following table shows options for asset information (capital projects only).
| Project / Task Options | Self- Service | Applications | Project | Top Task | Middle Task | Lowest Task |
|---|---|---|---|---|---|---|
| Assets | no | yes | yes | no | no | no |
| Asset Assignments | no | yes | yes | yes | no | yes |
The following table shows options for capital information (capital projects only).
| Project / Task Options | Self- Service | Applications | Project | Top Task | Middle Task | Lowest Task |
|---|---|---|---|---|---|---|
| Capitalized Interest | no | yes | yes | yes | yes | yes |
| Asset Processing | no | yes | yes | no | no | no |
The following table shows options for billing information (contract projects only).
| Project / Task Options | Self- Service | Applications | Project | Top Task | Middle Task | Lowest Task |
|---|---|---|---|---|---|---|
| Billing Setup | no | yes | yes | no | no | no |
| Billing Setup for Top Task | no | yes | no | yes | no | no |
| Billing Assignments | no | yes | yes | yes | no | no |
| Credit Receivers | no | yes | yes | no | no | no |
| Retention | no | yes | yes | no | no | no |
The following table shows options for bill rates and discount overrides (contract projects only).
| Project / Task Options | Self- Service | Applications | Project | Top Task | Middle Task | Lowest Task |
|---|---|---|---|---|---|---|
| Standard Billing Schedules | no | yes | yes - default | yes - default | yes - default | yes |
| Employee Bill Rate and Discount Overrides | no | yes | yes | no | no | yes |
| Job Bill Rate and Discount Overrides | no | yes | yes | no | no | yes |
| Labor Multipliers | no | yes | yes | no | no | yes |
| Job Assignment Overrides | no | yes | yes | no | no | yes |
| Job Billing Title Overrides | no | yes | yes | no | no | yes |
| Non-Labor Bill Rate and Discount Overrides | no | yes | yes | no | no | yes |
The following table shows options for financial planning (budgeting and forecasting).
| Project / Task Options | Self- Service | Applications | Project | Top Task | Middle Task | Lowest Task |
|---|---|---|---|---|---|---|
| Plan Settings, Oracle Project Planning and Control User Guide | yes | no | yes | no | no | no |
| Currency Settings, Oracle Project Planning and Control User Guide | yes | no | yes | no | no | no |
| Rate Schedules, Oracle Project Planning and Control User Guide | yes | no | yes | no | no | no |
The following table shows options for reporting.
| Project / Task Options | Self- Service | Applications | Project | Top Task | Middle Task | Lowest Task |
|---|---|---|---|---|---|---|
| Status Reports, Oracle Project Planning and Control User Guide | yes | no | yes | no | no | no |
The following table shows options for task information.
| Project / Task Options | Self- Service | Applications | Project | Top Task | Middle Task | Lowest Task |
|---|---|---|---|---|---|---|
| Task Details, Oracle Project Planning and Control User Guide | no | yes | no | yes | yes | yes |
| Task Details with Workplan Attributes, Oracle Project Planning and Control User Guide | yes | yes | no | yes | yes | yes |
| Task Assignments, Oracle Project Planning and Control User Guide | yes | no | no | no | no | yes |
| Task Dependencies, Oracle Project Planning and Control User Guide | yes | no | no | yes | yes | yes |
| Task Mapping, Oracle Project Planning and Control User Guide | yes | no | no | yes | yes | yes |
| Task Associations, Oracle Project Planning and Control User Guide | yes | no | no | no | no | yes |
Related Topics
Using Effective Dates to Enable and Disable Options
Using Effective Dates to Enable or Disable Options
Oracle Projects allows you to specify when the various project options take effect using effective dates. For example, leave the Effective To field blank to specify that the option is effective indefinitely. Instead of deleting an option, disable it by changing the effective dates, so you can maintain the audit trail.
The default effective start date of the option is the start date of the project. If the project start date is blank, the default effective start date of the option is the system date. The same applies to task start dates and task level option effective start dates.
Related Topics
Entering Project and Task Options
Specifying Project and Task Options for a Template
Creating Projects
To create a new project, you find a template or an existing project that best matches your project needs, copy the template or existing project, use Quick Entry to modify information unique to the new project, and then modify or add tasks and any other project options that are required for your project definition.
Creating a New Project from a Project Template or Existing Project
Creating a New Project from a Project Template or Existing Project
When you create a project from a template or another project, Oracle Projects copies the project, its project structure, and all of the project and task options to the new project. You can only copy from templates that are effective as of the current date. The following table describes how project features are handled when you create a new project.
Before You Create a New Project
Set up your Project Templates. See: Creating a Project Template.
Note: When you disable a setup option in a template, that setup option is also disabled for all projects created using that template. For example, say you disable the Structures setup option for a template you name Engineering-Project. When you create a project using the Engineering-Project template and go to the Project Setup page for that project, you will find that you do not have access to the Structures setup page for that project.
Project Status of a New Project
When you create a project from a template or another project, the status of the new project you create is determined as follows:
-
If the status of the existing project or template is a valid starting status, then its project status is copied to the new project.
-
If the status of the existing project or template is not a valid starting status, then the default starting status for the project's project type is the starting status of the new project.
See: Project Types, Oracle Projects Implementation Guide.
Changing the Project Type of a Project
You can change the project type of a project if the following requirements are met:
-
The new project type belongs to the same project type class as the current project type.
-
The project does not have any cost distribution lines.
-
The project does not have any draft revenue or draft invoice items.
If the new project type's cost burden schedule differs from that of the project type you are changing from, the following update will take place:
Note: If any tasks exist with a cost burden schedule matching the cost burden schedule of the project type before the change, those tasks will be updated to use the cost burden schedule of the new project type.
Projects Entered in External Systems
When a project was originally entered in a system outside of Oracle Projects, two fields are displayed to give you information about the project and its tasks:
-
Product Source : The name of the external system where the project or task was originally entered.
-
Source Reference: The unique identifier of the project or task in the external system.
These fields are displayed in the following windows:
-
Projects
-
Tasks
-
Find Projects
-
Find Tasks
-
Project Status Inquiry
See: Implementing APIs for Oracle Projects Integration: Oracle Projects Implementation Guide.
Deleting a Project
You cannot delete a project if you have performed any of the following tasks or actions:
-
Charged transactions (by entering expenditure items, purchase order lines, requisition lines, supplier invoices, and the like)
-
Created a budget baseline
-
Created compensation rule sets
-
Associated a contract with the project
-
Allocated funding (for contract projects)
-
Created billing events (for contract projects)
You also cannot delete projects that are referenced by other projects or used in allocations.
If you cannot delete a project from the system due to any of the above constraints, then you can disable the project.
To disable a project that you cannot delete:
-
Transfer all transactions to a new project. See: Transferring Expenditure Items, Oracle Project Costing User Guide.
-
Change the project status or the start and finish dates to prevent new charges to the project. See: Project Statuses, Oracle Projects Implementation Guide.
-
Close the project to prevent new charges, and to prevent revenue accrual and invoicing for the project.
Important: You must process any revenue and invoices for the project before you can close the project.
Project Requests
Project requests enable you to track and plan for upcoming project work based on business opportunities that are in the pipeline. With Opportunity to Project integration, you can create projects from opportunity information using the Project Request List page. This enables you to track sales costs and plan the delivery of a project during the sales cycle.
For more information about project requests, see: Opportunity to Project Integration.
Creating a Project from a Project Request
To create a project from a project request using the Project Request List page, select a project request and click the Create Project button. You can create a new project by:
-
Selecting a project template
-
Selecting an existing project
The system uses the project request information as default values for the Quick Entry fields. You can override the default values. If you have not set up Quick Entry fields in a project template, then opportunity information is not displayed.
If more than one team member exists for a role that you set up using Quick Entry, then Oracle Projects uses alphabetical precedence rules to determine the default team member for a role. For example, if you define one Project Manager role in the project template and two sales team members, Adams and Brown, have mapped Project Manager roles on the opportunity, then the default value for the Project Manager role is Adams.
If you define a role or a team member in the project template, and you do not specify the role as a Quick Entry field, then opportunity information is not used to determine the default values. The role or team member from the template is included in the project directory.
When you create projects from project requests, the opportunity value is converted to the project currency and to the project functional currency using the conversion attributes shown below:
-
Currency Code:
-
Project Currency: The project currency code of the project
-
Project Functional Currency: The currency code specified in the Implementation Options window (defined by the ledger assigned to the operating unit)
-
-
Rate Type: The rate type specified in the Implementation Options window (Currency tab)
-
Rate Date: The conversion date based on the expected approval date and the value of the profile option PA: Enable Enhanced Period Processing, as shown in the following table.
The following table describes how the rate date is determined:
| Profile Option Value | Conversion Date |
|---|---|
| No | The end date of the earliest PA period that includes or follows the expected approval date and has Open or Future status. When the expected approval date falls in a PA period with Never Opened status, the system uses the current date. |
| Yes | If the expected approval date falls in a PA period with Open or Future status, then the expected approval date is used. When the expected approval date falls in a PA period with Closed status, the system uses the start date of the earliest open or future PA period that follows the expected approval date. |
When you create a project, it is created for the current operating unit based on the value of the MO: Operating Unit profile option for your responsibility. Project Administrators must partition their project request lists by the source operating unit of the opportunity to create projects in the correct operating units.
Related Topics
Using Project Templates and Quick Entry
Changing the Project Type of a Project
Agreement Template, Oracle Project Billing User Guide
Copying Budgets from a Project Template or Existing Project, Oracle Project Planning and Control User Guide
Viewing Projects and Project Information
Project Search
You can search for and view a project if one of the following conditions exists:
-
You are playing a role on the project.
-
You have authority over the organization that owns the project.
-
You are logged in using a super user responsibility.
-
The access level of the project is set to Enterprise.
There are four search methods:
-
quick search using the Project keyword search field
-
simple search using the additional project fields appearing on the search page, with or without the Project search field
-
advanced search using one or more fields on the Advanced Search page
-
alternate search using a combination of both base and user defined attributes
Minimum Search Criteria for All Methods
To perform a search, you must specify at least one value in the Project keyword search field or in one of the following fields:
-
Class Code and Class Category
-
Customer
-
Organization
-
Person and Role
-
Project Long Name
-
Project Manager
-
Project Name
-
Project Number
-
Project Set
-
Program Name
-
Program Manager
-
Country
-
City
-
State / Region
-
Project Functional Currency Code
You can use the following fields in search criteria only as pairs:
-
Role and Person
-
Class Code and Class Category
-
Report Type and Report Status
For example, if you are searching for a project with "John Smith" as a team member (person), you must also specify his role on the project. If you just want to find all the projects on which John Smith is working, select "Any" as the value for the Role field.
Keyword Searches
The Project field on the simple search page is a quick search field. Instead of searching all of the project records individually, this field uses a text index to obtain the results of a search query quickly in place of searching all the individual project records. This index is updated on a scheduled basis, and therefore may provide different results from the Advanced Search page.
For example, if you create a project or change the name of a project, and then immediately perform a quick search using the Project keyword search field, the new or changed project may not be included in the results. However, if you use the search fields on the Advanced Search page, the project will be found because the advanced search options do not use the index. The quick search will produce the new or updated project only after the index has been updated.
Simple Searches
You can use additional simple search fields to narrow your search further. For example, you can use simple search to query all projects that belong to project manager (A) and the organization (B) and have a status of Active.
Using the Wildcard Character in Simple Search Criteria
If you use a wildcard character (%) in your search criteria, you must position the wildcard at the end of the search string. For example, you can enter "ABC%", but you cannot enter "%ABC", "A%BC", or "AB%C".
Note: This limitation only applies to the search fields on the basic search page. You can use the wildcard character anywhere in a search string in the Project keyword search field.
Specifying Multiple Values in Simple Search Criteria
If you enter a search value in the Project keyword search field and a value in any of the other fields, the search looks for any projects containing both values. For example, if you enter "ABC%" in the Project keyword search field and John Smith in the Project Manager field, the search looks for any project that begins with ABC in the Project Number, Project Name, Project Long Name, or Description fields, AND that has a project manager named John Smith.
Advanced Searches
You use the advanced search fields when you want to search for projects that meet multiple conditions. You enter multiple search criteria values in the advanced search fields and specify whether to search for projects that meet all the conditions or any of the conditions.
Specifying Multiple Values in Advanced Search Criteria
If you want to define multiple values in your search criteria when performing an advanced search, you can define the criteria for either:
-
multiple search criteria fields with one value each
-
multiple values for a single search criteria field
The following examples illustrate both methods.
Example of Search Criteria Using Multiple Fields
You can define search criteria with the following values:
-
Project Name starts with ABC
-
Project Manager is John Smith
-
Project Number starts with 123
This search will find projects that meet all of this criteria.
Example of Search Criteria Using a Single Field with Multiple Values
The following search query will find projects that meet any of these criteria:
-
Project Name starts with ABC
-
Project Name starts with JOE
-
Project Name starts with GO
However, you cannot mix these search methods. If you are defining multiple values for a given field, then you cannot define values for any other field in the same search. For example, you cannot have search criteria using the following combination:
-
Project Name contains ABC
-
Project Name starts with JOE
-
Project Number starts with 123
Alternate Project Searches
Alternate Project Search is a flexible search option that allows you to search for projects using both base and user-defined attributes. The search is based on templates you create. You can create your own sets of templates for Search Criteria as well as Result Format. You can also use saved alternate searches as reports and generate them from the Project List page.
The Search Criteria template comprises of the criteria for search. It controls which projects are retrieved from among all the existing projects. While creating templates for the search criteria you have to specify the criteria and enter a value and an operator for it. For example if you want to retrieve all projects which are in Approved status, you have to select Project Status as the criteria, and select 'is' as the Operator and Approved as the Value.
The Results Format templates control the format of the search results table. It controls the information you see for projects that are retrieved in the search. You can select the project information, set up the order in which the information appears, and rename the search results table columns.
Together, the Search Criteria and the Result Format determine how and what information is displayed in the search result. You can save combinations of Search Criteria and Result Format as search templates.
You can setup multiple templates to suit your search and display needs, using both base and user-defined attributes. User-defined attributes across multiple attribute groups can be included in the same template.
You can choose any of the search templates as the default values for the search attributes when you setup your search template. At the time of the search, you can add further criteria to the template or temporarily change the criteria.
You can also use the separate search and display templates to control project search results and display project information independent of each other.
For more information about user-defined attributes, see User Defined Project Attributes.
Depending on the type of search attribute, you can use operators such as is, starts with, contains, and is not. Date attributes can also use operators before and after.
When you enter only one value for each search attribute, the AND operator is applied. For example, if you search for projects that are associated with the Vision Services organization and for projects whose start date is not 005, the search returns projects that are associated with Vision Services organization and whose start date is not 2005.
When you enter multiple values for the same search attribute, the following operators are applied:
-
The OR operator: For inclusive search criteria such as starts with or is, the OR operator is applied. For example, if you search for projects associated with two different project customers, the search returns projects that are associated with either one project customer or the other project customer (or both).
-
The AND operator: For exclusive search criteria such as is not or none of which is, the AND operator is applied. For example, if you search for projects whose start date is not 2005 and whose start date is not 2006, the search returns all the projects whose start date is neither 2005 nor 2006.
You cannot search for duplicate instances of class categories and class codes, persons and roles, or status values and report types.
To save an alternate search definition as a report, you can generate it from the Project List page, by clicking on Save as Report View. You can edit the report name and description in the Report Definition page. To update or delete existing report definitions, click on Manage Formats.
You can run a report from the Report Views region of the Project List page. For more information, see Report List.
You can also manage report lists from the Alternate Project Page by clicking on Manage Reports.
Project Access Levels
The access level determines who can view the project and search for the project. With the appropriate authority, you can specify one of the following values for a project access level:
-
Secured
You can view and search projects with this access level if any of the following are true:
-
You are playing a role on the project
-
You have authority over the organization that owns the project
-
You are logged in using a super user responsibility
-
-
Enterprise
Anyone who meets the criteria for Secured access can view and search projects with this access level, as well as all other employees in your enterprise. If a project has this assigned level and you do not have a role or any authority for a project, then you can view only limited project information.
Project List
The project list is a Web-based user interface that lists projects and programs. Users can control what projects and programs to display, and for those projects and programs select what project information, program information, and exceptions to view. Users can also create multiple views of the page to see either projects only, programs only, or both projects and programs. It provides the capability to search for projects based on multiple attributes. You can drill down from Project List to view the details for a particular project or program.
If you configure the Project List to display performance measures, the summarized project-level financial numbers are derived from the project performance information. The titles of the financial amount columns on the Project List page are the same as those in the project performance information.
In the responsibility-based security model, the project list displays all projects for an operating unit.
In the role-based security model, the project list displays all projects for the given operating unit, where the user is an active member of, or has project authority over, the project organization.
For more information about security in Oracle Projects, see: Security in Oracle Projects.
The Project List page also allows you to perform actions on any particular project. To perform an action on a project, click the Actions icon against the project and select the action from the Select Actions page. The Select Actions page enables you to select any of the following actions:
-
Add team members
-
Add requirements
-
Add assignments
-
Apply team template
-
Update tasks
-
Create issue
-
Create change order
-
Create change request
-
Edit cost budget
-
Edit revenue budget
-
Edit cost budget in excel
-
Edit revenue budget in excel
-
Update candidate score and search settings
-
Update Role competencies
-
Update Role financial information
-
Update Duration
-
Update Duration shift
-
Update hours per day
-
Update work pattern
-
Add Plan Type
The Project List page acts as a home page enabling you to quickly access project information, initiate common project actions or find work you need to complete related to your project. You can view reports, generate reports, search for projects, view worklists and notifications, and use bookmarks to jump quickly to key project related items.
When you select any of the actions, you are directly taken to the relevant page from where you can perform the action.
If you need to search for a project that is not in your list of views available on the Project List, then you start a search by selecting the Simple Search button. If you need to search using additional parameters, then you can select the Advance Search option from the Simple Search page. If you want to define the criteria and format of your search, then you select the Alternate Search option from either the Simple Search or Alternate Search page.
Report List
You can edit reports in the report list by clicking on Report List in the Report Views region of the Project List page. The Report List page allows you to:
-
Search defined reports
-
Run a report
-
Delete a report
-
Edit the search criteria and report format for the reports defined
Worklist and Notifications
Worklist is the list of unfinished project related business objects assigned to the logged in user like tasks, issues, change requests, change orders, and deliverables. The Worklist and Notifications section in the Project List page displays the worklist and notifications related to a project. The items displayed in the list are governed by the same security rules that govern the display of projects in the project list. That is, you will be able to see the worklist and notifications only for projects to which you have access and only the worklist items assigned to you for notification or completion.
By default, the Worklist and Notification displays only five records. You can expand the list by clicking the Full List button.
This section allows you to search for particular worklist item, and notification and also to create personalized search templates. You can search for worklist items and notifications based on the following criteria:
-
Project
-
Object
-
Subject
-
Reference
-
Priority
-
Due date
-
Date sent
-
Status
-
Progress status
To search for notifications you must enter at least one of the following criteria:
-
Project
-
Subject
-
Priority
-
Due date
-
Date sent
Bookmarks
Oracle Projects allows you to bookmark business objects that you frequently use. A business object could be a workplan task, a financial plan task or a financial budget. After you bookmark the object, it appears in the Bookmark section of the Project List page. You can click on the bookmark to open the object directly without having to navigate through multiple links.
By default, only five bookmarks are displayed in the list. You can click Full List to expand the list. When an object is no longer in frequent use you can remove the bookmark. To remove a bookmark, select the object form the list and click Remove.
Project Sets
You can group selected projects using project sets. For example, you may want to group a set of projects that you are tracking for a related deliverable, or a set of projects on which you are currently working.
The project set owner is the primary person who controls the definition of the set. By default, the project set owner is the user who creates the project set. A project super user can change the owner for a project set. Only the project set owner or a project super user can update the definition of the project set, including adding and removing projects, marking the project set as shared.
Though all users in the system can view a shared project set, you can only see those projects for which you have authority. For example, if John shares a project set that contains ten projects, and Jane has authority to view only seven, then she will see only those seven when she views the shared project set.
The following table shows the searching, viewing, and updating capabilities of the different roles for a project set.
| User | View Project Set | Update Project Set |
|---|---|---|
| Project Set Owner | Yes | Yes |
| Project Super User | Yes | Yes |
| All other users (across multiple operating units) | Only if the project set is marked as Shared | No |
You can also create a personalized view of the project list based on any project set.
Project Workbench
The project workbench provides a complete view of all of the functions and data available for a given project. It can provide project managers and other project team members with specific project information.
Project Workbench Organization
Project data and functions are organized by major areas of project functionality and processing into the following tabs:
-
Project
-
Resources
-
Workplan
-
Control
-
Financial
-
Reporting
-
Supplier
Project Tab
The Project tab provides access to basic project information. The project workbench opens with the Project Home page on the Project subtab. The Project tab also includes the following subtabs:
Project Home
The Project Home page displays project notifications and exceptions and includes shortcuts to key project management functions.
Project Overview
The Project Overview page shows general project information. Stakeholders who do not have a daily role on a project can use this page to see a general overview of what the project encompasses.
Project Directory
The Project Directory page displays team members and organizations that have been assigned roles on the project. It includes addresses and contact information.
Project Attachments
The Project Attachments page enables team members to create, access, and update project attachments.
Project Relationships
The Project Relationships page displays relationships for projects and project requests. The Relationships page displays opportunities, project requests, and projects related to a given project request or project. It differentiates between delivery and pursuit project requests and projects.
Project Setup
The Project Setup page enables the setup of basic project information and provides links to pages that enable the setup of project classifications, team members, page layouts, structures, and other common kinds of project information, including project-level user-defined attributes, if any are associated with the project.
Resources Tab
The Resources tab provides access to project resource information. It includes subtabs for the Schedule page and the Resources Setup page.
For more information about project resource management, see the Oracle Project Resource Management User Guide.
Workplan Tab
The Workplan tab provides access to work breakdown structure information and enables the entry and tracking of progress for the selected project and its tasks. It includes subtabs for the Tasks, Progress, and Workplan Setup pages.
For more information about creating and managing workplans and entering and tracking progress, see Workplan and Progress Management, Oracle Project Planning and Control User Guide.
Control Tab
The Control tab provides access to issue management and change management functionality for the selected project. It includes subtabs for the Issues, Change Requests, and Change Orders pages.
For more information about issue management, see Issue Management, Oracle Project Planning and Control User Guide.
For more information about change management, see Change Management, Oracle Project Planning and Control User Guide.
Financial Tab
The Financial Tab provides access to financial information for the selected project. It includes subtabs for the Budgets and Forecasts, Billing, Percent Complete, Tasks, and the Financial Setup pages. Users can use the Tasks subtabs to update and view the financial breakdown structure and tasks. The Setup subtab can be used to define options for Plan Settings, Currency Setting, Rate Schedules and Budgetary Controls.
For more information about budgeting and forecasting, see Budgeting and Forecasting, Oracle Project Planning and Control User Guide.
For more information about Billing, see Billing Workbench.
Reporting Tab
The Reporting tab provides access to both the project status reporting and the project performance management features. It includes subtabs for the Performance, Exceptions, Status Reports, and Reporting Setup pages.
For more information about creating and distributing project status reports, see Project Status Reporting in the Oracle Project Planning and Control User Guide.
For more information on monitoring project performance, see Project Performance Inquiry in the Oracle Project Planning and Control User Guide.
For more information on exceptions, see Project Performance Tracking in the Oracle Project Planning and Control User Guide.
Supplier Tab
The Supplier tab provides access to customer invoices and to supplier information such as invoices and deliverables. You can use this tab to search for customer or supplier invoices, track a supplier's purchase order deliverables, view payment status of project invoices in Oracle Receivables, and match supplier and customer invoices to control supplier payments. For more information, see Supplier Workbench.
Billing Workbench
The Billing Workbench provides billing summary information for a given project. It provides project managers and project administrators with specific project billing related information. They can use the billing workbench to view the billing summary and invoice information, review, and approve invoices.
The billing workbench consists of three components:
-
Billing page
-
Invoice Details page
-
Invoice Line Details page
Billing Page
The billing page is organized into two regions: Billing Summary and Invoices
-
Billing Summary: The billing summary region provides a project level summary of the billing related information grouped by Revenue, Invoice Collections, and Invoicing Status.
-
Revenue: The revenue column provides a summary total of the baselined funding, accrued revenue, revenue-funding backlog, unbilled receivables, and unearned revenue.
-
Invoice Collections: The invoice collections column provides a summary total of the baselined funding, invoice lines amount, invoice funding backlog, tax amount, total invoiced amount, invoice amount paid by the customers, and amount due from the customers
-
Invoicing Status: The invoicing status column provides a summary total of the burdened cost of all the expenditure items, unbilled costs, unbilled events, unbilled retention, unapproved invoices, and next invoice date.
-
-
Invoices: The invoices region displays the invoices. You can choose to view the following type of invoices by invoice number, or view them grouped by customer if multiple customers are funding the project:
-
All invoices
-
Credits
-
Approved
-
Unapproved
-
Released
-
Accepted
-
Rejected
-
Error
-
Retention Billed Invoices
-
You can search for the invoices using the following additional search options:
-
Agreement Number
-
Draft Number
-
AR Number
-
Creation From Date
-
Creation To Date
-
Invoice From Date
-
Invoice To Date
-
GL From Date
-
GL To Date
You can click on the draft number to view the invoice details.
Invoice Details Page
You use the invoice details page to view invoice information, create a personalized view of the invoice details and invoice lines region, review and approve individual or related invoices, and export the invoice lines to a spreadsheet. Oracle Projects provides tabs on this page for billing and shipping details, approval and interface details, reconciliation of functional currency amounts in Oracle Projects and Oracle Receivables, and for exceptions and comments. For more information on these tabs, see Invoice Window Regions, Oracle Project Billing User Guide.
If you implemented supplier payment control, you can view the supplier invoices linked to the draft invoice you are reviewing in the Linked Supplier Invoices tab. You can view the number, date, amount, and link type of linked supplier invoices, as well as their purchase order number, supplier name, and hold reason. You can also view the status of supplier deliverables required as part of contract terms on the purchase order. To link new supplier invoices to the draft invoice you are reviewing, use the Add Another Row button.
For more information, see Supplier Workbench.
Additional Information: Related invoices are those invoices, which have been generated for the same customer for multiple agreements, or for multiple customers funding the project.
You can click on the Details icon in the Invoice Lines table to view the invoice line details.
Invoice Line Details Page
You use invoice line details page to view the details of an invoice line, the withholding basis amount details of a retention line, and the retention invoice details of a retention invoice.
Related Topics
Reviewing Invoices, Oracle Project Billing User Guide
Approving Invoices, Oracle Project Billing User Guide
Retention Billing, Oracle Project Billing User Guide
Supplier Workbench
The Supplier Workbench provides supplier information and related customer invoice information for a given project. This includes supplier costs which are part of customer invoices, supplier purchase orders and purchase order terms. You can use the Supplier Workbench to search for and view supplier and customer invoices for the project, link and unlink supplier invoices to customer invoices, view payment status of customer invoices, view supplier deliverables, and release payment holds on supplier invoices. You can also use the Supplier Workbench to create deductions for suppliers and search for deductions that you have created. This includes deduction associated with a Change Document and deduction not associated with a Change Document.
Related Topics
Payment Control, Oracle Project Costing User Guide
Summary
The Summary page of the Supplier Workbench enables project managers to view information related to customer and supplier invoices for their projects before releasing payment holds on supplier invoices. For more information, see Managing Supplier Payments, Oracle Project Costing User Guide.
On the Summary page, you can view purchase orders, supplier deliverables, and payments received from customers on jobs that include external work done by suppliers. For a customer, you can view adjustments, Oracle Receivables invoice numbers, and the number of receipts applied in Oracle Receivables with their respective amounts.
You can use this page to navigate to the following pages. For this page and for any of the following pages, you can use personalization to display amounts in different currencies and additional details such as discount amounts, supplier sites, and AP invoice payment status.
The Summary page is organized into two regions: Customers and Suppliers.
-
Customers: This region displays a summary of invoiced amounts for this project by customer. You can navigate to the Customer Invoices page to view details of contributing invoices for a summary invoice amount. Alternatively, you can view details of an invoice for the selected invoice number on the Customer Invoices page.
-
Suppliers: This region displays a summary of invoiced amounts and deliverables for this project by supplier. You can navigate to the Supplier Invoices page to view details of contributing invoices for a summary invoice amount. In addition, you can navigate to the Supplier and Customer Invoices page to view individual invoices for a selected supplier and all customer invoices for the project before you manually release holds on a supplier invoice. If a supplier has invoices on payment holds against deliverables, you can navigate to the PO Deliverables page to view details of the underlying purchase orders and the status of deliverables for this supplier. If the supplier has associated deductions, then you can view these deductions before releasing any holds.
Customer Invoices
The Customer Invoices page displays the details of individual draft invoices for a selected customer. If required, you can use this page to search for draft invoices by customer, date, number, and other given criteria.
From this page, you can navigate to the Invoice Details page to view the details of a selected draft invoice. In addition, you can navigate to the Linked Supplier Invoice page to view details of supplier invoices linked to the selected draft invoice.
You navigate to this page from links in the Customers region of the Summary page.
Supplier Invoices
The Supplier Invoices page displays the details of individual invoices for a selected supplier. If required, you can use this page to search for invoices by supplier, date, number, and other given criteria. Additionally, you can use this page to view details of deductions for the supplier in the selected invoice, if any.
On this page you can apply Project hold or release holds for the selected supplier invoices. Because payment holds on a supplier invoice can be the result of deliverable contract terms or pay when paid payment terms on the purchase order responsible for the invoice, you can determine the cause of the payment hold by navigating to either the PO Deliverables page for deliverable details or the Purchase Order Details page for both payment and contract terms.
You can manually release only the following holds: Pay when Paid Hold, Deliverable Hold, or Projects Hold, from the Supplier Invoices page.
If the payment hold on a supplier invoice is for deliverables, you can track deliverables status on the PO Deliverables page before you release the hold. However, if the supplier invoice has a pay when paid payment hold, you can release this hold from the Linked Supplier Invoices page after you ensure that receipts are applied on customer invoices linked to this supplier invoice.
You navigate to this page from links in the Suppliers region of the Summary page.
Supplier and Customer Invoices
The Supplier and Customer Invoices page displays invoices for the selected supplier and all the recent customer invoices on the project. On this page, you can view associated deductions for the supplier in the selected invoice and then release the hold on a selected supplier invoice. To determine the type of payment hold on the invoice before you release it, you can navigate to either the PO Deliverables page for deliverable details or the Purchase Order Details page for both payment and contract terms.
Alternatively, you can view linked supplier invoices for a customer invoice that has no outstanding amount and manually release holds on these supplier invoices on the Linked Supplier Invoices page.
On this page you can apply Projects hold and release any of these holds; Pay when Paid Hold, Deliverable hold, or Projects hold.
You navigate to this page by choosing to view and release holds for a selected supplier on the Summary page.
Linked Supplier Invoices
On the Linked Supplier Invoices page, you can view details of supplier invoices that are linked to a selected draft invoice, apply Project hold or release holds on these supplier invoices, delink them from the draft invoice, and link new supplier invoices to the draft invoice.
Before you release the hold on a selected supplier invoice, you can determine the type of payment hold on the invoice by navigating to either the PO Deliverables page for deliverable details or the Purchase Order Details page for both payment and contract terms.
You can manually release only the following holds: Pay when Paid Hold, Deliverable Hold, or Projects Hold, from the Linked Supplier Invoices page
You navigate to this page by choosing to view linked invoices for a draft invoice either on the Customer Invoices page or on the Supplier and Customer Invoices page.
PO Deliverables
On the PO Deliverables page, you can view details of purchase order amount and deliverable details for a selected supplier invoice.
Select a purchase order to view, create, update, or delete a deliverable related to the purchase order. When you create or update any deliverables, then the application takes you to the Oracle Procurement where you can perform these operations. After you have created or updated a deliverable, then you must submit the purchase order for approval. You can create and update a deliverable only if you are a buyer, otherwise you can only update the status of the deliverable and add an attachment to it.
From this page, you can navigate to the Purchase Order Details page to view payment and contract terms, line items, milestones, and distribution details for the purchase order responsible for the selected supplier invoice. You can also navigate to the Supplier Invoices page to view invoices on hold for a selected purchase order.
You navigate to this page by clicking on the Deliverables icon for a selected supplier invoice on the Supplier Invoices page, the Linked Supplier Invoices page, the Summary page, or the Supplier and Customer Invoices page.
Deductions
Deductions are amount that are deducted from payment made to a supplier. These amounts may be extra cost incurred by the supplier that was not accounted for, initially, or penalty because of damage or delay to scheduled work. Once you have created a deduction, you must submit the deduction for approval. After the deduction is approved, then the application interfaces the deduction with Oracle Payables to create a debit memo.
Additional Information: Oracle Payables adjusts invoices against a deduction only if they are in the same operating unit. If an organization enters into a subcontract for a project owned by a different organization, then a debit memo created for a deduction will not be adjusted against the original standard invoice, because, The debit memo is created in the organization that owns the project and the original invoice resides in the organization that has entered in the subcontract.
Deductions may or may not be associated with a change document. Project managers create deductions when the amount is significant and the change document needs to be updated to reflect this amount. For example, a subcontractor responsible for installing a door damages an electrical panel. The supplier should then create a deduction associated with a change document to bill the subcontractor for the damages incurred.
Project managers may create deductions that are not associated with a change document if the cost is insignificant.
In the Deductions page, project managers can:
-
Search for deductions
-
Create and update a deduction
-
Delete deductions
-
Submit a deduction for approval
-
View expenditure items for a selected deduction.
The Search Deductions page is organized into two regions:
-
Deduction Request: This region displays all the deduction requests that you have has search for.
-
Deduction Transactions: This region displays deduction transactions related to the deduction that you have selected.
Create Deductions
In the Create Deductions page, you can create deductions, update existing deductions, and submit an existing deduction for approval.
Once you have added all the expenditure items to the deduction request, then the application calculates the debit memo amount based on the supplier currency and rate. The debit memo amount is calculated as per the project functional currency. If the debit memo (supplier site) uses a currency that is different from the project functional currency, then you need to provide a conversion rate so that the application calculates the debit memo account in the project functional currency.
The application calculates debit memo amount in debit memo currency.
You may or may not associate a deduction with a change document.
-
Deduction not associated with a Change Document: If you create a deduction that is not associated with a change document, then you must enter associated expenditures directly in the Deduction Transactions region. Project managers may create deductions that are not associated with a change document if the cost is insignificant.
-
Deduction associated with a Change Document: If you create deductions associated with a change document then you must select transactions from a list of transactions that are already incurred. Click Add Expenditure Items and navigate to the Expenditure Search page and select an existing expenditure and add it to the deduction. After you have added the expenditures, the application will display these expenditures in the Deduction Transactions region.
If the debit memo currency is different from the project functional currency then you can override the rate type at the expenditure item level. The rate type at the expenditure item level overrides the rate type at the debit memo level. Once you override the rate type then application calculates expenditure item amount using the new rate type.
Additional Information: You can use the conversion attributes at the header level or can use the override rate attributes at the transaction level, which takes precedence over the header rate attributes.
After you have created a deduction and submitted it for approval, then the PA: Deduction workflow is initiated, which handles the approval process. This workflow sends the request for approval. Once the request is approved the application runs the PRC: Import Deductions to Payables concurrent program to interface the deduction with Payables and creates a debit memo.
By default the PA: Deduction workflow approves the deduction request and then interfaces data to Payables to create debit memo in Payables.
You can submit deductions for approval from:
-
Deductions page after creating or updating a deduction.
-
Search Deductions page.
Additional Information: For more information on the workflow, see the Oracle Projects Implementation Guide.
The following table describes the various statuses of a deduction request:
| Status | Description |
|---|---|
| Working | You have saved the deduction request but you have not submitted it for approval. |
| Submitted | You have submitted the deduction request for approval. |
| Approved | The project manager has approved the deduction request. |
| Rejected | The project manager has rejected the deduction request. |
| You can update the deduction request and re-submit it for approval. | |
| Processed | The deduction request is approved and the application has successfully created respective debit memo in Oracle Payables. |
| Failed | The deduction request is approved but the application has failed to synchronize the deduction request with Oracle Payables. |
Override Currency
If the supplier site currency is different from the project functional currency then you must provide a conversion rate.
By default, the amount is converted as per the rate you have provided at the deduction header. If you want to use a different rate then you can override the conversion rate at the transaction level. Once you have overridden the currency conversion rate, then the application calculates the debit memo amount according to the new rate that you have provided.
When the project functional currency is different from the debit memo currency, each transaction uses the conversion attributes entered at header level to calculate the debit memo amount at its level by default. But customer can still override the conversion attributes at each transaction level by selecting the transactions and clicking on the override currency rate button.
In the Override Currency page, you can enter the new rate type that will override the debit memo conversion rate. You can choose the default expenditure item date as the override date or manually enter a date when the rate will be overridden.
Projects
Use this window to enter projects and tasks.
Projects
Overview of Projects and Tasks
Setting up a Work Breakdown Structure (WBS)
Creating a New Project from a Project Template
Project Templates
Project Template Design Considerations
Using Project Templates and Quick Entry
Specifying Project and Task Options for a Project Template
Tasks
Project Team and Organization Roles
Task Details
In Task Details you can enter:
-
a Service Type
-
the duration of the task
-
A description of the task
-
the location and address of the task
-
a flag to indicate whether the task is chargeable
Related Topics