| Oracle® WebCenter Content Content Serverユーザーズ・ガイド 11gリリース1(11.1.1) B65038-02 |
|
 前 |
 次 |
この付録では、ウィンドウとメニューの要素やオプションなど、Oracle WebCenter Contentサーバーのユーザー・インタフェースについて説明します。
この項の内容は次のとおりです。
ホームページは、最初のログイン時に開きます。ホームページには通常、トレイ・ナビゲーション、上部ツールバー、およびシステム管理者の決定に応じてその他のページ・コンテンツと機能が表示されます。別の場所からホームページに戻るには、右上の「コンテンツ・サーバー」リンクをクリックします。
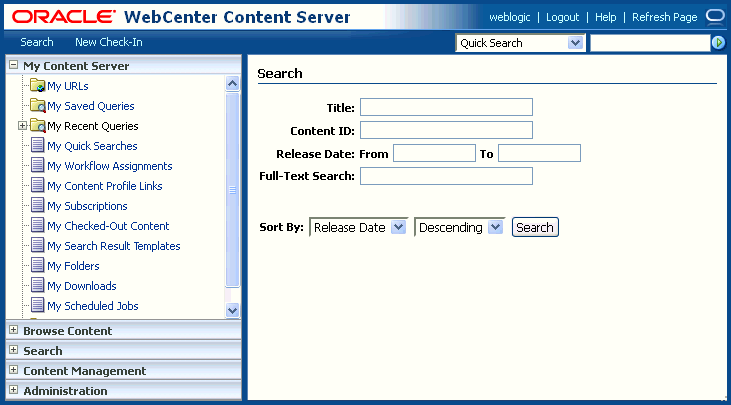
デフォルトの保存済問合せを設定した場合は、結果がこのページに表示されます(結果を表示するには、スクロール・ダウンする必要がある場合があります)。
コンテンツ・サーバーのWebページ上部にあるツールバーには、ナビゲーション・リンク、オンライン・ヘルプおよびクイック検索機能が含まれています。

|
注意: システム管理者がコンテンツ・プロファイルを作成して有効にし、代替のメタデータ・フォームを提供している場合、「検索」リンクと「新規チェックイン」リンクには、複数のオプションが表示される場合があります。 |
| リンク | 説明 |
|---|---|
|
ホームページを表示します。 |
|
|
検索 |
特定のファイルを検索するメタデータ検索およびフルテキスト検索を実行するために使用できる、拡張検索ページを表示します。 |
|
新規ファイルをコンテンツ・サーバーにチェックインするために使用できる、コンテンツ・チェックイン・フォームを表示します。 |
|
|
ユーザー・プロファイル・リンク |
ユーザー・プロファイル・ページを表示し、ユーザー・プロファイルを編集するための情報を提供します。リンクは、ユーザー名またはユーザーのフル・ネームです。 |
|
コンテンツ・サーバーからログ・アウトします。このオプションは、オプションのExtranetLookコンポーネントがインストールされている場合にのみ使用できます。 |
|
|
ヘルプ |
オンライン・ヘルプ・システムを表示します。 |
|
ページのリフレッシュ |
現在のページを更新します。 |
|
サポートされているメタデータ・フィールド内およびコンテンツ・アイテム・テキスト内(システムでサポートされている場合)で、指定された語を検索します。詳細は、A.2.1項「「クイック検索」フィールド」を参照してください。 |
コンテンツ・サーバーのWebページの左側にあるトレイから、コンテンツ・サーバー内のほとんどの機能領域にすばやくアクセスできます。事前定義の検索やリンクなど、よく使用する機能をお気に入りのWebサイトに追加できます。
|
注意: トレイは、フレームベースのトレイ・レイアウト・オプションの一部であり、コンテンツ・サーバーのデフォルトのナビゲーション・ツールです。ユーザー・プロファイル・ページにある「トップ・メニュー」を選択すると、メインのコンテンツ領域上部にある一連のメニューからコンテンツ・サーバーの機能にアクセスできます。 |
| リンク | 説明 |
|---|---|
|
Microsoftログイン |
Microsoftネットワークにログインしている場合は、このリンクをクリックしてコンテンツ・サーバーにログインします。 このリンクは、組織で、コンテンツ・サーバーへのログインにMicrosoftネットワーク・セキュリティを使用している場合にのみ表示されます。Mozilla Firefoxなどの多くのブラウザで、このセキュリティを使用したログインがサポートされています。 コンテンツ・サーバー・インスタンスが企業のログイン・システムと統合されている場合があります。詳細は、システム管理者に問い合せてください。 |
|
コンテンツ・サーバー |
「コンテンツ・サーバー」トレイを表示し、保存したURLおよび問合せ、チェックアウトしたコンテンツ、開いているワークフロー割当て、使用可能なメタデータ・プロファイル、個人フォルダなどを表示するオプションを示します。 |
|
コンテンツの参照 |
フォルダの階層を開いて表示します。トレイ内のフォルダのレベルを開閉でき、フォルダをクリックすると、フォルダのコンテンツを作業領域に表示できます。 詳細は、A.10項「フォルダ・インタフェース」を参照してください。 |
|
検索 |
「検索」トレイを表示します。このページから、特定のファイルを検索するメタデータ検索およびフルテキスト検索を実行できます。 |
|
コンテンツ管理 |
「コンテンツ管理」トレイを表示し、チェックアウトされているか有効期限が切れたコンテンツ・アイテム、またはワークフロー内でアクティブなコンテンツ・アイテムを表示するオプションを示します。 |
「コンテンツ・サーバー」トレイを使用すると、保存したURLおよび問合せ、チェックアウトしたコンテンツ、開いているワークフロー割当、使用可能なメタデータ・プロファイル、個人フォルダなどを表示できます。このトレイを開くには、トレイ領域で「コンテンツ・サーバー」をクリックします。
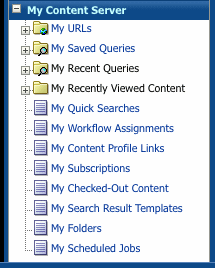
| リンク | 説明 |
|---|---|
|
「URL」を開くと、以前に保存したURLが表示されます。URLをクリックすると、作業領域にターゲット・アドレスが開きます。 「URL」をクリックすると、すぐに使用できる状態にするリンクを指定し、保存できます。 タイトル: リンクの表示名。 URL: Webサイトの完全なUniform Resource Locator(URL)。例: |
|
|
以前に保存した問合せを変更または削除するための保存済問合せページが開きます。「保存済問合せ」を開くと、以前に保存した問合せが表示されます。問合せをクリックすると、関連付けられた検索を実行できます。 問合せを保存するには、検索結果ページの「アクション」メニューから「検索の保存」を選択します。 |
|
|
「最近の問合せ」を開くと、最近実行した問合せのテキスト・フォームが表示されます。問合せをクリックすると、関連付けられた検索を実行できます。「クリア」をクリックすると、リストからすべての問合せが削除されます。 |
|
|
「最近表示したコンテンツ」を開くと、最も最近表示したコンテンツ情報ページが表示されます。リスト・アイテムをクリックすると、そのアイテムのコンテンツ情報ページが開きます。 |
|
|
クイック検索 |
クイック検索ページが表示され、管理者が作成したクイック検索と、このページの「新規作成」オプションを使用してユーザーが明示的に作成したクイック検索の両方が一覧表示されます。 |
|
キュー内のワークフロー・ページが表示され、現在ワークフローにあり、ユーザーが担当しているすべてのコンテンツ・アイテムが一覧表示されます。 |
|
|
コンテンツ・プロファイル・リンク |
定義済のコンテンツ・プロファイルのリストが表示されます。リンクをクリックすると、プロファイルが表示されます。 |
|
サブスクリプション・ページが表示され、サブスクライブしているすべてのコンテンツ・アイテムが一覧表示されます。 |
|
|
ユーザーのチェックアウト・コンテンツ・ページが表示され、チェックアウトしたすべてのコンテンツが一覧表示されます。 |
|
|
検索結果テンプレート |
ユーザーの検索結果テンプレート・ページが表示され、このページからカスタム検索結果のビューを作成できます。 |
|
フォルダ |
個人フォルダのリストが表示されます。フォルダ階層の特定のレベルを開くまたは閉じると、そのフォルダ内に含まれているフォルダを表示できます。フォルダ名をクリックすると、フォルダのコンテンツが作業領域に表示されます。フォルダの詳細は、A.10項「フォルダ・インタフェース」を参照してください。 |
|
ダウンロード |
コンテンツ・サーバーからダウンロードした最新のコンテンツ・アイテムのリストが表示されます。 |
|
スケジュール済ジョブ |
注意する必要があるジョブのリストが表示されます。 |
「コンテンツ管理」トレイを使用すると、コンテンツ・サーバーのコンテンツを管理できます。このトレイにアクセスするには、コントリビュータである必要があります。このトレイを開くには、トレイ領域の「コンテンツ管理」をクリックします。
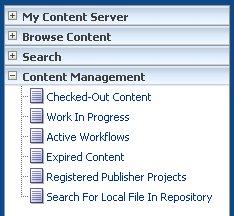
| リンク | 説明 |
|---|---|
|
コンテンツ・サーバーから現在チェックアウトされているすべてのファイルのリストを一覧表示する、ユーザーのチェックアウト・コンテンツ・ページを開きます。 |
|
|
チェックインされているが、リリースされていないファイルを一覧表示する、処理中コンテンツ・ページを開きます。 |
|
|
現在アクティブなワークフローを一覧表示する、アクティブなワークフロー・ページを開きます。 |
|
|
有効期限が切れた、またはもうすぐ有効期限が切れるように設定されているファイルを一覧表示する、有効期限が切れたコンテンツ・ページを開きます。 |
|
|
ローカル・ファイル・システムのファイルを選択し、アクセス権がある電子署名されたすべてのコンテンツと比較できる、ローカル・ファイルの検索ページを開きます。外部ファイルは、コンテンツ情報 - 「シグネチャ」タブから単一のコンテンツ・アイテムに対して検証できます。 |
この項では、コンテンツ・サーバーで検索を実行する場合に使用するページとオプションについて説明します。
この項の内容は次のとおりです。
「クイック検索」フィールドを使用すると、いつでも検索を実行できます。デフォルトで、「クイック検索」フィールドでは、タイトル、コンテンツIDメタデータ、およびフルテキスト検索用に索引付けされたテキスト(フルテキスト検索がサポートされている場合)で、指定した検索語が検索されます。また、指定した検索語を組み込むカスタム検索問合せを作成することもできます。詳細は、A.2.2項「クイック検索ページ」を参照してください。

|
注意: レイアウトをクラシック・レイアウトに変更した場合は、リンクをお気に入りに追加ページで「クイック検索」を選択すると、「クイック検索」フィールドを有効にできます。 |
| アイテム | 説明 |
|---|---|
|
クイック検索 |
使用可能な検索問合せが表示されます。デフォルトの問合せ(ラベルは「クイック検索」)では、タイトル、コンテンツIDメタデータ、およびフルテキスト検索用に索引付けされたテキスト(フルテキスト検索がサポートされている場合)で、指定した検索語が検索されます。選択した問合せの名前は、別の問合せを選択するまで選択されたままになります。 リストには、管理者が作成した問合せ(「システム検索」の下に表示)、およびクイック検索ページを使用して自分で作成した問合せ(「クイック検索」の下に表示)を含めることができます。 |
|
テキスト入力フィールド |
選択した問合せで使用する検索語を入力します。 |
|
「検索」アイコン |
検索を開始し、指定した問合せと検索語に対する検索結果ページを表示します。 |
クイック検索ページを使用すると、「クイック検索」メニューにリストされる事前定義の検索問合せを作成および管理できます。管理者は、すべてのユーザーが使用できる問合せを作成できます。ユーザーは、これらの問合せを有効または無効にでき、自分自身のみが使用できる問合せを作成できます。
クイック検索ページにアクセスするには、「コンテンツ・サーバー」トレイで「クイック検索」をクリックします。
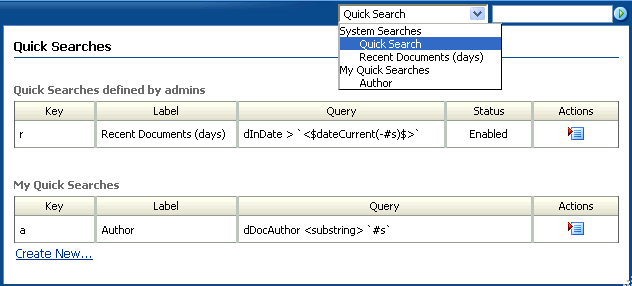
| 要素 | 説明 |
|---|---|
|
管理者によって定義されたクイック検索 |
管理者によって定義された問合せであり、「クイック検索」リストの「システム検索」の下に一覧表示されます。これらの検索はすべてのユーザーが使用できます。関連付けられた「アクション」メニューのオプションを使用すると、検索を有効または無効にできます。無効化された検索は、「クイック検索」リストに表示されません。 |
|
クイック検索 |
ユーザーが作成する問合せです。「クイック検索」リストの「クイック検索」の下に一覧表示されます。作成した検索は常に「クイック検索」リストに一覧表示されます(削除できますが無効にできません)。 |
|
キー |
「クイック検索」リストから検索を選択するためのキーボード・ショートカットが表示されます。検索は、表と「クイック検索」リストの両方のキーに基づいて昇順に一覧表示されます。 |
|
ラベル |
「クイック検索」リストに表示される名前が表示されます。 |
|
問合せ |
問合せのテキストが表示されます。 |
|
「アクション」リスト |
次のアクションを実行できます。 編集: 検索問合せ自体または他の問合せパラメータを変更するターゲット・クイック検索の作成/ターゲット・クイック検索の編集ページが開きます。 削除: 関連付けられたクイック検索が表から即時に削除されます。 |
|
新規作成 |
クイック検索を新規に作成するためのターゲット・クイック検索の作成/ターゲット・クイック検索の編集ページが開きます。 |
ターゲット・クイック検索の作成/ターゲット・クイック検索の編集ページを使用すると、カスタム検索問合せを作成または編集でき、これらの問合せは、「クイック検索」トレイおよび「クイック検索」メニューに一覧表示されます。ターゲット・クイック検索の作成/ターゲット・クイック検索の編集ページは、追加の表示関連オプションが含まれている拡張検索ページを変更したフォームです。
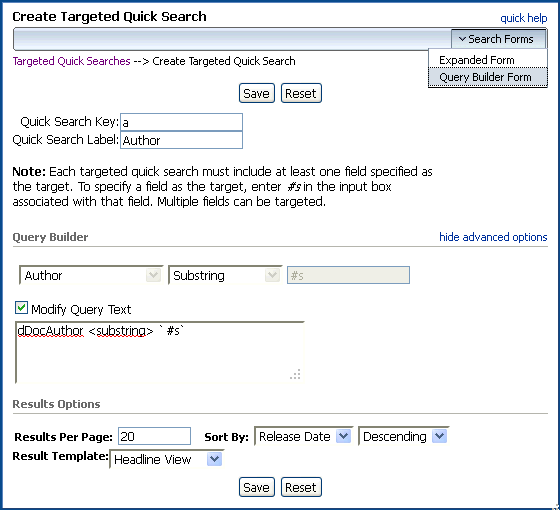
| 要素 | 説明 |
|---|---|
|
検索フォーム |
検索問合せの作成に使用するフォームを選択します。デフォルトで「拡張フォーム」が選択されます。これらのフォームの詳細は、A.2.6項「拡張検索ページ」を参照してください。 クイック検索の作成時に選択するフォームは、クイック検索の編集時に使用する必要があるフォームです(このメニューは、既存のクイック検索の編集時には使用できません)。 注意: 問合せテキストを手動で編集する場合は、クエリー・ビルダー・フォームを使用します。 |
|
クイック検索キー |
「クイック検索」リストから検索を選択するためのキーボード・ショートカットを指定します。検索は、クイック検索ページと「クイック検索」リストのこのキーに基づいて昇順に一覧表示されます。 小文字または数字を使用します。「クイック検索」表内で重複キーは使用できません。単一の文字を使用することをお薦めしますが、重複キー名を回避するために複数文字キーを使用できます。最初の文字のみがショートカットとして機能します。たとえば、キーa1、a2およびa3がある場合、最初にaを押したときに、キーa1に関連付けられた検索を選択します。次にaを押したときに、キーa2に関連付けられた検索を選択し、以下同様に選択します。 |
|
クイック検索ラベル |
「クイック検索」リストに表示する名前を指定します。 |
|
メタデータ検索/ |
「検索フォーム」メニューから選択したいずれかのフォームで検索条件を指定します。 1つ以上のフィールドに#sと入力して、「クイック検索」フィールドにユーザーによって入力される検索語を表します。検索をさらに制限するために、1つ以上の検索フィールドに特定の値を指定できますが、少なくとも1つのフィールドに#sと入力する必要があります。 クエリー・ビルダー・フォームを使用すると、詳細クエリー・ビルダー・オプションの表示をクリックして「問合せテキストの変更」を選択した場合に、問合せを手動で編集できます。 これらのフォームの詳細は、A.2.6項「拡張検索ページ」を参照してください。 |
|
結果オプション |
検索フォームで提供される標準の結果オプションの詳細は、A.2.6.3項「結果オプション」を参照してください。 「ターゲット・クイック検索の作成/ターゲット・クイック検索の編集」ウィンドウには、次の結果オプションが追加されます。 結果テンプレート: クイック検索の結果のフォーマットを指定するには、使用可能なテンプレートのリストからテンプレートを選択します。関連付けられたクイック検索を実行すると、選択したテンプレートが新しいデフォルトの検索結果テンプレートになり、別のクイック検索、保存済検索または検索結果ページで明示的に変更するまではそのテンプレートが使用されます。 |
ホームページの検索フィールドを使用すると、メタデータ検索またはフルテキスト検索、あるいは両方の検索の組合せを、コンテンツ・サーバーのホームページから実行できます。
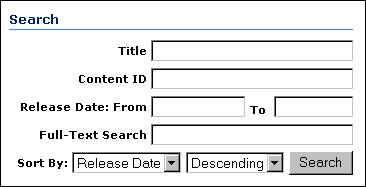
ホームページには、最も一般的に使用される検索フィールドのみが表示されます。
| 要素 | 説明 |
|---|---|
|
タイトル |
コンテンツ・アイテムの説明的な名前。 |
|
コンテンツID |
コンテンツ・アイテムの一意の識別子。 |
|
リリース日 |
アイテムがコンテンツ・サーバーにリリースされた日付。 自: この日付以降にリリースされたアイテムが検索されます。 至: この日付より前(この日付は含まない)にリリースされたアイテムが検索されます。 |
|
フルテキスト検索 |
フルテキスト検索の検索語を入力します。 システム管理者がコンテンツ・サーバーをデータベース・メタデータのみを検索するように構成している場合、「フルテキスト検索」フィールドは表示されません。 |
|
ソート |
検索結果のソート・フィールドを指定します。 リリース日(デフォルト): 「リリース日」メタデータ・フィールドでソートします。 タイトル: 「タイトル」メタデータ・フィールドでアルファベット順にソートします。 |
|
順序 |
検索結果のソート順序を指定します。 降順(デフォルト): 英字はZからAの順序、数字は9から0の順序、日付は新しいものから古いものの順序でソートします。 昇順: 英字はAからZの順序、数字は0から9の順序、日付は古いものから新しいものの順序でソートします。 |
|
検索 |
検索条件と一致するコンテンツ・アイテムのリストを検索結果ページに表示します。 |
「検索」トレイを使用すると、メタデータ検索、フルテキスト検索または組合せ検索を実行できます。トレイ領域で「検索」トレイをクリックすると、トレイを開くまたは閉じることができます。
「検索」トレイの「条件」タブを使用すると、検索条件を入力できます。
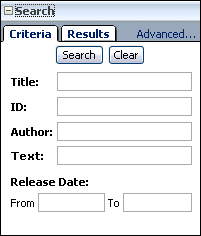
| 要素 | 説明 |
|---|---|
|
詳細 |
拡張検索ページを表示します。 |
|
検索 |
入力した検索条件をコンテンツ・サーバーに送信します。 |
|
クリア |
「検索」フィールドに入力したすべての条件を消去します。 |
|
タイトル |
コンテンツ・アイテムの説明的な名前。 |
|
ID |
コンテンツ・アイテムの一意の識別子。 |
|
作成者 |
コンテンツ・アイテムの作成者。 |
|
テキスト |
テキスト検索語を入力します。 システム管理者がコンテンツ・サーバーをデータベース・メタデータのみを検索するように構成している場合、「テキスト」フィールドは表示されません。 |
|
リリース日 |
アイテムがコンテンツ・サーバーにリリースされた日付。 自: この日付以降にリリースされたアイテムが検索されます。 至: この日付より前(この日付は含まない)にリリースされたアイテムが検索されます。 |
拡張検索ページを使用すると、すべての条件オプションを表示する拡張フォームを使用して検索を構築したり、必要に応じてメニューから検索条件を選択するクエリー・ビルダー・フォームを使用して検索を構築できます。クエリー・ビルダー・フォームでは、問合せテキストを手動で編集することもできます。
|
注意: コンテンツ・サーバー・インスタンスでOracle Text Searchを使用する場合、拡張フォームの「フルテキスト検索」フィールドに複合検索問合せを入力することはできません。かわりに、クエリー・ビルダー・フォームの詳細オプションを使用する必要があります。 |
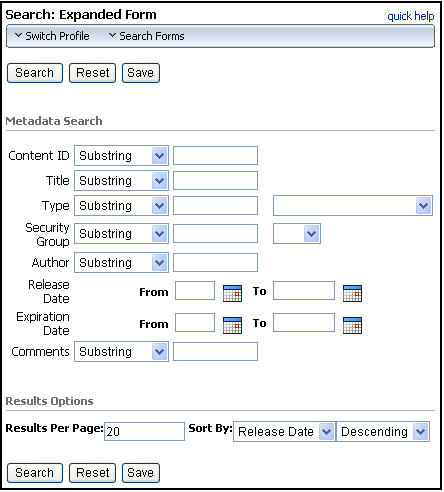
このページにアクセスするには、「検索」トレイの「詳細」をクリックするか、ツールバーの「検索」をクリックします。
拡張検索ページの拡張フォームを使用すると、使用可能なすべての検索フィールドが1つのページに表示されます。ユーザー、グループおよびロールのアクセス制御リスト(ACL)フィールドの詳細は、A.4項「アクセス制御リスト(ACL)」を参照してください。
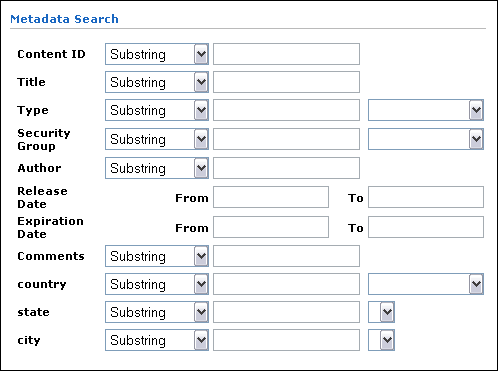
拡張フォームと拡張検索ページを切り替えるには、検索ページの一番上にある「アクション」メニューを使用します。
| 要素 | 説明 |
|---|---|
|
検索 |
検索条件と一致するコンテンツ・アイテムのリストを検索結果ページに表示します。空白の検索(条件なし)の場合は、すべてのコンテンツ・アイテムが表示されます。 |
|
リセット |
検索フィールドをクリアしますが、結果オプションの設定はリセットしません。 |
|
保存 |
検索を保存済問合せリンクとして「保存済問合せ」トレイに保存します。リンクのタイトルの入力プロンプトが表示されます。 |
|
フルテキスト検索 |
コンテンツ・アイテム内の語を検索できます。また、IdocScriptも評価されます。 システム管理者がコンテンツ・サーバーをデータベース・メタデータのみを検索するように構成している場合、「フルテキスト検索」フィールドは表示されません。 |
|
コンテンツID |
コンテンツ・アイテムの一意の識別子。 |
|
タイトル |
コンテンツ・アイテムの説明的な名前。 |
|
タイプ |
ドキュメントのカテゴリ。テキストを入力することも、定義済の値のリストから選択することもできます。 |
|
セキュリティ・グループ |
コンテンツ・アイテムに対するアクセス権限を指定する識別子。テキストを入力することも、定義済の値のリストから選択することもできます。 |
|
アカウント |
コンテンツ・アイテムに対するアクセス権限を指定する識別子。このフィールドは、システムでアカウントが有効になっている場合にのみ表示されます。 |
|
作成者 |
現在のコンテンツ・アイテム・リビジョンにチェックインしたユーザー。 |
|
現在のリビジョンがコンテンツ・サーバーにリリースされた日付。 自: この日付またはそれ以降にリリースされたコンテンツ・アイテムが検索されます。 至: この日付より前にリリースされたコンテンツ・アイテムが検索されます。 |
|
|
コンテンツ・サーバーでコンテンツ・アイテムが検索または表示できなくなる日付。 自: この日付以降に有効期限が切れるコンテンツ・アイテムが検索されます。 至: この日付より前に有効期限が切れるコンテンツ・アイテムが検索されます。 |
|
|
コメント |
コンテンツ・アイテムに関する追加の注釈。 |
|
結果オプション |
検索結果の表示方法を指定できます。 |
クエリー・ビルダー・フォームを使用すると、一連のリストからオプションを選択して、複雑な問合せを簡単に作成および保存できます。
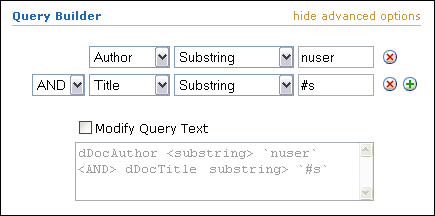
| 要素 | 説明 |
|---|---|
|
詳細オプションの表示/詳細オプションの非表示 |
「問合せテキストの変更」チェック・ボックスと「問合せテキスト」フィールドの表示、非表示を切り替えます。 |
|
メタデータ・リスト |
メタデータ・フィールドを一度に検索するためのメタデータ・フィールドを選択できます。 |
|
「追加」/「削除」アイコン |
メタデータ・リストの表示と使用を制御します。 追加: 追加のメタデータ・フィールドを現在のフィールドの下に表示します。 削除: 選択したメタデータ・フィールドを非表示にし、フィールドに入力した問合せテキストを削除します。 |
|
演算子 |
検索オプションを簡単に選択できます。使用可能な検索演算子は、使用している検索エンジンのタイプによって異なります。 |
|
問合せテキストの変更 |
「問合せテキスト」フィールドに問合せテキストを直接入力できるかどうかを制御します。 有効: 「問合せテキスト」フィールドに問合せテキストを直接入力できます。 無効: 問合せテキストは、表示できますが、直接編集することはできません。 |
|
「問合せテキスト」フィールド |
作成中の問合せテキストが、入力するとおりに表示されます。「問合せテキストの変更」チェック・ボックスを選択した場合は、このフィールドで問合せテキストを直接作成または変更できます。 |
拡張検索ページの「結果オプション」領域を使用すると、検索結果ページの表示を制御できます。
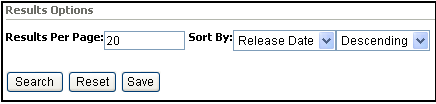
| 要素 | 説明 |
|---|---|
|
ページごとの結果 |
各検索結果ページに表示されるコンテンツ・アイテムの最大数を指定します。デフォルトは |
|
検索結果のソート・フィールドを指定します。 リリース日(デフォルト): 「リリース日」メタデータ・フィールドでソートします。 タイトル: 「タイトル」メタデータ・フィールドでアルファベット順にソートします。 スコア: 検索語の発生数でソートするか、または、<NEAR>などの類似演算子を使用している場合は、検索語の類語でソートします。フルテキスト検索に対してのみ適用されます。 |
|
|
検索結果のソート順序を指定します。 降順(デフォルト): 英字はZからAの順序、数字は9から0の順序、日付は新しいものから古いものの順序でソートします。 昇順: 英字はAからZの順序、数字は0から9の順序、日付は古いものから新しいものの順序でソートします。 |
|
|
検索 |
検索条件と一致するコンテンツ・アイテムのリストを検索結果ページに表示します。検索条件が指定されていない場合は、すべてのコンテンツ・アイテムのリストが表示されます。 |
|
リセット |
このページのフィールドを前回保存した設定にリセットします。 |
|
保存 |
検索を保存済問合せリンクとして「保存済問合せ」トレイに保存します。リンクのタイトルの入力プロンプトが表示されます。 |
検索結果ページには、検索時に指定した条件を満たすコンテンツ・アイテムのリストが表示されます。
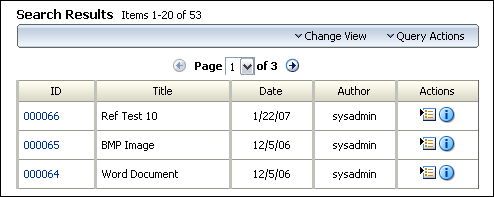
検索結果ページの表示を制御するには、ユーザー・プロファイル・ページで異なるデフォルトの検索テンプレートを選択します。検索結果ページの「アクション」リストから異なる表示オプションを選択することもできます。
| 要素 | 説明 |
|---|---|
|
「前」アイコン |
一連の検索結果ページの前のページに戻ります。 |
|
「次へ」アイコン |
一連の検索結果ページの次のページに進みます。 |
|
ページ |
一連のページの特定のページを選択すると、そのページに直接移動します。 |
|
検索アクション: 検索結果リストで実行するアクションを選択できます。アクションには、「コンテンツ・サーバー」トレイへの検索の保存や、表示された結果内での検索があります。 表示の変更: 検索結果リストに対して異なる表示オプションを選択できます。 |
|
|
ID |
コンテンツ・アイテムのコンテンツIDを表示します。選択したアイテムのコンテンツIDをクリックして、コンテンツのWeb表示可能バージョンが開くか、ローカル・ドライブにファイルを保存するか、または関連付けられたプログラムでドキュメントを開きます。 |
|
タイトル |
コンテンツ・アイテムのタイトルを表示します。 |
|
日付 |
コンテンツ・アイテムがチェックインされた日付を表示します。 |
|
作成者 |
コンテンツ・アイテムの作成者を表示します。 |
|
「アクション」メニュー:
「情報」アイコン: 選択したコンテンツ・アイテムのコンテンツ情報ページが表示されます。 |
|
|
(サムネイル表示およびクラシック表示) |
コンテンツ・アイテムの小さいイメージまたはコンテンツ・アイテムのコンテンツ・タイプを示すアイコンを表示します。選択したアイテムのサムネイルをクリックして、コンテンツのWeb表示可能バージョンを表示するか、ローカル・ドライブにファイルを保存するか、または関連付けられたプログラムでドキュメントを開きます。 |
|
説明 (クラシック表示) |
コンテンツ・アイテムのコンテンツIDおよびタイトルが表示されます。「コンテンツID」リンクをクリックすると、Web表示可能ファイルが開きます。 |
|
改訂 (クラシック表示) |
コンテンツ・アイテムの最新リリースのリビジョンが表示されます。リンクをクリックすると「リビジョン履歴」が開きます。 |
|
「情報」アイコン(クラシック表示) |
コンテンツ・アイテムのコンテンツ情報ページを表示します。 |
保存済問合せページを使用して、以前に保存した問合せを変更または削除します。このページにアクセスするには、「コンテンツ・サーバー」トレイから「保存済問合せ」をクリックします。
検索問合せを保存するには、検索結果ページの「検索アクション」メニューから「検索の保存」を選択します。
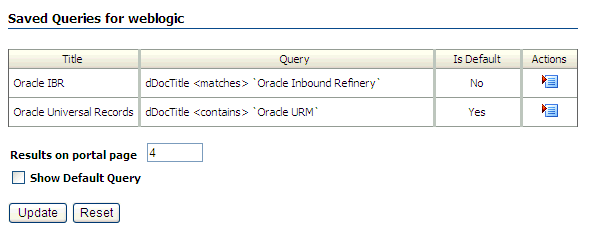
| 要素 | 説明 |
|---|---|
|
タイトル |
保存した問合せのタイトルが表示されます。 |
|
問合せ |
保存した問合せが表示されます。 |
|
デフォルト |
問合せがデフォルトの問合せかどうかを指定します。「デフォルト問合せを表示する」チェック・ボックスが選択されている場合、デフォルトの問合せは、「保存済問合せ」トレイに別の色で表示されます。 |
|
アクション |
「アクション」メニューが表示され、このメニューをクリックすると、「デフォルトとして設定」、「編集」、「削除」など、問合せに対して実行するアクションを選択できます。 |
|
ポータル・ページ上の結果 |
デフォルトの問合せに対するコンテンツ・アイテムの数を示します。デフォルトの問合せは、「デフォルト問合せを表示する」チェック・ボックスが選択されている場合、ポータル・ページ(ホームページ)に表示されます。 |
|
デフォルト問合せを表示する |
選択したデフォルトの問合せの結果をポータル・ページ(ホームページ)に表示する場合は、このチェック・ボックスを選択します。デフォルトの問合せのリンクは、「保存済問合せ」トレイに別の色で表示されます。 |
|
更新 |
このページで変更した内容を保存します。 |
|
リセット |
このページのフィールドを前回保存した設定にリセットします。 |
管理権限を持っているか、またはシステム管理者から有効期限が切れたコンテンツを表示および使用する特定の権限が与えられていないと、有効期限が切れたコンテンツは検索できません。
有効期限が切れたコンテンツ・ページを表示するには、「コンテンツ管理」トレイをクリックし、「有効期限が切れたコンテンツ」をクリックします。
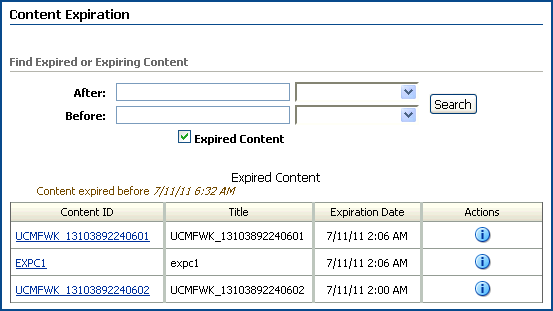
| 要素 | 説明 |
|---|---|
|
有効期限の切れた、またはまもなく切れるコンテンツの検索 |
有効期限が切れたまたは有効期限が切れるコンテンツを検索する条件を指定します。デフォルトで、現在の日時より後に有効期限が切れるように設定されたコンテンツが返されます。 |
|
後 |
日付を指定し、この日付より後に有効期限が切れたまたは有効期限が切れるコンテンツを検索します。有効期限が切れるように設定されたコンテンツを検索していて(デフォルト)、このフィールドを空白のままにすると、現在の日時が使用されます。 「日付」リスト: 現在の日時より前または後の日、週または月である日時を選択します。 日付フォーマットは、ユーザー・ロケール設定で決まります。ユーザー・ロケールの詳細は、A.9.3項「ユーザー・プロファイル・ページ」を参照してください。 |
|
前 |
日付を指定し、この日付より前に有効期限が切れたまたは有効期限が切れるコンテンツを検索します。有効期限が切れたコンテンツを検索していて、このフィールドを空白のままにすると、現在の日時が使用されます。 「日付」リスト: 現在の日時より前または後の日、週または月である日時を選択します。 |
|
検索 |
指定した条件を満たすコンテンツが検索されます。 |
|
有効期限が切れたコンテンツ |
指定の日付範囲内に有効期限が切れたコンテンツに検索を制限する場合に選択します。 このオプションの選択を解除すると、指定した日付範囲内に有効期限が切れたまたは有効期限が切れるように設定されたコンテンツの両方が返されます。 |
|
検索結果 |
検索によって、指定した条件と一致するコンテンツ・アイテムのリストが返されます。リストには、コンテンツID、タイトルおよび有効期限が含まれます。「コンテンツID」リンクをクリックすると、ファイルのネイティブ・バージョンが開きます。「情報」アイコンをクリックすると、関連付けられたアイテムに関するコンテンツ情報ページが開きます。 |
検索結果の表示方法をパーソナライズするには、ユーザー・プロファイル・ページのリストまたは検索結果ページからオプションを選択します。デフォルトで3つのテンプレートを使用でき、提供されている3つのテンプレートに基づいて新しいビューを作成することもできます。この方法で、検索結果に表示するメタデータの情報をカスタマイズできます。さらに、様々な保存済問合せに対して異なる検索結果テンプレートを使用するように指定できます。
|
注意: Oracle WebCenter Content: Recordsを国防総省(DoD)機能を有効にしてインストールしている場合は、「セキュリティ分類」フィールドが検索結果に常に表示される必要があります。検索結果テンプレートをカスタマイズする際に「セキュリティ分類」フィールドを含めなかった場合は、「セキュリティ分類」フィールドは自動的に含まれます。 |
この項の内容は次のとおりです。
このページには、現在使用可能なすべてのテンプレートのリストが表示され、付属のテンプレートに基づいてカスタム・テンプレートを追加、編集または削除するためのオプションがあります。付属のテンプレートは変更できません。このページにアクセスするには、「コンテンツ・サーバー」トレイの「検索結果テンプレート」をクリックします。

| 列 | 説明 |
|---|---|
|
ID |
テンプレートIDによってテンプレートが一意に識別されます。カスタム・テンプレートIDは、テンプレートを追加する際に検索結果のクラシック表示テンプレートの作成/検索結果のクラシック表示テンプレートの編集ページで指定されます。付属のテンプレートIDは太字で表示されます。カスタム・テンプレートは、基本として使用した付属テンプレートの下にインデント表示されます。 |
|
ラベル |
テンプレート・ラベルは、検索結果ページの「コンテンツ・アクション」メニュー、およびユーザー・プロファイル・ページの「検索テンプレート」リストに表示されます。テンプレート・ラベルは、テンプレートの用途がわかるようなラベルにします。ラベルは、テンプレートを追加する際に、検索結果のクラシック表示テンプレートの作成/検索結果のクラシック表示テンプレートの編集ページで指定します。 |
|
アクション |
追加: カスタム・テンプレートを追加できる検索結果のクラシック表示テンプレートの作成/検索結果のクラシック表示テンプレートの編集ページを表示します。 削除: カスタム・テンプレートを削除します。 編集: 選択したカスタム・テンプレートの検索結果のクラシック表示テンプレートの作成/検索結果のクラシック表示テンプレートの編集ページを表示します。 |
検索結果のクラシック表示テンプレートの作成/検索結果のクラシック表示テンプレートの編集ページでは、クラシック表示に基づいてテンプレートを追加できます。このテンプレートは、検索結果ページにリストするコンテンツ・アイテム情報や情報の表示方法を指定します。
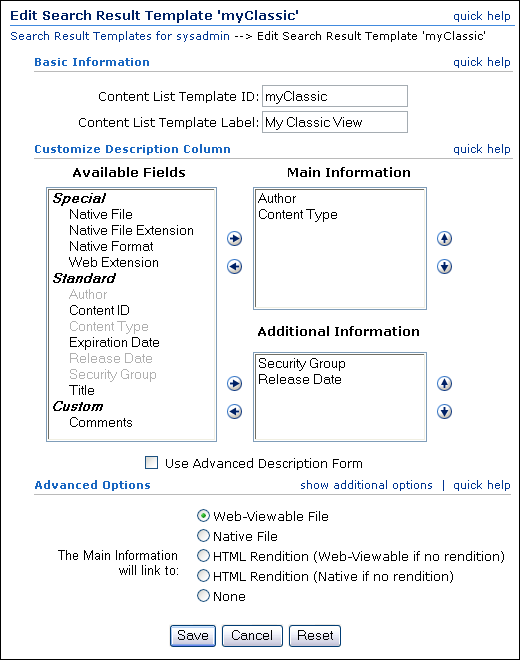
このページにアクセスするには、ユーザーの検索結果テンプレート・ページにある「クラシック表示」オプションの「アクション」列で「アイテムの追加」アイコンをクリックします。
テンプレートを作成する場合は、一意のID、説明的な名前、表示するコンテンツ情報とその表示方法、および表示上の特定のリンクの動作を指定する必要があります。カスタム・テンプレートを作成した後は、そのテンプレートをユーザー・プロファイル・ページで設定するか、検索結果ページの「コンテンツ・アクション」メニューから選択することで、デフォルトとして設定できます。
このページには、次の3つの主要な領域があります。
各テンプレートの基本情報のフィールドでは、作成したテンプレートの一意の識別子および説明ラベルが定義されます。
| アイテム | 説明 |
|---|---|
|
コンテンツ・リストのテンプレートID |
テンプレートの一意の識別子。カスタム・テンプレートを管理するためにコンテンツ・サーバーで使用されます。英数字、アンダースコアおよびダッシュを使用することをお薦めします。; /\ ? : @ & = + \ " # % < > * ~ | [ ] . ,および空白は使用できません。 |
|
コンテンツ・リストのテンプレート・ラベル |
テンプレートを説明する識別子。 ユーザー・プロファイル・ページ、および検索結果ページの「コンテンツ・アクション」メニューに表示されます。英数字を使用することをお薦めします。スペースを使用できます。 |
この領域では、クラシック表示検索結果テンプレートの「説明」列に表示されるコンテンツを決定します。
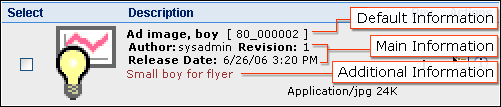
| アイテム | 説明 |
|---|---|
|
「使用できるフィールド」ボックス |
フィールドを右側のボックスに移動するには、このボックス内のアイテムを選択し、右矢印をクリックします。使用できる各フィールドは、「詳細説明フォームの使用」チェック・ボックスを選択していないかぎり、「主な情報」ボックスまたは「追加情報」ボックスに1回のみ含めることができます。 特殊: コンテンツ・サーバーに含まれている特殊なフィールド。コンポーネントや構成によっては、特殊なフィールドを追加できます。デフォルトでは、次のフィールドを使用できます。
標準: 標準のコンテンツ・サーバー情報フィールド。
カスタム: システム管理者が作成したコメントおよびカスタム・フィールド。 タイトルおよびコンテンツIDは、クラシック表示に基づいて、「使用できるフィールド」ボックスからフィールドが明確に選択されていない場合でも、すべてのカスタム検索結果テンプレートに表示されます。「タイトル」または「コンテンツID」フィールドが選択された場合は、重複して表示されます。 |
|
「主な情報」ボックス |
最初に「テキスト1」ボックスに記載されているフィールドを表示して、検索結果ページの「説明」領域に含まれるフィールドの表示順を制御します。アンカーやフォーマット・タグなど追加の表示オプションをHTMLまたはIdocスクリプトとして入力できます。 |
|
「追加情報」ボックス |
「テキスト1」ボックスに記載されているフィールドを表示した後で「テキスト2」ボックスに記載されているフィールドを表示して、検索結果ページの「説明」領域に含まれるフィールドの表示順を制御します。アンカーやフォーマット・タグなど追加の表示オプションをHTMLまたはIdocスクリプトとして入力できます。 |
|
詳細説明フォームの使用 |
このチェック・ボックスを選択すると、「主な情報」ボックスと「追加情報」ボックスの詳細バージョンが表示されます。このオプションを有効にすると、「主な情報」ボックスまたは「追加情報」ボックスに移動した使用できる各フィールドを表示するためのコードが表示され、直接コードを編集できます。また、「使用できるフィールド」ボックスのアイテムは、「主な情報」ボックスと「追加情報」ボックスに複数回含めることができます。 |
次の表に、クラシック表示詳細オプションと各説明を示します。
| アイテム | 説明 |
|---|---|
|
「主な情報」のリンク先 |
カスタム検索結果ビューにコンテンツIDが表示されている場合のコンテンツIDクリック時の動作を決定します。 Web表示可能ファイル: コンテンツ・アイテムのWeb表示可能バージョンを表示します。 ネイティブ・ファイル: ネイティブ・ファイルを表示またはダウンロードします。 HTMLレンディション(レンディションがない場合、Web表示可能ファイル): 可能な場合は、コンテンツ・アイテムのWeb表示可能バージョンを表示し、表示できない場合は、元のコンテンツ・アイテムを表示用HTMLに変換することを試行します。 HTMLレンディション(レンディションがない場合、ネイティブ・ファイル): 可能な場合は、コンテンツ・アイテムのWeb表示可能バージョンを表示し、表示できない場合は、ネイティブ・ファイルをダウンロードします。 なし: コンテンツIDへのリンクをすべて削除します。たとえば、「コンテンツID」リンクをアクティブにしない場合、またはIdocスクリプトを使用してコンテンツIDをコンテンツ情報ページなどの別のアイテムにリンクしている場合に選択します。 |
|
追加オプションを表示/追加オプションを非表示にする |
検索結果ページの表示を制御するための追加のIdocスクリプト・オプションを入力するテキスト・フィールドが表示されます。このフィールドに入力されたIdocスクリプトは、検索結果ページが開く前に評価されて組み込まれます。 |
このページでは、ヘッドライン表示に基づいてテンプレートを追加できます。このテンプレートは、検索結果ページにリストするコンテンツ・アイテム情報や情報の表示方法を指定します。検索結果のヘッドライン表示テンプレートの作成/編集ページにアクセスするには、ユーザーの検索結果テンプレート・ページにある「ヘッドライン表示」オプションの「アクション」列で「アイテムの追加」アイコンをクリックします。
テンプレートを作成する場合は、一意のID、説明的な名前、表示するコンテンツ情報とその表示方法、および表示上の任意のリンクの動作を指定する必要があります。カスタム・テンプレートを作成した後は、そのテンプレートをユーザー・プロファイル・ページで設定するか、検索結果ページの「コンテンツ・アクション」メニューから選択することで、デフォルトとして設定できます。
このページには、次の4つの主要な領域があります。
各テンプレートの基本情報のフィールドでは、作成したテンプレートの一意の識別子および説明ラベルが定義されます。
| アイテム | 説明 |
|---|---|
|
コンテンツ・リストのテンプレートID |
テンプレートの一意の識別子。カスタム・テンプレートを管理するためにコンテンツ・サーバーで使用されます。英数字、アンダースコアおよびダッシュを使用することをお薦めします。; /\ ? : @ & = + \ " # % < > * ~ | [ ] . ,および空白は使用できません。 |
|
コンテンツ・リスト・テンプレートの説明 |
テンプレートを説明する識別子。 ユーザー・プロファイル・ページ、および検索結果ページの「コンテンツ・アクション」メニューに表示されます。英数字を使用することをお薦めします。スペースを使用できます。 |
「列のカスタマイズ」領域は、用意されている「ヘッドライン表示」テンプレートに基づいたカスタム・テンプレートに対してのみ使用できます。この領域を使用して、検索結果ページに表示する列および列の順序を決定します。
| アイテム | 説明 |
|---|---|
|
使用できるフィールド |
フィールドを「列」ボックスに移動するには、アイテムを選択し、右矢印をクリックします。 特殊: コンテンツ・サーバーに含まれている特殊なフィールド。コンポーネントや構成によっては、特殊なフィールドを追加できます。デフォルトでは、次のフィールドを使用できます。
標準: 標準のコンテンツ・サーバー情報フィールド。
カスタム: システム管理者が作成したコメント、プロファイルおよびカスタム・フィールド。 |
|
列 |
検索結果リストに別の列として表示するように選択したフィールドを一覧表示します。列の順序を調整するには、このボックスのフィールドを選択し、上矢印または下矢印をクリックします。結果リストから列を削除するには、このボックスのフィールドを選択し、左矢印をクリックします。 |
この領域によって、検索結果の見出し表示テンプレートの「説明」列に表示されるコンテンツが決まります。「説明」フィールドは、「列のカスタマイズ」領域で選択しないと、このセクションが影響を及ぼす検索結果ページに表示されません。
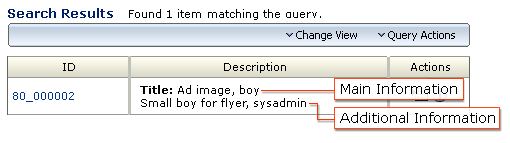
| アイテム | 説明 |
|---|---|
|
使用できるフィールド |
このボックス内のアイテムを選択し、右矢印をクリックすると、そのフィールドが「列」ボックスに移動します。「詳細説明フォームの使用」チェック・ボックスを選択していない場合、使用可能な各フィールドを「主な情報」セクションまたは「追加情報」セクションに指定できるのは1回のみです。 特殊: コンテンツ・サーバーに含まれている特殊なフィールド。コンポーネントや構成によっては、特殊なフィールドを追加できます。デフォルトでは、次のフィールドを使用できます。
標準: 標準のコンテンツ・サーバー情報フィールド。
カスタム: システム管理者が作成したコメントおよびカスタム・フィールド。 |
|
主な情報 |
まず「テキスト1」ボックスに記載されているフィールドを表示して、検索結果ページの「説明」領域に含まれるフィールドの表示順を制御します。アンカーやフォーマット・タグなど追加の表示オプションをHTMLまたはIdocスクリプトとして入力できます。 |
|
追加情報 |
「テキスト1」ボックスに記載されているフィールドを表示した後で「テキスト2」ボックスに記載されているフィールドを表示して、検索結果ページの「説明」領域に含まれるフィールドの表示順を制御します。アンカーやフォーマット・タグなど追加の表示オプションをHTMLまたはIdocスクリプトとして入力できます。 |
|
詳細説明フォームの使用 |
このオプションを有効にすると、「主な情報」フィールドと「追加情報」フィールドの詳細バージョンが表示されます。有効な場合は、「主な情報」ボックスまたは「追加情報」ボックスに移動した使用できる各フィールドを表示するためのコードが表示されるため、直接編集できます。また、「使用できるフィールド」ボックスのアイテムは、「主な情報」ボックスと「追加情報」ボックスに複数回含めることができます。 |
次の表に、ヘッドライン表示詳細オプションおよび対応する説明を示します。
| アイテム | 説明 |
|---|---|
|
「コンテンツID」列のリンク先 |
カスタム検索結果ビューにコンテンツIDが表示されている場合のコンテンツIDクリック時の動作を決定します。 Web表示可能ファイル: コンテンツ・アイテムのWeb表示可能バージョンを表示します。 ネイティブ・ファイル: ネイティブ・ファイルを表示またはダウンロードします。 HTMLレンディション(レンディションがない場合、Web表示可能ファイル): 可能な場合は、コンテンツ・アイテムのWeb表示可能バージョンを表示し、表示できない場合は、元のコンテンツ・アイテムを表示用HTMLに変換することを試行します。 HTMLレンディション(レンディションがない場合、ネイティブ・ファイル): 可能な場合は、コンテンツ・アイテムのWeb表示可能バージョンを表示し、表示できない場合は、ネイティブ・ファイルをダウンロードします。 なし: コンテンツIDへのリンクをすべて削除します。たとえば、「コンテンツID」リンクをアクティブにしない場合、またはIdocスクリプトを使用してコンテンツIDをコンテンツ情報ページなどの別のアイテムにリンクしている場合に選択します。 |
|
追加オプションを表示/追加オプションを非表示にする |
検索結果ページの表示を制御するための追加のIdocスクリプト・オプションを入力するテキスト・フィールドが表示されます。このフィールドに入力されたIdocスクリプトは、検索結果ページが開く前に評価されて組み込まれます。 |
|
列の数 (サムネイル・ベースのテンプレートのみ) |
結果グリッドの列数を指定します。 |
検索結果のサムネイル表示テンプレートの作成/検索結果のサムネイル表示テンプレートの編集ページでは、サムネイル表示に基づいてテンプレートを追加できます。このテンプレートは、検索結果ページにリストするコンテンツ・アイテム情報や情報の表示方法を指定します。
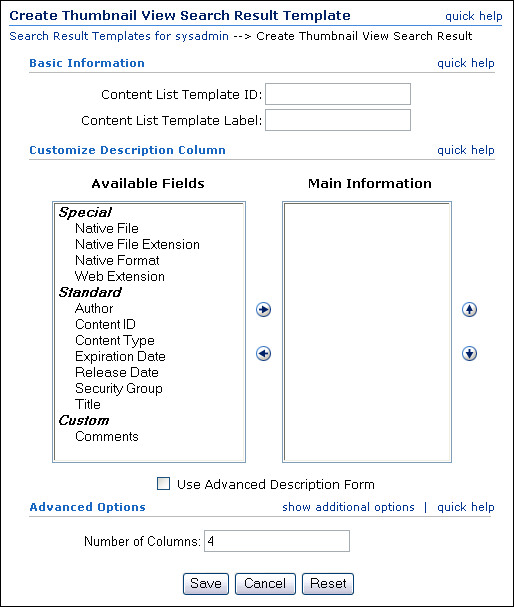
このページにアクセスするには、ユーザーの検索結果テンプレート・ページにある「サムネイル表示」オプションの「アクション」列で「アイテムの追加」をクリックします。
テンプレートを作成する場合は、一意のID、説明的な名前、表示するコンテンツ情報とその表示方法、および表示上の任意のリンクの動作を指定する必要があります。カスタム・テンプレートを作成した後は、そのテンプレートをユーザー・プロファイル・ページで設定するか、検索結果ページの「コンテンツ・アクション」メニューから選択することで、デフォルトとして設定できます。
このページには、次の3つの主要な領域があります。
各テンプレートの基本情報のフィールドでは、作成したテンプレートの一意の識別子および説明ラベルが定義されます。
| アイテム | 説明 |
|---|---|
|
リスト・テンプレートID |
テンプレートの一意の識別子。カスタム・テンプレートを管理するためにコンテンツ・サーバーで使用されます。英数字、アンダースコアおよびダッシュを使用することをお薦めします。; /\ ? : @ & = + \ " # % < > * ~ | [ ] . ,および空白は使用できません。 |
|
リスト・テンプレートの説明 |
テンプレートを説明する識別子。 ユーザー・プロファイル・ページ、および検索結果ページの「コンテンツ・アクション」メニューに表示されます。英数字を使用することをお薦めします。スペースを使用できます。 |
この領域では、サムネイル表示検索結果テンプレートの「説明」列に表示されるコンテンツを決定します。
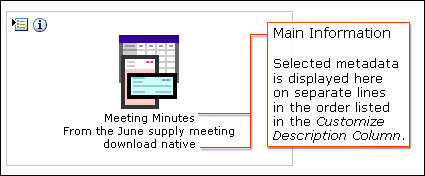
| アイテム | 説明 |
|---|---|
|
使用できるフィールド |
フィールドを「列」ボックスに移動するには、このボックス内のアイテムを選択し、右矢印をクリックします。「詳細説明フォームの使用」チェック・ボックスを選択していない場合、使用可能な各フィールドを「主な情報」セクションまたは「追加情報」セクションに指定できるのは1回のみです。 特殊: コンテンツ・サーバーに含まれている特殊なフィールド。コンポーネントや構成によっては、特殊なフィールドを追加できます。デフォルトでは、次のフィールドを使用できます。
標準: 標準のコンテンツ・サーバー情報フィールド。
カスタム: システム管理者が作成したコメントおよびカスタム・フィールド。 |
|
主な情報 |
最初に「テキスト1」ボックスに記載されているフィールドを表示して、検索結果ページの「説明」列に含まれるフィールドの表示順を制御します。アンカーやフォーマット・タグなど追加の表示オプションをHTMLまたはIdocスクリプトとして入力できます。 |
|
詳細説明フォームの使用 |
このオプションを有効にすると、「主な情報」フィールドと「追加情報」フィールドの詳細バージョンが表示されます。有効な場合は、「主な情報」ボックスまたは「追加情報」ボックスに移動した使用できる各フィールドを表示するためのコードが表示されるため、直接編集できます。また、「使用できるフィールド」ボックスのアイテムは、「主な情報」ボックスと「追加情報」ボックスに複数回含めることができます。 |
次の表には、サムネイル表示詳細オプションが一覧表示されています。
| アイテム | 説明 |
|---|---|
|
追加オプションを表示/追加オプションを非表示にする |
検索結果ページの表示を制御するための追加のIdocスクリプト・オプションを入力するテキスト・フィールドが表示されます。このフィールドに入力されたIdocスクリプトは、検索結果ページが表示される前に評価されて組み込まれます。 |
|
列の数 |
結果グリッドの列数を指定します。 |
この機能は、システム管理者によって有効にされる必要があります。
この項の内容は次のとおりです。
アクセス制御リストは、ユーザー、グループまたはエンタープライズ・ロールのリストであり、コンテンツ・アイテムに対するアクセス権限または操作権限が指定されています。フォルダ・インタフェースを使用している場合は、アクセス制御リストをフォルダにも適用できます。フォルダの詳細は、A.10項「フォルダ・インタフェース」を参照してください。
アクセス制御リスト・セキュリティのアクセス方法によって構成され、フォルダやコンテンツ・アイテムの追加、変更または検索時に次の3つの新規フィールドを使用できます:
ユーザー・アクセス・リスト
グループ・アクセス・リスト
ロール・アクセス・リスト
|
注意: デフォルトでは、空白のアクセス制御リストはコンテンツ・アイテムへのアクセスに影響を与えません。ただし、この機能は、明示的なアクセス権が必要になるように構成可能です(空白のアクセス制御リストによってアイテムへのアクセスが防止されます)。 |
ユーザー、グループおよびロールのアクセス制御リスト・セキュリティでは、次のようなフィールドを使用します。
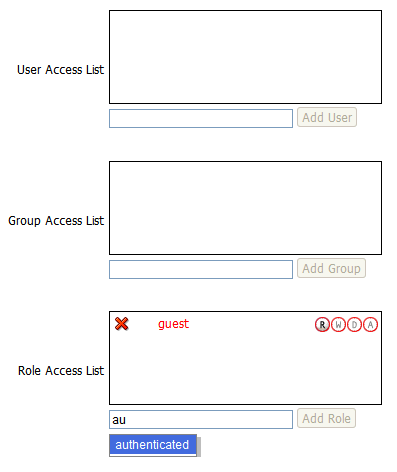
| 要素 | 説明 |
|---|---|
|
アイテムに対するアクセス権があるアクセス制御リスト・ユーザーと各ユーザーに割り当てられている権限を指定します。 選択ボックスに名前の最初の2文字を入力すると、その2文字で始まる名前のリストが表示されます。「*」ワイルドカード文字を使用すると、1つ以上の文字との一致を表すことができます。たとえば、文字Sで始まる名前をすべて表示するには、「S*」と入力します。 権限の詳細は、A.4.2項「アクセス制御リストの権限」を参照してください。 |
|
|
ユーザーの追加 |
選択した名前をユーザー・アクセス・リストに追加します。新しいアイテムまたは変更したアイテムは赤色で表示されます。 リストから名前を削除するには、名前の横にある赤色のXをクリックします。 |
|
アイテムに対するアクセス権があるアクセス制御リスト・グループと各グループに割り当てられている権限を指定します。 選択ボックスに名前の最初の2文字を入力すると、その2文字で始まる名前のリストが表示されます。「*」ワイルドカード文字を使用すると、1つ以上の文字との一致を表すことができます。たとえば、文字Sで始まる名前をすべて表示するには、「S*」と入力します。 権限の詳細は、A.4.2項「アクセス制御リストの権限」を参照してください。 |
|
|
グループの追加 |
選択した名前をグループ・アクセス・リストに追加します。 リストから名前を削除するには、名前の横にある赤色のXをクリックします。 |
|
アイテムに対するアクセス権があるアクセス制御リスト・ロールと各ロールに割り当てられている権限を指定します。 選択ボックスに名前の最初の2文字を入力すると、その2文字で始まる名前のリストが表示されます。「*」ワイルドカード文字を使用すると、1つ以上の文字との一致を表すことができます。たとえば、文字Sで始まる名前をすべて表示するには、「S*」と入力します。 権限の詳細は、A.4.2項「アクセス制御リストの権限」を参照してください。 |
|
|
ロールの追加 |
選択した名前をロール・アクセス・リストに追加します。 リストから名前を削除するには、名前の横にある赤色のXをクリックします。 |
ユーザー、グループまたはロールのアクセス制御リストの各アイテムに、次の権限を設定できます。
| 権限 | 説明 |
|---|---|
|
コンテンツ・アイテムを表示できます。 |
|
|
コンテンツ・アイテムを表示、チェックイン、チェックアウトおよびコピーできます。 |
|
|
コンテンツ・アイテムを表示、チェックイン、チェックアウト、コピーおよび削除できます。 |
|
|
コンテンツ・アイテムを表示、チェックイン、チェックアウト、コピーおよび削除できます。また、アクセス制御リストのエントリおよびそのエントリに割り当てられている権限を変更できます。 |
権限を割り当てるには、関連するアイコンをクリックします。権限は累積されます。書込みを割り当てると、自動的に読取りが割り当てられます。管理者を割り当てると、読取り、書込みおよび削除が自動的に割り当てられます。
権限を削除するには、順序で先行するアイコンをクリックします。たとえば、管理者権限を削除するには、削除権限のアイコンをクリックします。
この機能は、システム管理者によってリンク・マネージャ・コンポーネントが追加されている場合にのみ使用できます。
この項では、次のページとオプションについて説明します。
リンクの検索ページでは、コンテンツ・サーバー・リポジトリ・データベースに格納されている条件を使用してリンクが検索されます。
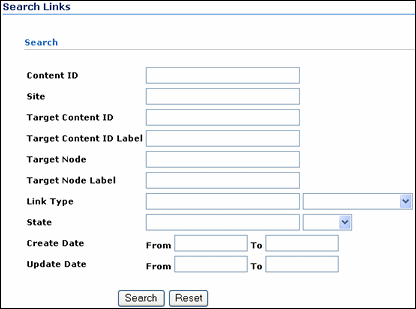
リンクの検索ページは、有効または無効なリンクを検索することにより、リソースが使用されている場所を判別したり、コンテンツ・アイテムの削除がそのリンク先の他のドキュメントに与える影響を判別する場合などに役立ちます。オプションのリンク・マネージャ・コンポーネントがインストールされている場合は、「コンテンツ管理」トレイの「管理されたリンクの検索」リンクをクリックすると、リンクの検索ページにアクセスできます。
このページには、リンク検索の結果が表示されます。リンク検索結果ページでは、無効なリンクやリンク切れのリンクは太字のフォントを使用して一覧表示されます。
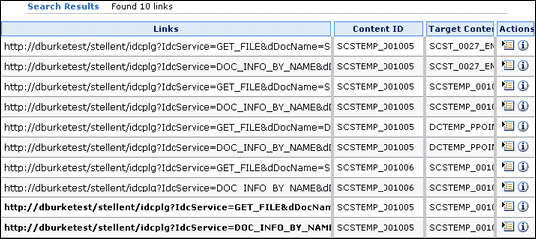
リンク・マネージャ固有のリンク・アイテムの「アクション」メニューおよび「コンテンツ情報」アイコンは、「アクション」列で使用できます。「コンテンツ情報」アイコンをクリックすると、リンクを含むドキュメントのコンテンツ情報ページが表示されます。
「アクション」メニューをクリックすると、該当するリンク管理メニューが表示されます。
メニュー・オプションは次のとおりです。
コンテンツ情報: リンクを含むドキュメントのコンテンツ情報ページが表示されます。このコンテンツ情報ページには、このコンテンツ・アイテムに含まれている、またはこのコンテンツ・アイテムへの関連するすべてのリンクを表示(「参照」の「表示」)または非表示(「参照」の「非表示」)にするオプションが含まれています。
ターゲット・コンテンツ情報: リンクによって参照されているドキュメントのコンテンツ情報ページが表示されます。このコンテンツ情報ページにも、このコンテンツ・アイテムに含まれている、またはこのコンテンツ・アイテムへの関連するすべてのリンクの表示と非表示を切り替える「参照」オプションが含まれています。
リンク情報: このリンクのリンク情報ページが表示されます。
コンテンツ・アイテムに参照が含まれておらず、また他のコンテンツ・アイテムからも参照されていない場合、コンテンツ情報ページには「参照」オプションは表示されません。ただし、コンテンツ・アイテムに1つ以上の参照が含まれているか、またはそのコンテンツ・アイテムを参照するリンクがある場合は、「参照」オプションが表示されます。
「参照」の横にある「表示」をクリックすると、コンテンツ・アイテムが他のコンテンツ・アイテムを参照しているか、または他のコンテンツ・アイテムから参照されているか、あるいはその両方かどうかを確認できます。
これは、コンテンツ・アイテムに関連付けられたリンクがある場合のコンテンツ情報ページのデフォルトの表示オプションです。
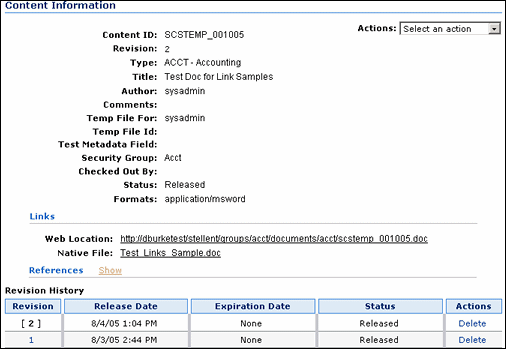
ページには、「参照」オプションが含まれていますが、個々のセクションは表示されません。「表示」オプションがアクティブ化されています。「表示」をクリックすると、コンテンツ・アイテムに関連付けられたすべてのリンクを一覧表示する「参照」セクションが開きます。
「表示」をクリックすると、コンテンツ・アイテムに関連付けられたすべてのリンクを一覧表示する「参照」セクションが開きます。
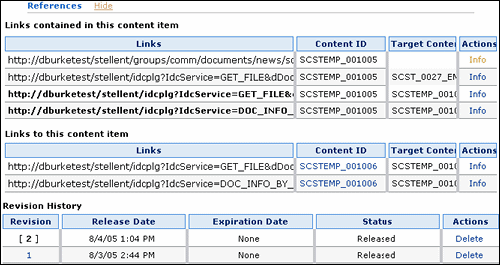
「このコンテンツ・アイテムに含まれるリンク」セクションには、このコンテンツ・アイテム内の、他のドキュメントを参照するすべてのリンクが一覧表示されています。「このコンテンツ・アイテムへのリンク」セクションには、ドキュメント内の、このコンテンツ・アイテムを参照するすべてのリンクが一覧表示されています。無効または破損しているリンクは、太字で表示されます。「アクション」列の「情報」アイコンをクリックすると、そのリンクのリンク情報ページが表示されます。
「参照」セクションを開くと、「非表示」オプションがアクティブ化されます。「非表示」をクリックすると、「参照」セクションが閉じて、リンクのリストが非表示になります。
リンク情報ページには、リンクについての追加情報が表示されます。「コンテンツID」フィールドには、このリンクを含むコンテンツ・アイテムへのアクティブなリンクが含まれています。
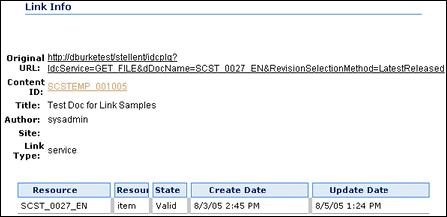
このページには、リンクの検索ページまたはコンテンツ情報ページからアクセスできます。
この項では、コンテンツ・アイテムの操作に使用するページとオプションについて説明します。
この項の内容は次のとおりです。
コンテンツ情報ページには、特定のコンテンツ・アイテムに関するメタデータとその他の情報が表示されます。このページにアクセスするには、検索結果、および「アクション」メニューまたは「情報」アイコンを使用します。ユーザー、グループおよびロールのアクセス制御リスト(ACL)フィールドの詳細は、A.4項「アクセス制御リスト(ACL)」を参照してください。
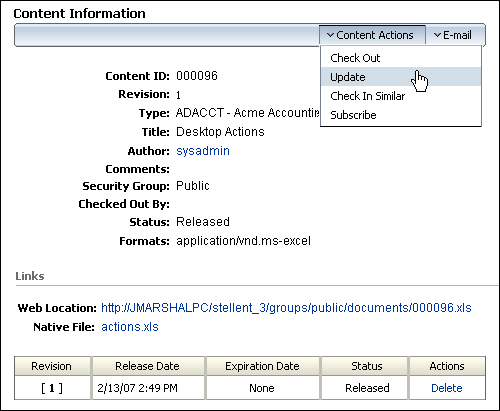
たとえば、このページを使用して、ファイルがいつリリースされたかの判断や、コンテンツ・アイテムのリビジョン履歴の確認を行うことができます。
|
注意: コンテンツ・プロファイルは、コンテンツ情報ページにどのコンテンツ情報が最初に表示されるかに影響する場合があります。コンテンツが、システム管理者によって定義されたコンテンツ・プロファイルを満たしている場合は、プロファイル条件を満たす情報のみが表示されます。管理者の場合は、完全なコンテンツ情報にアクセスするための追加リンクがページ見出しに表示されます。 |
| 要素 | 説明 |
|---|---|
|
コンテンツID |
コンテンツ・アイテムの一意の識別子。 コンテンツ・サーバーでOracleデータベースを使用している場合は、すべてのコンテンツIDが自動的に大文字に変換されます。 |
|
リビジョン |
このリビジョンのリビジョン番号。 |
|
タイプ |
ドキュメントのカテゴリ。 |
|
タイトル |
コンテンツ・アイテムの説明的な名前。 |
|
作成者 |
このリビジョンをチェックインしたユーザー。リンクをクリックすると、このユーザーにアドレス指定された新しいメッセージとともに電子メール・プログラムが開きます。 |
|
コメント |
コンテンツ・アイテムに関する追加の注釈。 |
|
セキュリティ・グループ |
コンテンツ・アイテムに対するアクセス権限を指定する識別子。 |
|
アカウント |
コンテンツ・アイテムに対するアクセス権限を指定する識別子。このフィールドは、システムでアカウントが有効になっている場合にのみ表示されます。 |
|
チェックアウトの実行者 |
コンテンツ・アイテムをチェックアウトしたユーザー。 |
|
ステータス |
ファイルがライフ・サイクルのどの位置にあるかを示すリビジョン・ステータス。 |
|
フォーマット |
ネイティブ・ファイルのファイル・フォーマット。 |
|
Webロケーション |
Web表示可能ファイルの一意のWebアドレス。リンクをクリックすると、Web表示可能ファイルが表示されます。 |
|
ネイティブ・ファイル |
ネイティブ・ファイルのファイル名。リンクをクリックすると、ネイティブ・ファイルを開くか、コピーを保存できます。 |
|
ディスカッション |
コンテンツ・アイテムに関連付けられたスレッド・ディスカッションへの投稿を追加できます。関連付けられたディスカッションは、コンテンツ・サーバーにコンテンツ・アイテムとして格納され、ディスカッションが関連付けられているアイテムのコンテンツIDの最後に_dを付加することで識別されます。たとえば、コンテンツIDが001のアイテムには、コンテンツIDが001_dのディスカッションが関連付けられます。 ドキュメント名の長さがデータベース記憶域の上限(デフォルトでは30)と比較して1文字以内のコンテンツ・アイテムがある場合は、そのコンテンツ・アイテムにスレッド・ディスカッションを作成できません。フィールドの長さを増やすように管理者に問い合せてください。 ディスカッションの作成: コンテンツ・アイテムに関連付けられた新しいディスカッション・アイテムをコンテンツ・サーバーに作成します。
|
|
「リビジョン履歴」セクション |
コンテンツ・アイテムの完全なリビジョン履歴を表示します。 |
|
フォルダのパス |
この情報は、コンテンツ・アイテムがフォルダ階層内のファイルとして表される場合にのみ表示されます。 フォルダのパス: フォルダ階層内のコンテンツ・アイテムのパスを表示します。パス内のフォルダをクリックすると、フォルダのコンテンツが表示されます。 このドキュメントへのすべてのショートカットを表示します。: 現在のコンテンツ・アイテムへの各ショートカットの場所のフォルダ・パスを表示します。 |
|
完全情報 |
完全なコンテンツ情報ページを表示します。 このリンクは、コンテンツ・アイテムが、システム管理者がコンテンツ・プロファイル・ルールで定義した条件を満たす場合、および管理者権限がある場合にのみ表示されます。 |
|
チェックアウト: コンテンツ・アイテムをチェックアウトし、チェックアウトの確認ページを表示します。このオプションは、コンテンツ・アイテムがチェックアウトされていない場合にのみ表示されます。 チェックアウトを元に戻す: コンテンツ・アイテムのチェックアウトを取り消します。このオプションは、コンテンツ・アイテムがチェックアウトされている場合にのみ表示されます。自分がチェックアウトしたコンテンツ・アイテムのチェックアウトのみ元に戻すことができます。または、コンテンツ・アイテムに対する管理権限が必要です。 更新: コンテンツ・アイテムのメタデータを変更できる情報更新フォームを開きます。 類似をチェックイン: チェックインしたコンテンツ・アイテムと一致するようにメタデータ・フィールドに記入した状態で、コンテンツ・チェックイン・フォームを表示します。 サブスクライブ: コンテンツ・アイテムの新しいリビジョンの通知を受け取れるようにするサブスクリプション・ページを開きます。このボタンは、コンテンツ・アイテムをサブスクライブしていない場合に表示されます。 サブスクライブ解除: コンテンツ・アイテムのサブスクリプションを取り消します。このオプションは、コンテンツ・アイテムをサブスクライブしており、システムで条件サブスクリプションが有効になっていない場合に表示されます。 サブスクリプション: サブスクリプション・ページを開きます。このオプションは、コンテンツ・アイテムをサブスクライブしており、システムで条件サブスクリプションが有効になっている場合に表示されます。 チェックアウトして開く: コンテンツ・サーバーからWebDAV対応ネイティブ・アプリケーションでアイテムを直接開きます。このオプションは、現在のリビジョンでのみ、またオプションのチェックアウトして開くコンポーネントがインストールされて構成されている場合にのみ使用可能です。 フォルダに追加: 選択したフォルダにファイル(プライマリ・リンク)としてコンテンツ・アイテムを追加します。このオプションは、フォルダ・コンポーネントが有効であり、コンテンツ・アイテムへのプライマリ・リンクがフォルダ階層にまだ存在していない場合にのみ使用できます。 フォルダにショートカットとして追加: 選択したフォルダにショートカット(セカンダリ・リンク)としてコンテンツ・アイテムを追加します。このオプションは、フォルダ・コンポーネントが有効な場合にのみ使用できます。 |
|
|
電子メールでリンクを送信: Web表示可能ファイルのURL(Webアドレス)へのリンクを含む新しいメッセージとともに電子メール・プログラムを開きます。 |
|
|
このメニューは、電子シグネチャ・コンポーネントを有効にしている場合にのみ表示されます。 コンテンツの署名: 選択したリビジョンに対する電子シグネチャを提供できるコンテンツ・アイテムの署名ページを開きます。 |
「シグネチャ」タブには、関連付けられたワークフローや各シグネチャの検証ステータスなど、コンテンツ情報ページで選択されたコンテンツ・アイテム・リビジョンのすべてのシグネチャに関する情報が表示されます。このページは、コンテンツ情報ページで選択されたコンテンツ・アイテム・リビジョンに1つ以上の電子シグネチャが関連付けられている場合に、コンテンツ情報ページの上部にタブとして表示されます。
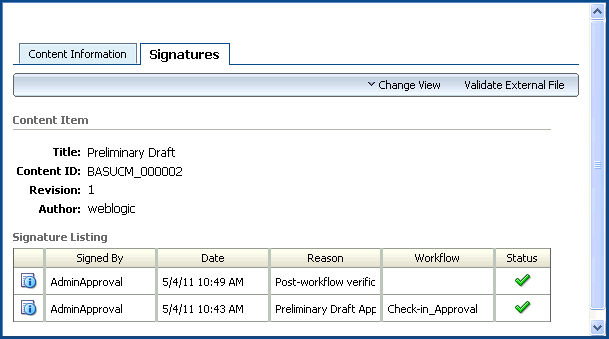
| 要素 | 説明 |
|---|---|
|
コンテンツ・アイテム |
このセクションには、タイトル、コンテンツID、リビジョンおよび作成者など、基本的なコンテンツ情報が表示されます。 |
|
シグネチャ・リスト |
このセクションには、コンテンツ情報ページで選択されたリビジョンの各シグネチャに関する情報が表示されます。「表示の変更」メニューから「全リビジョン」を選択すると、コンテンツ・アイテムのすべてのリビジョンに関するシグネチャ情報が表示されます。 システム管理者が追加のシグネチャ・メタデータ・フィールドを定義する場合もあります。この表では、デフォルトで提供される情報について説明します。 |
|
「署名詳細」アイコン |
関連付けられたシグネチャの完全なメタデータが表示されます。 |
|
署名者 |
コンテンツ・アイテムに署名したユーザーのフル・ネーム。 |
|
日付 |
コンテンツ・アイテムが署名された日付。 |
|
理由 |
シグネチャの理由。このコメントは、コンテンツ・アイテムに署名するユーザーによって提供されます。 |
|
ワークフロー |
シグネチャがワークフロー・ステップの一部として提供される場合、この列には、関連付けられたワークフローの名前が表示されます。 |
|
ステータス |
シグネチャが有効かどうかが示されます。検証は、単一リビジョンのシグネチャを表示した場合に表示されます。これはデフォルト設定です。 |
|
リビジョン |
シグネチャが適用されるリビジョンが示されます。「表示の変更」メニューから「全リビジョン」を選択すると、「ステータス」列がリビジョンに置き換えられます。 |
|
全リビジョン: ページが更新されてコンテンツ・アイテムのすべてのリビジョンに関するシグネチャ情報が表示され、現在選択しているリビジョンが太字および大カッコで囲まれた状態で示されます。 単一リビジョン: ページが更新され、コンテンツ情報ページで選択されたリビジョンの各シグネチャに関する情報が表示されます。 |
|
|
リポジトリ内のファイルの検索 |
ローカル・ファイル・システム内の外部ファイルとコンテンツ・アイテムのすべての署名済リビジョンを比較する、ローカル・ファイルの検索ページが開きます。 |
コンテンツ情報ページの「リビジョン履歴」セクションを使用すると、コンテンツ・アイテムのリビジョンを表示および削除できます。
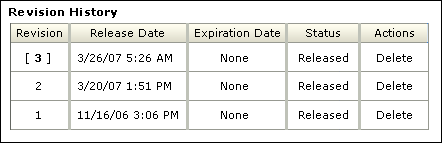
| 要素 | 説明 |
|---|---|
|
リビジョン |
リビジョン番号をクリックすると、そのリビジョンのコンテンツ情報ページが表示されます。 |
|
リリース日 |
リビジョンがリリースされた日時です。 |
|
有効期限 |
リビジョンをコンテンツ・サーバーで検索または表示可能な有効期限を示す日時です(存在する場合)。 |
|
ステータス |
ファイルがライフ・サイクルのどの位置にあるかを示すリビジョン・ステータス。 |
|
アクション |
「削除」をクリックすると、コンテンツ・サーバーからリビジョンが削除されます。リビジョンを削除するには、コンテンツ・アイテムの削除権限が必要です。 |
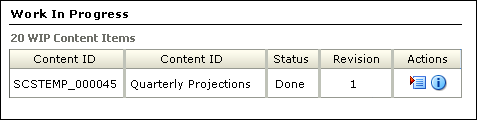
処理中コンテンツ・ページには、「WWW生成」ステータスまたは「完了」ステータスのコンテンツ・アイテムが表示されます。このページにアクセスするには、「コンテンツ管理」トレイで「処理中コンテンツ」をクリックします。
| 要素 | 説明 |
|---|---|
|
コンテンツID |
「コンテンツID」をクリックすると、Web表示可能ファイルが表示されます。 |
|
タイトル |
コンテンツ・アイテムのタイトルが表示されます。「コンテンツID」リンクをクリックすると、Web表示可能ファイルが表示されます。 |
|
ステータス |
コンテンツ・アイテムのリビジョンのステータスを表示します。 |
|
リビジョン |
コンテンツ・アイテムのリビジョン番号を表示します。 |
|
「アクション」メニュー |
コンテキスト・メニューが表示され、コンテンツ・アイテムをチェックアウトしたり、コンテンツ・アイテムのコンテンツ情報ページを表示できます。 |
|
「情報」アイコン |
コンテンツ・アイテムのコンテンツ情報ページを表示します。 |
情報更新フォームを使用すると、新しいリビジョンを作成せずにコンテンツ・アイテムのメタデータを変更できます。必須フィールドはアスタリスク(*)で示されています。ユーザー、グループおよびロールのアクセス制御リスト(ACL)フィールドの詳細は、A.4項「アクセス制御リスト(ACL)」を参照してください。
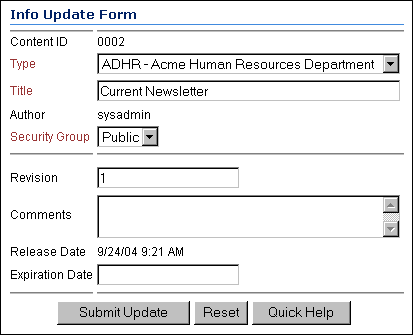
このページにアクセスするには、コンテンツ・アイテムのコンテンツ情報ページにある「アクション」リストから「更新」を選択します。
| 要素 | 定義 |
|---|---|
|
コンテンツID* |
コンテンツ・アイテムの一意の識別子。この値は変更できません。 コンテンツ・サーバーでOracleデータベースを使用している場合は、すべてのコンテンツIDが自動的に大文字に変換されます。 |
|
タイプ* |
ファイルのカテゴリ。定義済値のリストから選択する必要があります。 |
|
タイトル* |
リビジョンを識別するわかりやすい名前。タイトルは249文字以下で入力する必要があります。 |
|
作成者* |
コンテンツ・アイテムを作成または改訂したユーザー。 システムの設定内容によっては、ユーザーのリストから選択できることがあります。この値は、管理者権限がある場合のみ変更できます。 |
|
セキュリティ・グループ* |
コンテンツ・アイテムに対するアクセス権限を指定する識別子。定義済の値のリストから選択できます。 |
|
アカウント |
コンテンツ・アイテムに対するアクセス権限を指定する識別子。このフィールドは、システムでアカウントが有効になっている場合のみ表示されます。 |
|
リビジョン |
リビジョン番号。 |
|
コメント |
コンテンツ・アイテムに関する追加の注釈。最大長は255文字です。 |
|
リリース日 |
現在のリビジョンがコンテンツ・サーバーにリリースされた日付。この値は変更できません。 |
|
有効期限 |
コンテンツ・サーバーでの検索や表示にリビジョンが使用できなくなる日時。
|
|
更新の送信 |
指定したメタデータを保存します。 |
|
リセット |
すべてのメタデータ・フィールドをそれぞれの元の値にリセットします。 |
* 必須のメタデータ・フィールド
システム管理者がThreadedDiscussionsコンポーネントを有効にしている場合は、様々なポップアップ・メニューやリンクからコメントの投稿フォームにアクセスできます。このフォームを使用して、コンテンツ・アイテムに対するコメントの投稿、およびコメントに対する返信を行います。
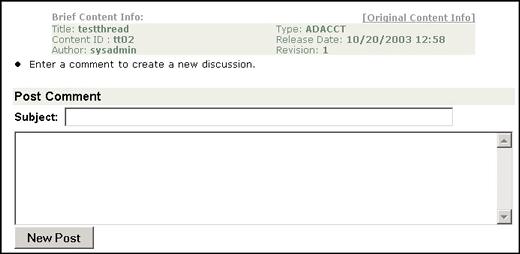
システム管理者がThreadedDiscussionsコンポーネントを有効にしている場合、新しいディスカッション・フォームには「元のコンテンツ情報」メニュー・リンクのみが表示されます。ディスカッションを開始すると、「印刷表示」と「ディスカッション情報」のメニュー・リンクが使用可能になります。

次の表に、メニュー・オプションの説明を示します。
| メニュー・オプション | 説明 |
|---|---|
|
印刷表示 |
印刷が選択可能なディスカッションの印刷表示が開きます。ユーザーにより印刷メッセージがディスカッション・ページの上部に出力されます。 |
|
ディスカッション情報 |
ディスカッション・コンテンツのディスカッション情報ページが開きます。 |
|
元のコンテンツ情報 |
ディスカッション・コンテンツのコンテンツ情報ページが開きます。 |
システム管理者がThreadedDiscussionsコンポーネントを有効にしている場合、ディスカッション情報ページは、ディスカッションに関する簡単な要約ページとなります。
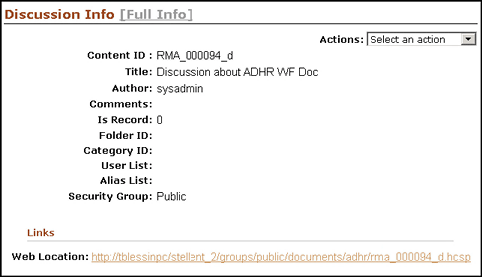
このページは、コンテンツ・タイプがディスカッションであるコンテンツのみを対象としており、ディスカッションは接尾辞_dによって示されます。「全情報」をクリックすると、コンテンツ情報ページにアクセスできます。
ディスカッション・スレッドのコメントの投稿フォームにアクセスするには、「Webロケーション」リンクをクリックすると、スレッド・ディスカッション・フォーム(hcsp)にアクセスできます。
システム管理者がThreadedDiscussionsコンポーネントを有効にしている場合は、コンテンツ情報ページに追加の「ディスカッション」フィールドが挿入されます。
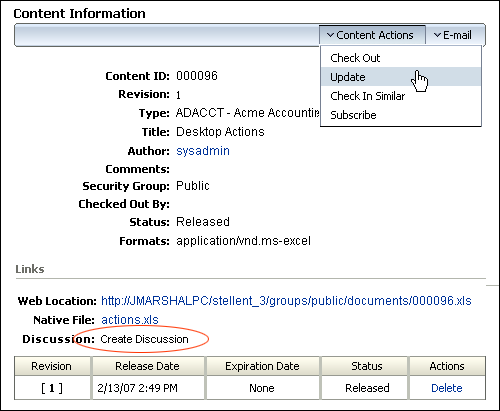
ディスカッション自体であるコンテンツのコンテンツ情報ページには、「ディスカッション」リンクは含まれていません。このコンテンツ自体がディスカッションであるためです。
サブスクリプション・ページを使用すると、現在のサブスクリプションを表示できます。
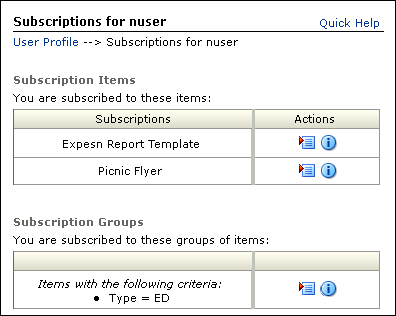
このページにアクセスするには、「コンテンツ・サーバー」トレイの「サブスクリプション」をクリックします。
| フィールド | 説明 |
|---|---|
|
ロケータ・リンク |
ページ見出しの下に表示されるアクティブ・リンク。そのページがナビゲーション階層のどこにあるかをグラフィック表示します。リンクをクリックすると、リンクによって指定されたページが表示されます。 |
|
サブスクリプション |
コンテンツ・アイテムのタイトルが表示されます。タイトル・リンクをクリックすると、Web表示可能なファイルが表示されます。 |
|
「アクション」メニュー:
「情報」アイコン: コンテンツ情報ページが表示されます。 |
|
|
サブスクリプション・グループ |
コンテンツ・グループのサブスクリプションの条件を表示します。 |
|
「サブスクリプション情報」リンク: サブスクリプション情報ページを表示します。 「サブスクライブ解除」リンク: サブスクリプション・グループに対するサブスクリプションを解除します。 |
|
|
「情報」アイコン |
サブスクリプション情報ページを表示します。 |
サブスクリプション情報ページを使用すると、ファイルまたはファイル・グループをサブスクライブした日時、および最後に新規リビジョンの通知を受け取った日時を確認できます。
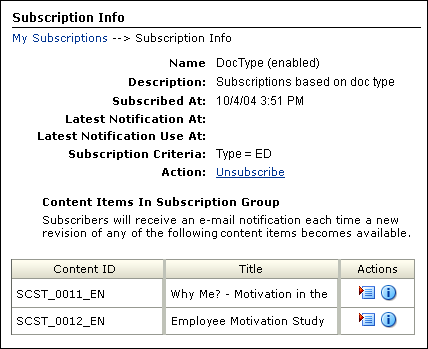
このページにアクセスするには、コンテンツ情報ページの「コンテンツ・アクション」メニューから「サブスクリプション情報」を選択します。
| フィールド | 説明 |
|---|---|
|
ロケータ・リンク |
ページ見出しの下に表示されるアクティブ・リンク。そのページがナビゲーション階層のどこにあるかをグラフィック表示します。リンクをクリックして関連するページを表示します。 |
|
名前 |
サブスクリプションの名前。 |
|
説明 |
システム管理者が記入した説明。 |
|
サブスクライブ日時 |
自分でファイルをサブスクライブした日時、またはシステム管理者によってファイルのサブスクライブが設定された日時。 |
|
最新の通知日時 |
このサブスクリプションから電子メール通知が送信された最新日時。 |
|
「最新の通知使用日時」フィールド |
このサブスクリプションからの電子メール通知に記載されているコンテンツ・アイテムにアクセスした最新日時。 |
|
サブスクリプション条件 |
サブスクリプションの条件を表示します。 |
|
アクション |
サブスクリプションを取り消す場合は「サブスクライブ解除」をクリックします。 |
|
コンテンツID |
サブスクリプションに含まれているコンテンツ・アイテムのコンテンツIDを表示します。「コンテンツID」リンクをクリックすると、Web表示可能ファイルが表示されます。 |
|
タイトル |
サブスクリプションに含まれているコンテンツ・アイテムのタイトルを表示します。 |
|
コンテンツ情報: コンテンツ情報ページを表示します。 チェックイン: (ユーザーがコンテンツをチェックアウトしている場合に表示されます。)「コンテンツ・チェックイン・フォーム」を表示します。 チェックアウト: (コンテンツがチェックアウトされていない場合に表示されます。)アイテムをチェックアウトし、チェックアウトの確認ページを表示します。 類似をチェックイン: このコンテンツ・アイテムと一致するようにメタデータ・フィールドに記入した状態で、コンテンツ・チェックイン・フォームを表示します。 電子メールでリンクを送信: コンテンツ・アイテムのWeb表示可能ファイルとネイティブ・ファイル、およびコンテンツ情報ページへのリンクを掲載した新しい電子メールを開きます。 |
|
|
「情報」アイコン |
コンテンツ情報ページを表示します。 |
アイテムのサブスクライブ・ページを使用すると、ファイル・サブスクリプションまたは条件サブスクリプションが必要かどうかを指定できます。
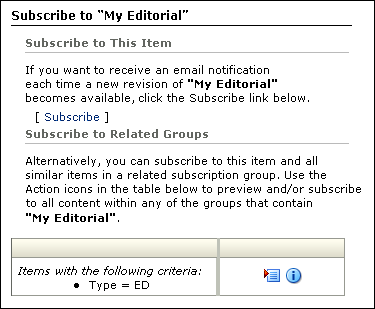
このページにアクセスするには、コンテンツ情報ページの「コンテンツ・アクション」メニューから「サブスクライブ」を選択します。
| 要素 | 説明 |
|---|---|
|
サブスクライブ |
グループではなく、コンテンツ・アイテムにサブスクライブします。 |
|
サブスクリプション |
アイテムが属するグループの条件を表示します。 |
|
「アクション」メニュー |
サブスクリプション情報: サブスクリプション情報ページを表示します。 サブスクライブ: 指定された条件グループにサブスクライブします。 |
|
「情報」アイコン |
サブスクリプション情報ページを表示します。 |
サブスクライブ解除ページを使用すると、コンテンツ・アイテムまたはグループに対するサブスクリプションを取り消すことができます。
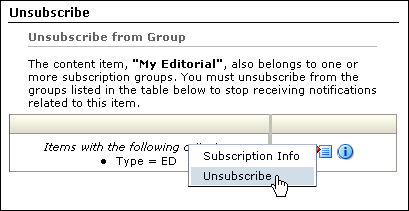
このページにアクセスするには、コンテンツ情報ページの「コンテンツ・アクション」メニューから「サブスクライブ解除」を選択します。
| 要素 | 説明 |
|---|---|
|
サブスクリプション |
アイテムが属するグループの条件を表示します。 |
|
「アクション」メニュー |
サブスクリプション情報: サブスクリプション情報ページを表示します。 サブスクライブ: 指定された条件グループのサブスクリプションを解除します。 |
|
「情報」アイコン |
サブスクリプション情報ページを表示します。 |
コンテンツ・アイテムの署名ページを使用して、電子シグネチャでコンテンツ・アイテムに署名することによって、特定のリビジョンでファイルのコンテンツを一意に識別し、リビジョンをユーザー名およびパスワードと関連付けます。コンテンツ・アイテムに署名するには、コンテンツ情報ページでコンテンツ・アイテム・リビジョンを選択し、「コンテンツ・アクション」メニューから「コンテンツの署名」を選択します。
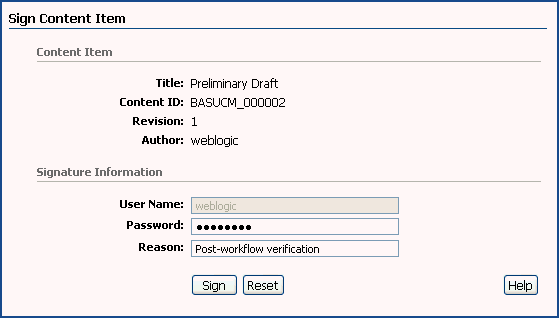
| 要素 | 説明 |
|---|---|
|
コンテンツ・アイテム |
このセクションには、タイトル、コンテンツID、リビジョンおよび作成者など、基本的なコンテンツ情報が表示されます。 |
|
シグネチャ情報 |
このセクションには、コンテンツ・アイテムに署名したユーザーに関する情報、およびその他の一般的な情報を提供するためのフィールドが表示されます。 システム管理者が追加のシグネチャ・メタデータ・フィールドを定義する場合もあります。この表では、デフォルトで提供されるフィールドについて説明します。 |
|
ユーザー名 |
現在のユーザーのユーザー名。現在のユーザーの資格証明でコンテンツ・アイテムに署名する必要があります。 |
|
パスワード |
現在のユーザーのパスワード。コンテンツ・アイテムに署名するには、有効なパスワードを提供する必要があります。パスワードが無効な場合は、操作が取り消されます。 |
|
理由 |
コンテンツ・アイテムに署名する理由。 |
|
署名 |
クリックすると、電子署名が適用され、電子シグネチャの確認ページが表示されます。コンテンツ情報 - 「シグネチャ」タブに、コンテンツ・アイテム・リビジョンに対する有効なシグネチャが表示されます。 |
|
リセット |
このページのユーザーが指定したすべての値をクリアします。 |
ローカル・ファイルの検索ページを使用して、ローカル・ファイル・システム内のファイルを選択し、署名済コンテンツ・アイテム・リビジョンと比較して、ローカル・ファイルのコンテンツがすべてのリビジョンと一致しているかどうかを判別します。
外部ファイルを、単一のコンテンツ・アイテムの署名済リビジョン、またはシステム内のすべての署名済コンテンツ・アイテムに対して検証できます。単一のコンテンツ・アイテムに対してローカル・ファイルを検証するには、コンテンツ・アイテムに対するコンテンツ情報ページのメニュー領域からリポジトリ内のローカル・ファイルの検索をクリックします。
システム内のすべての署名済コンテンツ・アイテムに対してローカル・ファイルを検証するには、「コンテンツ管理」トレイのリポジトリ内のローカル・ファイルの検索をクリックします。
|
注意: ローカル・ファイルの比較対象になるのは、ユーザーにアクセス権がある署名済リビジョンのみです。 |
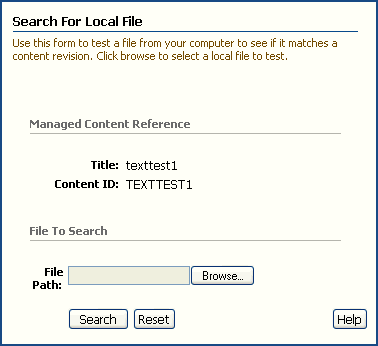
| 要素 | 説明 |
|---|---|
|
管理対象のコンテンツ参照 |
このセクションには、特定のコンテンツ・アイテムの検索時には基本コンテンツ情報が表示され、すべてのコンテンツ・アイテムの検索時には、システム内のすべての署名済アイテム・メッセージが表示されます。 |
|
ファイル・パス |
選択したファイルのファイル・パスが表示されます。ファイルを選択するには、「参照」をクリックします。 |
|
参照 |
ローカルにアクセス可能なファイル・システムのファイルを選択する場合にクリックします。 |
|
検索 |
クリックすると、選択したコンテンツ・アイテム・リビジョンに対してローカル・ファイルが比較され、ファイルがすべての署名済コンテンツ・アイテム・リビジョンと正常に一致しているかどうかを示す署名検証ページが表示されます。 |
|
リセット |
このページのユーザーが指定したすべての値をクリアします。 |
この項では、コンテンツのコンテンツ・サーバーへのチェックインおよびコンテンツ・サーバーからのチェックアウトに使用するページとオプションについて説明します。
この項の内容は次のとおりです。
コントリビュータは、コンテンツ・チェックイン・フォームを使用して、ファイルをコンテンツ・サーバーにチェックインできます。必須フィールドはアスタリスク(*)で示されています。ユーザー、グループおよびロールのアクセス制御リスト(ACL)フィールドの詳細は、A.4項「アクセス制御リスト(ACL)」を参照してください。
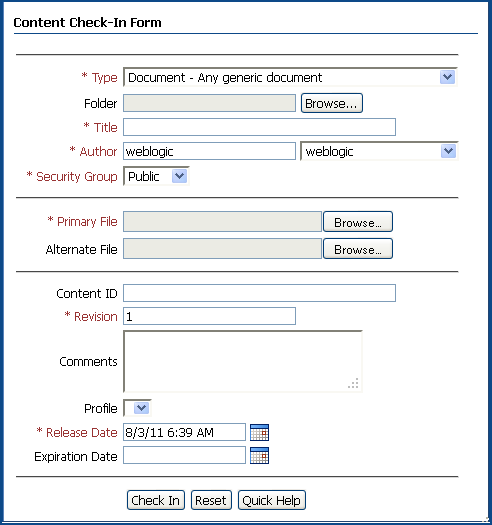
このページにアクセスするには、トップ・メニューで「新規チェックイン」をクリックします。
|
ヒント: 「コンテンツ・サーバー」トレイにある「コンテンツ・プロファイル」リンクを使用してコンテンツをチェックインまたは検索すると、それらのタスクに必要となる最も重要なメタデータ・フィールドを定義して表示するのに役立ちます。 |
| 要素 | 定義 |
|---|---|
|
タイプ* |
ファイルのカテゴリ。定義済値のリストから選択する必要があります。 |
|
フォルダ |
フォルダ階層にコンテンツ・アイテムを含めるには、「参照」をクリックし、「フォルダの選択」ウィンドウで階層からフォルダを選択します。フォルダは参照する必要があります( 「フォルダ」 フィールドにパスを手動で入力することはできません)。 このフィールドは、フォルダ(FrameworkFoldersコンポーネント)が有効な場合にのみ使用できます。 |
|
タイトル* |
リビジョンを識別するわかりやすい名前。タイトルは249文字以下で入力する必要があります。 |
|
作成者* |
コンテンツ・アイテムを作成または改訂したユーザー。 システムの設定内容によっては、ユーザーのリストから選択できることがあります。この値は、管理者権限がある場合のみ変更できます。 |
|
セキュリティ・グループ* |
セキュリティ・グループは、同じアクセス権を持つ一連のファイルです。 |
|
アカウント |
コンテンツ・アイテムに対するアクセス権限を指定する識別子。このフィールドは、システムでアカウントが有効になっている場合のみ表示されます。 |
|
チェックインするネイティブ・ファイルのパスとファイル名。
|
|
|
複数ファイルのアップロード |
選択: 「参照」をクリックすると、「ファイルのアップロード」ウィンドウが開くので、このウィンドウでプライマリZIPファイルに含めるファイルを選択します。 選択解除: 「参照」をクリックすると、標準的なファイル選択ウィンドウが開きます。 このチェック・ボックスは、システム管理者によってアップロード・アプレットが有効にされており、ユーザー・プロファイル・ページで「アップロード・アプレットを有効にする」チェック・ボックスを選択した場合のみ表示されます。 |
|
フォーマット* |
「プライマリ・ファイル」フィールドに入力したファイル名のアプリケーション・フォーマット。
|
|
代替のWeb表示可能ファイル、またはWeb表示可能フォーマットに変換可能なファイルのパスおよびファイル名。
|
|
|
複数ファイルのアップロード |
選択: 「参照」をクリックすると、「ファイルのアップロード」ウィンドウが開くので、このウィンドウで代替ZIPファイルに含めるファイルを選択します。 選択解除: 「参照」をクリックすると、標準的なファイル選択ウィンドウが開きます。 このチェック・ボックスは、システム管理者によってアップロード・アプレットが有効にされており、ユーザー・プロファイル・ページで「アップロード・アプレットを有効にする」チェック・ボックスを選択した場合のみ表示されます。 |
|
「代替ファイル」フィールドに入力したファイル名のアプリケーション・フォーマット。
|
|
|
コンテンツ・アイテムの一意の識別子。
コンテンツIDが入力されている場合や、このフィールドが表示されない場合は、コンテンツIDが自動的に生成されるように設定されています。 コンテンツ・サーバーでOracleデータベースが使用されている場合、すべてのコンテンツIDは自動的に大文字に変換されます。 |
|
|
リビジョン* |
リビジョンは、コンテンツ・アイテムのチェックインごとに自動的に増えていくため、この値は変更しないでください。 |
|
ファイルに関する追加の注釈。
|
|
|
コンテンツ・アイテムに関連付けるプロファイルを選択します。選択されたプロファイルは、コンテンツ・アイテムのメタデータ情報を表示または変更する場合にデフォルトで使用されます。プロファイルは管理者によって提供されている場合にのみ使用できます。 |
|
|
リビジョンがコンテンツ・サーバーで参照可能になる日時。
|
|
|
コンテンツ・アイテムがコンテンツ・サーバーで参照できなくなる日時。
デフォルトでは、現在のリビジョンの有効期限が切れるとコンテンツ・アイテムのすべてのリビジョンの有効期限が切れます。 |
|
|
カスタム・フィールド |
システムのすべてのカスタム・メタデータ・フィールドがこのページに表示されます。 |
* 必須のメタデータ・フィールド
Dynamic Converterオプションが有効である場合は、新規および既存のコンテンツ・アイテムに対して追加のメタデータ・フィールドが表示されます。Dynamic Converter製品の詳細は、該当する管理ガイドおよびテンプレート・エディタ・ガイドを参照してください。
新しいフォームをチェックインする場合、「コンテンツ・チェックイン・フォーム」には「テンプレート・フォーマット」メタデータ・フィールドが含まれています。使用可能なオプションは、次のとおりです。
クラシックHTML変換テンプレート: 以前のバージョンのDynamic Converterのテンプレート・エディタ
HTML変換テンプレート: 現在のテンプレート・エディタ
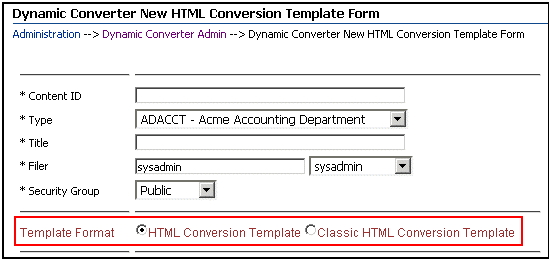
既存のテンプレートをチェックインする場合、「テンプレート・タイプ」フィールドが表示されます。使用可能なオプションは、次のとおりです。
クラシックHTML変換テンプレート
クラシックHTML変換レイアウト
スクリプト・テンプレート
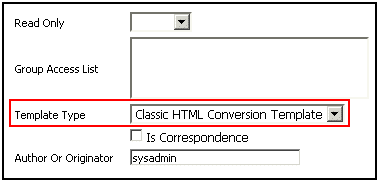
チェックインの確認ページは、コンテンツ・アイテムを正常にチェックインした後に開きます。
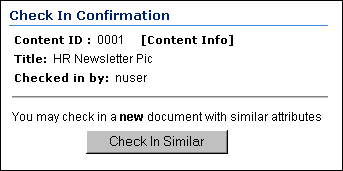
| 要素 | 説明 |
|---|---|
|
コンテンツID |
チェックイン時に入力した、またはシステムによって自動的に生成された一意のコンテンツIDです。 |
|
コンテンツ情報 |
コンテンツ・アイテムのコンテンツ情報ページを表示します。 |
|
タイトル |
チェックインしたコンテンツ・アイテムのタイトルです。 |
|
チェックインの実行者 |
ファイルをチェックインするために使用したログインです。 |
|
類似をチェックイン |
チェックインしたコンテンツ・アイテムと一致するようにメタデータ・フィールドに記入した状態で、コンテンツ・チェックイン・フォームを表示します。 |
「ファイルのアップロード」ウィンドウを使用すると、コンテンツ・サーバーにチェックインされるプライマリ・ファイルまたは代替ファイルとしてZIPファイルを作成できます。
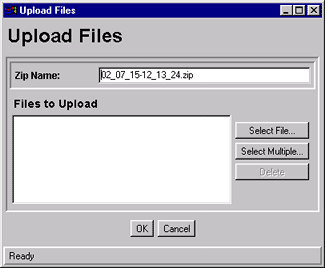
このウィンドウにアクセスするには、コンテンツ・チェックイン・フォームで「複数ファイルのアップロード」チェック・ボックスを選択し「参照」をクリックします。
| 要素 | 説明 |
|---|---|
|
ZIPファイル名 |
コンテンツ・サーバー・リポジトリにチェックインするZIPファイルの名前。 |
|
アップロードするファイル |
ZIPファイルに含められるファイルが一覧表示されます。 |
|
ファイルの選択 |
個々のファイルを選択するために使用できる「ファイルの選択」ウィンドウが開きます。 |
|
複数ファイルの選択 |
同じディレクトリから複数のファイルを選択するために使用できる「複数ファイルの選択」ウィンドウが開きます。 |
|
削除 |
選択したファイルが「アップロードするファイル」リストから削除されます。 |
ユーザーのチェックアウト・コンテンツ・ページを使用すると、現在のユーザーによってチェックアウトされたファイルを特定できます。
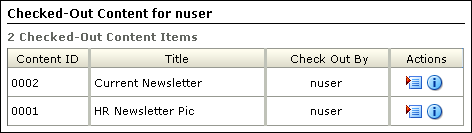
このページにアクセスするには、「コンテンツ・サーバー」トレイで「チェックアウト・コンテンツ」をクリックします。
| 要素 | 説明 |
|---|---|
|
コンテンツID |
「コンテンツID」リンクをクリックすると、Web表示可能ファイルが表示されます。 |
|
タイトル |
コンテンツ・アイテムのタイトルが表示されます。 |
|
チェックアウトの実行者 |
コンテンツ・アイテムをチェックアウトしたユーザーのユーザー名が表示されます。 |
|
「アクション」メニュー |
コンテキスト・メニューが表示され、アクセス権に応じて、コンテンツ情報ページを表示したり、コンテンツ・アイテムをチェックインしたり、コンテンツ・アイテムのチェックアウトを取り消すことができます。 |
|
「情報」アイコン |
コンテンツ・アイテムのコンテンツ情報ページを表示します。 |
チェックアウトの確認ページは、1つのコンテンツ・アイテムを正常にチェックアウトした後に開きます。
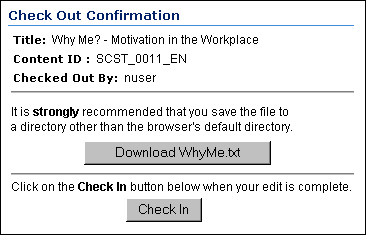
| 要素 | 説明 |
|---|---|
|
タイトル |
チェックアウトしたコンテンツ・アイテムのタイトルです。 |
|
コンテンツID |
チェックアウトしたファイルのコンテンツIDです。 |
|
チェックアウトの実行者 |
ファイルをチェックアウトするために使用したログインです。 |
|
「 |
ネイティブ・ファイルのコピーを開いたり、保存したりできます。 |
|
チェックイン |
チェックアウト・コンテンツ・ページが表示されます。 |
チェックアウト・コンテンツ・ページを使用すると、チェックアウトされているファイルを特定できます。
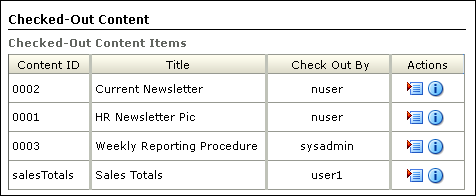
このページにアクセスするには、「コンテンツ管理」トレイで「チェックアウト・コンテンツ」をクリックします。
| 要素 | 説明 |
|---|---|
|
コンテンツID |
「コンテンツID」リンクをクリックすると、Web表示可能ファイルが表示されます。 |
|
タイトル |
コンテンツ・アイテムのタイトルが表示されます。 |
|
チェックアウトの実行者 |
コンテンツ・アイテムをチェックアウトしたユーザーのユーザー名が表示されます。 |
|
「アクション」メニュー |
コンテキスト・メニューが表示され、アクセス権に応じて、コンテンツ情報ページを表示したり、コンテンツ・アイテムをチェックインしたり、コンテンツ・アイテムのチェックアウトを取り消すことができます。 |
|
「情報」アイコン |
コンテンツ・アイテムのコンテンツ情報ページを表示します。 |
「ファイルのダウンロード」ウィンドウを使用すると、コンテンツ・サーバーからダウンロードするファイルのダウンロード・オプションおよびターゲット・ディレクトリを指定できます。
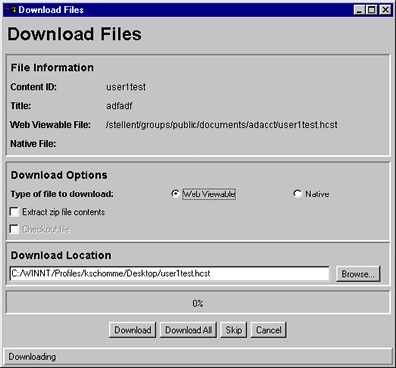
このウィンドウにアクセスするには、検索結果ページで「ダウンロード」をクリックします。
| 要素 | 説明 |
|---|---|
|
コンテンツID |
ファイルのコンテンツID。 |
|
タイトル |
コンテンツ・アイテムをわかりやすく説明したタイトル。 |
|
Web表示可能 |
コンテンツ・アイテムのWeb表示可能ファイルのパスおよびファイル名。 |
|
ネイティブ |
コンテンツ・アイテムのネイティブ・ファイルのファイル名。このフィールドは、「ネイティブ」オプションを選択しているときにのみ、値が入力されます。 |
|
ダウンロードするファイルのタイプ |
Web表示可能: Web表示可能ファイルをダウンロードすることを指定します。 ネイティブ: ネイティブ・ファイルをダウンロードすることを指定します。 |
|
ZIPファイルのコンテンツの抽出 |
選択: ZIP形式のファイルは、ダウンロード時に抽出されます。 選択解除: ZIP形式のファイルは、そのままダウンロードされます。 |
|
チェックアウト・ファイル |
選択: コンテンツ・アイテムは、チェックアウトおよびダウンロードされます。 選択解除: コンテンツ・アイテムは、ダウンロードされますが、チェックアウトされません。 このチェック・ボックスは、「ネイティブ」オプションを選択しているときにのみ、使用可能になります。 |
|
ダウンロード場所 |
現在のファイルがコピーされるディレクトリおよびファイル名。目的のディレクトリにナビゲートし、選択するには、「参照」をクリックします。 |
|
進行状況バー |
ダウンロードの進行状況を比率で表示します。 |
|
ダウンロード |
現在のファイルを指定のディレクトリにダウンロードします。 |
|
すべてダウンロード |
スキップされなかったすべてのファイルを指定のディレクトリにダウンロードします。 このボタンは、検索結果ページで1つのファイルのみを選択した場合には表示されません。 |
|
スキップ |
ダウンロードから現在のファイルを除外します。 このボタンは、検索結果ページで1つのファイルのみを選択した場合には表示されません。 |
この項では、ワークフローの処理に使用するページとオプションについて説明します。
この項の内容は次のとおりです。
「ワークフロー開始の通知」メッセージは、基本ワークフローで新規ファイルのチェックインに割り当てられたときに電子メールで送信されます。
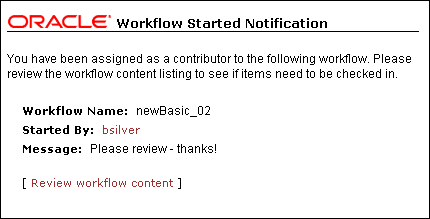
これは、自動的に送信されるメッセージであり、このメッセージを使用して、チェックインするファイルを特定したり、他のワークフロー情報を確認できます。
| 要素 | 説明 |
|---|---|
|
ワークフロー名 |
ワークフローが特定されます。 |
|
起動元 |
ワークフローを開始したユーザーへの電子メールが開きます。 |
|
メッセージ |
ワークフローを開始したユーザーからのメッセージが表示されます。 |
|
ワークフロー・コンテンツのレビュー |
ワークフロー・コンテンツ・アイテム・ページが開きます。 |
「ワークフロー・レビューの通知」メッセージは、ワークフローでリビジョンのレビューに割り当てられたときに電子メールで送信されます。
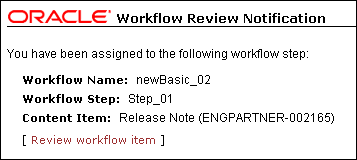
これは、自動的に送信されるメッセージであり、このメッセージを使用して、いくつかのワークフロー特性を特定できます。
| 要素 | 説明 |
|---|---|
|
ワークフロー名 |
ワークフローが特定されます。 |
|
ワークフロー・ステップ |
ワークフロー内の現在のステップが特定されます。 |
|
コンテンツ・アイテム |
ワークフロー内のコンテンツ・アイテムが特定されます。 |
|
ワークフロー・アイテムのレビュー |
ワークフロー・レビュー・ページが開きます。 |
ワークフロー・コンテンツ・アイテム・ページを使用すると、ワークフローで実行するアクションを識別できます。
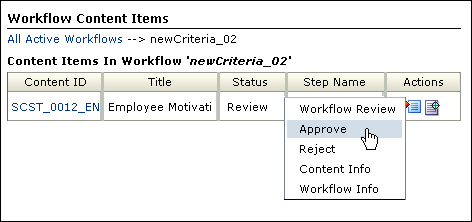
このページにアクセスするには、「ワークフロー開始の通知」の「ワークフロー・コンテンツのレビュー」リンクをクリックするか、「コンテンツ管理」トレイを開いて「アクティブなワークフロー」をクリックしてから、アクティブなワークフロー・ページでワークフロー名をクリックします。
| 要素 | 説明 |
|---|---|
|
ロケータ・リンク |
ページ見出しの下に表示されるアクティブ・リンク。そのページがナビゲーション階層のどこにあるかをグラフィック表示します。リンクをクリックして関連するページを表示します。 |
|
コンテンツID |
コンテンツIDをクリックすると、Web表示可能ファイルが表示されます。 |
|
タイトル |
コンテンツのタイトル。 |
|
ステータス |
リビジョンのステータス。 |
|
ステップ名 |
現在のワークフロー・ステップの名前。 |
|
コンテンツ・アイテムで実行できるアクション(存在する場合)を表示します。 ワークフロー・レビュー: ワークフロー・レビュー・ページを表示します。 承認: リビジョンを承認します。 却下: リビジョンを却下し、コンテンツ・アイテムの却下ページを表示します。 コンテンツ情報: リビジョンの「コンテンツ情報」ページを表示します。 ワークフロー情報: リビジョンのアイテムのワークフロー情報ページを表示します。 署名と承認: 選択したリビジョンに対して電子シグネチャを提供できるワークフロー・コンテンツ・アイテムの署名ページを開きます。 |
|
|
「情報」アイコン |
コンテンツ・アイテムのワークフロー・レビュー・ページを表示します。 |
|
注意: コンテンツ・セキュリティは、ワークフロー・コンテンツ・アイテム・ページに影響を与える場合があります。たとえば、ユーザーに割り当てられている1つのワークフローに2つのコンテンツ・アイテムが含まれており、そのうちの1つがそのユーザーにアクセス権がないセキュリティ・アカウントに属している場合、このアイテムはワークフロー・コンテンツ・アイテム・ページには表示されません。キュー内のワークフロー・ページには表示されますが、コンテンツやコンテンツ情報にアクセスすることはできません。このビューによって、ワークフローに割り当てられたユーザーが自分の責任に気付かないことによってワークフローが止まることを回避できます。 |
コンテンツ・アイテムの却下ページを使用すると、ワークフロー・リビジョンの却下理由を説明できます。
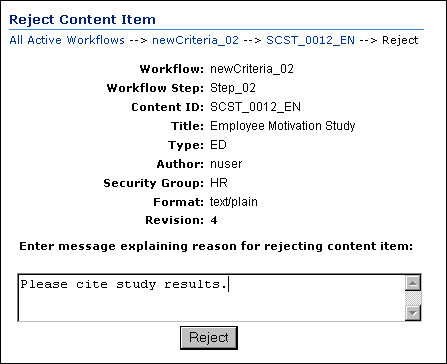
このページは、ワークフロー・アイテムを却下すると自動的に開きます。
| 要素 | 説明 |
|---|---|
|
ロケータ・リンク |
ページ見出しの下に表示されるアクティブ・リンク。そのページがナビゲーション階層のどこにあるかをグラフィック表示します。リンクをクリックして関連するページを表示します。 |
|
ワークフロー |
現行ワークフローの名前。 |
|
ワークフロー・ステップ |
現在のワークフロー・ステップの名前。 |
|
コンテンツID |
コンテンツ・アイテムのコンテンツID。 |
|
タイトル |
リビジョンのタイトル。 |
|
タイプ |
「タイプ」メタデータ・フィールドに関連付けられている値。 |
|
作成者 |
ファイルをチェックインしたユーザーに関連付けられているログイン。 |
|
セキュリティ・グループ |
コンテンツ・アイテムに関連付けられているセキュリティ・グループ。 |
|
フォーマット |
ファイルに対応するフォーマット。 |
|
リビジョン |
コンテンツ・アイテムの現在のリビジョン。 |
|
メッセージ |
そのリビジョンを却下する理由の説明を入力できます。そのリビジョンが今後承認されるようにするには、何をする必要があるかについても記載してください。 |
|
却下 |
ワークフローの以前のコントリビュータにワークフロー・コンテンツ・アイテム却下の通知を送信します。 |
リビジョンを却下し、コンテンツ・アイテムの却下ページにデータを入力すると、ワークフローの前のコントリビューション・ステップに割り当てられたユーザーに自動的にこの電子メール・メッセージが送信されます。
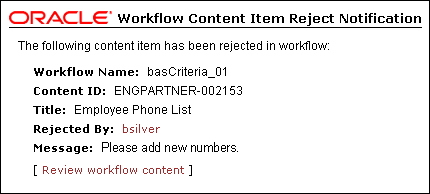
ワークフロー・コンテンツ・アイテム却下の通知メッセージでは、リビジョンを却下したユーザーとその理由を確認できます。
| 要素 | 説明 |
|---|---|
|
ワークフロー名 |
ワークフローの名前。 |
|
コンテンツID |
却下されたアイテムのコンテンツID。 |
|
タイトル |
却下されたアイテムのタイトル。 |
|
却下者 |
アイテムを却下しているユーザーのユーザー名。クリックしてこのユーザーに電子メールを送信します。 |
|
メッセージ |
アイテムを却下しているユーザーによって送信されたメッセージ。 |
|
ワークフロー・コンテンツのレビュー |
ワークフロー・コンテンツ・アイテム・ページが開きます。 |
アクティブなワークフロー・ページを使用すると、システムのすべてのアクティブなワークフローのリストを表示できます。
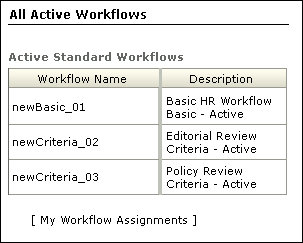
このページにアクセスするには、「コンテンツ管理」トレイで「アクティブなワークフロー」をクリックします。
| 要素 | 説明 |
|---|---|
|
ワークフロー名 |
対応するセキュリティ・グループ内のアクティブなワークフローの名前。リンクをクリックすると、ワークフロー・コンテンツ・アイテム・ページが開きます。 |
|
説明 |
ワークフローの説明。 |
|
マイ・ワークフロー割当て |
キュー内のワークフロー・ページが表示されます。 |
|
注意: コンテンツ・セキュリティは、ワークフロー・コンテンツ・アイテム・ページに影響を与える場合があります。たとえば、ユーザーに割り当てられている1つのワークフローに2つのコンテンツ・アイテムが含まれており、そのうちの1つがそのユーザーにアクセス権がないセキュリティ・アカウントに属している場合、このアイテムはワークフロー・コンテンツ・アイテム・ページには表示されません。キュー内のワークフロー・ページでこのアイテムを照会することはできますが、コンテンツやコンテンツ情報にアクセスすることはできません。このビューによって、ワークフローに割り当てられたユーザーが自分の責任に気付かないことによってワークフローが止まることを回避できます。 |
このページにアクセスするには、「コンテンツ・サーバー」トレイの「ワークフロー割当て」をクリックします。
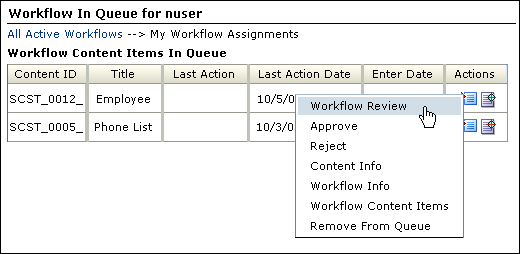
キュー内のワークフロー・ページを使用すると、レビューを必要とするコンテンツ・アイテムをすべて記載したリストを表示できます。
| 要素 | 説明 |
|---|---|
|
ロケータ・リンク |
コンテンツ・サーバー内の階層ナビゲーション構造が表示されます。ページ見出しのすぐ下に配置されます。 |
|
コンテンツID |
各ワークフロー・アイテムのコンテンツIDおよびタイトルを表示します。「コンテンツID」リンクをクリックすると、Web表示可能ファイルが開きます。 |
|
タイトル |
ワークフローのタイトル。 |
|
日付の入力 |
コンテンツ・アイテムが現在のステップに入った日時。 |
|
コンテンツ・アイテムで実行できるアクション(存在する場合)を表示します。 ワークフロー・レビュー: ワークフロー・レビュー・ページを表示します。 承認: リビジョンを承認します。 却下: リビジョンを却下し、コンテンツ・アイテムの却下ページを表示します。 コンテンツ情報: リビジョンの「コンテンツ情報」ページを表示します。 ワークフロー情報: リビジョンのアイテムのワークフロー情報ページを表示します。 ワークフロー・コンテンツ・アイテム: リビジョンのワークフロー・コンテンツ・アイテム・ページを表示します。 キューからの削除: キュー内のワークフロー・ページからコンテンツ・アイテムを削除します。(コンテンツ・アイテムがワークフローから削除されることはありません。) |
|
|
「情報」アイコン |
ワークフロー・レビュー・ページを表示します。 |
|
注意: コンテンツ・セキュリティが、キュー内のワークフロー・ページのコンテンツへのアクセスに影響を及ぼすことがあります。たとえば、割り当てられている1つのワークフローに2つのコンテンツ・アイテムが含まれているものの、そのうちの1つがアクセス権のないセキュリティ・アカウントに属している場合、そのアイテムはキュー内のワークフロー・ページには表示されますが、そのアイテムのコンテンツやコンテンツ情報にはアクセスできません。このビューによって、ワークフローに割り当てられたユーザーが自分の責任に気付かないことによってワークフローが止まることを回避できます。 |
アイテムのワークフロー情報ページを使用すると、リビジョンが現在のワークフローのどの場所にあるかを特定し、ワークフロー履歴を表示できます。
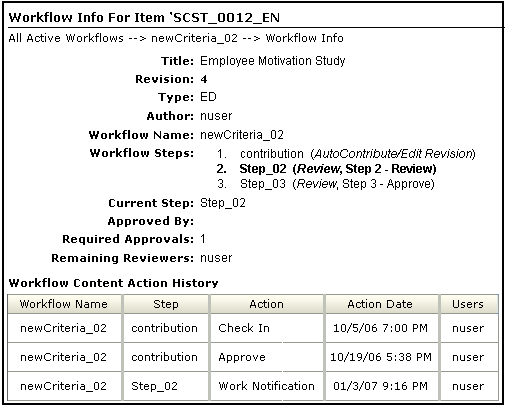
このページにアクセスするには、ワークフロー・コンテンツ・アイテム・ページまたはキュー内のワークフロー・ページの「アクション」列でコンテキスト・メニューから「ワークフロー情報」を選択するか、ワークフロー・レビュー・ページで「ワークフロー情報」をクリックします。
| 要素 | 説明 |
|---|---|
|
ロケータ・リンク |
コンテンツ・サーバー内の階層ナビゲーション構造が表示されます。ページ見出しのすぐ下に配置されます。 |
|
タイトル |
コンテンツ・アイテムのタイトル。 |
|
リビジョン |
コンテンツ・アイテムの現在のリビジョン。 |
|
タイプ |
「タイプ」メタデータ・フィールドに関連付けられている値。 |
|
作成者 |
ファイルをチェックインしたユーザーに関連付けられているログイン。 |
|
ワークフロー名 |
現行ワークフローの名前。 |
|
ワークフロー・ステップ |
すべてのワークフロー・ステップを表示します。現在のワークフロー・ステップは太字で表示されます。ワークフロー・ステップのタイプはカッコで囲まれています。 |
|
現在のステップ |
現在のワークフロー・ステップ。 |
|
承認者 |
現在のワークフロー・ステップでリビジョンを承認したユーザーのログインを表示します。 |
|
必須の承認 |
現在のワークフロー・ステップで必要になる承認の数を表示します。 |
|
残りのレビューア |
現在のステップのリビジョンをまだレビューしていないユーザーを表示します。 |
|
現行ステップの追加終了条件 |
必須の承認の他に、ワークフロー・ステップを完了するために満たす必要がある追加の条件を表示します。 |
|
ワークフロー・コンテンツ・アクションの履歴 |
現在のワークフロー処理中にリビジョンに対して実行されたアクションを表示します。 |
|
ワークフロー名 |
ワークフローまたはサブ・ワークフローの名前。 |
|
ステップ |
ワークフロー・ステップの名前。 |
|
アクション |
リビジョンに対して実行されたアクション。 |
|
アクション実行日 |
アクションが実行された日時。 |
|
ユーザー |
アクションを実行したユーザー。 |
ワークフロー・レビュー・ページには、担当するワークフローのコンテンツで表示および操作を実行するためのいくつかのオプションがあります。
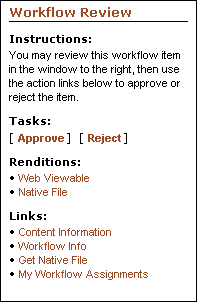
このページにアクセスするには、「ワークフロー・レビューの通知」メッセージで「ワークフロー・アイテムのレビュー」をクリックするか、ワークフロー・コンテンツ・アイテム・ページまたはキュー内のワークフロー・ページの「アクション」列にあるコンテキスト・メニューから「ワークフロー・レビュー」を選択します。
| 要素 | 説明 |
|---|---|
|
「指示」フィールド |
ワークフローを続行する方法を表示します。 |
|
ワークフローで実行できる特定のタスクにリンクします。 承認: リビジョンを承認します。 却下: リビジョンを却下し、コンテンツ・アイテムの却下ページを表示します。 チェックアウト: ファイルをチェックアウトし、チェックインの確認ページを表示します。このリンクは、現在のステップがレビューア/コントリビュータ・ステップの場合にのみ表示されます。 |
|
|
レンディション |
ワークフローで実行できる特定のタスクにリンクします。 Web表示可能: システム管理者がアイテムの変換を行うようにコンテンツ・サーバーを構成した場合、ブラウザで表示可能なフォーマットでアイテムのバージョンを開きます。 ネイティブ・ファイル: ネイティブ・アプリケーションを使用して、ブラウザでアイテムを開きます。 |
|
リンク |
アイテムまたはワークフローの関連情報にリンクします。 コンテンツ情報: リビジョンの「コンテンツ情報」ページを表示します。 ワークフロー情報: リビジョンのアイテムのワークフロー情報ページを表示します。 ネイティブ・ファイルの取得: アイテムをネイティブ・アプリケーションで開くか、アイテムのコピーをネイティブ・フォーマットで保存するかを尋ねるプロンプトを表示します。 ワークフロー割当て: キュー内のワークフロー・ページを表示します。 |
ワークフロー・コンテンツ・アイテムの署名ページを使用して、電子シグネチャでコンテンツ・アイテムに署名して承認することによって、特定のリビジョンでファイルのコンテンツを一意に識別し、リビジョンをユーザー名およびパスワードと関連付けます。ワークフロー内のコンテンツ・アイテムに署名して承認するには、ワークフロー・コンテンツ・アイテム・ページの「コンテンツ・アクション」メニューから「署名と承認」を選択します。
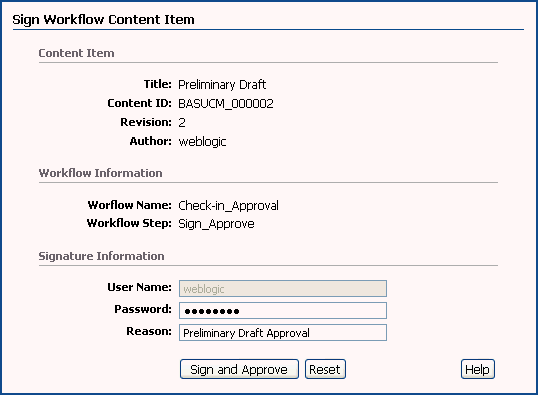
| 要素 | 説明 |
|---|---|
|
コンテンツ・アイテム |
このセクションには、タイトル、コンテンツID、リビジョンおよび作成者など、基本的なコンテンツ情報が表示されます。 |
|
ワークフロー情報 |
このセクションには、現在のワークフロー名およびステップ名が表示されます。 |
|
シグネチャ情報 |
このセクションには、コンテンツ・アイテムに署名したユーザーに関する情報、およびその他の一般的な情報を提供するためのフィールドが表示されます。 システム管理者が追加のシグネチャ・メタデータ・フィールドを定義する場合もあります。この表では、デフォルトで提供されるフィールドについて説明します。 |
|
ユーザー名 |
現在のユーザーのユーザー名。現在のユーザーの資格証明でコンテンツ・アイテムに署名する必要があります。 |
|
パスワード |
現在のユーザーのパスワード。コンテンツ・アイテムに署名するには、有効なパスワードを提供する必要があります。パスワードが無効な場合は、操作が取り消され、ワークフロー・ステップは未承認のままになります。 |
|
理由 |
コンテンツ・アイテムに署名する理由。 |
|
署名と承認 |
クリックすると、電子署名が適用され、電子シグネチャの確認ページが表示されます。コンテンツ情報 - 「シグネチャ」タブに、コンテンツ・アイテム・リビジョンに対する有効なシグネチャが表示されます。 |
|
リセット |
このページのユーザーが指定したすべての値をクリアします。 |
このセクションでは、コントリビューション・フォルダの操作に使用するウィンドウとオプションについて説明します。
この項の内容は次のとおりです。
コントリビューション・フォルダ(Folders_gコンポーネント)が有効な場合は、「コンテンツの参照」トレイに「コントリビューション・フォルダ」リンクが新たに表示されます。
このリンクをクリックすると、最上位レベルの「コントリビューション・フォルダ内を検索中」が開きます。
プラス記号をクリックすると、階層の最上位フォルダの「コントリビューション・フォルダ内を検索中」へのリンクが表示されます。
コントリビューション・フォルダ(Folders_gコンポーネント)が有効な場合は、「コンテンツ・サーバー」トレイに「フォルダ構成」リンクが表示されます。このリンクをクリックすると、デフォルト情報フィールドの構成ページおよびリビジョン情報フィールド構成ページへのリンクが表示されます。このリンクをクリックすると、フォルダ構成ページが表示されます。
コントリビューション・フォルダ(Folders_gコンポーネント)が有効な場合は、ユーザー・プロファイル・ページに「ユーザーのフォルダ構成」ボタンが表示されます。このボタンをクリックすると、フォルダ構成ページが表示されます。

フォルダ構成ページでは、ユーザーがコントリビューション・フォルダ・インタフェースを構成できます。このページにアクセスするには、次のいずれかの操作を実行します。
「コンテンツ・サーバー」トレイの「フォルダ構成」リンクをクリックします。
ユーザー・プロファイル・ページで「ユーザー」に対応する「フォルダ構成」をクリックします。
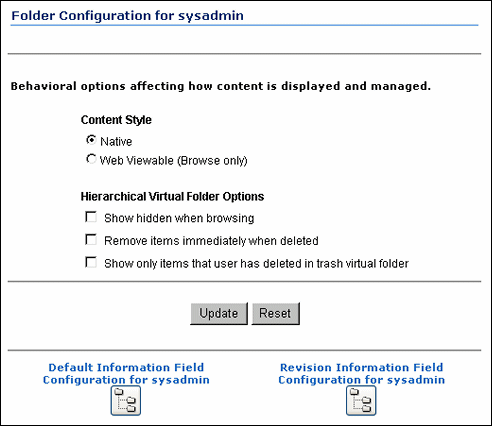
| 要素 | 説明 |
|---|---|
|
コンテンツ・スタイル |
ネイティブ: ユーザーがフォルダ内のコンテンツ・アイテムをクリックすると、ネイティブ・ファイルが表示されます。 Web表示可能(参照のみ): ユーザーがフォルダ内のコンテンツ・アイテムをクリックすると、Web表示可能ファイルが表示されます。このオプションを選択すると、ユーザーはフォルダ操作を実行できなくなります。 |
|
階層仮想フォルダ・オプション |
ブラウザで閲覧するときに非表示ファイルを表示: 選択すると、非表示のフォルダおよびコンテンツ・アイテムが表示され、淡色表示のアイコンで識別可能になります。ユーザーは、非表示アイテムも参照および操作できます。選択を解除すると、非表示のフォルダおよびコンテンツ・アイテムはフォルダ階層に表示されません。 削除時にアイテムを即座に削除: 選択すると、アイテムが(「ごみ箱」フォルダに移動されずに)即座に削除されます。選択を解除すると、削除したアイテムはまず「ごみ箱」フォルダに移動します。 ユーザーがごみ箱仮想フォルダに削除したアイテムのみを表示: 選択すると、「ごみ箱」フォルダのアイテムのうち、現在のユーザーが削除したアイテムのみが表示されます。選択を解除すると、「ごみ箱」フォルダのすべてのアイテムが表示されます。 |
|
更新 |
システムに加えたどの変更も適用されます。 |
|
リセット |
前回保存した条件にオプションをリセットします。 |
|
ユーザーのデフォルト情報のフィールド構成 |
デフォルトの情報フィールドの構成ページを表示します。 |
|
ユーザーのリビジョン情報のフィールド構成 |
リビジョン情報のフィールド構成ページを表示します。 |
デフォルトの情報フィールドの構成ページでは、ユーザーがコントリビューション・フォルダ経由でチェックインする(後続のリビジョンではなく)新規コンテンツに適用するデフォルトのメタデータ値を定義します。ユーザー、グループおよびロールのアクセス制御リスト(ACL)フィールドの詳細は、A.4項「アクセス制御リスト(ACL)」を参照してください。
|
重要: これらのデフォルト設定は、WebDAVインタフェース経由で貼り付けるコンテンツにのみ適用されます。新規コンテンツをWebブラウザ経由でフォルダに追加する場合には適用されません。 |
このページにアクセスするには、次のいずれかの操作を実行します。
「コンテンツ・サーバー」トレイで、「ユーザーのフォルダ構成」リンクを展開し、「ユーザーのデフォルト情報のフィールド構成」をクリックします。
フォルダ構成ページの「ユーザーのデフォルト情報のフィールド構成」をクリックします。
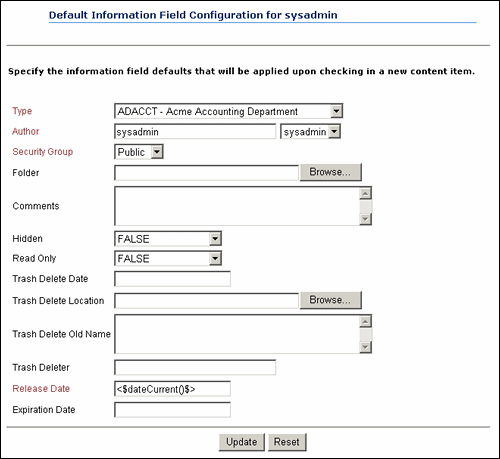
| 要素 | 説明 |
|---|---|
|
情報 |
コントリビューション・フォルダ経由でチェックインされる(後続のリビジョンではなく)新規コンテンツに適用されるメタデータ値を定義します(フォルダに値を定義していない場合)。 これらのメタデータ値は最初のチェックインにのみ適用され、既存のコンテンツのリビジョンは影響を受けません。
|
|
更新 |
ユーザーのプロファイルに変更を適用します。 |
|
リセット |
フィールドを最後に保存された値にリセットします。 |
リビジョン情報のフィールド構成ページでは、ユーザーがコントリビューション・フォルダ経由でチェックインする(新規コンテンツ・アイテムではなく)リビジョンに適用するデフォルトのメタデータ値を定義します。ユーザー、グループおよびロールのアクセス制御リスト(ACL)フィールドの詳細は、A.4項「アクセス制御リスト(ACL)」を参照してください。
|
重要: これらのデフォルト設定は、WebDAVインタフェース経由で貼り付けられるリビジョンにのみ適用されます。リビジョンがWebブラウザ経由でフォルダに追加される場合には適用されません。 |
このページにアクセスするには、次のいずれかの操作を実行します。
「コンテンツ・サーバー」トレイで、「ユーザーのフォルダ構成」を開き、「ユーザーのリビジョン情報のフィールド構成」をクリックします。
フォルダ構成ページの「ユーザーのリビジョン情報のフィールド構成」をクリックします。
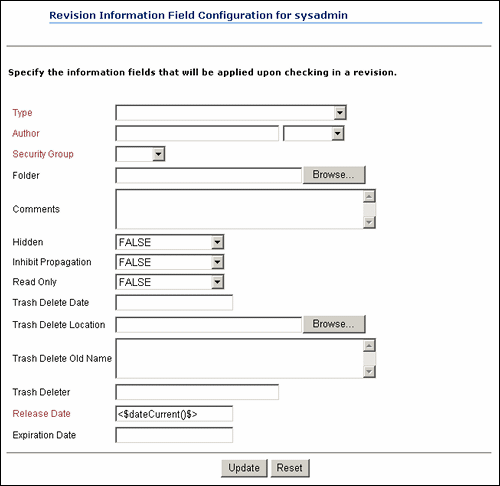
| 要素 | 説明 |
|---|---|
|
情報 |
コントリビューション・フォルダ経由でチェックインされる(新規コンテンツ・アイテムではなく)コンテンツ・リビジョンに適用されるメタデータ値を定義します(フォルダに値を定義していない場合)。
|
|
更新 |
ユーザーのプロファイルに変更を適用します。 |
|
リセット |
フィールドを最後に保存された値にリセットします。 |
コントリビューション・フォルダ内を検索中ページは、階層内のコントリビューションフォルダで作業するために使用します。フォルダ検索ページにアクセスするには、「コントリビューション・フォルダ」リンクの下のフォルダ・リンクをクリックするか、別のフォルダ検索ページのフォルダ・リンクをクリックします。
検索ページのルック・アンド・フィールは、ユーザー・プロファイル・ページからカスタマイズできます。
システム管理者によるシステムの設定内容によっては、長い表示リストが複数のページにまたがることがあります。その場合、ナビゲーション・リンクを使用してページ間を移動できます。
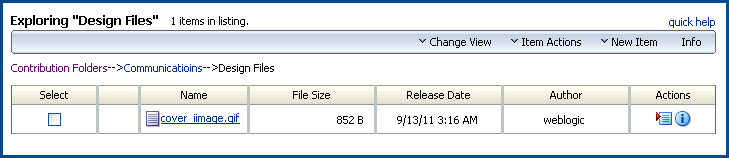
| 要素 | 説明 |
|---|---|
|
フォルダのパス |
現在のフォルダのフォルダ階層が表示されます。リンクをクリックすると、そのフォルダの検索ページが開きます。 |
|
「表示の変更」メニュー |
クラシック表示: フォルダのコンテンツが7.0以前のフォーマットで表示されます。 サムネイル表示: フォルダのコンテンツがアイコンで表示されます。 ヘッドライン表示: フォルダのコンテンツが表で表示されます。 |
|
「アイテム・アクション」メニュー |
すべて選択: 表示されたリストのすべてのアイテムが選択されます(つまり、すべての「選択」チェック・ボックスが選択されます)。 すべて選択解除: 表示されたリストのすべてのアイテムが選択解除されます(つまり、すべての「選択」チェック・ボックスの選択が解除されます)。 移動: 現在のフォルダのターゲット・フォルダの選択に使用する参照ウィンドウが開きます。このアクションは、システム管理者が移動機能を有効にした場合のみ表示されます。 削除: ごみ箱機能が有効な場合、このアクションを実行するとフォルダとそのコンテンツが「ごみ箱」フォルダに移動します。ごみ箱機能が無効な場合、このアクションを実行すると現在のフォルダ、そのサブフォルダ、フォルダ内のすべてのコンテンツ・アイテムのすべてのリビジョンが完全に削除されます。このアクションは、システム管理者が削除機能を有効にした場合のみ表示されます。 Webフォルダを開く: Webフォルダ機能が有効な場合、現在のフォルダがWindowsエクスプローラでWebDAVコントリビューション・フォルダとして表示されます。 |
|
「新規アイテム」メニュー |
新規フォルダ(コントリビュータの場合のみ): フォルダの作成に使用する階層フォルダ構成ページが開きます。このオプションは、ゲスト・ユーザーは使用できません。 新しいコンテンツ(コントリビュータの場合のみ): 現在のフォルダのデフォルト・メタデータが入力されたコンテンツ・チェックイン・フォームが開きます。このオプションは、ゲスト・ユーザーは使用できません。 |
|
「情報」メニュー |
階層フォルダ情報ページが開きます。 |
|
選択 |
選択: フォルダまたはコンテンツ・アイテムが移動または削除されます。 クリア: フォルダまたはコンテンツ・アイテムは、移動または削除操作の影響を受けません。 |
|
名前 |
「フォルダ」リンク: フォルダの検索ページが表示されます。 「ファイル」リンク: フォルダ構成ページで選択したコンテンツ・スタイルに応じて、Web表示可能ファイルまたはファイルのダウンロード・ダイアログ・ボックスが表示されます。 |
|
ファイル・サイズ |
コンテンツ・アイテムのサイズが表示されます。 |
|
リリース日 |
コンテンツ・アイテムのリリース日が表示されます。 |
|
作成者 |
コンテンツ・アイテムの作成者を表示します。 |
|
「アクション」メニュー(フォルダ) |
フォルダ情報: 階層フォルダ情報ページが開きます。 ショートカットの作成: 参照ウィンドウが開きます。現在のフォルダへのショートカット・リンクのターゲット・フォルダを選択するために使用します。 移動: 現在のフォルダのターゲット・フォルダの選択に使用する参照ウィンドウが開きます。このアクションは、システム管理者が移動機能を有効にした場合のみ表示されます。 削除: ごみ箱機能が有効な場合、このアクションを実行するとフォルダとそのコンテンツが「ごみ箱」フォルダに移動します。ごみ箱機能が無効な場合、このアクションを実行すると現在のフォルダ、そのサブフォルダ、フォルダ内のすべてのコンテンツ・アイテムのすべてのリビジョンが完全に削除されます。このアクションは、システム管理者が削除機能を有効にした場合のみ表示されます。 |
|
「アクション」メニュー(ファイル) |
コンテンツ情報: コンテンツ情報ページが開きます。 チェックアウト: コンテンツ・アイテムがチェックアウトされ、チェックアウト情報ページが表示されます。 ネイティブ・ファイルの取得: アイテムをネイティブ・アプリケーションで開くか、アイテムのコピーをネイティブ・フォーマットで保存するかを尋ねるプロンプトを表示します。 類似をチェックイン: コンテンツ・チェックイン・フォームを表示します。現在のコンテンツ・アイテムにあわせてメタデータ・フィールドに入力された状態で表示されます。 電子メールでリンクを送信: デフォルトの電子メール・クライアントが開き、メッセージ領域に「Web表示可能リンク」と「ネイティブ・ファイル・リンク」のパスが自動的に生成されます。 ショートカットの作成: 参照ウィンドウが開きます。現在のコンテンツ・アイテムへのショートカット・リンクのターゲット・フォルダを選択するために使用します。 移動: コンテンツ・アイテムのターゲット・フォルダの選択に使用する参照ウィンドウが開きます。このアクションは、システム管理者が移動機能を有効にした場合のみ表示されます。 削除: ごみ箱機能が有効な場合、このアクションを実行するとコンテンツ・アイテムが「ごみ箱」フォルダに移動します。ごみ箱機能が無効な場合、このアクションを実行するとコンテンツ・アイテムのすべてのリビジョンが完全に削除されます。このアクションは、システム管理者が削除機能を有効にした場合のみ表示されます。 フォルダに追加: 選択したフォルダに新しいコンテンツ・アイテムとしてコンテンツ・アイテムを追加します。 フォルダにショートカットとして追加: 選択したフォルダにショートカットとしてコンテンツ・アイテムを追加します。 |
|
「情報」アイコン |
コントリビューション・フォルダの階層フォルダ情報ページ、またはコンテンツ・アイテムのコンテンツ情報ページが開きます。 |
ごみ箱検索ページを使用すると、コントリビューション・フォルダから削除されたフォルダやコンテンツ・アイテムを操作できます。このページにアクセスするには、「コントリビューション・フォルダ」リンクの下にある「ごみ箱」をクリックします。ごみ箱検索ページの外観はユーザー・プロファイル・ページからカスタマイズできます。システム管理者は、使用可能にするごみ箱検索ページに対してごみ箱機能を有効にしておく必要があります。
唯一の例外を除いて、ごみ箱検索ページの各機能に対して適用可能なリスト・オプションの説明は、「コントリビューション・フォルダ内を検索中」のリスト・オプションと同一です。フォルダとコンテンツ・アイテムの両方に対する「アクション」メニューには、「復元」オプションがあります。「復元」オプションを選択すると、アイテムは元の親フォルダに戻されます。元の親フォルダが削除されて「ごみ箱」フォルダ内に存在している場合は、復元されたアイテムが元のフォルダに移動します。元のフォルダが完全に削除されている場合は、アイテムを復元できません。
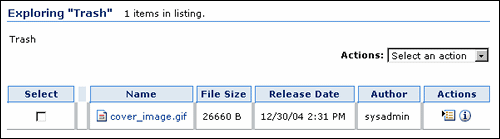
参照ウィンドウを使用すると、アイテムの移動、ショートカットの作成およびコントリビューション・フォルダがあるローカル・フォルダの指定を行う場合のターゲット・フォルダを選択できます。このウィンドウにアクセスするには、次のいずれかを実行します。
1つ以上のアイテムを選択し、コントリビューション・フォルダ内を検索中ページで「移動」アイコンをクリックします。
階層フォルダ情報ページまたはコンテンツ情報ページで「ショートカット」アイコンを選択します。
ローカル・フォルダ・ページで「参照」をクリックします(Folders and WebDAV管理ガイドを参照)。
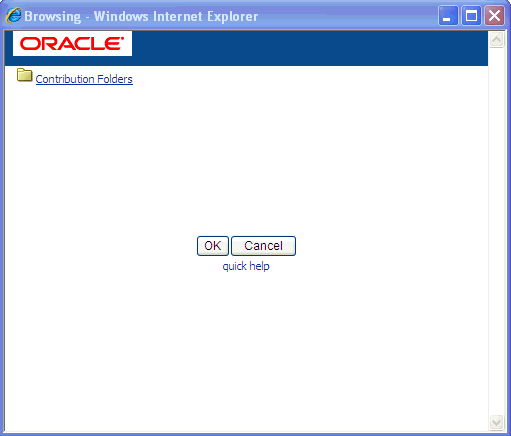
| 要素 | 説明 |
|---|---|
|
フォルダ |
フォルダをクリックすると、サブフォルダが開きます。 |
|
OK |
開いたフォルダをターゲット・フォルダとして選択します(下位レベルのフォルダが表示されていますが、開いたフォルダのみがアクティブです)。 |
|
取消 |
フォルダを選択せずに参照ウィンドウを閉じます。 |
階層フォルダ情報ページを使用すると、コントリビューション・フォルダに関する情報を表示できます。このページにアクセスするには、次の2つの方法があります。
任意の「コントリビューション・フォルダ内を検索中」の「アクション」メニューから、「情報」を選択します。
任意の「コントリビューション・フォルダ内を検索中」のフォルダの「アクション」メニューから、「フォルダ情報」を選択します。
このページには、現在のコントリビューション・フォルダのデフォルト・メタデータが表示され、削除済フォルダの場合は、削除アクションに関する情報が表示されます。ユーザー、グループおよびロールのアクセス制御リスト(ACL)フィールドの詳細は、A.4項「アクセス制御リスト(ACL)」を参照してください。
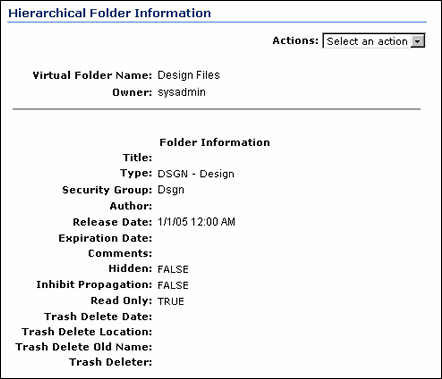
| 要素 | 説明 |
|---|---|
|
仮想フォルダ名 |
コントリビューション・フォルダの名前。 |
|
仮想フォルダ所有者 |
フォルダの所有者のユーザー名。このユーザーは、フォルダのメタデータを変更でき、フォルダを削除できます。 |
|
フォルダ情報 |
フォルダのメタデータ値、およびこのフォルダを介してチェックインされたコンテンツ・アイテムを表示します。 これらのメタデータ値は最初のコンテンツ・チェックインにのみ適用され、既存のコンテンツのリビジョンは影響を受けません。 |
|
非表示 |
「True」を指定すると、フォルダが非表示になります。フォルダのセキュリティ・グループに対する権限があるユーザーが、フォルダ構成ページで「ブラウザで閲覧するときに非表示ファイルを表示」チェック・ボックスを選択した場合、そのユーザーには淡色表示のフォルダ・アイコンが表示されます。それ以外の場合、フォルダはフォルダ階層に表示されません。 「False」の場合、フォルダはフォルダのセキュリティ・グループに対する権限があるすべてのユーザーに表示されます。 このフィールドは、システム管理者が「表示/非表示」機能を有効にしている場合にのみ表示されます。 「非表示」/「表示」アイコンは、クラシック・レイアウトでのみ表示されます。「トレイ」レイアウトと「トップ・メニュー」レイアウトでは、かわりにフォルダ情報ページのメタデータ・フィールド「読取り専用」および「非表示」が使用されます。 |
|
伝播禁止 |
「True」の場合、上位レベル・フォルダからのメタデータ伝播時にフォルダへのメタデータ変更は行われません。 「False」の場合、上位レベル・フォルダからのメタデータ伝播にフォルダが含まれます。 |
|
読取り専用 |
「True」の場合、そのフォルダ内のフォルダまたはコンテンツ・アイテムの名前変更、移動または削除はできません。コンテンツはチェックイン可能であり、フォルダ・メタデータは更新可能です。 「False」の場合、すべてのフォルダ操作が可能です。 このフィールドは、システム管理者が「読取り専用」機能を有効にしている場合にのみ表示されます。 |
|
ごみ箱が削除された日付 |
削除済フォルダの場合、フォルダが削除された日付がこのフィールドに表示されます。 このフィールドは、システム管理者がごみ箱機能を有効にした場合にのみ表示されます。 |
|
削除されたごみ箱の場所 |
削除済フォルダの場合、フォルダが削除される前の場所がこのフィールドに表示されます。 このフィールドは、システム管理者がごみ箱機能を有効にした場合にのみ表示されます。 |
|
削除されたごみ箱の元の名前 |
削除済フォルダの場合、フォルダが削除される前の名前がこのフィールドに表示されます。 このフィールドは、システム管理者がごみ箱機能を有効にした場合にのみ表示されます。 |
|
ごみ箱アイテム削除者 |
削除済フォルダの場合、フォルダを削除したユーザーの名前がこのフィールドに表示されます。 このフィールドは、システム管理者がごみ箱機能を有効にした場合にのみ表示されます。 |
|
「アクション」メニュー |
更新: 階層フォルダ構成ページが開きます。 ショートカットの作成: 参照ウィンドウが開きます。現在のフォルダへのショートカット・リンクのターゲット・フォルダを選択するために使用します。 伝播: フォルダのデフォルト・メタデータ値が、禁止されていないサブフォルダおよびコンテンツ・アイテムに伝播されます。 |
階層フォルダ構成ページを使用すると、コントリビューション・フォルダを定義または変更できます。ユーザー、グループおよびロールのアクセス制御リスト(ACL)フィールドの詳細は、A.4項「アクセス制御リスト(ACL)」を参照してください。
フォルダを追加するために階層フォルダ構成ページにアクセスするには、いずれかの「コントリビューション・フォルダ内を検索中」で「アクション」メニューから「新規フォルダ」を選択します。
既存のフォルダを編集するために階層フォルダ構成ページにアクセスするには、階層フォルダ構成ページを開き、「アクション」メニューから「更新」を選択します。
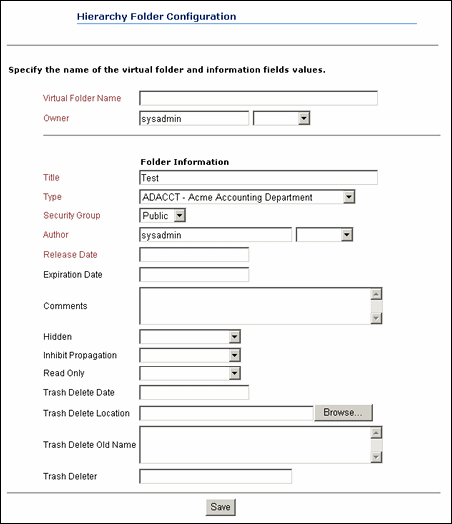
| 要素 | 説明 |
|---|---|
|
仮想フォルダ名 |
コントリビューション・フォルダの名前。 |
|
所有者 |
フォルダの所有者のユーザー名。このユーザーは、フォルダのメタデータを変更でき、フォルダを削除できます。 |
|
フォルダ情報 |
フォルダのメタデータ値、およびこのフォルダを介してチェックインされたコンテンツ・アイテムのメタデータ値を定義します。 これらのメタデータ値は最初のコンテンツ・チェックインにのみ適用され、既存のコンテンツのリビジョンは影響を受けません。 |
|
非表示 |
「True」を指定すると、フォルダが非表示になります。フォルダのセキュリティ・グループに対する権限があるユーザーが、フォルダ構成ページで「ブラウザで閲覧するときに非表示ファイルを表示」チェック・ボックスを選択した場合、そのユーザーには淡色表示のフォルダ・アイコンが表示されます。 「False」の場合、フォルダはフォルダのセキュリティ・グループに対する権限があるすべてのユーザーに表示されます。 このフィールドは、システム管理者が「表示/非表示」機能を有効にしている場合にのみ表示されます。 「非表示」/「表示」アイコンは、クラシック・レイアウトでのみ表示されます。「トレイ」レイアウトと「トップ・メニュー」レイアウトでは、アイコンは表示されず、フォルダ情報ページのメタデータ・フィールドReadOnlyおよびHiddenが使用されます。 |
|
伝播禁止 |
「True」の場合、上位レベル・フォルダからのメタデータ伝播時にフォルダへのメタデータ変更は行われません。 「False」の場合、上位レベル・フォルダからのメタデータ伝播にフォルダが含まれます。 |
|
読取り専用 |
「True」の場合、そのフォルダ内のフォルダまたはコンテンツ・アイテムの名前変更、移動または削除はできません。コンテンツはチェックイン可能であり、フォルダ・メタデータは更新可能です。 「False」の場合、すべてのフォルダ操作が可能です。 このフィールドは、システム管理者が「読取り専用」機能を有効にしている場合にのみ表示されます。 |
|
ごみ箱が削除された日付 削除されたごみ箱の場所 削除されたごみ箱の元の名前 ごみ箱アイテム削除者 |
これらのフィールドには値を指定できますが、コントリビューション・フォルダが実際に削除されると同時に、これらの値は現在のフィールド値で上書きされます。したがって、これらのフィールドは空のままにしておくことをお薦めします。 これらのフィールドが表示されるのは、システム管理者がごみ箱機能を有効にした場合のみです。 |
|
保存 |
新規のコントリビューション・フォルダを保存します。 このボタンは、新規フォルダの作成時にのみ表示されます。 |
|
更新の送信 |
コントリビューション・フォルダに対する変更を保存します。 このボタンは、既存フォルダの変更時にのみ表示されます。 |
|
リセット |
フィールドを、最後に保存されたコントリビューション・フォルダ定義にリセットします。 このボタンは、既存フォルダの変更時にのみ表示されます。 |
この項の内容は次のとおりです。
「コンテンツの参照」トレイには「フォルダ」リンクが含まれています。フォルダ階層の特定のレベルを開くまたは閉じるには、「コンテンツの参照」トレイのフォルダ名の横にあるプラス・アイコンまたはマイナス・アイコンをクリックします。フォルダのコンテンツを表示するには、フォルダ名をクリックします。
|
注意: 個々のフォルダは、そのフォルダに対する読取り権限がある場合にのみ表示されます。 |
フォルダを開くと、そのコンテンツがコンテンツ領域に表示され、上部にフォルダ、下部にコンテンツ・アイテムが表示されます。「ページ」メニューには、フォルダとフォルダ・コンテンツの追加、および現在のフォルダに対するメタデータの管理を実行するためのオプションがあります。「フォルダ」メニューには、現在のフォルダ内の選択したアイテム(フォルダまたはコンテンツ・アイテム)を管理するためのオプションがあります。個々のフォルダおよびコンテンツ・アイテムの「アクション」メニューには、関連付けられたアイテムを管理するためのオプションがあります。
多数のコンテンツ・アイテムが含まれているフォルダの場合、そのコンテンツが複数ページにわたって表示されます。フォルダ・リスト下部にあるナビゲーション・オプションを使用すると、ページを移動したり、一度にすべてのアイテムを表示できます。
フォルダ検索ページ上部のメニューには、現在のフォルダに対するサブフォルダやコンテンツ・アイテムの追加、およびメタデータの管理のためのオプションなど、現在のフォルダに関するオプションがあります。
| 要素 | 説明 |
|---|---|
|
フォルダのパス |
現在のフォルダのパスが表示されます。パス内のフォルダをクリックすると、そのフォルダが開きます。ルート・フォルダを表示するには、最初の「/」をクリックします。 |
|
「表示」メニュー |
すべてのアイテム: 状態に関係なく、すべてのコンテンツ・アイテムが表示されます。まだワークフロー内にあるドキュメントが含まれる場合があります。 パブリッシュ済アイテム: リリース済のコンテンツ・アイテムのみが表示されます。 |
|
「追加」メニュー |
新規フォルダ: フォルダ編集フォームを使用して、新規フォルダを名前を付けて作成します。このフォームでは、セキュリティや他のメタデータ値も指定できます。 新規問合せフォルダ: フォルダ編集フォームを使用して、新規問合せフォルダを名前を付けて作成します。このフォームを使用して、セキュリティや他のメタデータ値を指定することもできます。 問合せフォルダに対しては、フォルダへの移入に使用する問合せを定義し、問合せ結果のソート基準を指定できます。事前定義の検索プロファイルを使用するか、または使用可能な検索フォームを使用して検索を定義できます。 新規保存問合せフォルダ: フォルダ編集フォームを使用して、新規問合せフォルダを名前を付けて作成します。このフォームを使用して、フォルダ・コンテンツのセキュリティ、保存ルールおよびその他のメタデータ値を指定することもできます。 新規コンテンツ・アイテム: コンテンツ・チェックイン・フォームを使用して、新規コンテンツ・アイテムをリポジトリに追加し、現在のフォルダ内のプライマリ・リンクを追加します。このフォームには、現在のフォルダ内にあるアイテムの名前など、新規コンテンツ・アイテムに関するメタデータ値が表示されます。 既存のコンテンツ・アイテム: 現在のフォルダ内のプライマリ・リンクを、使用可能な検索フォームで検索したリポジトリ・コンテンツ・アイテムに追加します。 |
|
「編集」メニュー |
フォルダ情報: フォルダ編集フォームを使用して、フォルダ・メタデータを表示および更新します。このオプションは、フォルダ・メタデータを変更する権限がある場合のみ使用できます。 メタデータ値: デフォルト・メタデータ値を編集していますページを使用して、現在のフォルダに対するデフォルトのメタデータ値およびメタデータ・ルールを表示および更新します。このオプションは、問合せフォルダでは使用できません。 伝播: 伝播ページを使用して、選択して指定したメタデータ値を、サブフォルダなど、現在のフォルダ内のアイテムに伝播します。 |
|
「検索」メニュー |
フォルダ: フォルダ/ファイル検索フォームを使用して、選択したフォルダ内のフォルダを検索します。 ファイル: フォルダ/ファイル検索フォームを使用して、選択したフォルダ内のファイルを検索します。 |
フォルダ・メニューには、現在のフォルダ内の選択したアイテム(フォルダまたはコンテンツ・アイテム)を管理するためのオプションがあります。アイテムの横にあるチェック・ボックスを選択すると、アイテムが選択されます。「アクション」メニューから選択したアクションは、選択したすべてのアイテムに適用されます。
| 要素 | 説明 |
|---|---|
|
「選択」メニュー |
すべて: すべてのフォルダとフォルダ・ショートカット(ウィンドウ上部にあります)、およびすべてのコンテンツ・アイテムとコンテンツ・アイテム・リンク(ウィンドウ下部にあります)を選択します。 すべてのフォルダ: すべてのフォルダとフォルダ・ショートカットを選択します。 すべてのファイル: すべてのコンテンツ・アイテムとコンテンツ・アイテム・リンクを選択します。 なし: 選択したアイテムをすべて選択解除します。 |
|
「アクション」メニュー |
このメニューのすべてのオプションで、アクションを開始する前に選択を確認するプロンプトが表示されます。 移動: 「保存先の選択」ウィンドウを使用して、選択したアイテムの移動先を指定します。 コピー: 「保存先の選択」ウィンドウを使用して、選択したアイテムのコピー先を指定します。コピーするために選択したアイテムは、コピー操作完了後も、明示的にリセットするか、別のフォルダまたはビューにナビゲートするまで選択された状態のままになります。 削除: 選択したアイテムをフォルダ・インタフェースから削除します。削除したコンテンツ・アイテムは、コンテンツ・リポジトリ内で有効期限切れになります。 フォルダから削除: 選択したアイテムをフォルダ階層から削除しますが、関連付けられたアイテムはリポジトリ内に残します。フォルダまたはフォルダ・ショートカットは削除できません。 |
|
「選択」チェック・ボックス |
管理する1つ以上のアイテムを選択します。フォルダの「アクション」メニューから選択したアクションは、選択したすべてのアイテムに適用されます。 |
フォルダ内の個々のサブフォルダでは、メタデータの表示または変更、およびフォルダのコピーまたは削除など、そのアイテムに対して実行できるアクションのリストが提供されます。フォルダまたはフォルダ・ショートカットの「アクション」メニューにアクセスするには、フォルダ名の横のリスト・アイコンをクリックします。アクションの中には、フォルダ、フォルダ・ショートカットまたは問合せフォルダでのみ使用できるものもあります。
| 要素 | 説明 |
|---|---|
|
ショートカット情報の表示 |
(フォルダ)ショートカット情報ページを使用して、フォルダ・ショートカットのメタデータを表示します。このオプションは、ショートカットに対してのみ使用できます。 |
|
フォルダ情報の更新 |
フォルダ編集フォームを使用して、フォルダ・メタデータを表示および更新します。 |
|
ショートカットの作成 |
「ショートカットの作成」ウィンドウを使用して、現在のフォルダへのショートカットを作成して名前を設定し、ショートカットを格納するフォルダを選択します。このアイテムは、フォルダ・ショートカットには使用できません。 |
|
名前の変更 |
関連付けられたフォルダまたはショートカットに新しい名前を指定します。フォルダ編集フォームを使用して、フォルダの名前を変更(および他のメタデータ・アイテムを変更)することもできます。 |
|
移動 |
「保存先の選択」ウィンドウを使用して、関連付けられたフォルダとそのコンテンツの移動先を指定します。 |
|
コピー |
「保存先の選択」ウィンドウを使用して、関連付けられたフォルダとそのコンテンツのコピー先を指定します。 |
|
削除 |
選択したアイテムをフォルダ階層から削除し、リポジトリ内の関連付けられたコンテンツ・アイテムを有効期限切れにします。削除されたフォルダまたはコンテンツ・アイテムへのショートカットもすべて、フォルダ階層から削除されます。 |
|
フォルダに追加 |
選択したアイテムをユーザー・フォルダにコピーします。ユーザー・フォルダの名前はユーザー名になり、/Users/<username>/のフォルダ階層に配置されます。 |
|
「選択」チェック・ボックス |
管理する1つ以上のアイテムを選択します。フォルダの「アクション」メニューから選択したアクションは、選択したすべてのアイテムに適用されます。 |
|
フォルダ名 |
フォルダ名をクリックすると、そのフォルダの検索ページが開きます。 |
フォルダ内の個々のコンテンツで、メタデータの表示または変更、およびアイテムのコピーまたは削除など、そのアイテムに対して実行できるアクションのリストが提供されます。コンテンツ・アイテムまたはショートカットの「アクション」メニューにアクセスするには、「アクション」列のリスト・アイコンをクリックします。
| 要素 | 説明 |
|---|---|
|
コンテンツ情報の更新 |
情報更新フォームを使用して、関連付けられたコンテンツ・アイテムのメタデータを表示および更新します。 |
|
ショートカットの作成 |
「ショートカットの作成」ウィンドウを使用して、現在のコンテンツ・アイテムのリンクを作成して名前を設定し、ショートカットを格納するフォルダを選択します。このオプションは、ショートカットには使用できません。 |
|
名前の変更 |
関連付けられたコンテンツ・アイテムに新しい名前を指定します。フォルダ編集フォームを使用して、フォルダの名前を変更(および他のメタデータ・アイテムを変更)することもできます。 |
|
移動 |
「保存先の選択」ウィンドウを使用して、関連付けられたコンテンツ・アイテムの移動先を指定します。 |
|
コピー |
「保存先の選択」ウィンドウを使用して、関連付けられたコンテンツ・アイテムのコピー先を指定します。 |
|
削除 |
コンテンツ・アイテムとすべての関連付けられたショートカットをフォルダ階層から削除し、リポジトリ内のコンテンツ・アイテムを有効期限切れにします。 |
|
フォルダから削除 |
関連付けられたアイテムをフォルダ階層から削除しますが、アイテムはリポジトリ内に残します。 |
|
「選択」チェック・ボックス |
管理する1つ以上のアイテムを選択します。フォルダの「アクション」メニューから選択したアクションは、選択したすべてのアイテムに適用されます。 |
|
コンテンツID |
クリックすると、使用可能な場合は、コンテンツ・アイテムのWeb表示可能バージョンが開きます。 |
|
ファイル名 |
クリックすると、コンテンツ・アイテムのネイティブ・フォーマット・バージョンがダウンロードされます。 |
|
タイトル、リリース日、作成者 |
関連付けられたコンテンツ・アイテムの基本的な情報を表示します。この情報を更新するには、このメニューから「コンテンツ情報の更新」を選択します。 |
|
フォルダに追加 |
アイテムをユーザー・フォルダにコピーします。ユーザー・フォルダの名前はユーザー名になり、/Users/<username>/のフォルダ階層に配置されます。 |
|
「情報」アイコン |
クリックすると、コンテンツ情報ページにコンテンツ・アイテムのメタデータ情報が表示されます。 |
「保存先の選択」ウィンドウを使用すると、コピーおよび移動操作用のフォルダをフォルダ階層から選択できます。
| 要素 | 説明 |
|---|---|
|
保存先 |
保存先のフォルダを選択するには、「参照」をクリックし、階層からフォルダを選択します。フォルダは参照する必要があります(「保存先」フィールドにパスを手動で入力することはできません)。 |
|
参照 |
「フォルダの選択」ウィンドウを使用して、フォルダ階層からフォルダを選択します。個々のフォルダを開くまたは閉じると、別のフォルダを表示できます。 |
|
詳細オプションの表示/詳細オプションの非表示 |
コピーおよび移動アクションの詳細オプションを表示または非表示にします。 |
|
宛先のメタデータをフォルダに自動伝播 |
デフォルトでは、移動されたアイテムはアイテムに定義されたメタデータを保持し、新しい場所ではメタデータ値を継承しません。このオプションを選択すると、移動されたアイテムはコピーされたアイテムと同じように、それを囲むフォルダによって定義されたメタデータを継承します。 このオプションは管理者によって有効化されている場合のみ使用可能であり、移動操作のみに適用されます。 |
|
宛先に同じファイル/フォルダが存在する場合のオプション |
フォルダまたはファイルをコピーまたは移動する場合の重複する名前の解決方法を指定します。コピーまたは移動操作の完了後、ウィンドウに競合とその解決策が一覧表示されます。
|
フォルダまたはファイルへのショートカットを作成するには、フォルダまたはファイルに関連付けられた「アクション」メニューの「ショートカットの作成」をクリックし、次に「ショートカットの作成」ウィンドウを使用して、フォルダを選択し、ショートカットの名前を指定します。
| 要素 | 説明 |
|---|---|
|
フォルダ |
ここで選択するフォルダは、ショートカットが格納される場所です。 フォルダを選択するには、「参照」をクリックし、階層からフォルダを選択します。フォルダは参照する必要があります(「フォルダ」フィールドにパスを手動で入力することはできません)。このフィールドは必須です。 |
|
参照 |
「フォルダの選択」ウィンドウを使用して、フォルダ階層からフォルダを選択します。個々のフォルダを開くまたは閉じると、サブフォルダを表示できます。 |
|
ショートカット名 |
ショートカットの名前を指定します。このフィールドは必須です。既存のショートカットの名前を変更するには、ショートカットに関連付けられている「アクション」メニューの「名前の変更」をクリックします。 |
ショートカット情報ページを使用すると、フォルダ・ショートカットとその関連フォルダのメタデータ情報を表示できます。
|
注意: ファイル・ショートカットでは、ショートカット自体の表示可能なメタデータは提供されません。ファイル・ショートカットのコンテンツ情報を表示または更新する場合は、コンテンツ・アイテム自体の情報を表示または更新します。 |
| 要素 | 説明 |
|---|---|
|
ショートカット・パス |
ショートカットのパスが表示されます。パス内のフォルダをクリックすると、そのフォルダが開きます。 |
|
ショートカット・メタデータ |
ショートカットの現在のメタデータ値が表示されます。 |
|
フォルダのパス |
ショートカットに関連付けられたフォルダのパスが表示されます。パス内のフォルダをクリックすると、そのフォルダが開きます。 |
|
フォルダのメタデータ |
関連付けられたフォルダの現在のメタデータ値が表示されます。フォルダ・メタデータの詳細は、A.10.5項「フォルダ編集フォーム」を参照してください。 |
フォルダおよび問合せフォルダには、セキュリティ属性など、それぞれに固有の基本的なフォルダ・メタデータがあります。問合せフォルダでは、フォルダに関連付けられた問合せに関する追加フィールドが提供されます。また、フォルダでは、フォルダに含まれているファイルのデフォルト・メタデータ値が提供されます。
メタデータ・デフォルトの設定の詳細は、A.10.7項「デフォルト・メタデータ値を編集していますページ」を参照してください。ユーザー、グループおよびロールのアクセス制御リスト(ACL)・フィールドの詳細は、A.4項「アクセス制御リスト(ACL)」を参照してください。
| 要素 | 説明 |
|---|---|
|
フォルダ |
現在のフォルダまたは現在のショートカットに関連付けられているフォルダのパスが表示されます。既存のフォルダのパスを変更するには、「移動」オプションを使用してフォルダを移動する必要があります。詳細は、8.2.3.4項「フォルダおよびファイルのコピーまたは移動」を参照してください。 |
|
フォルダ名 |
フォルダまたはショートカットの名前を指定します。ファイルおよびフォルダの名前を設定する場合は、Windowsの標準のネーミング規則を使用します。スラッシュやバックスラッシュ、または二重引用符などの特殊文字は使用しないでください。 |
|
詳細オプションの表示/ |
フォルダのセキュリティおよびその他のオプションを指定します。 |
|
所有者 |
フォルダの所有者のユーザー名を指定します。このユーザーは、フォルダのメタデータを変更でき、フォルダを削除できます。 |
|
セキュリティ・グループ |
コンテンツ・アイテムにアクセスするためにユーザーが属している必要があるアカウントが表示されます。 |
|
アカウント |
コンテンツ・アイテムにアクセスするためにユーザーが属している必要があるアカウントが表示されます。このフィールドは、アカウントが有効になっている場合にのみ使用できます。 |
|
コラボレーション・プロジェクトです |
そのフォルダが指定したコラボレーション・プロジェクトの一部であることを指定する場合に選択します。このオプションは、サーバーがコラボレーション・プロジェクト用に構成されている場合にのみ使用できます。 |
|
コラボレーション・プロジェクト |
そのフォルダが指定したコラボレーション・プロジェクトの一部であることを指定する場合に選択します。このオプションは、サーバーがコラボレーション・プロジェクト用に構成されている場合にのみ使用できます。 |
|
ユーザー・アクセス・リスト |
アイテムに対するアクセス権があるアクセス制御リスト・ユーザーと各ユーザーに割り当てられている権限を指定します。 選択ボックスに名前の最初の2文字を入力すると、その2文字で始まる名前のリストが表示されます。「*」ワイルドカード文字を使用すると、1つ以上の文字との一致を表すことができます。たとえば、文字Sで始まる名前をすべて表示するには、「S*」と入力します。 権限の詳細は、A.4.2項「アクセス制御リストの権限」を参照してください。 |
|
ユーザーの追加 |
選択した名前をユーザー・アクセス・リストに追加します。新しいアイテムまたは変更したアイテムは赤色で表示されます。 リストから名前を削除するには、名前の横にある赤色のXをクリックします。 |
|
グループ・アクセス・リスト |
アイテムに対するアクセス権があるアクセス制御リスト・グループと各グループに割り当てられている権限を指定します。 選択ボックスに名前の最初の2文字を入力すると、その2文字で始まる名前のリストが表示されます。「*」ワイルドカード文字を使用すると、1つ以上の文字との一致を表すことができます。たとえば、文字Sで始まる名前をすべて表示するには、「S*」と入力します。 権限の詳細は、A.4.2項「アクセス制御リストの権限」を参照してください。 |
|
グループの追加 |
選択した名前をグループ・アクセス・リストに追加します。 リストから名前を削除するには、名前の横にある赤色のXをクリックします。 |
|
伝播禁止 |
伝播操作時に、フォルダとそのコンテンツ・アイテムが、親フォルダからメタデータ値を継承しないことを指定する場合に選択します。 |
|
メタデータのプロンプト |
コンテンツ・アイテムをフォルダに追加するときに、フォルダのデフォルトのメタデータ設定に依存せずに、ユーザーにメタデータ値の提供を要求する場合に選択します。 すべての必須フィールドにデフォルト値が提供されていない場合は、「メタデータのプロンプト」が選択されていない場合でも、コンテンツ・アイテムの作成時またはチェックイン時にすべての必須フィールドを指定するように求められます。 |
|
詳細保存オプションの表示/ |
フォルダのコンテンツの保存ルールを指定します。保存ルールを指定するには、管理者である必要があります。 保存オプションは、保存問合せフォルダおよび保存問合せフォルダへのショートカットにのみ適用できます。指定した保存ルールは、問合せから戻された削除権限のあるすべてのコンテンツ・アイテムに適用されます。 保存スケジュールの詳細は、『Oracle WebCenter Content Content Serverアプリケーション管理者ガイド』を参照してください。 |
|
保持するリビジョンの数 |
問合せフォルダ内に保持するコンテンツ・アイテムのリビジョン数を指定します。保存ルールを削除するには、値をクリアするか、フィールド右側のフィールド値のクリア・アイコンをクリックします。 |
|
保持期間 |
問合せフォルダ内のコンテンツ・アイテムを保持する期間を指定します。メニューから月などの単位を選択し、コンテンツを保持する期間を選択した単位で指定します。 完全なOracle WebCenter Content: Records製品の場合は、単位リストに、会計単位とカレンダ単位が含まれます。 |
|
カテゴリ |
問合せフォルダにカテゴリを割り当て、カテゴリに対して定義された保存を使用して、コンテンツ・アイテムの処理方法を決定します。 このオプションは、完全なOracle WebCenter Content: Records製品でのみ使用できます。 |
|
問合せ定義オプションの表示/ |
フォルダのセキュリティおよびその他のオプションを指定します。 |
|
検索語を入力 |
コンテンツ・アイテム内で検索するテキストを指定します。このフィールドは、システムでフルテキスト検索が有効になっている場合にのみ使用できます。
|
|
クエリー・ビルダー詳細オプションの表示/ |
オプションで問合せ文を指定するか、既存の問合せ文を変更して、標準のクエリー・ビルダー・フォームでは実行できないカスタム問合せを作成します。 |
|
問合せテキストの変更 |
フォルダに関連付けられた問合せを指定します。フォーム検索の結果は、このフィールドにスクリプト・フォームで表示されます。直接このフィールドに問合せをスクリプト形式で入力するか、フォームを使用して行われた検索の結果を変更します。このフィールドは、問合せフォルダでのみ使用できます。検索の詳細は、3項「コンテンツ・アイテムの検索」を参照してください。 |
|
ソート・フィールド |
フォルダ内の問合せ結果のソートに使用するフォルダ情報フィールドを指定します。このフィールドは、問合せフォルダでのみ使用できます。 |
|
ソート順序 |
フォルダ内の問合せ結果のソート順序(昇順または降順)を指定します。このフィールドは、問合せフォルダでのみ使用できます。 |
フォルダ検索フォームまたはファイル検索フォームを使用すると、フォルダ、ファイルおよびショートカットの検索時に検索条件を指定できます。セキュリティ属性など、ほとんどのフォルダ・メタデータ値を検索できます。
|
注意: 「フォルダ」フィールドを使用して、検索を特定のフォルダに制限できますが、テキスト要素についてフォルダ・パス自体を検索することはできません。同様に、問合せフォルダの場合、フォルダに関連付けられた問合せ文内の要素を検索することはできません。 |
フォームの各フィールドについて、値と比較演算子を指定でき、比較演算子では、値が正確に一致するか、または実際の値の部分文字列であるかなどを指定できます。検索フィールド演算子の詳細は、3.5.2.3項「データベース・メタデータ検索のメタデータ検索演算子」を参照してください。
| 要素 | 説明 |
|---|---|
|
フォルダのメタデータ |
任意のフィールドまたはすべてのフィールドを使用して、検索条件を指定します。フィールドを空白のままにすると、実際にはすべての値と一致します。 |
|
フォルダ名/ファイル名 |
フォルダまたはファイル、あるいは関連付けられたショートカットの名前または名前の一部を指定します。 |
|
フォルダ |
検索を特定のフォルダに制限するには、「参照」をクリックして「フォルダの選択」ウィンドウを開き、フォルダを選択します。デフォルトでは、検索は、検索を開始したフォルダに制限されます。 |
|
所有者 |
フォルダまたはファイルの所有者のユーザー名またはユーザー名の一部を指定するか、あるいは関連リストから選択します。 |
|
セキュリティ・グループ |
フォルダまたはファイルにアクセスするためにユーザーが属している必要があるセキュリティ・グループの名前または名前の一部を指定するか、あるいは関連リストから選択します。 |
|
アカウント |
フォルダまたはファイルにアクセスするためにユーザーが属している必要があるアカウントのユーザー名またはユーザー名の一部を指定するか、あるいは関連リストから選択します。このフィールドは、アカウントが有効になっている場合にのみ使用できます。 |
|
コラボレーション・プロジェクト |
フォルダまたはファイルに関連付けられているコラボレーション・プロジェクトの名前または名前の一部を指定するか、あるいは関連リストから選択します。このオプションは、サーバーがコラボレーション・プロジェクト用に構成されている場合にのみ使用できます。 |
|
ユーザー・アクセス・リスト |
アクセス制御リスト・ユーザーと各ユーザーに割り当てられている権限を指定します。 選択ボックスに名前の最初の2文字を入力すると、その2文字で始まる名前のリストが表示されます。「*」ワイルドカード文字を使用すると、1つ以上の文字との一致を表すことができます。たとえば、文字Sで始まる名前をすべて表示するには、「S*」と入力します。 権限の詳細は、A.4.2項「アクセス制御リストの権限」を参照してください。 |
|
ユーザーの追加 |
選択した名前をユーザー・アクセス・リストに追加する場合にクリックします。 リストから名前を削除するには、名前の横にある赤色のXをクリックします。 |
|
グループ・アクセス・リスト |
アクセス制御リスト・グループと各グループに割り当てられている権限を指定します。 選択ボックスに名前の最初の2文字を入力すると、その2文字で始まる名前のリストが表示されます。「*」ワイルドカード文字を使用すると、1つ以上の文字との一致を表すことができます。たとえば、文字Sで始まる名前をすべて表示するには、「S*」と入力します。 権限の詳細は、A.4.2項「アクセス制御リストの権限」を参照してください。 |
|
グループの追加 |
選択した名前をグループ・アクセス・リストに追加する場合にクリックします。 リストから名前を削除するには、名前の横にある赤色のXをクリックします。 |
|
作成者 |
フォルダまたはファイルの作成者のユーザー名またはユーザー名の一部を指定します。 |
|
作成日 |
作成日または日付の範囲を指定します。単一の日付または日付範囲の開始日を選択するには、「自」フィールドの横にあるカレンダ・アイコンをクリックし、カレンダから日付を選択します。日付範囲の2番目の値を選択するには、「至」フィールドの横にあるカレンダ・アイコンをクリックし、カレンダから日付を選択します。 |
|
最終更新者 |
フォルダまたはファイルを最後に更新したユーザーのユーザー名またはユーザー名の一部を指定します。 |
|
最終変更日 |
最終更新日または日付の範囲を指定します。単一の日付または日付範囲の開始日を選択するには、「自」フィールドの横にあるカレンダ・アイコンをクリックし、カレンダから日付を選択します。日付範囲の2番目の値を選択するには、「至」フィールドの横にあるカレンダ・アイコンをクリックし、カレンダから日付を選択します。 |
|
結果オプション |
検索結果の表示方法を指定します。 |
|
ソート |
検索結果のソートに使用する値を次の中から選択します。
|
|
「順序」フィールド |
使用する順序(昇順または降順)を選択します。
|
デフォルト・メタデータ値を編集していますページでは、フォルダに追加された新規コンテンツに適用するデフォルト・メタデータ値を定義します。これらの値は、リポジトリに定義されていて、フォルダに追加されたコンテンツ・アイテム、および既存のドキュメントのリビジョンには影響を与えません。また、これらの値は、フォルダからメタデータ値を伝播する場合の基本値として機能します。
Idocスクリプトは、どの情報フィールドでも使用できます。
メタデータ値自体の詳細は、A.6.5項「情報更新フォーム」を参照してください。
伝播ページでは、現在のフォルダとそのサブフォルダ内のコンテンツ(およびオプションでリンク)アイテムに適用するメタデータ値を定義します。このページの任意の値またはすべての値を選択的に指定および適用できます。また、システム管理者が定義したメタデータ・プロファイルを使用することもできます。メタデータ値自体の詳細は、A.6.5項「情報更新フォーム」を参照してください。
| 要素 | 説明 |
|---|---|
|
パス |
現在のフォルダのパスが表示されます。 |
|
コンテンツ・フィールド |
現在のフォルダとそのサブフォルダ内のコンテンツ・アイテムに適用するメタデータ値を定義します。任意のフィールドまたはすべてのフィールドに対して値を指定できます。
|
|
「フィールドの選択」チェック・ボックス |
関連付けられたフィールド値を伝播する場合に選択します。 |
|
フォルダにのみ伝播 |
選択したフィールド値をフォルダに伝播するが、フォルダ内のコンテンツ・アイテムには伝播しない場合に選択します。このオプションは、問合せフォルダでは使用できません。 |
|
伝播の強制 |
伝播アクションをデフォルトでブロックしているフォルダに対しても選択したフィールド値を伝播する場合に選択します。このオプションは、問合せフォルダでは使用できません。 |
この項では、WebDAVの操作に使用するページとオプションについて説明します。
この項の内容は次のとおりです。
WebDAVインタフェースは、コントリビューション・フォルダ・インタフェース(Folders_gコンポーネント)またはフォルダ・インタフェース(FrameworkFoldersコンポーネント)の両方で使用できます。
ファイル・システム内での操作とほぼ同じようにフォルダやファイルを操作できますが、フォルダやファイルはコンテンツ・サーバーによって管理されます。WebDAVフォルダにファイルをコピーすると、新しいコンテンツ・アイテムがチェックインされます。WebDAVフォルダ内のファイルを置き換えると、コンテンツ・アイテムの新しいリビジョンがチェックインされます。
コンテンツ・サーバーとフォルダ・コンポーネントのユーザーおよびセキュリティ制御は、WebDAVクライアントを使用して管理されるコンテンツにも適用されます。たとえば、コンテンツ・アイテムに対する読取り権限がある場合、ファイルを表示できますが、ファイルの新しいリビジョンをチェックインすることはできません。
WebDAVクライアントは、WebDAVプロトコルを使用してリクエストを送信し、レスポンスを受信できるアプリケーションです。Microsoft OfficeのアプリケーションなどのWebDAVクライアントを使用して、コンテンツ・サーバー・リポジトリからコンテンツをチェックアウトし、コンテンツ・アイテムを変更し、ネイティブ・アプリケーション・メニューを使用して新しいリビジョンをチェックインできます。
図A-1は、一般的なWebDAVコントリビューション・フォルダのセットがWindowsエクスプローラでどのように見えるかを示しています。
WebDAVインタフェースにはブラウザ・インタフェースで使用可能なオプションのサブセットが提供されます。WebDAVインタフェースでの基本フォルダおよびファイル操作(切取り、コピー、貼付け、移動、削除など)は、ネイティブ・ファイル・システムの操作とほぼ同じです。メタデータ値の指定または伝播などの他の管理タスクを実行するには、標準のブラウザ・インタフェースを使用する必要があります。
コントリビューション・フォルダ・インタフェースの詳細は、A.9項「コントリビューション・フォルダ・インタフェース」を参照してください。
フォルダ・インタフェースの詳細は、A.10項「フォルダ・インタフェース」を参照してください。
この項では、フォリオが有効化されている場合にコンテンツ・サーバーに追加されるページとコンテキスト・メニューについて説明します。
この項の内容は、次のとおりです。
コンテンツ・バスケットは、各ユーザーが作成し、迅速にアクセスする必要があるコンテンツを構造化しない形式で集めるために使用します。コンテンツ・バスケットは、バスケットに関連付けられているコンテンツが一覧表示された検索結果ページが表示されるという点では、保存済問合せと似ています。ただし、バスケットにコンテンツ・アイテムを明示的に追加したかどうかにのみ基づいて検索される点が保存済問合せとは異なります。
コンテンツ・バスケットは、「コンテンツ・サーバー」トレイ、およびフォリオの編集ページの「ソース・アイテム」トレイの「バスケット」フォルダの下に表示されます。「バスケット」またはバスケットの管理をクリックしてコンテンツ・バスケットの管理ページを開き、バスケットの追加、変更、削除またはアクティブ化を実行できます。
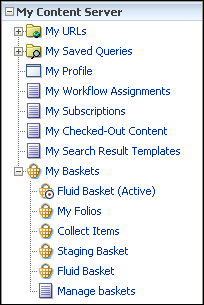
新しいフォリオは、「コンテンツ管理」トレイの「新規フォリオ」リンクを使用して作成します。「新規フォリオ」をクリックすると、コンテンツ・バスケットの管理ページが開きます。
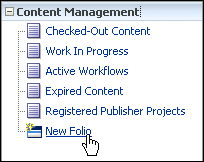
作成するフォリオのタイプを選択するには、「コンテンツ管理」トレイで「新規フォリオ」をクリックして、フォリオ・タイプの選択ページを開きます。
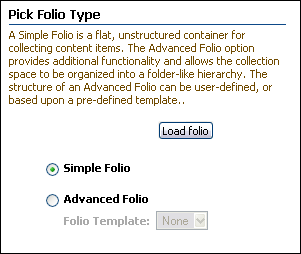
| フォーム要素 | 説明 |
|---|---|
|
フォリオのロード |
選択されたフォリオのタイプの簡易フォリオの編集ページまたはフォリオの編集ページが開きます。 |
|
簡易フォリオとは、構造が確立されていないフォリオのことです。簡易フォリオ内のアイテムは、簡易フォリオの編集ページに表として表示され、表内で並べ替えることはできますが、簡易フォリオを詳細フォリオに変換しないかぎり階層内でネストすることはできません。簡易フォリオを詳細フォリオに変換した後で、簡易フォリオに戻すことはできません。 |
|
|
詳細フォリオには構造があります。システム管理者は、ユーザーが選択したテンプレートで構造を事前定義できます。テンプレート・ベースのフォリオの構造は、テンプレートに応じて後で変更できます。テンプレートが選択されていないと、構造が確立されていないフォリオが作成されます。このオプションを選択した場合、フォリオにはルート・レベル・ノードのみが含まれ、構造を後で変更できます。詳細フォリオを簡易フォリオに変換することはできません。 |
|
|
新しいフォリオの基として使用できるテンプレートを表示します。 |
簡易フォリオの編集ページには、表内の簡易フォリオに関連付けられたコンテンツの要素情報が表示されます。簡易フォリオでは、標準の検索結果ページと同様にコンテンツが表示されますが、重要な違いが1つあります。標準の検索結果ページには、コンテンツ・アイテムのメタデータからコンテンツ情報が表示されます。簡易フォリオの編集ページには、フォリオを定義する、コンテンツ・サーバーに格納されているXMLファイルからエレメント情報が表示されます。このエレメント情報はフォリオに固有であり、コンテンツ・アイテムのメタデータに影響を与えることなく、フォリオ内で変更できます。
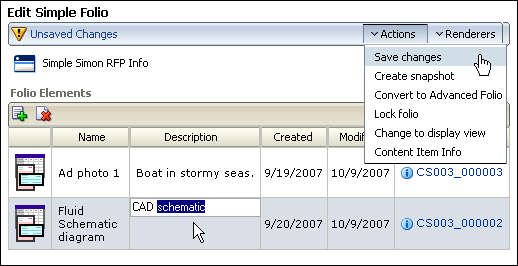
| アイテム | 説明 |
|---|---|
|
変更通知 |
フォリオに対する変更のステータスを表示します。感嘆符のアイコンは、保存されていない変更を示します。チェック・マークのアイコンは、変更が保存されたことを示します。 |
|
「アクション」メニュー |
A.12.5.4項「「アクション」メニュー」を参照してください。 |
|
「レンダラ」メニュー |
A.12.5.5項「「レンダラ」メニュー」を参照してください。 |
|
「追加」アイコン |
フォリオに追加するコンテンツ・サーバー内のアイテムを見つけるための検索フォームを表示します。 |
|
「削除」アイコン |
選択したアイテムをフォリオから削除します。アイテムを選択するには、アイテムの行をクリックします。 |
|
サムネイル |
システム管理者がコンテンツ・サーバーでサムネイルが作成されるように設定している場合は、アイテムの小さいイメージを表示します。サムネイルが設定されていない場合は、アイテム・タイプに関連付けられたアイコンを表示します。サムネイルをクリックすると、コンテンツ情報ページが開きます。 |
|
名前 |
フォリオのXMLファイルの名前エレメントに入力されたテキストを表示します。コンテンツ・アイテムが最初に簡易フォリオに追加されるときに、名前エレメントにコンテンツ・サーバーからコンテンツ・アイテムのタイトル・メタデータが含まれます。コンテンツ・アイテムをフォリオに関連付けた後、各フォリオで名前エレメントを編集できます。 |
|
説明 |
フォリオのXMLファイルの説明エレメントに入力されたテキストを表示します。コンテンツ・アイテムが最初に簡易フォリオに追加されるときは、説明エレメントは空白です。コンテンツ・アイテムをフォリオに関連付けた後、各フォリオで説明エレメントを編集できます。 |
|
作成日 |
フォリオのXMLファイルの作成日エレメントに入力されたテキストを表示します。コンテンツ・アイテムが最初に簡易フォリオに追加されるときに、作成日エレメントにコンテンツ・サーバーからコンテンツ・アイテムのメタデータの作成日が含まれます。 |
|
変更日 |
フォリオのXMLファイルの変更日エレメントに入力されたテキストを表示します。コンテンツ・アイテムが最初に簡易フォリオに追加されるときに、変更日エレメントに現在の日付が含まれます。変更日は、エレメント情報が更新されるたびに更新されます。たとえば、簡易フォリオ内のアイテムの説明テキストを編集した場合、そのアイテムの変更日は変更されます。コンテンツ・サーバー内のコンテンツ・アイテムのメタデータを変更した場合は、変更日は変更されません。 |
|
コンテンツ・アイテム |
関連付けられたアイテムのコンテンツIDおよび情報アイコンを表示します。コンテンツIDをクリックすると、コンテンツ・アイテムのWeb表示可能ファイルが開きます。情報アイコンをクリックすると、アイテムの標準のコンテンツ情報ページが開きます。 |
検索結果の「アクション」列でコンテンツIDまたはフォリオ・アイコンをクリックすると、フォリオの編集ページが開きます。フォリオの編集ページから、フォリオへのノード、スロット、アイテムの追加、フォリオとそのコンテンツに関する情報の検索、フォリオのロック、フォリオのスナップショットの取得、フォリオの表示やレンダリングを実行できます。フォリオの編集ページの左側には、フォリオ構造が表示されます。フォリオの右側には、コンテンツ・サーバーの左側の領域に似た一連のトレイが表示されます。トレイのヘッダーをクリックすることで、トレイが開閉します。フォリオの編集ページの主な領域は次のとおりです。
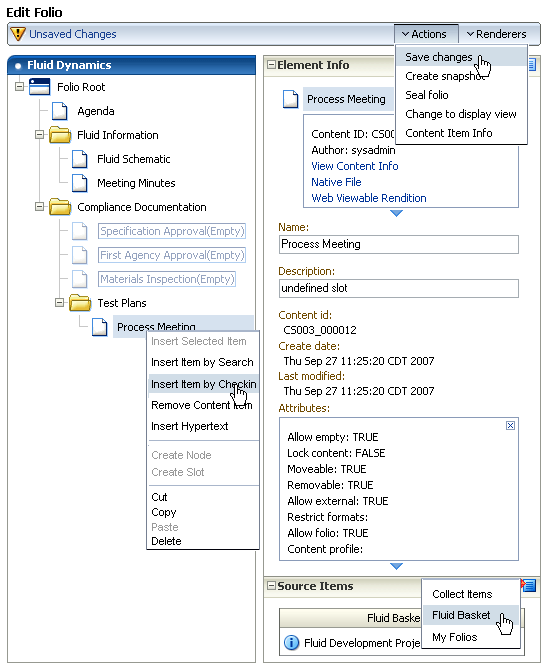
フォリオの編集ページの左側にフォリオ構造セクションがあります。ここには、フォリオ階層を構成するノード、スロットおよびアイテムが表示されます。フォリオ構造領域内で右クリックすると、ノードやスロットの追加および削除、コンテンツ・アイテムの挿入などの様々なタスクを実行できるコンテキスト・メニューが開きます。
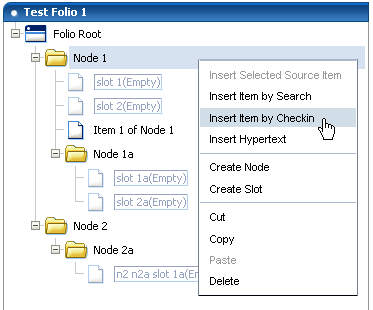
フォリオ構造セクションのコンテキスト・メニューでは、次のオプションが使用可能です。
| アイテム | 説明 |
|---|---|
|
選択したソース・アイテムの挿入 |
ソース・アイテム・トレイから選択したアイテムを使用して、フォリオ・スロットにアイテムを挿入します。スロットに現在コンテンツ・アイテムが含まれている場合、そのアイテムはソース・アイテムで置換されます。 |
|
検索によるアイテムの挿入 |
検索フォームが含まれる子ウィンドウを表示します。このフォームで、すでにチェックインされたアイテムをコンテンツ・サーバーで検索し、選択したノードまたはスロット内のフォリオにそのアイテムを追加します。スロットに現在コンテンツ・アイテムが含まれている場合、そのアイテムは検出されたコンテンツで置き換えられます。すべてのコンテキスト(ノード、スロットおよびアイテム)で使用可能です。 |
|
チェックインによるアイテムの挿入 |
コンテンツ・チェックイン・フォームが含まれる子ウィンドウを表示します。このフォームで、新規のコンテンツ・アイテムをチェックインし、選択したノードまたはスロット内のフォリオにそのコンテンツ・アイテムを追加します。スロットに現在コンテンツ・アイテムが含まれている場合、そのアイテムはチェックインされたコンテンツで置き換えられます。すべてのコンテキスト(ノード、スロットおよびアイテム)で使用可能です。 |
|
コンテンツ・アイテムの削除 |
コンテンツ・アイテムをスロットから削除します。このときスロットは削除されませんが、スロットが空になるため、フォリオ構造は変更されません。スロットを削除するには、コンテキスト・メニューから「削除」を選択する必要があります。アイテムのコンテキストでのみ使用可能です。 |
|
ハイパーテキストの挿入 |
指定したURLへのハイパーリンクを設定できるフォリオ構造に新しいアイテムを作成します。すべてのコンテキスト(ノード、スロットおよびアイテム)で使用可能です。 |
|
ノードの作成 |
フォリオ構造内に新規のノードまたはサブノードを作成します。 |
|
スロットの作成 |
フォリオ構造内に空のスロットを作成します。 |
|
切取り |
同じフォリオ内の他の場所に配置するために、フォリオ構造からアイテム、ノードまたはスロットを切り取ります。すべてのコンテキスト(ノード、スロットおよびアイテム)で使用可能です。 |
|
コピー |
同じフォリオ内の他の場所に配置するために、フォリオ構造からアイテム、ノードまたはスロットをコピーします。すべてのコンテキスト(ノード、スロットおよびアイテム)で使用可能です。 |
|
貼付け |
フォリオ構造からすでに切取りまたはコピーされたアイテム、ノードまたはスロットを、同じフォリオの別の領域に貼り付けます。すべてのコンテキスト(ノード、スロットおよびアイテム)で使用可能です。 |
|
削除 |
アイテム、ノードまたはスロットをフォリオ構造から削除します。すべてのコンテキスト(ノード、スロットおよびアイテム)で使用可能です。 |
ページの右側にある最初のトレイは、「エレメント情報」トレイです。エレメント情報とは、コンテンツ・サーバーにチェックインされる、フォリオを定義するXMLファイルから取得される情報です。ページのフォリオ構造セクションでノード、スロットまたはアイテムを選択すると、選択された項目に関する情報がエレメント情報セクションに表示され、このセクションでその情報を変更できます。変更された情報は、コンテンツ・サーバーにチェックインされたXMLファイルに書き込まれます。
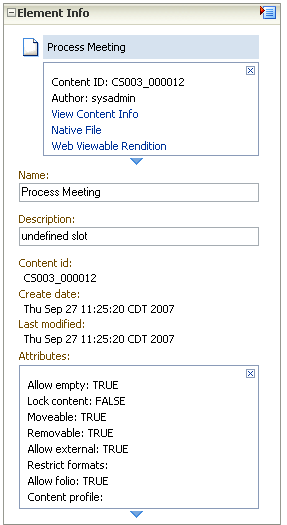
|
重要: エレメント情報はフォリオに固有であり、フォリオに関連付けられているコンテンツ・アイテムには固有ではありません。1つのコンテンツ・アイテムを複数の異なるフォリオに関連付けることができ、そのアイテムに関するエレメント情報がフォリオごとに異なる場合があります。1つのフォリオでエレメント情報を変更した場合、その情報は別のフォリオでは変更されません。 |
すべてのエレメントに表示される情報には、名前、説明および属性があります。スロットは、スロットの作成日と最終更新日、およびコンテンツ・アイテムが関連付けられている場合は、コンテンツ・アイテムのコンテンツIDも表示します。ハイパーリンクはリンクのURLを表示します。
| 情報 | 説明 |
|---|---|
|
タイトル |
コンテンツ・サーバーのアイテムのタイトル。 |
|
コンテンツID |
コンテンツ・サーバーのアイテムのコンテンツID。 |
|
作成者 |
コンテンツ・サーバーにアイテムを最後にチェックインしたユーザーの名前。 |
|
コンテンツ情報の表示 |
このリンクをクリックすると、アイテムのコンテンツ情報ページが別のウィンドウに開きます。 |
|
ネイティブ・ファイル |
このリンクをクリックすると、コンテンツ・サーバーからネイティブ・ファイルがダウンロードされます。 |
|
Web表示可能レンディション |
このリンクをクリックすると、アイテムのWeb表示可能ファイルが別のウィンドウに開きます。 |
|
名前 |
エレメントに対して与えられる名前で、この名前はフォリオ階層に表示されます。すべてのエレメントに対して表示されます。 コンテンツ・アイテムをスロットに割り当て、この値を空白または「未定義」(スロットのデフォルト)にすると、コンテンツ・アイテムの「タイトル」フィールドの値には、「名前」と同じ値が使用されます。 |
|
説明 |
使用目的を識別するのに役立つエレメントの説明。たとえば、フィールド・レポートという名前のスロットに、最初の応答によってその場で収集される情報という説明を指定できます。 すべてのエレメントに対して表示されます。 |
|
コンテンツID |
スロットに関連付けられているコンテンツ・アイテムの一意識別子。 このフィールドは、関連付けられたコンテンツ・アイテムがないスロットの場合は空白です。 |
|
作成日 |
スロットが作成された日付。 |
|
最終変更日時 |
スロットに対して最後に変更が行われた日付。 |
|
属性 |
エレメントについて許容される使用方法と制限。属性は、スロットとアイテムについては同一ですが、ノードについては異なります。 スロットとアイテムのデフォルト属性:
ノードのデフォルト属性:
|
|
リンク |
ハイパーリンクのURL。 ハイパーリンクに対してのみ表示されます。 |
「ソース・アイテム」トレイによって、コンテンツ・サーバーにチェックインされたアイテムをフォリオで使用するために収集できます。デフォルトでは、コンテンツ・サーバーを検索し、検索結果のリストをトレイに表示できます。このリストから、フォリオに挿入する1つ以上のアイテムを選択できます。
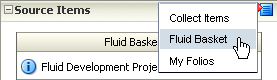
さらに、「ソース・アイテム」トレイ・ヘッダーの選択メニューでは、以前にコンテンツ・バスケットでアイテムを収集したことがあり、フォリオにそれらのアイテムを追加する場合は、トレイに表示するコンテンツ・バスケットを選択できます。
フォリオの編集ページの「アクション」メニューでは、コンテンツ・サーバーにチェックインされたフォリオのバージョンにアクセスおよび制御できます。
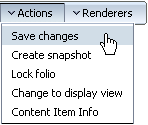
| アイテム | 説明 |
|---|---|
|
変更の保存 |
フォリオおよびそのフォリオに加えた変更を保存します。フォリオを初めて保存する場合は、コンテンツ・サーバーへのフォリオのチェックインを開始するためフォリオのプロファイルの設定ページが開きます。以降の変更の保存では、ページ・タイトルの下に表示されるグラフィックが「変更は保存されていません」から「変更が保存されました」に変わります。 フォリオを保存しても、コンテンツ・サーバー内のフォリオのリビジョンは更新されません。フォリオのリビジョンは、フォリオのスナップショットが作成されるか、またはロックされたフォリオが編集用にロック解除されるまで更新されません。 |
|
スナップショットの作成 |
コンテンツ・サーバーでフォリオの新しいリビジョンを作成します。スナップショットが作成されると、フォリオ構造トレイに表示されているフォリオ階層は閉じますが、フォリオの編集は続行できます。 |
|
フォリオのロック |
最新リリースのリビジョンでフォリオをロックします。これにより、ロック解除しないかぎり、更新できなくなります。フォリオがロックされると、表示がフォリオの表示ページに変わります。 |
|
編集可能なリビジョンの作成 |
ロックされたフォリオについて、ロック解除された新しいリビジョンを作成します。このオプションは、ロックされたフォリオのフォリオの表示ページでのみ表示されます。 |
|
ビューの表示への変更 |
フォリオの表示ページを表示します。 |
|
コンテンツ・アイテム情報 |
フォリオの標準コンテンツ情報ページを表示します。 |
フォリオの編集ページの「レンダラ」メニューを使用すると、様々なフォーマットでフォリオ・コンテンツ・アイテムをダウンロードできます。
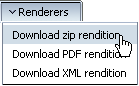
| アイテム | 説明 |
|---|---|
|
ZIPレンダリングのダウンロード |
配布のすべてのフォリオ・コンテンツの圧縮(.zip)ファイルをダウンロードします。たとえば、カタログ・アート、テキスト、説明のフォリオを1つの.zipファイルに圧縮およびダウンロードして、印刷業者に渡すことができます。 |
|
PDFレンディションのダウンロード |
Portable Document Format (PDF)バージョンが利用可能なすべてのフォリオ・コンテンツを1つの印刷可能なPDFに統合して、ダウンロードします。 |
|
XMLレンディションのダウンロード |
フォリオ階層を統合したXMLファイルをダウンロードします。 |
フォリオのプロファイルの設定ページは、簡易フォリオの編集ページまたはフォリオの編集ページのどちらかの「アクション」メニューから「フォリオの保存」を最初に選択したときにアクセスされます。このページでは、システム管理者がプロファイルを作成している場合には、フォリオのプロファイルを選択できます。
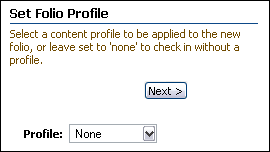
フォリオのチェックイン・ページにアクセスするには、フォリオのプロファイルの設定ページで「次へ」をクリックします。このページでは、フォリオのメタデータを指定可能な、変更されたチェックイン・フォームが表示されます。
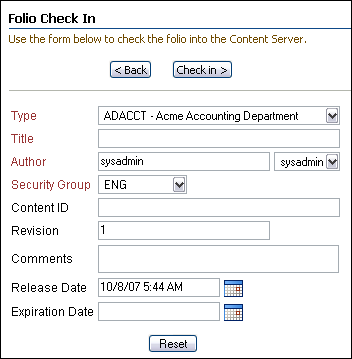
フォリオのチェックインの確認ページにアクセスするには、フォリオのチェックイン・ページで「チェックイン」をクリックします。フォリオが正常にチェックインされたことが確認され、「終了」をクリックすると続行方法である次のオプションが提供されます:
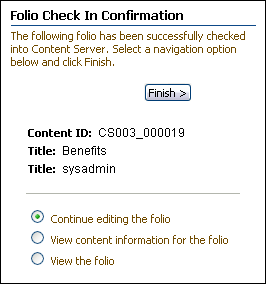
| オプション | 説明 |
|---|---|
|
フォリオの編集の続行 |
チェックインされたフォリオの簡易フォリオの編集ページまたはフォリオの編集ページが表示されます。 |
|
フォリオのコンテンツ情報の表示 |
フォリオの標準コンテンツ情報ページを表示します。 |
|
フォリオの表示 |
フォリオのフォリオの表示ページが表示されます。 |
デフォルトで、フォリオの表示ページはフォリオの編集ページと同一です。ノード、スロットおよびアイテムを持つフォルダ階層としてフォリオが表示されます。ただし、このフォリオはコンテンツ・サーバーにXMLファイルとして保存されるため、システム管理者は、追加のフォリオ・ビューを作成して、よりビジネスに関連性がある方法でフォリオ構造を表示し、新しいデフォルト・ビューを設定できます。ビューとして表示された場合、フォリオを編集することはできません。
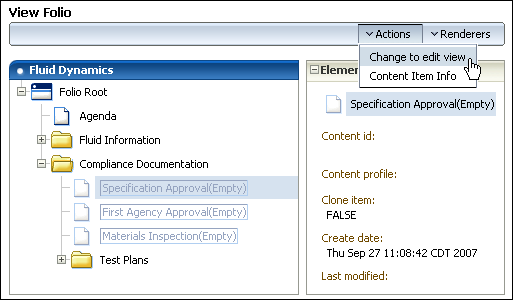
コンテンツ・バスケットの管理ページにアクセスするには、「コンテンツ・サーバー」トレイの「バスケット」をクリックするか、または「コンテンツ・サーバー」トレイの「バスケット」フォルダの下のバスケットの管理をクリックします。コンテンツ・バスケットの管理ページを使用すると、コンテンツ・バスケットを追加、名前変更または削除したり、アクティブなバスケットを設定できます。
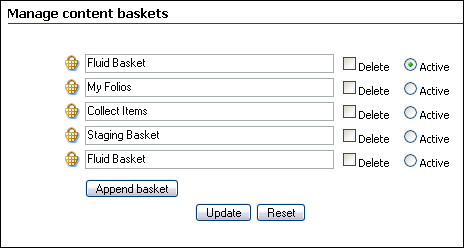
コンテンツ・バスケット・ページにアクセスするには、「コンテンツ・サーバー」トレイで「バスケット」フォルダの下にあるバスケットをクリックします。コンテンツ・バスケット・ページは1つの検索結果リストであり、このコンテンツ・バスケットに明示的に配置したすべてのアイテムが表示されます。
|
注意: 1つのコンテンツ・バスケットには1000のアイテムという制限があります。 |

| アイテム | 説明 |
|---|---|
|
サムネイル |
アイテム・タイプのアイコンまたはコンテンツ・アイテムのサムネイルを表示します。ただし、システム管理者がそのアイコンやサムネイルを作成するようにコンテンツ・サーバーを設定している場合にかぎります。 |
|
コンテンツID |
コンテンツ・アイテムのコンテンツIDを表示します。 |
|
タイトル |
コンテンツ・アイテムのタイトルが表示されます。 |
|
ネイティブ・ファイル |
コンテンツ・アイテムのネイティブ・ファイルの名前を表示します。 |
|
情報 |
「情報」アイコンをクリックすると、コンテンツ・アイテムのコンテンツ情報ページが開きます。 |
|
「アクション」メニュー(表) |
表の「アクション」メニューには、コンテンツ・バスケットで選択した1つ以上のアイテムに適用できるアクションが表示されます。
|
|
「アクション」メニュー(ページ) |
ページの「アクション」メニューには、コンテンツ・バスケット全体に適用できるアクションが表示されます。
|
バスケット・アイテムの移動/コピー・ページにアクセスするには、コンテンツ・バスケット・ページでコンテンツ・バスケット内のコンテンツ・アイテムを選択し、表の「アクション」メニューから「選択したアイテムの移動」または「選択したアイテムのコピー」を選択します。その後、ページ上で、アイテムを移動する先のバスケットをクリックします。
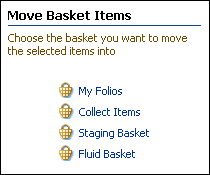
ハイパーテキストの挿入ページにアクセスするには、フォリオの編集ページのフォリオ構造コンテキスト・メニューから「ハイパーテキストの挿入」を選択します。このページでは、ラベルとハイパーテキスト・リンクを新規アイテムとしてフォリオ構造に追加できます。
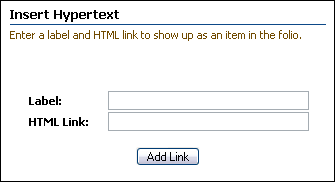
| アイテム | 説明 |
|---|---|
|
ラベル |
アイテムの説明またはその他の識別子です。 |
|
HTMLリンク |
ハイパーテキスト・リンクのURLですたとえば、http://example.com。 |
Content Trackerコンポーネントを有効化すると、ユーザーは、コンテンツ・アイテムの事前定義済アクセス履歴レポートを生成できます。このレポートを生成するには、ドキュメントのコンテンツ情報ページの「コンテンツ・アクション」メニューから「アクセス履歴レポートの表示」オプションを選択します。
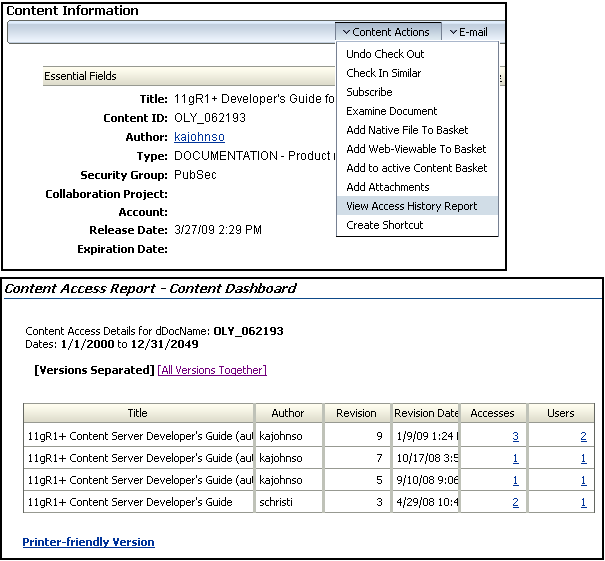
| フィールド | 説明 |
|---|---|
|
レポート名 |
選択された問合せレポートの名前です。 |
|
日付 |
「開始日」フィールドおよび「終了日」フィールドに入力された日付です。具体的な日付を入力していない場合、問合せでは、デフォルトの日付が使用されます。 |
|
「結果」表 |
選択されたレポートに関連する情報が表示されます。 |
|
印刷用バージョン |
新しいブラウザ・ウィンドウを開いて、ナビゲーション・トレイのないレポートが表示されます。 |