| Oracle® WebCenter Content Content Serverユーザーズ・ガイド 11gリリース1(11.1.1) B65038-02 |
|
 前 |
 次 |
この章では、従来のファイル・システムと同様に代替フォルダおよびWebDAVインタフェースを使用して、Oracle WebCenter Contentサーバーで一部またはすべてのコンテンツを編成および管理する方法について説明します。
コンテンツ・サーバーには、従来のファイル・システムと同様に、リポジトリ内の一部またはすべてのコンテンツを編成および管理するための階層フォルダ・インタフェースを提供するコンポーネントがあります。
フォルダ: このコンポーネント(FrameworkFoldersコンポーネント)は、従来のファイル・システムと同様に、リポジトリ・コンテンツおよびコンテンツ・アイテム・メタデータを編成、検索および管理するための階層フォルダ・インタフェースをブラウザ内に提供します。フォルダ機能はデフォルトでインストールされますが、無効化されています。フォルダはスケーラブルな企業ソリューションで、以前のコントリビューション・フォルダ・インタフェースに置き換わるコンポーネントです。
コントリビューション・フォルダ: このオプション・コンポーネント(Folders_gコンポーネント)は、従来のファイル・システムと同様に、リポジトリ・コンテンツを編成するための階層フォルダ・インタフェースをブラウザ内に提供します。このコンポーネントはデフォルトでインストールされますが、無効化されています。新しいフォルダ・コンポーネントは、コントリビューション・フォルダに置き換わることを意図したものです。
|
注意: フォルダとコントリビューション・フォルダの両方を実行する構成はサポートされていません。コントリビューション・フォルダ内のコンテンツは、フォルダ・インタフェースに移行する必要があります。コントリビューション・フォルダのコンテンツの移行方法の詳細は、『Oracle WebCenter Content Content Serverシステム管理者ガイド』を参照してください。 |
WebDAV (Web-Based Distributed Authoring and Versioning): 両方のフォルダ・コンポーネントはコンテンツ・サーバーに組込みのWebDAV機能と連動するため、ユーザーはWebDAVプロトコルをサポートしているクライアントを使用して、コンテンツをリモートで管理および作成できます。WebDAVインタフェースにはブラウザ・インタフェースで使用可能なオプションのサブセットが提供されます。通常は、フォルダとコンテンツ・アイテムの作成、削除、移動およびコピーと、コンテンツ・アイテムの変更およびチェックインができます。WebDAVインタフェースを通じてコンテンツ・アイテムをチェックアウトするには、ファイルを開くことのできるWebDAVクライアントを使用する必要があります。メタデータ値の指定または伝播などの他の管理タスクを実行するには、標準のブラウザ・インタフェースを使用する必要があります。
Windowsエクスプローラ、Microsoft Outlook、Lotus Notesおよびその他のアプリケーションとのより密接な統合によりWebDAVクライアント環境を拡張できるOracle WebCenter Content: Desktopもまた用意されています。詳細は、Oracle WebCenter Desktopユーザーズ・ガイドを参照してください。
この項の内容は次のとおりです。
この項の内容は次のとおりです。
コンテンツ・サーバーでのコンテンツの参照は、組織のファイル・キャビネットから書類を探すことと同様です。ファイル・キャビネットでは、ファイルの引き出し、フォルダ、書類の順に探します。コンテンツ・サーバーでは、「コンテンツの参照」トレイでフォルダ内のドキュメントおよびWebサイトへのリンクを探します。
「コンテンツの参照」トレイは階層リンク構造(ライブラリ)になっており、ここでは階層内のフォルダはメタデータによって定義されます。「ライブラリ・フォルダ」フォルダはデフォルトで設定されます。「ライブラリ・フォルダ」内のフォルダの階層は、システム管理者が決定します。縮小されているフォルダの横にあるプラス記号(+)をクリックすると、フォルダのコンテンツが展開されます。展開されているフォルダの横にあるマイナス記号(–)をクリックすると、フォルダが縮小されます。
階層の最後のフォルダ内のリンクをクリックすると、次のいずれかが表示されます。
フォルダのメタデータと一致し、表示権限があるコンテンツ・アイテムのリスト
Webサイト
コンテンツ・アイテム、ユーザー、メタデータ・フィールドまたは他のコンテンツ・サーバー要素に関する情報を提供するレポート
コンテンツを参照して情報を検索するには、次の手順を実行します。
「コンテンツの参照」トレイをクリックして、トレイを展開します。
目的のフォルダが見つかるまでフォルダのリストを確認します。
フォルダの横にあるプラス記号(+)をクリックしてフォルダ・コンテンツを展開し、次のいずれかのリンクに達するまでフォルダをドリルダウンします。
異なるWebサイト
コンテンツ・サーバー・レポート
フォルダはコンテンツ・サーバーとともに使用するオプション・コンポーネント(Framework Foldersコンポーネント)で、有効にした場合、従来のファイル・システムと同様に、リポジトリ内の一部またはすべてのコンテンツを編成および検索するための階層フォルダ・インタフェースを提供します。
フォルダはスケーラブルな企業ソリューションで、以前のコントリビューション・フォルダ・コンポーネントに置き換わるコンポーネントです。フォルダには次のような利点があります。
フォルダまたはファイル(コンテンツ・アイテム)の数に関して、フォルダ・インタフェースには実質的に制限なし
コンテンツ・アイテムのデフォルト・メタデータがフォルダに追加済
新しく作成されたフォルダに対するメタデータの継承
新しいメタデータまたは変更されたメタデータの値に対するメタデータの伝播
リポジトリから動的に取得されるコンテンツ・アイテムに対する問合せベースのフォルダ
問合せで返されたアイテムの基本的な保存ルールを指定するための問合せベースの保存フォルダ
標準のコンテンツ・サーバー・セキュリティ・モデルを使用するフォルダレベルのセキュリティ
ローカル・フォルダおよびファイルの作成と管理におけるWebDAVインタフェースとの統合
拡張ローカル・フォルダおよびファイルの作成と管理におけるOracle WebCenter Content: Desktopとの統合
この項の内容は次のとおりです。
フォルダの階層は、標準のコンテンツ管理ページとWebDAVインタフェースの両方からアクセスできます。
一般的なフォルダとファイルのモデルにより、リポジトリに格納されているコンテンツを編成したりコンテンツにアクセスするためのフレームワークが提供されます。機能的には、フォルダとファイルは通常のファイル・システムのものとよく似ています。フォルダおよびファイルはコピー、移動、名前変更および削除できます。また、フォルダまたはファイルへのショートカットを作成し、階層内の複数の場所からコンテンツ・アイテムにアクセスすることもできます。
フォルダ・インタフェースのファイルは、リポジトリ内のコンテンツ・アイテムへのシンボリック・リンクまたはポインタと考えることができます。フォルダ・インタフェースで実行するメタデータの検索や伝播などの操作は、実質的には、関連付けられたコンテンツ・アイテムに対して実行されます。
通常のファイル・システムと同様に、フォルダでは簡単な方法でコンテンツを編成できます。ユーザーは、フォルダとサブフォルダの関係を簡単に確認でき、コンテンツ・アイテムのグループを参照できます。
フォルダを使用する場合、ユーザーは、コンテンツ・サーバーの標準セキュリティ・モデルで定義された権限で次のアクションを実行できます。
コンテンツ・アイテムを参照して、チェックイン、チェックアウト、およびフォルダとアイテムに関する情報の参照と変更を行う。
新しいフォルダおよびサブフォルダを作成する。
フォルダに新しいコンテンツ・アイテムを作成する、または既存のリポジトリ・コンテンツをフォルダに追加する。
1つ以上の場所でフォルダまたはコンテンツ・アイテムへのショートカットを追加する。ショートカットは、参照されたコンテンツ・アイテムのプレースホルダとして機能します。
フォルダまたはファイルを別の場所に移動またはコピーする。
フォルダまたはファイルの名前を変更する。
フォルダ階層からファイルを削除する。これは関連付けられているコンテンツ・アイテムには影響しません。
フォルダまたはファイルを削除する。フォルダまたはファイルを削除する場合、そのフォルダまたはファイルとそのショートカットがフォルダ階層から削除されます。ファイルに関連付けられているコンテンツ・アイテムは、リポジトリで有効期限切れに設定されます。
フォルダに関連付けられた問合せによって返されたコンテンツ・アイテムを格納する問合せフォルダを作成する。問合せフォルダの詳細は、8.1.2.4項「問合せフォルダおよびフォルダ検索」を参照してください。
保存問合せフォルダを作成して、問合せで返されたコンテンツ・アイテムの保存ルールを割り当てる。問合せフォルダおよび保存スケジュールの詳細は、8.1.2.5項「フォルダの保存」を参照してください。
フォルダで作成されたコンテンツ・アイテムに、フォルダのセキュリティおよびデフォルトのメタデータ値を割り当てる。指定したメタデータ値をフォルダのコンテンツに伝播したり、特定のフォルダへの伝播をブロックすることもできます。詳細は、8.1.2.9項「フォルダおよびコンテンツ・アイテムのメタデータ」を参照してください。
フォルダ・インタフェースは、ファイル・システムのユーザーにはなじみがある、いくつかの規則に従っています。
フォルダを作成するときは、Windowsの標準のネーミング規則を使用します。スラッシュやバックスラッシュ、または二重引用符などの特殊文字は使用しないでください。
コンテンツ・サーバーでは、ファイル名が同じである複数のファイルを個別のコンテンツ・アイテムとして格納できます。ただし、フォルダ・インタフェースでは、特定のフォルダ内のファイル名を一意にする必要があります(Windowsのフォルダに同じ名前の2つのファイルを格納できないのと同じです)。
フォルダでは、参照先のフォルダまたはファイルのプレースホルダとして機能するショートカットを使用して、複数の場所で同じフォルダまたはコンテンツ・アイテムを参照できます。フォルダまたはファイルへのショートカットを作成し、フォルダ階層内でターゲット・コンテンツ・アイテムを検索および管理するために使用できます。
フォルダとフォルダ・ショートカットは、異なるアイコンで識別されます。
| アイコン | 説明 |
|---|---|
|
フォルダ: フォルダは、他のフォルダ、コンテンツ・アイテム、および他のフォルダやコンテンツ・アイテムへのショートカットを格納できます。フォルダは、標準のフォルダ・アイコンによって識別されます。 |
|
|
フォルダ・ショートカット: フォルダ・ショートカットには、ショートカットが格納されている階層内の場所で関連付けられているフォルダのコンテンツが含まれます。フォルダ・ショートカットは、矢印付きのフォルダ・アイコンによって識別され、フォルダまたは問合せフォルダのいずれかを参照できます。フォルダ・ショートカットは、メタデータの伝播アクションからは除外されます。 |
|
|
問合せフォルダ: 問合せフォルダのコンテンツは、フォルダに関連付けられた問合せによって返されたリポジトリ・コンテンツ・アイテムです。問合せフォルダは、虫メガネ付きのフォルダ・アイコンによって識別されます。 |
|
|
保存問合せフォルダ: 問合せフォルダと同様に、保存問合せフォルダのコンテンツは、フォルダに関連付けられた問合せによって返されたリポジトリ・コンテンツ・アイテムです。また、問合せで返されたコンテンツ・アイテムの保存ルールを指定できます。保存問合せフォルダは、虫メガネと時計付きのフォルダ・アイコンによって識別されます。 |
フォルダ・インタフェースのコンテンツ・アイテムは、リポジトリ内のアイテムへのリンクと考えることができます。コンテンツ・アイテムには次の2タイプのリンクがあります。
| アイコン | 説明 |
|---|---|
|
ファイル(プライマリ・リンク): フォルダ・インタフェースでは、1つのコンテンツ・アイテムに対して1つのプライマリ・リンクのみが存在できます。プライマリ・リンクは、リポジトリ内のコンテンツ・アイテムを表し、標準のドキュメント・アイコンによって識別されます。ほとんどの面で、ファイル(またはプライマリ・リンク)の操作は、リポジトリ内のコンテンツ・アイテムを直接操作する場合と同じです。たとえば、ファイルを削除すると、リポジトリ内で関連付けられているコンテンツ・アイテムのステータスは、「有効期限切れ」に設定されます。 |
|
|
ショートカット(セカンダリ・リンク): フォルダ・インタフェースでは、関連付けられた1つのコンテンツ・アイテムに対して任意の数のファイル・ショートカットが存在できます。ファイル・ショートカットは、実際のコンテンツ・アイテムへの参照であることを示す矢印付きのドキュメント・アイコンによって識別されます。ショートカットは、メタデータの伝播アクションからは除外されます。ショートカットを通して行う変更(メタデータの変更など)は、基になるコンテンツ・アイテムに対して適用されます。ショートカット自体に行う変更(ショートカットの削除など)は、基になるコンテンツ・アイテムには影響しません。 |
|
|
問合せ結果: 問合せフォルダのコンテンツは、フォルダに関連付けられた問合せによって返されたリポジトリ・コンテンツ・アイテムです。問合せコンテンツ・アイテムは、虫メガネ付きのドキュメント・アイコンによって識別されます。 |
問合せフォルダは保存済検索とほぼ同様に機能し、フォルダにアクセスするたびに、フォルダに関連付けられている問合せが開始されます。問合せフォルダのコンテンツは、問合せによって返されたコンテンツ・アイテムです。問合せフォルダのコンテンツは、リポジトリのコンテンツの変化に合わせて動的に変化できます。
問合せフォルダには、問合せによって返された実際のリポジトリ・コンテンツ・アイテムが格納されます。つまり、問合せフォルダのコンテンツには、フォルダとショートカットは含まれません。
問合せフォルダのコンテンツから、関連付けられているコンテンツ・アイテムのコピー、個々のアイテムのメタデータ情報の参照と更新、または問合せフォルダ内のすべてのアイテムに対するメタデータの変更の伝播を行うことができます。
また、フォルダでは、標準の検索結果オプションを拡張して「問合せフォルダの作成」オプションが追加されており、検索問合せを問合せフォルダとして保存することができます。詳細は、8.2.4.2項「問合せフォルダとしての検索の保存」を参照してください。
フォルダ階層内からフォルダまたはファイルを検索するには、特定のフォルダで「検索」メニューのオプションを使用します。いずれかまたはすべてのフォルダ・メタデータ・フィールドを検索し、指定した検索条件に一致するフォルダ階層内のフォルダまたはファイルを検出できます。フォルダ・メタデータの詳細は、A.10.5項「フォルダ編集フォーム」を参照してください。
フォルダでは、保存問合せフォルダを作成し、フォルダに保存属性を割り当て、保存スケジュールを構成することで、基本的なコンテンツ保存スケジュールを設定できます。コンテンツ・アイテムの有効期間またはリビジョン数に基づいた保存ルールを割り当てることができます。Oracle WebCenter Content: Recordsのライセンスがある場合は、Recordsで定義されているカテゴリに基づいた保存ルールを定義することもできます。
保存ルールまたはスケジュールを指定するには、管理者である必要があります。保存スケジュールの指定方法の詳細は、『Oracle WebCenter Content Content Serverアプリケーション管理者ガイド』を参照してください。
考慮事項
保存問合せフォルダには、次の考慮事項が適用されます。
保存ルールは保存問合せフォルダに関連付けられますが、標準のフォルダ・メタデータとは別に格納されます。そのため、フォルダの保存属性に基づいて問合せフォルダを検索することはできません。
標準の問合せフォルダとは異なり、保存問合せフォルダではデータベース値のみを検索でき、システムでフルテキスト検索がサポートされていてもフルテキスト検索は実行できません。
特定の保存問合せフォルダに対して複数の保存ルールを指定した場合、すべてのルールを満たしている場合のみ処理が行われます。たとえば、有効期間を1カレンダ年、保持するリビジョン数を3と指定した場合、1年を経過し、直近の3つのリビジョンよりも古いアイテムのみが削除されます。
異なる問合せの結果に、同じコンテンツ・アイテムを含めることができます。この場合、それぞれの保存問合せフォルダの保存ルールが個別に適用されます。たとえば、一方の問合せフォルダで保持するリビジョン数を2と指定しており、他方で保持するリビジョン数を3と指定している場合、アイテムの2つのリビジョンのみが保持されます。
フォルダでは、保存はOracle WebCenter Content: Recordsとは異なる方法で処理されます。Recordsを使用する場合、複数の削除アクションが呼び出されると、最も長い保存間隔が使用されます。フォルダでは、最も短い間隔が常に最初に実行されます。
Oracle WebCenter Content: Recordsの考慮事項
フォルダとOracle WebCenter Content: Recordsの両方を同じシステムで使用する場合、次の追加考慮事項が適用されます。
Recordsをインストールしている場合、同じアイテムに2つの保存スケジュール(および複数のルール)を設定できます。1つのコンテンツ・アイテムに、コンテンツ・サーバーとOracle WebCenter Content: Recordsの両方で定義された保存ルールが設定されている場合、Recordsシステムで定義された保存およびスケジュールのみが使用されます。
DoDベースライン・レベル以上でRecordsをインストールしている場合、コンテンツ・サーバー・インタフェースでは保存問合せフォルダ・オプションは使用できません。既存の保存問合せフォルダは、アイコンと(非アクティブな)保存属性は保持されますが、標準の問合せフォルダとして機能します。
その後、レベルを標準以下に設定した場合、コンテンツ・サーバーで保存問合せフォルダ・オプションが有効になり、既存の保存問合せフォルダに対するルールはアクティブになります。
フォルダ階層のルート・フォルダは、認証済ユーザーとしてユーザー用に定義されるフォルダを格納するUsersフォルダです。階層内のその他のフォルダを操作する場合と同じ方法で、サブフォルダおよびコンテンツ・アイテムを作成できます。ただし、個人フォルダは自分のみが参照できます。各認証済ユーザーが個人フォルダを持つことができます。
|
注意: フォルダおよびコンテンツ・アイテムを追加できるのは、自分の個人フォルダのみです。/Usersフォルダ内で行った変更は保持されません。 |
フォルダでは、フォルダ、ファイルおよびショートカットを個人フォルダに迅速に追加するための、「フォルダに追加」というメニュー・オプションが提供されます。
個人フォルダにアクセスするには、トレイ領域で「コンテンツ・サーバー」をクリックしてから、「フォルダ」をクリックします。
ユーザーは、コンテンツ・サーバーの標準セキュリティ・モデルで許可されているように、フォルダ、フォルダへのショートカット、およびドキュメントへのリンクを作成および編集できます。フォルダには、コンテンツ・アイテムに割り当てられるのと同様に、セキュリティ・グループ、アカウント、アクセス制御リストの属性(有効にした場合)などのセキュリティ属性が割り当てられます。
デフォルトでは、フォルダは、親フォルダに定義されているセキュリティ設定およびその他のデフォルト・メタデータを継承します。ただし、セキュリティおよびメタデータの値を特定のフォルダに明示的に設定し、そのフォルダ内のフォルダおよびコンテンツ・アイテムにそれらの値を伝播できます。
フォルダ・インタフェースを使用する場合、標準のコンテンツ管理ページを使用する場合とほぼ同じ方法で、コンテンツ・アイテムをチェックアウトし、そのコンテンツ・アイテムの新しいバージョンをチェックインできます。特定のコンテンツ・アイテムのメタデータ情報を参照または編集する場合、アイテムをチェックアウトした後でそのアイテムの新しいバージョンをチェックインするメニュー・オプションを選択できます。
フォルダでは、2つのモードでコンテンツ・アイテムのバージョンを参照できます。
パブリッシュ済アイテム(使用量モード): ドキュメントの最も最近リリースされたリビジョンが表示されます。これは、検索結果リストで返されるリビジョンと同じです。
すべてのアイテム(コントリビューション・モード): 各ドキュメントの最新のリビジョンが、状態に関係なく表示されます。まだワークフロー内にあるドキュメントのリビジョンが含まれる場合があります。
ユーザーは2つのモードを切り替えて、リリースされたコンテンツ・アイテムのみを表示するか、またはリリース前に作業が必要なコンテンツ・アイテムを表示できます。選択内容は、明示的に変更しないかぎりは有効です。
各フォルダには、そのフォルダに追加されたコンテンツ・アイテムに適用できるメタデータ値のセットがあります。コンテンツ・アイテムにメタデータ・ルールを適用したり、いずれかまたはすべての値の変更を許可するようにフォルダを構成できます。たとえば、「セキュリティ・グループ」メタデータ・フィールドの値として「Secure」を適用するようにフォルダを構成できます。その後、そのフォルダにコンテンツ・アイテムが追加されると、「セキュリティ・グループ」の値は自動的にSecureに更新されます。
フォルダは、親フォルダに割り当てられたデフォルト・メタデータを継承します(フォルダが明示的にそれ以外に構成されないかぎり)。それ以降に親フォルダのメタデータが変更されても、下階層へ明示的に伝播されないかぎり、既存のサブフォルダのメタデータには影響しません。
フォルダ・メタデータの継承および伝播によって、メタデータをコンテンツ・アイテムに簡単に適用できます。すべてのフォルダとファイルを管理する管理者か自分のフォルダとファイルを管理するユーザーかに関係なく、フォルダを作成してコンテンツ・アイテムを追加し始める前に、メタデータ戦略を計画しておくことをお薦めします。戦略には、次の基本的なステップを含める必要があります。
階層内の特定のフォルダまたはブランチに特殊なメタデータ要件があるかどうか、およびそのような要件を識別および管理する最適な方法は何かを決定します。
特定のフォルダを介してコンテンツ・アイテムを追加またはチェックインする場合にユーザーが指定する必要があるメタデータ・フィールドを決定します(該当する場合)。
特定のフォルダに対してデフォルト値または強制値を持つ必要があるメタデータ・フィールドを決定します(該当する場合)。
フォルダを介してメタデータを伝播するときに変更できるサブフォルダを決定します(該当する場合)。
メタデータ要件の管理にプロファイルを使用するかどうかを決定します。管理者は、1つ以上のプロファイルを作成し、プロファイルに関連付けられたルールに基づいてメタデータ・フィールドの編成、選択的な表示、およびアクセス制御を行うことができます。
デフォルト・メタデータ値は、フォルダで作成またはチェックインされた新しいコンテンツ・アイテムに、自動的に適用されます。フォルダのデフォルト・メタデータ値を変更するには、そのフォルダに対する削除権限を持っているか、作成者であり書込み権限を持っている必要があります。
すべての必須フィールドにデフォルト値が提供されていない場合は、コンテンツ・アイテムの作成時またはチェックイン時にすべての必須フィールドを指定するように求められます。フォルダに「メタデータのプロンプト」オプションが選択されている場合、フォルダのデフォルト・メタデータ設定に依存するかわりに、アイテムのメタデータ値を指定するように求められます。
デフォルト・メタデータ値は、メタデータ伝播時のデフォルト値としても使用されます。
適切な権限がある場合、フォルダからそのサブフォルダおよびコンテンツ・アイテムにメタデータ値を伝播できます。メタデータを特定のフォルダ内のコンテンツ・アイテムに伝播するには、そのフォルダおよびコンテンツ・アイテム自体に対する書込み権限が必要です。階層内のフォルダの下位フォルダに伝播するには、それらの下位フォルダに対する削除権限を持っている必要があります。
フォルダ内のコンテンツ・アイテムが同じセキュリティ設定とはかぎりません。メタデータをコンテンツ・アイテムに伝播するには、そのコンテンツ・アイテムに対する書込み権限も持っている必要があります。変更をフォルダのみに制限するために、「フォルダにのみ伝播」オプションを選択することもできます。
メタデータを伝播する場合、メタデータ・フィールドを選択し、現在のフォルダで使用可能なメタデータから、伝播する値を指定できます。自分が変更できるすべてのメタデータ値を伝播できます。たとえば、「セキュリティ・グループ」や「所有者」の値は伝播できますが、「コンテンツID」は伝播できません。また、「コメント」フィールドや「有効期限」フィールドなどの空白フィールドを伝播して、コンテンツ・アイテムから関連付けられている値をクリアできます。
フォルダのフォルダ情報で「伝播禁止」を選択することで、伝播を防ぐようにフォルダを構成できます。「伝播」ウィンドウで「伝播の強制」設定を使用して、フォルダの禁止設定をオーバーライドすることもできます。伝播の詳細は、8.2.2.3項「フォルダ・メタデータの伝播」を参照してください。
コントリビューション・フォルダはコンテンツ・サーバーとともに使用するオプション・コンポーネントで、コンテンツ・サーバーのコンテンツに対して、階層フォルダ・インタフェースをコントリビューション・フォルダ形式で提供します。コントリビューション・フォルダを使用すると、マルチレベル・フォルダ階層を作成できます。
ユーザーは、一般的なフォルダとファイルのインタフェースを使用して、コンテンツ・アイテムを編成および管理できます。ユーザーはコンテンツ・アイテムを作成、削除、コピーおよび移動できます。ユーザーはコンテンツ・アイテムをチェックインおよびチェックアウトしたり、特定のフォルダからコンテンツ・アイテムをチェックインすることで、デフォルト・メタデータをコンテンツ・アイテムに適用できます。
コンテンツ・サーバーのユーザー・ログインおよびセキュリティ制御は、コントリビューション・フォルダを介して管理されるコンテンツにも適用されます。たとえば、コンテンツ・アイテムに対して読取り権限を持つユーザーは、そのファイルを表示できますが、ファイルの新しいリビジョンをチェックインすることはできません。
新しいフォルダを作成すると、その親フォルダのメタデータが新しいフォルダのフィールドに移入されます。フォルダは最初はメタデータを継承しますが、ユーザーは親フォルダに影響を与えずに値を変更できます。フォルダはコンテンツ・アイテムと同じメタデータを持ちます。
親フォルダのメタデータに対する以降の変更は、既存のサブフォルダのメタデータには反映されません。親フォルダのメタデータをサブフォルダおよびコンテンツ・アイテムに適用する場合は、メタデータ伝播機能を使用できます。詳細は、8.1.3.5項「メタデータ伝播」を参照してください。
ファイルがコントリビューション・フォルダを通してコンテンツ・サーバーにチェックインされると、デフォルト・メタデータ値がコンテンツ・チェックイン・フォームに自動的に入力されます。デフォルト・メタデータ値は、次の順序で評価されます。
コントリビューション・フォルダのデフォルト値: 「新規アイテム」メニューで「新規フォルダ」を選択すると、そのコントリビューション・フォルダに対して定義されているコンテンツ・デフォルト・メタデータ値がコンテンツ・チェックイン・フォームに入力されます。この値は、階層フォルダ構成ページで定義されます。
ユーザーのデフォルト・メタデータ値: コンテンツ・メタデータ・デフォルトがコントリビューション・フォルダに対して定義されていない場合は、ユーザーのデフォルト・メタデータ値が適用されます。この値は各ユーザーが、新しいコンテンツ・アイテムについてはデフォルトの情報フィールドの構成ページで、改訂済コンテンツ・アイテムについてはリビジョン情報のフィールド構成ページで定義します。
|
重要: ユーザーのデフォルト・メタデータ値を適用できるのは、WebDAVを使用して新しいコンテンツ・アイテムを作成する場合のみです。コンテンツ・サーバーWebインタフェースを使用している場合は適用できません。 |
システムのデフォルト・メタデータ値: システムのデフォルト値は、コントリビューション・フォルダとユーザーのいずれのデフォルト・メタデータでも定義されていないフィールドに適用されます。この値はシステム管理者が定義します。
|
重要: システムのデフォルト・メタデータ値を適用できるのは、WebDAVを使用して新しいコンテンツ・アイテムを作成する場合のみです。コンテンツ・サーバーWebインタフェースを使用している場合は適用できません。 |
なし: メタデータ・フィールドは、必須フィールドでない場合は空白にできます。必須フィールドが空白のままの場合は、エラーが発生し、そのコンテンツ・アイテムはチェックインされません。
ごみ箱機能は、削除したアイテムを完全に削除せずに「ごみ箱」フォルダに送信するオプションの機能です。「ごみ箱」フォルダのアイテムは、その後、完全に削除するか、フォルダ階層の元の場所に戻すことができます。これにより、ユーザーは、誤って削除したファイルやフォルダを復元できます。
ごみ箱機能については、次の事項に注意してください。
「ごみ箱」フォルダから削除されたアイテムは完全に削除されることを除き、「ごみ箱」フォルダの機能は通常のフォルダによく似ています。詳細は、A.9.8項「ごみ箱検索ページ」を参照してください。
リビジョンをコンテンツ情報ページから削除した場合は、「ごみ箱」フォルダは経由せず、そのリビジョンが完全に削除されます。
ユーザーは、「ごみ箱」フォルダを使用するか、アイテムを即座に完全削除するかを選択できます。また、「ごみ箱」フォルダ内の削除済アイテムをすべて表示するか、自分が削除したアイテムのみを表示するかも選択できます。詳細は、A.9.4項「フォルダ構成ページ」を参照してください。
アイテムを検索ページで削除すると、そのアイテムは「ごみ箱」に移動します。
アイテムをWebDAVから削除すると、そのアイテムは「ごみ箱」フォルダに移動します。
メタデータの伝播機能を使用すると、コントリビュータは、デフォルト・メタデータ値をフォルダからそのサブフォルダとコンテンツ・アイテムにコピーできます。この機能の典型的な用途は、次のとおりです。
大量のコンテンツ・アイテムを新しいフォルダ構造に移動した後に、最上位フォルダのデフォルト・メタデータをすべてのサブフォルダとコンテンツ・アイテムに適用する場合。
フォルダに対するデフォルト・メタデータを改訂し、そのメタデータをそのフォルダ内のサブフォルダとコンテンツ・アイテムに適用する場合。
メタデータ伝播機能については、次の事項に注意してください。
伝播機能は、各フォルダのメタデータを、そのフォルダ内の伝播を禁止されていないすべてのサブフォルダとコンテンツ・アイテムに適用します。禁止されていないそれぞれのサブフォルダおよびコンテンツ・アイテムによって、伝播の開始元であるフォルダのメタデータが継承されます。
あるフォルダを伝播禁止にすると、上位フォルダからのメタデータの伝播はそのフォルダに適用されません。ただし、伝播禁止のフォルダからメタデータの伝播を開始することは可能です。
システム管理者は、伝播の対象に含めるメタデータ・フィールドを選択します。(これはシステム全体の設定です。)デフォルトでは、明示的にメタデータ伝播の対象として選択されないかぎり、メタデータ・フィールドは伝播されません。
フォルダのメタデータ・フィールドの値が定義されていない場合は、伝播時にそのフォルダ内のサブフォルダとコンテンツ・アイテムに空白の値が継承されず、そのアイテムの既存のメタデータ値がそのまま使用される場合があります。システム管理者がシステムによる空白フィールドの処理方法を指定します。
ユーザーがメタデータ伝播を開始すると、そのユーザーがセキュリティ・グループに対する書込み権限を持つフォルダおよびコンテンツ・アイテムのみが影響を受けます。
ドキュメントが編集されてコンテンツ・サーバーにチェックインされるときに、改訂済ドキュメントは変換、索引作成およびリリースされる必要があります。改訂されたドキュメントは、このプロセスが完了するまで最新バージョンとみなされます。プロセスが完了した後は、改訂済ドキュメントが最新リリースバージョンであると見なされます。
コンテンツ・アイテムに対する読取り権限を持つユーザーが、そのアイテムが未リリースの場合に最新バージョンを参照できるか、何も参照できないかは、フォルダの設定に応じて決まります。ただし、作成者はいつでも最新バージョンを参照できます。デフォルトでは、最新バージョンは読取り権限を持つすべてのユーザーが参照できます。
WebDAV (Web-Based Distributed Authoring and Versioning)は、WebDAVプロトコルをサポートするクライアントを使用してコンテンツをリモートで作成および管理する手段を提供します。たとえば、ブラウザ・インタフェースを使用するのではなく、Microsoft Windowsエクスプローラを使用して、リポジトリ内のコンテンツを管理できます。
WebDAVはHTTP/1.1プロトコルの拡張機能で、クライアントがリモートWebコンテンツのオーサリング操作を実行できるようにします。WebDAVプロトコルはRFC 2518.0で規定されています。詳細は、次のURLのWebDAV Resources Webサイトを参照してください。
コンテンツ管理システム(たとえばOracle WebCenter Content)でWebDAVが使用されているときは、WebDAVクライアントが、コンテンツ・リポジトリ内のネイティブ・ファイルに対する代替ユーザー・インタフェースとなります。作成者がWebブラウザとWebDAVクライアントのどちらを使用する場合も、同じバージョニングおよびセキュリティ制御が適用されます。
WebDAVインタフェースにはブラウザ・インタフェースで使用可能なオプションのサブセットが提供されます。通常は、フォルダとコンテンツ・アイテムの作成、削除、移動およびコピーと、コンテンツ・アイテムの変更およびチェックインができます。WebDAVインタフェースを通じてコンテンツ・アイテムをチェックアウトするには、ファイルを開くことのできるWebDAVクライアントを使用する必要があります。メタデータ値の指定または伝播などの他の管理タスクを実行するには、標準のブラウザ・インタフェースを使用する必要があります。
コンテンツ・サーバーのWebDAVインタフェースは、コントリビューション・フォルダ・インタフェースまたはフォルダ・インタフェースの両方で使用できます。コントリビューション・フォルダ・インタフェースの詳細は、8.1.3項「コントリビューション・フォルダについて」を参照してください。フォルダ・インタフェースの詳細は、8.1.2項「フォルダについて」を参照してください。
WebDAVクライアントは、WebDAVプロトコルを使用してリクエストを送信し、レスポンスを受信できるアプリケーションです。WebDAVクライアントを使用して、コンテンツ・サーバー・リポジトリからコンテンツをチェックアウトし、コンテンツ・アイテムを変更し、ネイティブ・アプリケーション・メニューを使用して新しいリビジョンをチェックインできます。
WindowsエクスプローラでWebDAVフォルダを使用して、WebDAV以外のアプリケーションで作成されたファイルを管理できますが、ネイティブ・アプリケーションではなくコンテンツ・サーバー・ブラウザ・インタフェースを使用してコンテンツをコンテンツ・サーバー・リポジトリからチェックアウトする必要があります。
Oracle WebCenter Content: Desktopに含まれる一連の埋込みアプリケーションは、デスクトップでの操作をWebDAVベースのコンテンツ・サーバー・リポジトリとシームレスに統合するのに役立ちます。Desktopによって、Microsoft Windowsエクスプローラ、Microsoft Officeアプリケーション(Word、ExcelおよびPowerPoint)およびサポートされる電子メール・クライアント(Microsoft OutlookおよびLotus Notes)から直接コンテンツ・サーバーにアクセスできるようになります。コンテンツ・サーバーとデスクトップ・アプリケーションとを統合すると、ユーザーがコンテンツ・サーバーのファイルを操作しやすくなります。サーバー上のファイルを簡単に管理でき、コンテンツ・サーバーにログインしてWebブラウザ・インタフェースを使用する他に、デスクトップから直接他のユーザーとファイルを共有できます。Desktopの詳細は、Oracle WebCenter Desktopユーザーズ・ガイドを参照してください。
フォルダは、従来のファイル・システムと同様に、リポジトリ内の一部またはすべてのコンテンツを編成および検索するための階層フォルダ・インタフェースを提供します。
この章では、フォルダを使用する方法について説明します。内容は次のとおりです。
フォルダ階層を表示するには、トレイ領域で「コンテンツの参照」をクリックし、「フォルダ」をクリックします。「コンテンツの参照」トレイに、フォルダ階層のツリー・ビューが表示されます。基本的な階層には、Usersフォルダや管理者によって作成されたその他のフォルダなどの標準フォルダが含まれます。
フォルダ階層の特定のレベルを開くまたは閉じるには、「コンテンツの参照」トレイのフォルダ名の横にあるプラス・アイコンまたはマイナス・アイコンをクリックします。フォルダのコンテンツを表示するには、フォルダ名をクリックします。
|
注意: 個々のフォルダは、そのフォルダに対する読取り権限がある場合にのみ表示されます。 |
フォルダを開くと、そのコンテンツがフォルダ・コンテンツ領域に表示され、上部にフォルダ、下部にコンテンツ・アイテムが表示されます。「ページ」メニューには、フォルダとコンテンツ・アイテムの追加、および現在のフォルダの管理を実行するためのオプションがあります。フォルダ・コンテンツ・メニューには、現在のフォルダ内の選択したアイテム(フォルダまたはコンテンツ・アイテム)を管理するためのオプションがあります。個々のフォルダおよびコンテンツ・アイテムのメニューには、関連付けられたアイテムを管理するためのオプションがあります。
現在のフォルダのパスがページ上部に表示されます。パス内のフォルダをクリックすると、フォルダのコンテンツを開くことができます。
フォルダ・インタフェースでのフォルダの操作は、通常のファイル・システムでのフォルダの操作と似ています。フォルダおよびファイルはコピー、移動、名前変更および削除できます。また、フォルダまたはファイルへのショートカットを作成し、階層内の複数の場所からコンテンツ・アイテムにアクセスすることもできます。また、フォルダを使用して、そのフォルダに含まれるコンテンツ・アイテムに対するメタデータを適用および管理できます。
この項の内容は次のとおりです。
フォルダのコピーまたは移動の詳細は、8.2.3.4項「フォルダおよびファイルのコピーまたは移動」を参照してください。フォルダの削除の詳細は、8.2.3.6項「フォルダおよびファイルの削除」を参照してください。
次のことを行う方法を次に示します。
フォルダの作成
フォルダ情報の表示および変更
フォルダ名の変更
新しいフォルダを作成するフォルダにナビゲートします。新しいフォルダを作成するフォルダの書込み権限を持っている必要があります。
フォルダ・ページで、「追加」メニューから「新規フォルダ」を選択します。フォルダ作成フォームが開きます。
フォルダの名前を指定します。
フォルダ名を指定するときは、Windowsの標準のネーミング規則を使用します。スラッシュやバックスラッシュ、または二重引用符などの特殊文字は使用しないでください。
フィールドが表示されていない場合、追加フィールドを指定するには、「詳細オプションの表示」をクリックします。
定義済ユーザーのリストから、フォルダの所有者を選択します。デフォルトでは、現在のユーザーが所有者になります。
定義済セキュリティ・グループのリストから、セキュリティ・グループを選択します。デフォルトでは、フォルダは親フォルダのセキュリティ・グループを使用します。
フォルダでメタデータが誤って変更されることを防ぐには、「伝播禁止」を選択します。
メタデータの伝播時に「伝播の強制」を選択すると、この設定をオーバーライドできます。詳細は、8.2.2.3項「フォルダ・メタデータの伝播」を参照してください。
フォルダでの新しいコンテンツ・アイテムの作成時に、フォルダのデフォルト・メタデータ設定に依存せず、ユーザーにメタデータを指定するよう求めるには、「メタデータのプロンプト」を選択します。
「作成」をクリックします。フォルダ・ページに新しいフォルダとその関連付けられた「アクション」メニューが表示されます。
指定された名前を持つフォルダがすでにその場所にある場合、新しく作成されたフォルダは<名前>のコピーという名前になります。
フォルダ名を変更するには、フォルダの「アクション」メニューから「名前の変更」を選択し、新しい名前を指定して、「OK」をクリックします。
フォルダ名を指定するときは、Windowsの標準のネーミング規則を使用します。スラッシュやバックスラッシュ、または二重引用符などの特殊文字は使用しないでください。
フォルダのコピーおよび移動の詳細は、8.2.3.4項「フォルダおよびファイルのコピーまたは移動」を参照してください。
名前を含むその他のメタデータ値を変更するには、フォルダの「アクション」メニューから「フォルダ情報の更新」を選択し、前述の手順で説明した値を変更して、「OK」をクリックします。
フォルダのコンテンツの表示中にフォルダのメタデータ値を変更するには、ページの「編集」メニューから「フォルダ情報」を選択します。フォルダ・メタデータ・フィールドの詳細は、A.10.5項「フォルダ編集フォーム」を参照してください。
この手順では、デフォルト・メタデータ値を定義して、フォルダに追加された新しいコンテンツ・アイテムに適用する方法を示します。デフォルト・メタデータ値は、メタデータ伝播時のデフォルト値としても使用されます。
フォルダ・メタデータを変更するには、そのフォルダに対する削除権限を持っているか、作成者であり書込み権限を持っている必要があります。
トレイ領域で「コンテンツの参照」をクリックし、デフォルト・メタデータを定義するフォルダを検索して開きます。
ページの「編集」メニューから、「メタデータ値」を選択します。デフォルト・メタデータ値を編集していますページが開きます。
フォルダに追加された新しいアイテムに適用するメタデータ値を指定します。
この値は新しいリポジトリ・コンテンツ・アイテムのみに適用されます。フォルダへの追加時にリポジトリに定義されているコンテンツ・アイテムには適用されません。伝播の前に値を変更することはできますが、この値は伝播のデフォルト値としても使用されます(この項の後半で説明します)。特定のメタデータ・フィールドの詳細は、A.7.1項「コンテンツ・チェックイン・フォーム」を参照してください。
「保存」をクリックします。
この手順では、問合せフォルダのアイテムまたはフォルダとそのサブフォルダにメタデータ値を伝播する方法を示します。
フォルダ・メタデータを変更するには、そのフォルダに対する削除権限を持っているか、作成者であり書込み権限を持っている必要があります。コンテンツ・アイテムのメタデータを変更するには、そのコンテンツ・アイテムに対する書込み権限が必要です。
|
注意: フォルダのコンテンツに応じて、伝播により、多くのフォルダおよびコンテンツ・アイテムのメタデータ値を変更できます。開始する前に、伝播の結果を把握していることを確認してください。 |
トレイ領域で「コンテンツの参照」をクリックし、メタデータを伝播するフォルダまたは問合せフォルダを検索して開きます。
ページの「編集」メニューから、「伝播」を選択します。伝播ページが開きます。
伝播ページのフィールドには、最初に、フォルダに対して定義されているメタデータ値が移入されます。問合せフォルダには一般的なデフォルトが表示されます。
伝播するフィールドの横にあるチェック・ボックスを選択します。
必要に応じて、関連付けられているフィールドに伝播する値を指定します。空のフィールドを伝播すると、影響を受けるすべてのアイテムでそのフィールドがクリアされます。
特定のメタデータ・フィールドの詳細は、A.7.1項「コンテンツ・チェックイン・フォーム」を参照してください。
コンテンツ・アイテムを除外してメタデータの変更をサブフォルダのみに伝播するには、「フォルダにのみ伝播」を選択します。
すべてのサブフォルダに対して指定されている「伝播禁止」設定をオーバーライドするには、「伝播の強制」を選択します。
|
注意: 伝播は伝播フォルダのすべてのサブフォルダに対して再帰的です。伝播により、多くのフォルダおよびコンテンツ・アイテムのメタデータ値を変更できます。メターデータを伝播する場合、さらに特に「伝播の強制」オプションを使用する場合は注意してください。 |
「伝播」をクリックします。
フォルダ・インタフェースでのコンテンツ・アイテムの操作は、通常のファイル・システムでのファイルの操作と似ていますが、「ファイル」がリポジトリに格納されたコンテンツ・アイテムを表す点は異なります。
この項の内容は次のとおりです。
フォルダ・インタフェースを使用して新しいコンテンツ・アイテムをチェックインする手順は、次のとおりです。
コンテンツ・アイテムを追加するフォルダにナビゲートします。
ページの「追加」メニューから「新規コンテンツ・アイテム」を選択します。「コンテンツ・チェックイン・フォーム」が開きます。
必要に応じて、メタデータ情報を指定します。それを囲むフォルダに対して定義されたデフォルト・メタデータ値がフォームに移入されます。アスタリスク(*)は必須フィールドを示します。
コンテンツ・アイテムのチェックの詳細は、5.4.1項「新規ファイルのチェックイン」を参照してください。メタデータ・フィールド自体の詳細は、A.7.1項「コンテンツ・チェックイン・フォーム」を参照してください。
適切なメタデータ値をすべて入力し終わったら、「チェックイン」をクリックします。
チェックインが正常に実行され、パブリッシュ済アイテムのみを操作している場合は、チェックインの確認ページが開きます。すべてのアイテムを操作している場合は、使用可能なリビジョンのリストに新しいリビジョンが追加されます。
コンテンツ・アイテムがチェックインされ、現在のフォルダのファイルによって示されます。フォルダ内のファイル名は、チェックインしたネイティブ・ファイルの名前になります。
指定された名前を持つアイテムがすでにその場所にある場合、新しく作成されたフォルダは<名前>のコピーという名前になります。
ファイル名を変更するには、ファイル・アイテム・メニューから「名前の変更」を選択します。その他のメタデータを変更するには、ファイル・アイテム・メニューから「コンテンツ情報の更新」を選択します。
すでにリポジトリ内に存在するコンテンツ・アイテムをフォルダ・インタフェースに追加する手順は、次のとおりです。
コンテンツ・アイテムを追加するフォルダにナビゲートします。
ページの「追加」メニューから「既存のコンテンツ・アイテム」を選択します。「既存のコンテンツ・アイテムの追加」ウィンドウが開きます。
サポートされているいずれかのフォームを使用してコンテンツ・アイテムを検索するためのメタデータ検索情報を指定します。
拡張検索フォームの詳細は、3.1.4項「拡張検索ページ」を参照してください。クエリー・ビルダー・フォームの詳細は、3.1.5項「クエリー・ビルダー・フォーム」を参照してください。
適切なメタデータ値をすべて入力し終わったら、「検索」をクリックします。
検索結果ページには、検索条件を満たすリポジトリ・コンテンツ・アイテムが表示されます(存在する場合)。フォルダ階層にアイテムを追加するには、関連付けられたアイテムの横にある「選択」をクリックします。
特定のアイテムで「選択」ボタンを使用できない場合、フォルダ階層にそのアイテムを表すファイルがすでに存在するためです。
コンテンツ・アイテムが現在のフォルダのファイルによって示されます。フォルダ内のファイル名は、チェックインしたネイティブ・ファイルの名前になります。
指定された名前を持つアイテムがすでにその場所にある場合、新しく作成されたフォルダは<名前>のコピーという名前になります。
ファイル名を変更するには、ファイル・アイテム・メニューから「名前の変更」を選択します。その他のメタデータを変更するには、ファイル・アイテム・メニューから「コンテンツ情報の更新」を選択します。
現在のフォルダに表示されているターゲット・フォルダまたはファイルへのショートカットを作成して、選択した保存先フォルダにショートカットを格納する方法は、次のとおりです。
ショートカットを作成するフォルダまたはファイルを含むフォルダにナビゲートします。
フォルダまたはファイル・アイテム・メニューから「ショートカットの作成」を選択します。「ショートカットの作成」ウィンドウが開きます。
ショートカットが格納される保存先フォルダを参照し、そのフォルダを選択します。
選択したパスをページ下部の「フォルダ」ボックスで確認し、「OK」をクリックします。
ショートカットの名前を指定します。
フォルダおよびファイルを作成するときは、Windowsの標準のネーミング規則を使用します。指定された名前を持つショートカットがすでにその場所にある場合、新しく作成されたショートカットは<名前>のコピーという名前になります。
「OK」をクリックします。ショートカットが現在のフォルダ以外の保存先フォルダに正常に作成されたら、保存先フォルダを表示する場合は「はい」、現在のフォルダに戻る場合は「いいえ」をクリックします。
フォルダ・ショートカットは、矢印付きのフォルダ・アイコンによって識別されます。ファイル・ショートカットは、矢印付きのドキュメント・アイコンによって識別されます。
この手順では、フォルダまたはコンテンツ・アイテムを別の場所にコピーまたは移動する方法を示します。
フォルダ全体をコピーまたは移動するには、コピーするフォルダの親フォルダにナビゲートします。
選択した1つ以上のアイテムをコピーまたは移動するには、そのアイテムが含まれるフォルダにナビゲートします。
1つのアイテムをコピーまたは移動するには、関連付けられたアイテム・メニューから「コピー」または「移動」を選択します。
複数のアイテムをコピーまたは移動するには、アイテムを選択し、フォルダの「アクション」メニューから「コピー」または「移動」を選択します。
「保存先の選択」ウィンドウが開きます。
ターゲット・フォルダを参照し、そのフォルダを選択して、「OK」をクリックします。
名前の競合を解決する方法を指定するには、「詳細オプションの表示」をクリックします。
コピーされたファイルは、それを囲むフォルダによって定義されたデフォルト・メタデータを継承します。デフォルトでは、移動されたアイテムは、セキュリティ・メタデータなど、そのメタデータ値を保持します。
管理者が「宛先のメタデータをフォルダに自動伝播」オプションを有効にしている場合、このオプションを選択して、移動されたアイテムがコピーされたアイテムと同じように、それを囲むフォルダによって定義されたメタデータを継承するようにできます。
フォルダまたはファイルをコピーまたは移動する場合の重複する名前の解決方法を指定します。コピーまたは移動操作の完了後、ウィンドウに競合とその解決策が一覧表示されます。
ファイル/フォルダが存在する場合の競合の解決: 名前が競合するフォルダまたはファイルの保存先の名前の後に「のコピー」を付けて変更します。複数のコピーが作成される場合は、後続の各コピーに数字を付加し、1ずつ増やしていきます(1、2、3など)。
ファイル/フォルダが存在する場合はオーバーライドします: 1つ以上のファイルの場合は、保存先の重複ファイルを削除し、ソース・ファイルで置き換えます。
フォルダの場合は、ソース・フォルダと保存先フォルダのコンテンツをマージし、保存先フォルダのセキュリティ属性とメタデータをソース・フォルダのもので置き換えます。フォルダ内のファイル競合については、保存先の重複ファイルを削除し、ソース・ファイルで置き換えます。
削除されたファイルは、リポジトリ内で有効期限切れとなり、フォルダ階層から削除されます。削除されたアイテムへのショートカットもフォルダ階層から削除されます。
ファイル/フォルダが存在する場合はコピー/移動をスキップします: フォルダ名またはファイル名が競合している個々のアイテムをスキップしますが、残りのコピーまたは移動操作は続行します。名前が競合しているフォルダは、そのコンテンツも含めて全体がスキップされます。
「OK」をクリックします。アイテムは保存先フォルダにコピー(または移動)されます。
ウィンドウが開き、コピーまたは移動操作、および名前の競合とその解決策が表示されます。「OK」をクリックします。
フォルダに作成されたコンテンツ・アイテムと同様に、リポジトリの新しいコンテンツ・アイテムは、フォルダのチェーンに対して定義された継承ルールに従って親フォルダによって割り当てられたデフォルト・メタデータ値を使用して作成されます。
フォルダ・インタフェースでは、コンテンツのチェックアウト用のオプションは特に提供されません。コンテンツ情報ページおよび検索結果ページで提供されるチェックアウト・オプションを使用してください。
標準的なコンテンツのチェックアウトの詳細は、6.2項「単一ファイルのチェックアウト」を参照してください。
フォルダ・インタフェースのファイルは常に、使用可能な最新のリビジョンを指します。標準のチェックイン・オプションを使用して新しいバージョンのコンテンツ・アイテムをチェックインすると、ファイルおよびショートカットはその新しいバージョンを参照します。
標準的なコンテンツのチェックインの詳細は、5.4.3項「改訂済ファイルのチェックイン」を参照してください。
次のことを行う方法を次に示します。
リポジトリには残したまま、フォルダ構造からコンテンツ・アイテムを削除する
フォルダ構造とリポジトリの両方からコンテンツ・アイテムを削除する
|
注意: フォルダを削除する場合、そのフォルダとそのサブフォルダ内のすべてのファイルも削除されます。削除されたすべてのファイルおよび関連付けられているショートカットは、フォルダ・インタフェースから削除され、リポジトリで有効期限切れになります。フォルダを削除する場合は、注意が必要です。 |
削除するフォルダまたはファイルが格納されているフォルダにナビゲートします。
単一のファイルを、フォルダ・インタフェースからは削除し、リポジトリにはそのまま残すには、アイテムのアクション・メニューから「フォルダから削除」を選択します。
または、フォルダで1つ以上のファイルを選択し、フォルダの「アクション」メニューから「フォルダから削除」を選択します。
単一のフォルダまたはファイルをフォルダ・インタフェースから削除し、関連付けられているコンテンツ・アイテムをリポジトリで有効期限切れにするには、アイテムのアクション・メニューから「削除」を選択します。
または、フォルダで1つ以上のアイテムを選択し、フォルダの「アクション」メニューから「削除」を選択します。
この項の内容は次のとおりです。
標準の検索または問合せフォルダの結果には、フォルダとショートカットは含まれません。特定のフォルダでフォルダ、ファイルまたはショートカットを検索するには、次の手順を実行します。
|
注意: フォルダおよびファイルの検索では、指定したフォルダのみを検索します。それらでは、サブフォルダは検索しません。 |
検索するフォルダにナビゲートします。フォルダ検索フォームが開きます。
現在のフォルダ内のフォルダを検索するには、ページの「検索」メニューから「フォルダ」を選択します。ファイルを検索するには、ページの「検索」メニューから「ファイル」を選択します。
フォルダ/ファイル検索フォームが開きます。
「フォルダのメタデータ」で選択したフィールドについて、比較演算子を指定し、比較演算子では、値が正確に一致するか、または実際の値の部分文字列であるかなどを指定します。
検索フィールド演算子の詳細は、3.5.2.3項「データベース・メタデータ検索のメタデータ検索演算子」を参照してください。
選択したフィールドについて、検索する値を指定します。フィールドを空白のままにすると、実際にはすべての値と一致します。
いくつかのフィールドでは、値または値の一部を直接入力できます。その他のフィールドでは、値のリストから、または別の選択プロセスによって、値を選択する必要があります。フォルダ検索フィールドの詳細は、A.10.6項「フォルダ/ファイル検索フォーム」を参照してください。
「結果オプション」で、検索結果のソート方法を指定します。ソート基準リストからソート値を選択し、昇順または降順のどちらで結果をソートするか選択します。
検索を開始するには、「検索」をクリックします。検索を取り消すには、フォルダ/ファイル検索フォームから移動します。
フォルダでは、標準の検索問合せを問合せフォルダとして保存するというオプションもあります。
「クイック検索」フィールドまたは拡張フォームに検索条件を入力し、「検索」をクリックします。
検索オプションは、システムの構成によって異なります。作成するあらゆる検索を問合せフォルダとして保存できます。検索の作成および実行の詳細は、3項「コンテンツ・アイテムの検索」を参照してください。
検索結果ページで、「検索アクション」メニューから「問合せフォルダの作成」を選択します。「問合せフォルダの作成」ウィンドウが開きます。
問合せフォルダが格納される親フォルダまたは保存先を参照し、そのフォルダを選択して、「OK」をクリックします。
問合せフォルダのフォルダ名を指定します。
フォルダを作成するときは、Windowsの標準のネーミング規則を使用します。
「OK」をクリックします。問合せフォルダが保存先フォルダに作成されます。
問合せフォルダは、虫メガネ付きのフォルダ・アイコンによって識別されます。
問合せフォルダに関連付けられた検索条件を変更するには、関連付けられたアイテムまたはページのメニューから問合せフォルダの「フォルダ情報」ウィンドウを開き、「問合せテキスト」フィールドの横にある「編集」をクリックします。
拡張検索フォームが開き、問合せフォルダに対して現在定義されている条件が表示されます。条件を変更して、「保存」をクリックします。「保存」をクリックすると、問合せフォルダの情報に対する変更が保存されます。
問合せフォルダを作成または変更するには、次の手順を実行します。
新しいフォルダを作成するフォルダにナビゲートします。新しいフォルダを作成するフォルダの書込み権限を持っている必要があります。
フォルダ・ページで、「追加」メニューから「新規問合せフォルダ」を選択します。問合せフォルダ作成フォームが開きます。
フォルダの名前を指定します。
フォルダ名を指定するときは、Windowsの標準のネーミング規則を使用します。スラッシュやバックスラッシュ、または二重引用符などの特殊文字は使用しないでください。
検索条件を指定するには、「問合せテキスト」フィールドの横にある「編集」をクリックします。デフォルトの検索フォームが開きます。
検索オプションは、システムの構成によって異なります。検索の作成および実行の詳細は、3項「コンテンツ・アイテムの検索」を参照してください。
フィールドが表示されていない場合、追加フィールドを指定するには、「表示」をクリックします。
定義済ユーザーのリストから、フォルダの所有者を選択します。デフォルトでは、現在のユーザーが所有者になります。
定義済セキュリティ・グループのリストから、セキュリティ・グループを選択します。デフォルトでは、フォルダは親フォルダのセキュリティ・グループを使用します。
「作成」をクリックします。フォルダ・ページに新しいフォルダとその関連付けられた「アクション」メニューが表示されます。
フォルダ名を変更するには、「アクション」メニューから「名前の変更」を選択し、新しい名前を指定して、「OK」をクリックします。
フォルダ名を指定するときは、Windowsの標準のネーミング規則を使用します。スラッシュやバックスラッシュ、または二重引用符などの特殊文字は使用しないでください。
フォルダのコピーおよび移動の詳細は、8.2.3.4項「フォルダおよびファイルのコピーまたは移動」を参照してください。
フォルダ作成時に指定した検索条件またはその他のメタデータ値を変更するには、フォルダの「アクション」メニューから「フォルダ情報の更新」を選択し、値を変更して、「OK」をクリックします。
フォルダのコンテンツの表示中にフォルダのメタデータ値を変更するには、ページの「編集」メニューから「フォルダ情報」を選択します。フォルダ・メタデータ・フィールドの詳細は、A.10.5項「フォルダ編集フォーム」を参照してください。
フォルダは、特定のコンテンツ・アイテムに対してアクセス権を付与するのに便利な方法です。フォルダには、コンテンツ・アイテムに割り当てるのと同様に、セキュリティ・グループ、アカウント、アクセス制御リストの属性(有効にした場合)などのセキュリティ属性を割り当てます。デフォルトでは、コンテンツ・アイテムは、それを囲むフォルダに定義されているセキュリティ設定およびその他のデフォルト・メタデータを継承します。
たとえば、自分のチームのメンバーが取り組んでいる多くのプロジェクトがあるとします。各プロジェクトは独自のフォルダ(Project_1、Project_2など)を持つようにし、プロジェクト関連のドキュメント(Documentsフォルダ)とステータス・ドキュメント(Statusフォルダ)を格納するフォルダを分けます。
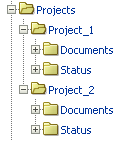
フォルダ構造に関するセキュリティ上の考慮事項は次のとおりです。
自分のチームのメンバーのみが、Projectsフォルダ内のドキュメントを追加または変更できるようにします。
プロジェクト・チームのメンバーは各プロジェクトのステータス・ドキュメントを閲覧することはできますが、プロジェクト・リーダーのみがステータス・ドキュメントを追加および変更できるようにします。
チーム・メンバーが、特定のプロジェクトのドキュメントを追加および変更できるようにします。何名かは複数のプロジェクトに取り組む場合があります。
各プロジェクトにおいて、特定のドキュメントを変更できるチーム・メンバーの数を制限する場合があります。これには、アクセス制御リスト(ACL)を有効にする必要があります。
これを実現するには、次のグループ、ロールおよびアカウントを設定し、アクセス制御リスト機能を有効にするように、管理者に依頼します。グループ、アカウントおよびアクセス制御リストの詳細は、『Oracle WebCenter Content Content Serverシステム管理者ガイド』を参照してください。
ロール: 管理者に次のロールを作成してもらいます。
Team_Lead
Team_Member
グループ: 管理者にProjectsというグループを作成してもらい、それを、アクセス制御リストを使用できるように特殊な認可グループとして指定してもらいます。管理者に、グループのロールに対して次のように権限を割り当ててもらいます。
Team_Lead: 読取り(R)、書込み(W)、削除(D)および管理者(A)の権限を割り当てます。
Team_Member: 読取り(R)、書込み(W)および削除(D)の権限を割り当てます。
アカウント: 管理者に、各プロジェクトに対して次のアカウントを作成してもらいます。
Project_1
Project_1/Documents
Project_1/Status
ユーザー: 管理者に、ロールおよびアカウントを次のようにユーザーに割り当ててもらいます。
チーム・リーダー: Team_Leadロールと、読取り(R)、書込み(W)、削除(D)および管理者(A)の権限を持つProjectアカウントを割り当てます。
チーム・メンバー: Team_Memberロール、読取り(R)、書込み(W)および削除(D)の権限を持つProject_1/Documentsアカウント、および読取り(R)権限を持つProject_1/Statusアカウントを割り当てます。
次のようにフォルダ構造を作成してセキュリティを割り当てます。
Projectsフォルダ:
グループ: Projects
Projects/Project_1フォルダ:
グループ: Projects(デフォルトを継承)
アカウント: Project_1
Projects/Project_1/Documentsフォルダ:
グループ: Projects(デフォルトを継承)
アカウント: Project_1/Documents
Projects/Project_1/Statusフォルダ:
グループ: Projects(デフォルトを継承)
アカウント: Project_1/Status
Team_Leadロールには、Project_1フォルダまたはそのサブフォルダ内の任意のコンテンツ・アイテムにアクセス制御リスト・セキュリティを指定することで、それらのアイテムへのアクセスをさらに制限する追加オプションがあります。アクセス制御リスト・セキュリティの詳細は、A.4項「アクセス制御リスト(ACL)」を参照してください。
コントリビューション・フォルダは、従来のファイル・システムと同様に、リポジトリ・コンテンツを編成するための階層フォルダ・インタフェースをブラウザ内に提供するオプション・コンポーネント(Folders_gコンポーネント)です。新しいフォルダ・コンポーネントは、コントリビューション・フォルダに置き換わることを意図したものです。フォルダの詳細は、8.2項「フォルダの操作」を参照してください。
既存のコントリビューション・フォルダ階層内にコンテンツが存在する場合に、フォルダとファイルをフォルダ・インタフェースに移行したいときは、フォルダ移行ユーティリティを使用してフォルダ階層をレプリケートし、フォルダのコンテンツを選択的に移行できます。フォルダ移行ユーティリティの詳細は、『Oracle WebCenter Content Content Serverシステム管理者ガイド』を参照してください。
この項の内容は次のとおりです。
このガイドは、コンテンツ・サーバー・インスタンスで「トレイ」レイアウトとOracleスキン(コンテンツ・サーバーのデフォルト)が使用されていることを前提としています。
フォルダ・コンポーネントは、Windowsのファイル・システムに類似しています。したがって、ユーザーがフォルダを作成するときに、名前に二重引用符を使用することはできません(たとえば"doublequotedfolder")。二重引用符を使用すると、エラーが発生します。フォルダを作成するときは、Windowsの標準のネーミング規則を使用する必要があります。
コントリビューション・フォルダの構成設定を定義するには、次の手順を実行します。
「コンテンツ・サーバー」トレイをクリックします。
「フォルダ構成」をクリックします。
フォルダ構成ページが開きます。
「コンテンツ・スタイル」のオプションの1つを選択します。
表示/非表示機能が有効の場合は、「ブラウザで閲覧するときに非表示ファイルを表示」チェック・ボックスを選択するか選択を解除します。
ごみ箱機能が有効の場合は、次のチェック・ボックスを選択するか、選択を解除します。
削除時にアイテムを即座に削除
ユーザーがごみ箱仮想フォルダに削除したアイテムのみを表示
「更新」をクリックします。
特定のユーザーがチェックインする新規コンテンツのためのデフォルト・メタデータ値を定義するには、次の手順を実行します。
コントリビューション・フォルダを通してチェックインされる新規コンテンツにこのデフォルト値が適用されるのは、そのフォルダに対して値が定義されていない場合のみです。詳細は、8.1.3.3項「デフォルト・メタデータ値」を参照してください。
このメタデータ値が適用されるのは、コンテンツ・アイテムの初回チェックイン時のみです。この設定は、既存コンテンツのリビジョンには影響を及ぼしません。リビジョンのメタデータ・デフォルトを設定する方法は、8.3.4項「改訂済コンテンツのためのユーザー・メタデータ・デフォルトの定義」を参照してください。
|
重要: 各ユーザーは、WebDAVを使用してコントリビューション・フォルダ経由でコンテンツをチェックインする前に、この手順に従って各自のデフォルト・メタデータを定義する必要があります。定義されたデフォルトにより、すべてのコンテンツ・アイテムのメタデータが同一になることがなくなるとともに、必須の値がフォルダやシステムのデフォルトで定義されていない場合でもコンテンツをチェックインできるようになります。各WebDAVコントリビュータは、必須メタデータ・フィールドが追加された後やアカウントが有効化された後に、この手順をもう一度実行する必要があります。 |
新規コンテンツのためのユーザー・メタデータ・デフォルトを定義するには、次の手順を実行します。
「コンテンツ・サーバー」トレイをクリックします。
「フォルダ構成」リンクを展開します。
「ユーザーのデフォルト情報のフィールド構成」をクリックします。
デフォルトの情報フィールドの構成ページが開きます。
新規コンテンツのチェックイン時に適用されるデフォルト値を指定します。Idocスクリプトを任意の情報フィールドで使用できます。
「更新」をクリックします。
特定のユーザーによってチェックインされる改訂済コンテンツのためのデフォルト・メタデータ値を定義するには、次の手順を実行します。コントリビューション・フォルダを通してチェックインされるコンテンツ・アイテム・リビジョンにこのデフォルト値が適用されるのは、そのフォルダに対して値が定義されていない場合のみです。詳細は、8.1.3.3項「デフォルト・メタデータ値」を参照してください。
これらのメタデータ値はリビジョンをチェックインするときにのみ適用されるため、新規コンテンツ・アイテムはこの設定の影響を受けません。新規コンテンツのメタデータ・デフォルトを設定する方法は、8.3.3項「新規コンテンツのためのユーザー・メタデータ・デフォルトの定義」を参照してください。
改訂済コンテンツのためのユーザー・メタデータ・デフォルトを定義するには、次の手順を実行します。
「コンテンツ・サーバー」トレイをクリックします。
「フォルダ構成」リンクを展開します。
「ユーザーのリビジョン情報のフィールド構成」をクリックします。
リビジョン情報のフィールド構成ページが開きます。
改訂済コンテンツのチェックイン時に適用されるデフォルト値を定義します。Idocスクリプトを任意の情報フィールドで使用できます。
「更新」をクリックします。
コントリビューション・フォルダをコンテンツ・サーバーWebページから表示するには、次の手順を実行します。
「コンテンツの参照」トレイをクリックします。
「コントリビューション・フォルダ」リンクをクリックします。
「コントリビューション・フォルダ内を検索中」が開きます。システム管理者によるシステムの設定内容によっては、長い表示リストが切り捨てられたり、複数のページにまたがることがあります。その場合、ナビゲーション・リンクを使用してページ間を移動できます。
フォルダのリンクをクリックして、目的のフォルダまでドリルダウンします。
フォルダの階層フォルダ情報ページを表示するには、「フォルダ情報」アイコンをクリックし、「アクション」メニューから「フォルダ情報」を選択するか、フォルダ検索画面の「情報」リンクをクリックします。
Webフォルダ機能が有効で、かつInternet Explorer 5.0以上を使用している場合に、フォルダをWindowsエクスプローラで表示するには、「コンテンツ・アクション」メニューから「Webフォルダを開く」を選択します。
コントリビューション・フォルダからコンテンツ・アイテムを表示するには、次の手順を実行します。
コンテンツ・アイテムが格納されているコントリビューション・フォルダの検索ページを開きます。
システム管理者によるシステムの設定内容によっては、長い表示リストが切り捨てられたり、複数のページにまたがることがあります。その場合、ナビゲーション・リンクを使用してページ間を移動できます。
詳細は、A.9.7項「コントリビューション・フォルダ内を検索中」を参照してください。
コンテンツ・アイテムのコンテンツ情報を表示するには、「情報」アイコンをクリックするか、「アクション」アイコンのショートカット・メニューから「コンテンツ情報」を選択します。
ファイルを表示するには、「名前」列のファイル・リンクをクリックします。
コントリビューション・フォルダを通してファイルをチェックインするには、次の手順を実行します。
コンテンツ・アイテムをチェックインするコントリビューション・フォルダの検索ページを開きます。
詳細は、A.9.7項「コントリビューション・フォルダ内を検索中」を参照してください。
次のいずれかの方法を使用して、コンテンツ・チェックイン・フォームを表示します。
「アクション」メニューから「新しいコンテンツ」を選択します。
既存のコンテンツ・アイテムの「アクション」アイコンをクリックし、「類似をチェックイン」を選択します。
トップ・メニューの「新規チェックイン」をクリックし、チェックイン・フォームの「フォルダ」フィールドでフォルダを指定します。
コンテンツ・チェックイン・フォームが開き、そのフォルダのデフォルト・メタデータが表示されます。
コンテンツ・アイテムの必須のメタデータと、必要に応じてオプションのメタデータを入力します。
「プライマリ・ファイル」のパスとファイル名を入力します。同じ名前の2つのファイルを同じフォルダにチェックインすることはできません。
「伝播禁止」フィールドで、このコンテンツ・アイテムに伝播されたメタデータを適用するかどうかを指定します。
値を「false」に設定すると、伝播されたメタデータがこのコンテンツ・アイテムに適用されます。
値を「true」に設定すると、メタデータ伝播時にこのコンテンツ・アイテムのメタデータは変更されません。
「チェックイン」をクリックします。
フォルダ内のコンテンツ・アイテムの数が、システム管理者によって設定された上限を超えている場合は、ユーザーの画面にエラー・メッセージが表示され、新しいコンテンツ・アイテムのチェックインはできません。
コントリビューション・フォルダを追加するには、ユーザーがコントリビュータであることが必要です。
コントリビューション・フォルダを追加するには、次の手順を実行します。
フォルダの検索ページの「新規アイテム」リンクから「新規フォルダ」を選択します。
コントリビューション・フォルダの所有者を指定します。
フォルダのその他のメタデータを指定します。
このメタデータ値は、コンテンツ・アイテムのこのフォルダへの初回チェックイン時に適用されます。
このメタデータ値は、親フォルダから継承された値よりも優先されます。
Idocスクリプトを任意の情報フィールドで使用できます。
「伝播禁止」フィールドで、上位フォルダから伝播されたメタデータをこのフォルダに適用するかどうかを指定します。
値を「false」に設定すると、伝播されたメタデータがこのフォルダに適用されます。
値を「true」に設定すると、メタデータ伝播時にこのフォルダのメタデータは変更されません。
「保存」をクリックします。
コントリビューション・フォルダ内を検索中ページに、新しいコントリビューション・フォルダが表示されます。
フォルダの数が、システム管理者によって設定された上限を超えている場合は、ユーザーの画面にエラー・メッセージが表示され、新しいフォルダのチェックインはできません。
コントリビューション・フォルダに変更を加えるには、そのフォルダのセキュリティ・グループに対する書込み権限が必要です。セキュリティ・メタデータのないフォルダは、すべてのユーザーが変更できます。
コントリビューション・フォルダに変更を加えるには、次の手順を実行します。
階層フォルダ情報ページを開きます。
「アクション」メニューから「更新」を選択します。
階層フォルダ構成ページが開きます。
フォルダのメタデータ値を改訂します。
このメタデータ値は、コンテンツ・アイテムのこのフォルダへの初回チェックイン時に適用されるので、この設定はフォルダ内の既存のコンテンツのリビジョンには影響しません。
このメタデータ値は、親フォルダから継承された値よりも優先されます。
Idocスクリプトを任意の情報フィールドで使用できます。
「伝播禁止」フィールドで、上位フォルダから伝播されたメタデータをこのフォルダに適用するかどうかを指定します。
値を「false」に設定すると、伝播されたメタデータがこのフォルダに適用されます。
値を「true」に設定すると、メタデータ伝播時にこのフォルダのメタデータは変更されません。
「更新の送信」をクリックします。
コントリビューション・フォルダ内を検索中ページに、修正されたコントリビューション・フォルダが表示されます。
フォルダの数が、システム管理者によって設定された上限を超えている場合は、ユーザーの画面にエラー・メッセージが表示され、新しいフォルダのチェックインはできません。
コントリビューション・フォルダおよびコンテンツ・アイテムを別のコントリビューション・フォルダに移動するには、次の手順を実行します。
移動するフォルダやコンテンツ・アイテムが格納されているコントリビューション・フォルダの検索ページを開きます。
詳細は、A.9.7項「コントリビューション・フォルダ内を検索中」を参照してください。
移動するフォルダおよびコンテンツ・アイテムの横のチェック・ボックスを選択します。
アイテムの「アクション」アイコンをクリックし、「移動」を選択します。
選択したアイテムの移動先となるフォルダをクリックします。(必要に応じて、上位フォルダに移動してそのサブフォルダを表示します。)ターゲット・フォルダは開いているフォルダです。
「OK」をクリックします。
選択したアイテムが、ターゲット・フォルダに移動します。
ローカル・フォルダ・マッピングが設定されている場合に、ファイルを別のフォルダに移動しても(フォルダ・ユーザー・インタフェースとWebDAVのどちらを使用するかに関係なく)、ソース・フォルダに関連付けられたローカル・フォルダ内のそのファイルのコピーは削除されません。たとえば、WebSiteというフォルダがある場合に、このフォルダの中のファイルは自動的に、ローカル・フォルダであるC:/Website/にコピーされます。この場合に、フォルダWebSiteのファイルを別のフォルダ、たとえばIntranet(ローカル・フォルダはZ:/Intranet/)に移動しても、C:/Website/にあるファイル・コピーは削除されません。
フォルダ階層内のコントリビューション・フォルダまたはコンテンツ・アイテムへのショートカット・リンクを作成するには、次のいずれかの手順を実行します。ショートカットを作成するには、次の2つの方法があります。
ショートカットを検索ページから作成するには、次の手順を実行します。
ショートカット作成対象のフォルダまたはコンテンツ・アイテムが格納されているコントリビューション・フォルダの検索ページを表示します。
詳細は、A.9.7項「コントリビューション・フォルダ内を検索中」を参照してください。
フォルダまたはアイテムの「アクション」メニューを選択し、「ショートカットの作成」を選択します。
参照ウィンドウが開きます。
ショートカット・リンクを作成するフォルダをクリックします。(必要に応じて、上位フォルダに移動してそのサブフォルダを表示します。)ターゲット・フォルダは開いているフォルダです。
「OK」をクリックします。
ショートカット・リンクがターゲット・フォルダ内に作成されます。
ショートカットをフォルダ情報ページまたはコンテンツ情報ページから作成するには、次の手順を実行します。
ショートカット作成対象のフォルダまたはコンテンツ・アイテムの、階層フォルダ情報ページまたはコンテンツ情報ページを表示します。
「コンテンツ・アクション」メニューから「ショートカットの作成」を選択します。
参照ウィンドウが開きます。
ショートカット・リンクを作成するフォルダをクリックします。(必要に応じて、上位フォルダに移動してそのサブフォルダを表示します。)ターゲット・フォルダは開いているフォルダです。
「OK」をクリックします。
ショートカット・リンクがターゲット・フォルダ内に作成されます。
|
注意: フォルダを削除すると、そのフォルダ内のサブフォルダとコンテンツ・アイテムの全リビジョンもすべて削除されます。コンテンツ・アイテムを削除すると、そのコンテンツ・アイテムのすべてのリビジョンが削除されます。フォルダやコンテンツ・アイテムを削除するときは、コンテンツを誤って削除することがないよう、十分に注意してください。 |
コントリビューション・フォルダやコンテンツ・アイテムを削除するときは、次のことに注意してください。
フォルダやコンテンツ・アイテムをフォルダ階層から削除するときに実行されるアクションは、ごみ箱機能が有効かどうか、およびごみ箱機能の使用がユーザー・プロファイルで選択されているかどうかによって決まります。
| ごみ箱機能がシステム管理者によって有効化されている | フォルダ構成ページの「削除時にアイテムを即座に削除」チェック・ボックス | 削除アクションの結果 |
|---|---|---|
|
有効 |
選択解除 |
削除されたフォルダまたはコンテンツ・アイテムは「ごみ箱」フォルダに移動します。アイテムを完全に削除することも、「ごみ箱」フォルダから復元することもできます。 |
|
有効 |
選択 |
削除されたフォルダまたはコンテンツ・アイテムは、完全に削除されます。アイテムを復元することはできません。 |
|
無効 |
選択または選択解除 |
削除されたフォルダまたはコンテンツ・アイテムは、完全に削除されます。アイテムを復元することはできません。 |
コンテンツ・アイテムを削除するには、そのコンテンツ・アイテムのセキュリティ・グループに対する削除権限が必要です。アカウントが有効化されている場合は、アカウントに対する削除権限も必要です。
コントリビューション・フォルダを削除するには、そのフォルダの所有者であるか、そのフォルダのセキュリティ・グループに対する削除権限を持つユーザーであることが必要です。アカウントが有効化されている場合は、アカウントに対する削除権限も必要です。
フォルダに格納されているコンテンツ・アイテムおよびサブフォルダに対する削除権限がない場合は、そのフォルダを削除することはできません。
|
注意: フォルダを削除すると、そのフォルダ内のサブフォルダとコンテンツ・アイテムの全リビジョンもすべて削除されます。コンテンツ・アイテムを削除すると、そのコンテンツ・アイテムのすべてのリビジョンが削除されます。フォルダやコンテンツ・アイテムを削除するときは、コンテンツを誤って削除することがないよう、十分に注意してください。 |
コンテンツ・アイテムを削除するには、そのコンテンツ・アイテムのセキュリティ・グループに対する「削除」権限が必要です。フォルダを削除するには、そのフォルダの所有者であるかそのフォルダのセキュリティ・グループに対する「削除」権限を持っていること、およびそのフォルダ内のすべてのサブフォルダおよびコンテンツ・アイテムのセキュリティ・グループに対する「削除」権限を持っていることが必要です。
フォルダやコンテンツ・アイテムを削除するには、次の手順を実行します。
削除するフォルダまたはコンテンツ・アイテムが格納されているコントリビューション・フォルダの検索ページを表示します。
詳細は、A.9.7項「コントリビューション・フォルダ内を検索中」を参照してください。
削除するフォルダおよびコンテンツ・アイテムの横のチェック・ボックスを選択します。
複数選択した場合は、「アクション」メニューから「削除」を選択します。単独で選択した場合は、「アクション」のアイコン・メニューから「削除」を選択します。
アクションを確認する画面が表示されます。
「OK」をクリックします。
選択したコンテンツ・アイテムのすべてのリビジョン、選択したフォルダ、選択したフォルダのサブフォルダおよびこれらのフォルダ内のコンテンツ・アイテムのすべてのリビジョンが削除されます。復元できるかどうかは、フォルダ・コンポーネントがどのように設定されているかによって決まります。
アイテムを「ごみ箱」フォルダから完全に削除するには、次の手順を実行します。
「ごみ箱」フォルダの検索ページを表示します。
詳細は、A.9.7項「コントリビューション・フォルダ内を検索中」を参照してください。
完全に削除するフォルダおよびコンテンツ・アイテムの横のチェック・ボックスを選択します。
複数選択した場合は、「アクション」メニューから「削除」を選択します。単独で選択した場合は、「アクション」のアイコン・メニューから「削除」を選択します。
アクションを確認する画面が表示されます。
「OK」をクリックします。
選択したコンテンツ・アイテムのすべてのリビジョン、選択したフォルダ、選択したフォルダのサブフォルダおよびこれらのフォルダ内のコンテンツ・アイテムのすべてのリビジョンが、コンテンツ・サーバーから完全に削除されます。復元することはできません。
フォルダまたはコンテンツ・アイテムを「ごみ箱」フォルダから削除すると、そのフォルダやアイテムはコンテンツ・サーバーから完全に削除されます。フォルダやコンテンツが完全に削除されるのを防ぐには、「ごみ箱」フォルダから復元して元の親フォルダに戻します。「ごみ箱」フォルダに残っているアイテムは検索できます。
アイテムを「ごみ箱」フォルダから元の親フォルダに復元するには、次の手順を実行します。
「ごみ箱」フォルダの検索ページを表示します。
詳細は、A.9.7項「コントリビューション・フォルダ内を検索中」を参照してください。
「アクション」アイコンをクリックし、「復元」を選択します。(復元できるのは一度に1つのアイテムのみです。)
「OK」をクリックします。
アイテムは、元の親フォルダに復元されます。
|
重要: 元の親フォルダが削除済で、まだ「ごみ箱」フォルダ内に存在している場合は、復元されたアイテムは元のフォルダに移動します。元のフォルダが完全に削除されている場合は、アイテムを復元できません。 |
メタデータをフォルダからそのサブフォルダおよびコンテンツ・アイテムにコピーするには、次の手順を実行します。
この手順を実行すると、禁止されていないフォルダおよびコンテンツ・アイテムのメタデータ値が置き換えられ、この処理は取り消すことができません。メタデータを伝播するときは、維持する必要がある値を誤って変更することがないよう、十分に注意してください。
システム管理者は、伝播の対象に含めるメタデータ・フィールドを選択します。これはシステム全体の設定です。このプロセスを開始する前に、どのメタデータ・フィールドに対して伝播が有効になっているかを確認してください。
フォルダのメタデータを伝播できるのは、そのフォルダの所有者または管理者であるユーザーのみです。空のメタデータ値が伝播されるかどうかは、システムがどのように設定されているかによって決まります。
メタデータの伝播元であるフォルダの階層フォルダ情報ページを表示します。
「フォルダ・アクション」メニューから「伝播」を選択します。
現在のフォルダに対して定義されているメタデータ値が、そのフォルダ内の、禁止されていないすべてのサブフォルダおよびコンテンツ・アイテムにコピーされます。コンテンツ・アイテムおよびフォルダのうち、処理を実行するユーザーがセキュリティ・グループに対して書込み権限を持つもののみが影響を受けます。
コンテンツ・サーバー・インスタンスは、サブフォルダ用に構成されている場合とそうでない場合があります。そうでない場合も、単一のフォルダ内のアイテムを検索できます。それ以外の場合は、コンテンツを1つのフォルダ内で検索するか、そのフォルダと下位のものすべてで検索するかを選択できます。多数のサブフォルダがある場合は、ユーザーが実際に検索できる数が制限されることがあります。
フォルダ・コンポーネントで、フォルダとそのサブフォルダ内の検索がサポートされている場合、フォルダ内のコンテンツ・アイテムを検索するには、次の手順を実行します。
「検索」をクリックします。
「参照」ボタンのある検索ページが開きます。
「参照」をクリックして、検索するフォルダ(そのサブフォルダも)を見つけて選択します。
検索ページのその他のパラメータを指定し、「検索」をクリックします。
コンテンツ・サーバーのWebDAVインタフェースは、コントリビューション・フォルダ・インタフェース(Folders_gコンポーネント)またはフォルダ・インタフェース(FrameworkFoldersコンポーネント)の両方で使用できます。特に記載がないかぎり、この項のトピックは、両方のコンポーネントに該当します。
この項の内容は次のとおりです。
この項の項目は次のとおりです。
WebDAVフォルダへの接続は、ネットワーク上の場所に接続する場合と同様に行います。使用する資格証明は、Oracle WebCenter Contentサーバーの標準ブラウザ・インタフェースで使用するものと同じです。ユーザー権限による定義に従って、フォルダおよびフォルダ・コンテンツを操作できます。たとえば、コンテンツ・アイテムに対して読取り権限を持つユーザーは、そのファイルを表示できますが、ファイルの新しいリビジョンをチェックインすることはできません。
WebDAVインタフェースにはブラウザ・インタフェースで使用可能なオプションのサブセットが提供されます。通常は、フォルダとコンテンツ・アイテムの作成、削除、移動およびコピーと、コンテンツ・アイテムの変更およびチェックインができます。WebDAVインタフェースを通じてコンテンツ・アイテムをチェックアウトするには、ファイルを開くことのできるWebDAVクライアントを使用する必要があります。メタデータ値の指定または伝播などの他の管理タスクを実行するには、標準のブラウザ・インタフェースを使用する必要があります。
WebDAVフォルダへの接続は、ネットワーク上の場所に接続する場合と同様に行います。たとえば、Windows XPオペレーティング・システムでWebDAVフォルダに接続するには、次の手順を実行します。
Windowsエクスプローラの「フォルダ」(左)ペインで、「マイ ネットワーク」をクリックします。
「ネットワーク プレースの追加」をダブルクリックします。
ネットワーク プレースの追加ウィザードの画面が開きます。「次へ」をクリックします。
「別のネットワークの場所を選択」をクリックして、「次へ」をクリックします。
次の構文を使用して、WebDAVコンポーネントのWebアドレスを入力します。
http[s]://host-name:[port]/web-root/idcplg/webdav
次に例を示します。
http://server.example.com/cs/idcplg/webdav
入力するプロトコル、ホスト名またはルート・フォルダが不明の場合は、システム管理者に問い合せてください。
「次へ」をクリックします。ユーザー名とパスワードの入力を求められます。
コンテンツ・サーバーにアクセスするために使用するユーザー名とパスワードを入力し、「OK」をクリックします。
マイ ネットワークに表示するWebDAVフォルダの名前を入力し、「次へ」をクリックします。
オプションで「[完了] をクリックしたときにネットワーク プレースを開く」を選択し、「完了」をクリックします。
ショートカットが、指定した名前でマイ ネットワークに表示されます。Windowsエクスプローラで、フォルダ階層をナビゲートしたり、フォルダおよびファイルを作成、移動、コピー、貼り付けおよび削除できます。
フォルダは、Windowsエクスプローラで表示することも、WebDAVクライアントの「Open」または「Save As」ダイアログから表示することもできます。フォルダには、次のいずれかの方法でアクセスできます。
「マイ ネットワーク」ノードの下のWebフォルダをクリックする
「マイ コンピュータ」ノードの下の「Webフォルダ」ノードを展開してから、Webフォルダを選択する
新しいフォルダは、Windowsエクスプローラから作成することも、WebDAVクライアントの「Open」または「Save As」ダイアログから作成することもできます。既存のWebフォルダを右クリックして「新規作成」をクリックし、「フォルダ」を選択します。
新規作成されたフォルダのデフォルト・メタデータは、親フォルダと同じです。コントリビューション・フォルダのデフォルト・メタデータを変更する方法の詳細は、8.3.3項「新規コンテンツのためのユーザー・メタデータ・デフォルトの定義」を参照してください。フォルダのデフォルト・メタデータを変更する方法の詳細は、8.2.2.2項「デフォルト・フォルダ・メタデータの指定」を参照してください。
新しいフォルダをルート・レベルに作成することはできません。
個人フォルダ(/Users/<username>/)内にフォルダを作成することはできますが、通常、Usersディレクトリ自体に新しいフォルダを作成することはできません。
新しい問合せフォルダを作成することはできません。関連付けられた問合せを指定するには、フォルダ・ブラウザ・インタフェースからのみアクセス可能なフォルダ・メタデータへのアクセス権を持っている必要があります。
次の文字は、フォルダの名前には使用しないでください。
スラッシュ(/)
バックスラッシュ(¥)
シャープ記号(#)
引用符(")
この項の内容は次のとおりです。
WindowsエクスプローラのWebDAVフォルダでは、サポートされるWebDAVクライアントで作成されたものではないファイルをチェックイン、表示、削除、コピーおよび移動できますが、それらのチェックアウトはブラウザ・インタフェースで行う必要があります。
コンテンツ・アイテムをWindowsエクスプローラ経由でチェックインするには、次のいずれかの方法を使用します。
ファイルをハード・ドライブまたは別のネットワーク・ドライブからフォルダにドラッグ・アンド・ドロップします。
ファイルをハード・ドライブまたは別のネットワーク・ドライブからコピーしてフォルダに貼り付けます。
Microsoft Officeアプリケーション(Word、Excel、PowerPointなど)からコンテンツ・アイテムをチェックインするには、ファイルをフォルダに保存してから、そのファイルを閉じます。
ファイルをフォルダに入れると、そのファイルはコンテンツ・サーバー・リポジトリにチェックインされます。ファイルをWebDAV経由でチェックインするときは、次の点に注意してください。
チェックインの一般的な考慮事項
Windowsエクスプローラを使用して、WebDAV以外のクライアントで作成されたファイルを管理することは可能ですが、コンテンツをコンテンツ・サーバー・リポジトリからチェックアウトするには、WebDAVクライアントを使用する必要があります。
同じ名前の2つのファイルを同じフォルダにチェックインすることはできません。
フォルダの必須メタデータ・フィールドのデフォルト値を定義していないと、コンテンツをチェックインしようとするとエラーが発生します。
コントリビューション・フォルダのデフォルト・メタデータを変更する方法の詳細は、8.3.3項「新規コンテンツのためのユーザー・メタデータ・デフォルトの定義」を参照してください。フォルダのデフォルト・メタデータを変更する方法の詳細は、8.2.2.2項「デフォルト・フォルダ・メタデータの指定」を参照してください。
ファイルをフォルダに入れようとしたときに「名前を付けて保存」ウィンドウが開いた場合は、そのフォルダに対して定義されたセキュリティ・グループに対する書込み権限がありません。別のフォルダを選択するか、そのファイルを自分のハード・ドライブに保存してからWebブラウザ経由でチェックインする(このときにメタデータを選択できます)必要があります。
ファイル名にダブルバイト文字(中国語、日本語、韓国語など)が使用されており、かつコンテンツ・サーバーが西ヨーロッパ言語のオペレーティング・システム上で実行されている場合は、ファイルをWebDAV経由でチェックインできないことがあります(MicrosoftのWebDAVクライアントの制約のため)。ファイル名からダブルバイト文字を除去するか、ファイルをコンテンツ・サーバーのWebブラウザ・インタフェース経由でチェックインしてください。
シャープ記号(#)をファイル名に使用しないでください。シャープ記号(#)は、WebDAVでは無効な文字です。
ショートカットを使用してフォルダを開く場合、[F5]を押すか「表示」メニューから「最新の情報に更新」を選択して表示を更新するまで、そのフォルダには、コンテンツ・アイテムに対する最新の変更が表示されないことがあります。これは、Microsoft Windowsにおけるフォルダのショートカットについての既知のキャッシュの問題です。
コントリビューション・フォルダでのチェックインの考慮事項
チェックインされるコンテンツ・アイテムのタイトルは、システム管理者によって設定されたWebDAVタイトル割当て構成パラメータの値によって決まります。タイトルは、ファイル名(ファイル拡張子ありまたはなし)か、コンテンツ・アイテムが存在するフォルダに対して定義されたデフォルトのタイトル・メタデータ値です。コンテンツ・アイテムのタイトルは、次のように割り当てられます。
WebDAVタイトル継承設定が無効(デフォルト値)の場合は、拡張子を除いたファイル名がタイトルとなります(たとえば、monthly_report)。この命名規則は、フォルダに対してデフォルトのタイトル・メタデータ値が定義されていても適用されます。
WebDAVタイトル継承設定が有効で、フォルダに対してデフォルトのタイトル・メタデータ値が定義されていない場合は、拡張子の付いたファイル名がタイトルとなります(たとえば、monthly_report.doc)。
WebDAVタイトル継承設定が有効で、フォルダに対してデフォルトのタイトル・メタデータ値が定義されている場合は、定義された名前がタイトルとなります(たとえば、Monthly Report)。
ほとんどのWebDAV構成では、開いているファイルがコンテンツ・サーバー・リポジトリにチェックインされるのはファイルが閉じられたときであるため、ユーザーがファイルを何度も保存してもリビジョン番号に影響が及ぶことはありません。システム管理者は、保存のたびにコンテンツ・サーバー内で新しいリビジョンを作成するように変更することもできます。
ファイルをフォルダから、WindowsエクスプローラまたはWebDAVクライアント(Microsoft Officeアプリケーションなど)経由で開くと、そのファイルは、コンテンツ・サーバー・リポジトリからチェックアウトされて、他のユーザーが表示のみ可能になるようにロックされます。
「チェックアウトを元に戻す」オプションを選択すると、コンテンツ・アイテムのチェックアウトが取り消されます。このオプションが表示されるのは、コンテンツ・アイテムがチェックアウト済の場合のみであり、このオプションを選択できるのは、そのコンテンツ・アイテムをチェックアウトしたユーザーのみです。
リビジョン番号に影響を及ぼすことなくコンテンツ・アイテムを表示するには、コンテンツ・アイテムを開いてから、ファイルを保存せずに閉じます。このアクションにより、新しいリビジョンをチェックインするかわりに、チェックアウトを取り消したことになります。
|
注意: WebDAVフォルダにあるファイルを開いた後に変更を加えて保存した場合は、新しいリビジョンが作成されます。 |
フォルダ内のファイルに変更を加えると、そのコンテンツ・アイテムの新しいリビジョンがチェックインされます。コンテンツ・アイテムに変更を加えるには、次のいずれかの手順を実行します。
WebDAVクライアントでサポートされるフォーマット(Word、Excel、PowerPointなど)のファイルに変更を加えるには、次の手順を実行します。
ファイルをフォルダから、WindowsエクスプローラまたはWebDAVクライアント経由で開きます。
ファイルがコンテンツ・サーバー・リポジトリからチェックアウトされます。
ファイルに変更を加えます。
変更を保存します。
ファイルを閉じます。
ファイルが新しいリビジョンとしてチェックインされます。
ほとんどのWebDAV構成では、開いているファイルがコンテンツ・サーバー・リポジトリにチェックインされるのはファイルが閉じられたときであるため、ユーザーがファイルを何度も保存してもリビジョン番号に影響が及ぶことはありません。システム管理者は、保存(自動保存も含む)のたびに新しいリビジョンをコンテンツ・サーバー内に作成するように変更することもできます。
フォルダまたはコンテンツ・アイテムは、Windowsエクスプローラから削除することも、WebDAVクライアントの「Open」または「Save As」ウィンドウから削除することもできます。参照画面で、削除するフォルダまたはコンテンツ・アイテムを右クリックし、ポップアップ・メニューから「削除」を選択します(または[Delete]キーを押します)。
|
注意: フォルダを削除する場合、そのフォルダとそのサブフォルダ内のすべてのファイルも削除されます。削除されたすべてのファイルおよび関連付けられているショートカットは、フォルダ・インタフェースから削除され、リポジトリで有効期限切れになります。フォルダまたはコンテンツ・アイテムを削除する場合は、注意が必要です。 |
コントリビューション・フォルダのセキュリティおよびごみ箱機能の詳細は、8.3.12項「コントリビューション・フォルダおよびそのコンテンツの削除」を参照してください。フォルダのコンテンツを削除した場合の影響の詳細は、8.2.3.6項「フォルダおよびファイルの削除」を参照してください。
コントリビューション・フォルダで作業しており、かつごみ箱機能が有効のときは、次のいずれかの方法を使用してフォルダまたはコンテンツ・アイテムをWindowsエクスプローラから復元できます。
フォルダまたはファイルを「ごみ箱」フォルダから別のコントリビューション・フォルダにドラッグ・アンド・ドロップします。
フォルダまたはファイルを「ごみ箱」フォルダから切り取って別のコントリビューション・フォルダに貼り付けます。
ファイルを別のフォルダにコピーすると、コピーされたファイルが新しいコンテンツ・アイテムとしてチェックインされます。このファイルと同じ名前のファイルがすでにターゲット・フォルダ内にある場合は、新しいリビジョンがチェックインされます。この新しいコンテンツ・アイテムや新しいリビジョンは、ソースの最新リビジョンのファイル名とメタデータを付けて格納されます。次のいずれかのアクションを実行して、既存ファイルの置き換えを選択すると、コンテンツ・アイテムが別のフォルダにコピーされます。
コンテンツ・アイテムをWindowsエクスプローラ経由でコピーするには、次のいずれかの方法を使用します。
フォルダにあるファイルを右クリックして別のフォルダにドラッグし、ボタンを放して「ここにコピー」を選択します。
ファイルをフォルダからコピーして別のフォルダに貼り付けます。
Microsoft Officeアプリケーション(Word、Excel、PowerPointなど)経由でコンテンツ・アイテムをコピーするには、次の方法を使用します。
フォルダにあるファイルを開き、「ファイル」メニューの「名前を付けて保存」を選択し、別のフォルダを選択し、「OK」をクリックし、ファイルを閉じます。
|
重要: 「名前を付けて保存」ダイアログが再び開いた場合は、フォルダに対して定義されたセキュリティ・グループに対する書込み権限がありません。別のフォルダを選択するか、そのファイルを自分のハード・ドライブに保存してからWebブラウザ経由でチェックインする(このときにメタデータを選択できます)必要があります。 |
次のいずれかのアクションを実行すると、コンテンツ・アイテムが別のフォルダに移動します。
コンテンツ・アイテムをWindowsエクスプローラ経由で移動するには、次のいずれかの方法を使用します。
ファイルをフォルダから別のフォルダにドラッグ・アンド・ドロップします。
ファイルをフォルダから切り取り、別のフォルダに貼り付けます。
Microsoft Officeアプリケーション(Word、Excel、PowerPointなど)経由でコンテンツ・アイテムを移動するには、次の方法を使用します。
フォルダにあるファイルを開き、「ファイル」メニューの「名前を付けて保存」を選択し、別のフォルダを選択し、「OK」をクリックし、ファイルを閉じます。
ファイルを別のフォルダに移動しても、メタデータは変更されません。新しい親フォルダのメタデータを適用するには、メタデータ伝播機能を使用します。詳細は、8.1.3.5項「メタデータ伝播」を参照してください。
コンテンツ・サーバーのフォルダのWebページにアクセスするには、WebブラウザではなくWindowsエクスプローラを使用します。
WebページをWindowsエクスプローラ経由で表示できるようにするには、フル・パスをエクスプローラのタイトル・バーに表示するように設定する必要があります。
Windowsエクスプローラの「ツール」メニューで、「フォルダ オプション」を選択します。
「フォルダ オプション」ウィンドウが開きます。
「表示」タブを開きます。
「ファイルおよびフォルダ」の下の「タイトル バーにファイルのパス名を表示する」チェック・ボックスを選択します。
「OK」をクリックします。
コンテンツ・サーバーのWebページをWindowsエクスプローラから表示するには、次の手順を実行します。
Windowsエクスプローラで「Webフォルダ」フォルダにアクセスします。通常、このフォルダは「マイ コンピュータ」の下にあります。
「Webフォルダ」フォルダが表示されていない場合は、「マイ ネットワーク」の下にあるフォルダにアクセスしてください。「Webフォルダ」が表示されるまで、この操作を何回か繰り返す必要がある場合があります。
Windowsエクスプローラで、右にあるWebページ表示対象のフォルダをダブルクリックします。
ウィンドウ上部のアドレス・バーをクリックします。
[Enter]キーを押します。
そのフォルダの検索ページが開きます。