4 Publishing a Portal
This chapter describes the various ways in which you can make a portal available for others to use.
This chapter includes the following topics:
Permissions:
To perform the tasks in this chapter, you must be a portal moderator or member with Manage All or Manage Configuration permission in the portal.
Any user who accesses administration settings for a portal and does not have Manage permission (for example, a user with Participant role, granted permission to edit a page in the portal) will see only the settings available to their role and permissions.
For more information about permissions, see Section 29.1, "About Roles and Permissions for a Portal."
4.1 About Publishing a Portal
Once you have created a portal, you probably want others to be able to use it. As the portal moderator, you can determine whether the portal should be discoverable only by other WebCenter Portal users, or publicly available, as described in the sections that follow.
4.2 Publishing the Link to a Portal
If you want to share a portal with others, you can publish a link to the portal that will appear in activity streams of other users. With appropriate permissions, users can directly access a portal by clicking the link that specifies the portal display name.
For information about sharing the link to a portal with others, see the "Publishing the Link to a Portal" section in Oracle Fusion Middleware Using Oracle WebCenter Portal.
4.3 Making a Portal Known (Discoverable)
You can make a portal discoverable by other WebCenter Portal users on their Portals page and in search results to let them know that it exists. Making a portal discoverable does not make its content accessible. Users interested in the portal can request membership through self-service (if enabled) or by mail.
To make a portal discoverable by other WebCenter Portal users:
-
Set general access to the portal:
-
If you are creating a new portal, select either Public or Private for the portal access, as described in Section 2.2, "Creating a New Portal."
-
If the portal is currently Hidden, change the access to Public or Private, as described in Section 7.7.2, "Changing the Access to a Portal."
-
-
(Optional) To allow users to join the portal, you must enable self-registration. You can still retain control by requiring approval for any subscription request. See Section 30.3.1, "Managing Self-Service Membership for a Portal."
-
To add or invite specific WebCenter Portal users and groups to the portal, allow WebCenter Portal users to self-subscribe, or invite non-WebCenter Portal users to subscribe to the portal, see Chapter 30, "Managing Members and Assigning Roles in a Portal."
4.4 Granting Users Access to a Portal
After making a portal discoverable (see Section 4.3, "Making a Portal Known (Discoverable)"), the next step is to assign the permissions that you want different user roles to have in the portal, if the default permissions are not satisfactory.
WebCenter Portal users have the default Authenticated-User role. A portal is not fully accessible until you give the Authenticated-User role permissions to access the pages of the portal:
-
To grant access to the entire portal see Section 29.3, "Viewing and Editing Permissions of a Portal Role."
-
To grant access to a limited number of individual pages in the portal, see Section 13.15, "Setting Page Security."
Note:
To use the task pane available through the Microsoft Office shared document management functionality (while editing a Microsoft Word, Excel, or PowerPoint file in a portal) to add members to a portal, see Section 30.5, "Adding Members to a Portal."
4.5 Granting Public Access to a Portal
You can make a portal available to anyone with access to the WebCenter Portal application that contains the portal. Registering for a WebCenter Portal account is not required. The public information provided allows the portal to be shared with non-members and people outside of the WebCenter Portal community.
Public users who are not registered WebCenter Portal users can access public portals in two ways:
-
Directly, using the portal URL provided to them.
-
From the WebCenter Portal Welcome page, if their installation is configured to display this page (Figure 4-1).
Figure 4-1 Public Portals Link on Welcome Page
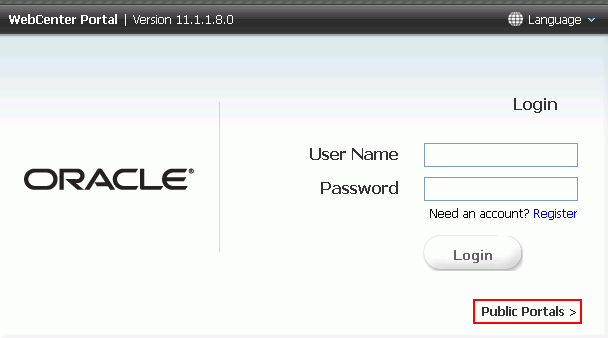
Description of "Figure 4-1 Public Portals Link on Welcome Page"
Public users are assigned the Public-User role, which has no access to portal information by default. To grant public access to a portal, including its pages and any content and services you want to expose on the public pages:
-
Specify the general access settings for the portal:
-
If you are creating a new portal, select Public for the portal access, as described in Chapter 2, "Creating and Building a New Portal"
-
If the portal is currently Hidden or Private, change the access to Public, as described in Section 7.7.2, "Changing the Access to a Portal."
When a portal is made public, the
Public-Userrole is automatically grantedView Pages and Contentpermission in the portal, which allows public users to view pages, lists, events, links, notes. This permission does not grant authorization to view announcements, discussions, or documents (files, folders, wikis, and blogs), which require explicit View Announcements, View Discussions, and View Document permissions (see Section 29.1.2, "Understanding Permissions and Permission Models in a Portal"). You can grant additional permissions to thePublic-Userrole later (see step 4). -
-
To see what the public view of a portal will look like, copy the Portal URL value from the Overview page in the portal administration (see Section 7.2.1, "Accessing the Overview Settings and Actions for a Portal"), log out of WebCenter Portal, and paste the URL into your browser. Because you are logged out of WebCenter Portal, only pages designated as public display.
-
(Optional) To allow public users to join your portal, you may want to enable self-registration too (you can still retain control by requiring approval for any subscription request). See Section 30.3.1, "Managing Self-Service Membership for a Portal".
-
Now that you have made the portal public, the next step is to assign additional permissions that you want
Public-Useruser role to have in the portal, if the default read-onlyView Pages and Contentpermission is not sufficient. You can additionally grant public users permissions to view announcements, discussions, and documents (files, folders, wikis, and blogs).On the Roles page in the portal administration (see Section 7.7.3, "Managing Roles and Permissions in a Portal"), select Public-User, then click Edit Permissions (Figure 4-2).
Figure 4-2 Granting Public User Access to Portal

Description of "Figure 4-2 Granting Public User Access to Portal"
-
In the Edit Permissions dialog, select the check boxes for the desired public permissions for the portal. For information about the permissions listed in the Edit Permissions dialog, see Section 29.1, "About Roles and Permissions for a Portal."
The public permissions that you grant here override the public permissions set by the system administrator at the application level (as described in the "Granting Permissions to the Public-User" section in Oracle Fusion Middleware Administering Oracle WebCenter Portal).
-
Click Save.
-
If you want to restrict public access to certain pages in the portal, see Section 13.15, "Setting Page Security."