| ナビゲーションリンクをスキップ | |
| 印刷ビューの終了 | |

|
Oracle Solaris 11.1 国際化対応言語環境の利用ガイド Oracle Solaris 11.1 Information Library (日本語) |
| ナビゲーションリンクをスキップ | |
| 印刷ビューの終了 | |

|
Oracle Solaris 11.1 国際化対応言語環境の利用ガイド Oracle Solaris 11.1 Information Library (日本語) |
GNOME デスクトップマネージャーでのキーボード配列の選択
GNOME デスクトップマネージャーでキーボード配列を選択する方法
Trusted Extensions での入力方式フレームワークを変更する方法
Internet Intranet Input Method Framework
IIIMF で ATOK および Wnn 言語エンジンを使用する方法
Oracle Solaris 11 デスクトップには、100 以上の言語に使用できる 400 以上のキーボード配列があります。ほとんどすべての言語で、複数のキーボード配列のバリアントが使用可能です。キーボード配列モデルと物理的配列に関係なく、Oracle Solaris 11 デスクトップで使用できるどのキーボード配列でも、常に構成および使用できます。キーボードモデル、配列、バリアントなどのキーボード設定を設定およびカスタマイズするには、GNOME キーボード設定ツールを使用します。
注 - キーボード配列の設定ウィンドウは、クライアントとサーバーの両方が同じマシン上にある場合にのみ使用可能で、リモート接続の場合は使用できません。
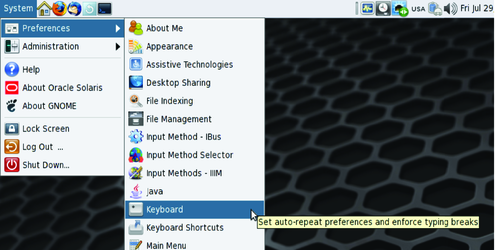
「レイアウト」タブに、キーボード配列を設定およびカスタマイズするために必要なすべてのツールが表示されます。最大 4 つのキーボード配列を追加でき、パネルの「キーボードのレイアウト表示器」メニューを使用することで、またはそれらを切り替えるキーボードショートカットを設定することで、簡単に切り替えることができます。
「レイアウト」タブでは、キーボードモデル、特定のキーボード配列のバリアントなどのキーボードのさまざまな設定をカスタマイズすることもでき、Shift、Alt、Meta、Super、Hyper、CapsLock などの特殊キーの特殊動作を設定することもできます。
「レイアウト」タブのリストの最上部にある配列は、デフォルトの配列です。「上へ」および「下へ」ボタンを使用して、リスト内で配列を上下に移動できます。
次の図は「レイアウト」タブを示しています。
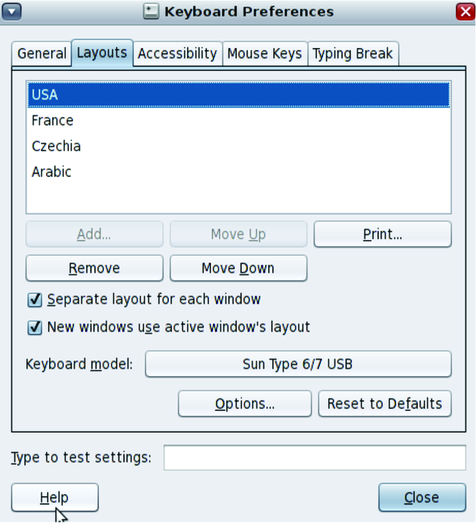
次のリストで、「キーボード設定」ウィンドウの「レイアウト」タブでもっとも多く実行されるトランザクションを示します。
複数のキーボード配列を使用している場合は、簡単に切り替えるためのショートカットを割り当てることができます。
次の図のように複数のキーボード配列が選択されると、キーボード配列インジケータが自動的にアクティブ化され、パネルに表示されます。1 つのキーボードだけが選択されているとき (デフォルトの動作)、キーボード配列インジケータはパネルに表示されません。
図 4-2 キーボード配列インジケータ

「キーボードのレイアウト表示器」メニューがアクティブ化され、パネル上に表示されているときは、マウスを使用して、選択したキーボード配列間で切り替えることができます。今すぐ次のキーボード配列に切り替えるには、シングルクリックします。右クリックすると、3 つのオプションのあるメニューが開きます。
「グループ」 – 選択したキーボード配列のリストを含めます。
「キーボード設定」 – 「キーボード配列の設定」ウィンドウを起動します。
「現在の配列を表示」 – 対話型アプリケーションでウィンドウを起動して、現在のキーボード配列を表示します。