| ナビゲーションリンクをスキップ | |
| 印刷ビューの終了 | |

|
Oracle Solaris 11.1 デスクトップユーザーズガイド Oracle Solaris 11.1 Information Library (日本語) |
| ナビゲーションリンクをスキップ | |
| 印刷ビューの終了 | |

|
Oracle Solaris 11.1 デスクトップユーザーズガイド Oracle Solaris 11.1 Information Library (日本語) |
このセクションでは、空間モードで構成されたファイルマネージャーを使ってファイルシステムを参照する方法について説明します。空間モード (デフォルト) では、各ウィンドウが単一のフォルダに対応します。
フォルダを開くたびに、新しい空間モードウィンドウが開かれます。フォルダを開くには、次のいずれかの操作を実行します。
デスクトップまたは既存のウィンドウで、フォルダのアイコンをダブルクリックします。
フォルダを選択し、Ctrl+O を押します。
フォルダを選択し、Alt+下矢印を押します。
上部パネルの「場所」メニューから項目を選択します。ここには、ホームフォルダとブックマークされたフォルダが一覧表示されます。ブックマークの詳細は、「ブックマークの使用」を参照してください。
新しいフォルダを開きながら現在のものを閉じるには、Shift を押しながらダブルクリックするか、Shift+Alt+下矢印を押します。
次の図に、メイン「コンピュータ」フォルダの内容が表示されたサンプル空間モードウィンドウを示します。
図 8-1 空間モードウィンドウ
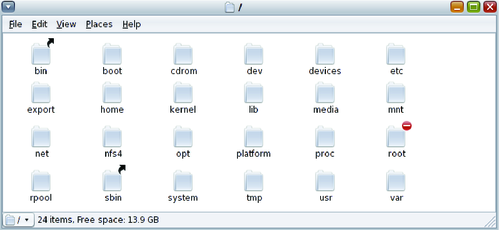
空間モードでは、開いた各ウィンドウに表示される場所は 1 つだけです。2 番目の場所を選択すると、2 番目のウィンドウが開かれます。各場所は前回開いたときの画面上の位置を記憶しているため、一度に多くのフォルダが開かれていても、フォルダを識別できます。
次の図に、多くの場所が開いている空間参照の例を示します。
図 8-2 空間ウィンドウの参照
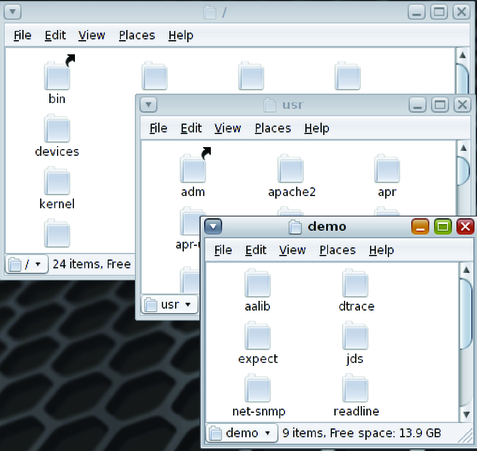
注 - 空間モードでは画面がファイルマネージャーウィンドウで埋め尽くされるため、それらを容易に再配置できることが重要となります。Alt キーを押しながらウィンドウ枠内の任意の場所をクリックすれば、タイトルバーを探してドラッグしなくてもウィンドウを再配置できます。
次の表では、空間ウィンドウのコンポーネントについて説明します。
表 8-1 空間ウィンドウのコンポーネント
|
ホームフォルダを表示するには、次のいずれかの操作を実行します。
上部パネルの「ホーム」ランチャーアイコンをクリックします。
フォルダウィンドウのメニューバーから「場所」→「ホームフォルダ」を選択します。
上部パネルのメニューバーから「場所」→「ホームフォルダ」を選択します。
空間ウィンドウにホームフォルダの内容が表示されます。
親フォルダとは、現在のフォルダを含んでいるフォルダのことです。現在のフォルダの親の内容を表示するには、次のいずれかの操作を実行します。
「ファイル」→「親フォルダを開く」を選択します。
Alt+上矢印を押します。
ウィンドウの左下にある親フォルダセレクタから選択します。
空間モードで作業を続けながら、単一のフォルダをブラウザモードで表示できます。
多くのウィンドウを閉じる場合、「閉じる」ボタンをクリックしてフォルダを閉じるのは、もっとも効率的な方法でない可能性があります。現在のフォルダのみを表示し、そのフォルダに辿り着くために開いたフォルダは表示しないようにする場合は、「ファイル」→「全ての親フォルダを閉じる」を選択します。画面上のすべてのフォルダを閉じる場合は、「ファイル」→「全てのフォルダを閉じる」を選択します。
空間モードでは、名前を入力してフォルダやその他の場所を開くことができます。
「ファイル」→「場所を開く」を選択し、開く場所のパスまたは URI を入力します。