| Oracle® Identity Manager Microsoft Exchangeコネクタ・ガイド 11.1.1 B72409-14 |
|
 前 |
 次 |
コネクタをデプロイする手順は、インストール前、インストール、およびインストール後の3つのステージに分けることができます。
ノート:
この章に記載されている一部の手順は、ターゲット・システムで実行する必要があります。ターゲット・システムでの手順の実行に必要な最低限の権限は、ドメイン管理グループのメンバーに割り当てられている権限です。ターゲット・システム固有の手順を実行するには、Microsoft Active Directory User Managementコネクタのデプロイ用に作成したのと同じユーザー・アカウントを使用できます。
ユーザー・アカウントの作成の詳細は、『Oracle Identity Manager Microsoft Active Directory User Managementコネクタ・ガイド』のコネクタ操作のためのターゲット・システムのユーザー・アカウントの作成に関する項を参照してください。
インストール前の作業では、コネクタ・サーバーのインストール、構成、実行、およびロギングの有効化などを行います。
ターゲット・システムでのインストール前の作業では、コネクタ操作に適切な権限の備わったターゲット・システム・ユーザー・アカウントを作成します。Oracle Identity Managerでは、リコンシリエーションおよびプロビジョニング操作中にターゲット・システムに接続するためにこのアカウントが必要です。
使用しているExchange Serverのバージョンに応じて、アカウントが次の要件を満たすことを確認します。
受信者(UserMailboxおよびMailUser)を管理するためにExchange 2007のサービス・アカウントに必要な最小権限は、次のとおりです。
サービス・アカウントは、Exchange Recipient Administratorsグループのメンバーである必要があります。
詳細は、http://technet.microsoft.com/en-us/library/aa996881%28v=exchg.80%29.aspxを参照してください。
受信者を配布グループに追加する場合、または受信者を配布グループから削除する場合は、配布グループが存在するドメインのAccount Operatorsグループのメンバーである必要もあります。
詳細は、http://technet.microsoft.com/en-us/library/bb124340%28v=exchg.80%29.aspxおよびhttp://technet.microsoft.com/en-us/library/aa997627%28v=exchg.80%29.aspxを参照してください。
受信者(UserMailboxおよびMailUser)を管理するためにExchange 2010のサービス・アカウントに必要な最小権限は、次のとおりです。
サービス・アカウントは、Recipient Managementグループのメンバーである必要があります。
詳細は、http://technet.microsoft.com/en-us/library/dd298028%28v=exchg.141%29.aspxを参照してください。
受信者(UserMailboxおよびMailUser)を管理するためにExchange 2013のサービス・アカウントに必要な最小権限は、次のとおりです。
サービス・アカウントは、Recipient Managementグループのメンバーである必要があります。
詳細は、https://technet.microsoft.com/en-us/library/dd298028%28v=exchg.150%29.aspxを参照してください。
受信者(UserMailboxおよびMailUser)を管理するためにExchange 2016のサービス・アカウントに必要な最小権限は、次のとおりです。
サービス・アカウントは、Recipient Managementグループのメンバーである必要があります。
詳細は、https://docs.microsoft.com/en-us/Exchange/permissions/permissions?view=exchserver-2016を参照してください。
コネクタ・サーバーは、Exchangeコネクタのリモート実行を可能にするアプリケーションです。Exchangeコネクタは.NETに実装されているので、.NETコネクタ・サーバーが必要です。コネクタ・サーバーは、Exchange Serverと同じコンピュータ、またはExchange Serverと同じドメインの別のコンピュータのいずれにもインストールできます。
詳細は、「コネクタのアーキテクチャ」を参照してください。
この項では、次の項目について説明します。
コネクタ・サーバーは、次の前提条件および要件を満たす必要があります。
コネクタ・サーバーをホストするコンピュータは、2GHzのIntel Dual-Coreプロセッサおよび4GBのRAMを搭載しているか、または類似した構成のコンピュータである必要があります。
コネクタ・サーバー専用のコンピュータの場合は、2GBのRAMで十分です。
コネクタ・サーバーをデプロイする前に、コネクタ・サーバーをインストールするコンピュータに.NET Framework 3.5 SP1をインストールしておいてください。
また、次のパッチをインストールする必要があります。
http://support.microsoft.com/kb/981575
.NETコネクタ・サーバーは、Exchange Serverターゲット・システムにインストールする必要はありません。ExchangeサーバーまたはExchangeサーバーと同じドメインに属しているシステムのいずれにもインストールできます。
Exchange Server 2007を使用している場合、コネクタ・サーバーをホストしているコンピュータにExchange管理ツールをインストールする必要があります。これは必須要件です。
Exchange Server 2010を使用している場合、コネクタ・サーバーをホストするコンピュータとリモートExchange 2010サーバーの間でTCPポート80を開いて、Exchange 2010サーバーのWindowsファイアウォールでこのポートを許可する必要があります。また、次のリモートExchange管理に関するページに記載されている、リモート・シェルに対するその他の前提条件を満たしていることを確認してください。
http://technet.microsoft.com/en-in/library/dd297932%28v=exchg.141%29.aspx
コネクタ・サーバーをインストールするには:
ノート:
Connector Server 11.1.1.5.0をすでにインストールした場合は、この手順を省略できます。
コネクタ・サーバーを構成するには:
CONNECTOR_SERVER_HOMEディレクトリにあるconnectorserver.exe.configファイルを開きます。connectorserver.exe.configファイルで、次のプロパティをデプロイメントの必要に応じて設定します。
| プロパティ | 説明 |
|---|---|
connectorserver.port |
コネクタ・サーバーがリクエストをリスニングするポート。 デフォルト値: |
connectorserver.usessl |
デフォルト値: |
Certificatestorename |
connectorserver.usesslプロパティがtrueに設定されている場合、このプロパティは証明書ストア名を指す必要があります。 |
connectorserver.key |
コネクタ・サーバー・キー。この値の設定の詳細は、ステップ2を参照してください。 |
connectorserver.exe.configファイルのコネクタ・サーバー・キーを次のように設定します。
ノート:
このキー値はExchange Connector Server ITリソース・プロパティで指定されている必要があります。
コマンド・プロンプトを開いて、CONNECTOR_SERVER_HOMEディレクトリに移動します。
ConnectorServer.exe /setKeyコマンドを実行します。
「キーの入力:」というプロンプトが表示されます。
適切なキーを入力して、[Enter]キーを押します。
「キーの確認:」というプロンプトが表示されます。
確認のために同じキーを入力して、[Enter]を押します。
「キーが更新されました」というメッセージが表示されます。
Exchangeコネクタでは.NETフレームワークの組込みロギング・メカニズムを使用します。ExchangeコネクタのロギングはOracle Identity Managerとは統合されません。ログ・レベルは、.NETコネクタ・サーバー構成ファイル(ConnectorServer.exe.config)で設定されます。
デフォルトでは、ロギングはコネクタに対して有効になっていません。ロギングを有効化するには:
リコンシリエーションおよびプロビジョニング操作の過程で発生するイベントについての情報はログ・ファイルに格納されます。コネクタを使用して時間が経過すると、ログ・ファイルに書き込まれる情報の量が増加します。ローテーションを実行しないと、ログ・ファイルは大きくなります。
そのような状況を避けるために、この項で説明するプロシージャを実行して、ログ・ファイルのローテーションを構成します。
日次単位でログ・ファイルのローテーションを構成するには、次のようにします。
関連項目:
ログ・ファイルのローテーションの構成の詳細は、次のURLを参照してください。
http://msdn.microsoft.com/en-us/library/microsoft.visualbasic.logging.filelogtracelistener.aspx
コネクタ・サーバーを実行するために、Exchange Serverのバージョンに応じて次のステップのいずれかを実行します。
Exchange Server 2007を使用している場合:
コネクタ・サーバーをホストしているコンピュータにログインします。
ログイン・ユーザーには、次のステップを実行する権限が必要です。
Windowsサービス・エクスプローラを開きます。これを行うには:
「スタート」ボタンをクリックして「ファイル名を指定して実行」をクリックし、Services.mscと入力して「OK」をクリックします。
コネクタ・サーバーのサービスを探します。
サービスを右クリックし、「プロパティ」をクリックします。
「ログオン」タブをクリックし、「アカウント」を選択します。
「参照」をクリックし、「Exchange 2007サービス・アカウントの権限」の説明に従って最小権限を持つサービス・アカウントを選択します。次に、このサービス・アカウントのパスワードを入力します。
「OK」をクリックします。
サービスを選択した状態で、「実行」をクリックします。
上のステップが正常に完了すると、コネクタ・サーバーは、Exchange Server 2007で受信者管理タスクを実行する最小権限を持ったサービス・アカウントで実行されます。
ノート:
上のステップは必須であり、正常に完了する必要があります。これはExchangeコネクタが、コネクタ・サーバーを起動するユーザーの資格証明を使用してExchange Server 2007と通信するためです。ITリソースで指定されたユーザー名とパスワードの情報は使用されません。
Exchange Server 2010を使用している場合:
コネクタ・サーバーをホストしているコンピュータにログインします。
ログイン・ユーザーには、次のステップを実行する権限が必要です。
Windowsサービス・エクスプローラを開きます。これを行うには:
「スタート」ボタンをクリックして「ファイル名を指定して実行」をクリックし、Services.mscと入力して「OK」をクリックします。
コネクタ・サーバーのサービスを探し、「実行」をクリックします。
ノート:
Exchangeコネクタは、Exchange ITリソースで指定されたユーザー資格証明を使用します。詳細は、「ターゲット・システムのITリソースの構成」を参照してください。コネクタは、ITリソースで提供されている資格証明を使用してExchange Serverと通信するため、すべてのユーザーがコネクタ・サーバーを起動できます。
また、コネクタ・サーバーは、「Exchange 2010サービス・アカウントの権限」に記述されている最小権限を持つサービス・アカウントで開始することもできます。
コネクタは、Oracle Identity Managerおよびコネクタ・サーバーにインストールする必要があります。
次の各項では、インストールについて説明します。
Oracle Identity Managerでのインストールでは、コネクタ・インストーラの実行とITリソースの構成を行います。
ノート:
このガイドでは、コネクタ・インストーラという用語は、Oracle Identity Manager管理およびユーザー・コンソールのコネクタ・インストーラ機能を示すために使用されます。
コネクタのインストールを進める前に、Microsoft Active Directory User Managementコネクタがインストールされていることを確認してください。
コネクタ・インストーラを実行するには、次のようにします。
コネクタ・インストール・メディア・ディレクトリの内容を次のディレクトリにコピーします。
OIM_HOME/server/ConnectorDefaultDirectory
ノート:
Oracle Identity Managerクラスタで、クラスタのノードごとにこのステップを実行します。
Oracle Identity Managerリリース11.1.1を使用している場合は:
管理およびユーザー・コンソールにログインします。
「Identity Manager拡張管理へようこそ」ページの「システム管理」領域で、「コネクタの管理」をクリックします。
Oracle Identity Managerリリース11.1.2.xを使用している場合は、次の手順を実行します。
Oracle Identity System Administrationにログインします。
左ペインの「システム管理」で、「コネクタの管理」をクリックします。
「コネクタの管理」ページで、「インストール」をクリックします。
「コネクタ・リスト」リストから、「Exchange Connector 11.1.1.6.0」を選択します。このリストには、ステップ1でインストール・ファイルがデフォルト・コネクタ・インストール・ディレクトリにコピーされているコネクタの、名前およびリリース番号が表示されます。
インストール・ファイルを異なるディレクトリにコピーした場合は、次のようにします。
「代替ディレクトリ」フィールドに、該当するディレクトリのフルパスおよび名前を入力します。
「リフレッシュ」をクリックして、「コネクタ・リスト」に含まれるコネクタのリストを再移入します。
「コネクタ・リスト」リストから、「Exchange Connector 11.1.1.6.0」を選択します。
「ロード」をクリックします。
「続行」をクリックして、インストール処理を開始します。
次のタスクを順に実行します。
コネクタ・ライブラリの構成
コネクタのXMLファイルのインポート(デプロイメント・マネージャを使用)
アダプタのコンパイル
正常に完了したタスクには、チェックマークが表示されます。タスクが失敗すると、Xマークおよび失敗の理由を示すメッセージが表示されます。失敗の理由に応じて必要な修正を行い、次のいずれかのステップを実行します。
「再試行」をクリックして、インストールを再試行します。
インストールを取り消して、ステップ1からやりなおします。
コネクタのインストール手順の3つのタスクがすべて正常に終了すると、インストールの成功を示すメッセージが表示されます。また、インストール後に実行するステップのリストが表示されます。これらのステップは次のとおりです。
コネクタ使用の前提条件が満たされていることの確認
ノート:
この段階で、前提条件のリストを表示するために、Oracle Identity Manager PurgeCacheユーティリティを実行してコネクタ・リソース・バンドルからコンテンツをサーバー・キャッシュにロードします。PurgeCacheユーティリティの実行の詳細は、サーバー・キャッシュからのコネクタ・リソース・バンドル関連コンテンツのクリアを参照してください。
事前定義されたコネクタには前提条件がない場合があります。
コネクタのITリソースの構成
このページに表示されるITリソースの名前を記録します。ITリソースを構成する手順は、このガイドで後述します。
スケジュール済タスクの構成
このページに表示されるスケジュール済タスクの名前を記録します。これらのスケジュール済タスクを構成する手順は、このガイドで後述します。
コネクタ・インストーラを実行すると、コネクタ・ファイルおよび外部コード・ファイルがOracle Identity Managerホスト・コンピュータ上のコピー先ディレクトリにコピーされます。表A-1に、これらのファイルを示します。
ターゲット・システムのITリソースには、ターゲット・システムの接続情報が含まれています。Oracle Identity Managerは、リコンシリエーションおよびプロビジョニングにこの情報を使用します。
プロビジョニングとリコンシリエーションの両方のために、Microsoft ExchangeコネクタはExchange ITリソースを使用します。このITリソースは、コネクタのインストールの一部としてデフォルトのパラメータ値で作成されます。ITリソース・パラメータはターゲット・システムに関する情報で更新する必要があります。
Microsoft Exchange ServerのITリソースを構成するには、次のようにします。
使用しているOracle Identity Managerリリースに応じて、次のステップのいずれかを実行する必要があります。
Oracle Identity Managerリリース11.1.1の場合:
管理およびユーザー・コンソールにログインします。
Oracle Identity Managerリリース11.1.2.xの場合:
Oracle Identity System Administrationにログインします。
Oracle Identity Managerリリース11.1.1を使用している場合は、
ようこそページで、ページの右上隅の「拡張」をクリックします。
「Oracle Identity Manager拡張管理へようこそ」ページの「構成」領域で、「ITリソースの管理」をクリックします。
Oracle Identity Managerリリース11.1.2.xを使用している場合、左ペインの「構成」で、「ITリソース」をクリックします。
「ITリソースの管理」ページの「ITリソース名」フィールドに、Exchange IT Resourceと入力し、「検索」をクリックします。
Exchange ITリソースに対応する編集アイコンをクリックします。
ページ上部のリストから、「詳細およびパラメータ」を選択します。
Exchange ITリソースのパラメータ値を指定します。
次のスクリーンショットは、Exchange 2007の「ITリソースの詳細およびパラメータの編集」ページを示しています。
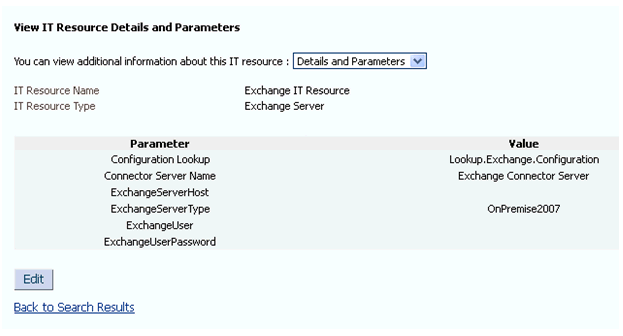
ノート:
Exchange Serverのバージョンが2007の場合、ExchangeUser、ExchangeServerHost、およびExchangeUserPasswordプロパティは必要ありません。コネクタは、コネクタ・サーバーを起動したユーザーの資格証明を使用してExchange Serverに接続します。このユーザーは、「Exchange 2007サービス・アカウントの権限」に記述されている最小権限を持つサービス・アカウントです。
Exchange管理ツールはコネクタ・サーバーのホスト・コンピュータにインストールされているため、コネクタはどのExchange Serverに接続する必要があるかを認識しています。
次のスクリーンショットは、Exchange 2010の「ITリソースの詳細およびパラメータの編集」ページを示しています。
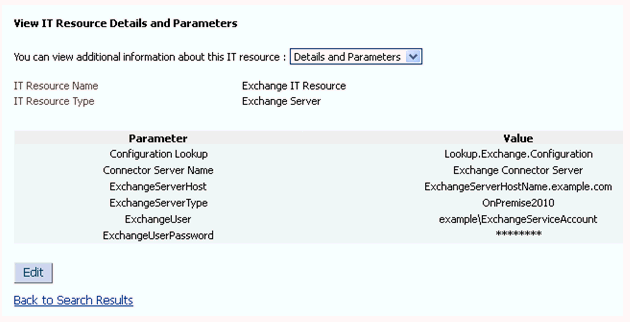
ノート:
ExchangeUser、ExchangeServerHost、およびExchangeUserPasswordプロパティは必須です。コネクタはこのプロパティを使用してリモートでExchange Serverに接続します。
指定されたExchangeUserは、「Exchange 2010サービス・アカウントの権限」に記述されている最小権限を持つサービス・アカウントです。
表2-2に、Exchange ITリソースの各パラメータの説明を示します。
表2-2 ターゲット・システムのExchange ITリソースのパラメータ
| パラメータ | 説明 |
|---|---|
Configuration Lookup |
このパラメータはリコンシリエーションおよびプロビジョニング時に使用される構成情報を格納する参照定義の内容の名前を保持します。 デフォルト値: |
Connector Server Name |
「コネクタ・サーバー」タイプのITリソースの名前 コネクタ・サーバーのデフォルトのITリソースは、コネクタのインストール時に作成されます。デフォルトのITリソースの変更の詳細は、「コネクタ・サーバーのITリソースの構成」を参照してください。 デフォルト値: |
ExchangeServerType |
Microsoft Exchange Serverのタイプを入力します。 Exchange 2007の場合、値を Exchange 2010の場合、値を Exchange 2013の場合、値を Exchange 2016の場合、値を デフォルト値: |
ExchangeServerHost |
Exchange Server 2010、2013または2016をホストしているコンピュータのホスト名。 ExchangeServerTypeが |
ExchangeUser |
「Exchange 2010サービス・アカウントの権限」に記述されている最小権限を持つサービス・アカウントのユーザー名。 形式: DomainName\UserName ExchangeServerTypeが |
ExchangeUserPassword |
ExchangeUserパラメータに指定されたユーザーの有効なパスワード。 ExchangeServerTypeが |
「更新」をクリックして、値を保存します。
コネクタ・バンドルをコネクタ・サーバーにデプロイするには、コネクタ・バンドルをコピーしてコネクタ・サーバーに抽出し、コネクタ・サーバーにITリソースを構成する必要があります。
コネクタ・サーバーへコネクタ・バンドルをコピーおよび抽出するには、次のようにします。
ノート:
単一のコネクタ・サーバーがActive DirectoryおよびExchangeコネクタの両方に使用されていて、コネクタ・サーバーにすでにActive DirectoryのコネクタDLLがある場合、コネクタ・バンドルZIPファイルの一部として提供されたActive DirectoryコネクタDLLを使用して、コネクタ・サーバーを更新しないでください。
コネクタのインストール時に、Microsoft Exchangeのコネクタ・サーバーのデフォルトのITリソースが、Exchange Connector Serverの名前で作成されます。
コネクタ・サーバーのITリソースを構成または変更するには、次のようにします。
使用しているOracle Identity Managerリリースに応じて、次のステップのいずれかを実行する必要があります。
Oracle Identity Managerリリース11.1.1の場合:
管理およびユーザー・コンソールにログインします。
Oracle Identity Managerリリース11.1.2.xの場合:
Oracle Identity System Administrationにログインします。
Oracle Identity Managerリリース11.1.1を使用している場合は、
ようこそページで、ページの右上隅の「拡張」をクリックします。
「Oracle Identity Manager拡張管理へようこそ」ページの「構成」領域で、「ITリソースの管理」をクリックします。
Oracle Identity Managerリリース11.1.2.xを使用している場合、左ペインの「構成」で、「ITリソース」をクリックします。
「ITリソースの管理」ページの「ITリソース名」フィールドに、Exchange Connector Serverと入力し、「検索」をクリックします。
Exchange Connector Server ITリソースに対応する編集アイコンをクリックします。
ページ上部のリストから、「詳細およびパラメータ」を選択します。
Exchange Connector Server ITリソースのパラメータ値を指定します。図2-1に、「ITリソースの詳細およびパラメータの編集」ページを示します。
図2-1 Exchange Connector Server ITリソースの「ITリソースの詳細およびパラメータの編集」ページ
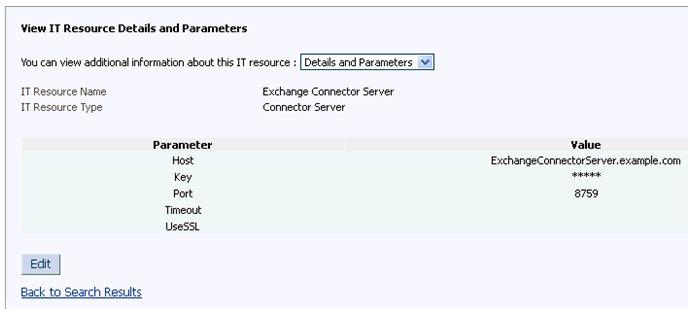
表2-3に、Exchange Connector Server ITリソースのパラメータの説明を示します。
表2-3 Exchange Connector Server ITリソースのパラメータ
| パラメータ | 説明 |
|---|---|
Host |
コネクタ・サーバーのホスト・コンピュータのホスト名またはIPアドレスを入力します。 サンプル値: |
Key |
コネクタ・サーバーのキーを入力します。 |
Port |
コネクタ・サーバーがリスニングしているポートの番号を入力します。 デフォルト値: |
Timeout |
コネクタ・サーバーとOracle Identity Managerとの間の接続がタイムアウトするまでの秒数を指定する整数値を入力します。 値がゼロまたは未指定の場合、タイムアウトは無制限です。 サンプル値: |
UseSSL |
Oracle Identity Managerとコネクタ・サーバーとの間にSSLを構成するよう指定する場合は、 デフォルト値: 関連項目: SSLの有効化の詳細は、「Oracle Identity Managerおよびコネクタ・サーバー間のSSLの構成」を参照してください。 |
「更新」をクリックして、値を保存します。
インストール後の作業では、Oracle Identity Managerの構成、フィールド・ラベルのローカライズ、サーバー・キャッシュのクリア、SSLの構成などを行います。
Oracle Identity Managerリリース11.1.2以降を使用している場合は、UIフォームやアプリケーション・インスタンスなどの追加のメタデータを作成する必要があります。さらに、権限およびカタログ同期化ジョブを実行する必要があります。
これらの手順について、次の各項で説明します。
次のように、サンドボックスを作成してアクティブ化します。詳細な手順は、Oracle Fusion Middleware Oracle Identity Managerのためのアプリケーションの開発とカスタマイズのサンドボックスの管理を参照してください。
次のように、新規のUIフォームを作成します。詳細な手順は、Oracle Fusion Middleware Oracle Identity Managerの管理のフォームの管理を参照してください。
次のように、アプリケーション・インスタンスを作成します。詳細な手順は、Oracle Fusion Middleware Oracle Identity Managerの管理のアプリケーション・インスタンスの管理を参照してください。
ノート:
アクセス・ポリシー・ベースのプロビジョニングを使用している場合、親AppInstance属性の値としてActive Directoryコネクタのアプリケーション・インスタンスを指定します。
サンドボックスの作成およびアクティブ化で作成したサンドボックスを公開するには、次のようにします。
権限の収集とカタログ同期化を行うには、次の手順を実行します。
フォーム・デザイナで行うすべての変更に対して、新しいUIフォームを作成し、アプリケーション・インスタンスでその変更を更新する必要があります。新規フォームにより既存のアプリケーション・インスタンスを更新するには、次のようにします。
使用する言語に対応するリソース・バンドルを使用して、UIフォーム・フィールド・ラベルをローカライズできます。リソース・バンドルはコネクタ・インストール・メディアに用意されています。
ノート:
この項で説明する手順は、Oracle Identity Managerリリース11.1.2.x以降を使用しており、UIフォーム・フィールド・ラベルをローカライズする場合にのみ実行します。
UIフォームで追加するフィールド・ラベルをローカライズするには:
Oracle Enterprise Managerにログインします。
左側のペインで、「アプリケーションのデプロイ」を開き、oracle.iam.console.identity.sysadmin.earを選択します。
右側のペインで、「アプリケーションのデプロイ」リストから、「MDS構成」を選択します。
「MDS構成」ページで、「エクスポート」をクリックして、ローカル・コンピュータにアーカイブを保存します。
アーカイブの内容を解凍して、テキスト・エディタで次のファイルを開きます。
Oracle Identity Manager 11gリリース2 PS2 (11.1.2.2.0)以降の場合:
SAVED_LOCATION\xliffBundles\oracle\iam\ui\runtime\BizEditorBundle_en.xlf
Oracle Identity Manager 11g リリース2 PS2 (11.1.2.2.0)よりも前のリリースの場合:
SAVED_LOCATION\xliffBundles\oracle\iam\ui\runtime\BizEditorBundle.xlf
BizEditorBundle.xlfファイルを次の方法で編集します。
次のテキストを検索します。
<file source-language="en" original="/xliffBundles/oracle/iam/ui/runtime/BizEditorBundle.xlf" datatype="x-oracle-adf">
次のテキストで置き換えます。
<file source-language="en" target-language="LANG_CODE"
original="/xliffBundles/oracle/iam/ui/runtime/BizEditorBundle.xlf"
datatype="x-oracle-adf">
このテキストのLANG_CODEを、フォーム・フィールド・ラベルをローカライズする言語のコードに置き換えます。次に、フォーム・フィールド・ラベルをフランス語でローカライズするためのサンプル値を示します。
<file source-language="en" target-language="fr" original="/xliffBundles/oracle/iam/ui/runtime/BizEditorBundle.xlf" datatype="x-oracle-adf">
アプリケーション・インスタンスのコードを検索します。この手順は、Exchangeアプリケーション・インスタンスのサンプル編集を示しています。元のコードは次のとおりです。
<trans-unit id="${adfBundle['oracle.adf.businesseditor.model.util.BaseRuntimeResourceBundle']['persdef.sessiondef.oracle.iam.ui.runtime.form.model.user.entity.userEO.UD_EXCHANGE_DISPLAYNAME__c_description']}">
<source>Display Name</source>
<target/>
</trans-unit>
<trans-unit id="sessiondef.oracle.iam.ui.runtime.form.model.ExchUserForm.entity.ExchUserFormEO.UD_EXCHANGE_DISPLAYNAME__c_LABEL">
<source>Display Name</source>
<target/>
</trans-unit>
コネクタ・パッケージに入っているリソース・ファイル(例: Exchange_fr.properties)を開き、そのファイルの属性の値(例: global.udf.UD_EXCHANGE_DISPLAYNAME=Nom d'affichage)を取得します。
ステップ6.cに示されている元のコードを、次のものに置き換えます。
<trans-unit id="${adfBundle['oracle.adf.businesseditor.model.util.BaseRuntimeResourceBundle']['persdef.sessiondef.oracle.iam.ui.runtime.form.model.user.entity.userEO.UD_EXCHANGE_DISPLAYNAME__c_description']}">
<source>Display Name</source>
<target>Nom d'affichage</target>
</trans-unit>
<trans-unit id="sessiondef.oracle.iam.ui.runtime.form.model.ExchUserForm.entity.ExchUserFormEO.UD_EXCHANGE_DISPLAYNAME__c_LABEL">
<source>Display Name</source>
<target>Nom d'affichage</target>
</trans-unit>
プロセス・フォームのすべての属性に対し、ステップ6.aから6.dを繰り返します。
ファイルをBizEditorBundle_LANG_CODE.xlfとして保存します。このファイル名のLANG_CODEを、ローカライズしている言語のコードに置き換えます。
サンプル・ファイル名: BizEditorBundle_fr.xlf
ZIPファイルを再パッケージしてMDSにインポートします。
関連項目:
メタデータ・ファイルのエクスポートおよびインポートの詳細は、『Oracle Fusion Middleware Oracle Identity Managerのためのアプリケーションの開発とカスタマイズ』のカスタマイズのデプロイおよびアンデプロイに関する項を参照してください
Oracle Identity Managerからログアウトしてから、ログインします。
コネクタのデプロイ時には、インストール・メディアのresourcesディレクトリからOracle Identity Managerデータベースへ、リソース・バンドルがコピーされます。connectorResourcesディレクトリ内に新しいリソース・バンドルを追加したり、既存のリソース・バンドルに変更を加えた場合は、コネクタ・リソース・バンドルに関連するコンテンツをその都度サーバー・キャッシュからクリアする必要があります。
ノート:
Oracle Identity Managerクラスタで、クラスタのノードごとにこのステップを実行する必要があります。その後、各ノードを再起動します。
コネクタ・リソース・バンドルに関連するコンテンツをサーバー・キャッシュからクリアするには、次のようにします。
Exchangeリソース・オブジェクトとAD Userリソース・オブジェクトをリンクさせるには、次のようにします。
リクエストベースのプロビジョニングでは、エンドユーザーが管理およびユーザー・コンソールを使用して、リソースのリクエストを作成します。管理者または他のユーザーが、特定のユーザーのためにリクエストを作成することもできます。特定のリソースのリクエストを確認して承認できるのは、Oracle Identity Managerで指名された承認者です。
ノート:
この項で説明する手順は、次の両方の条件を満たす場合にのみ実行します。
Oracle Identity Managerリリース11.1.1を実行している。
リクエストベースのプロビジョニング操作を実行する必要がある。
リクエストベースのプロビジョニングの機能は次のとおりです。
1ユーザーにプロビジョニングできるのはターゲット・システムの1リソース(アカウント)のみです。
ノート:
直接プロビジョニングでは、ターゲット・システムの複数のMicrosoft Exchangeアカウントのプロビジョニングが可能です。
リクエストベースのプロビジョニングを有効にすると、直接プロビジョニングは使用できません。
リクエストベースのプロビジョニングを構成するには、次の手順を実行します。
ノート:
「事前定義済リクエスト・データセットのコピー」および「リクエスト・データセットのMDSへのインポート」で説明した手順のかわりに、この手順を実行できます。
リクエスト・データセットは、プロビジョニング操作中にリクエスタにより送信される情報を指定するXMLファイルです。これらのリクエスト・データセットで、リクエストベースのプロビジョニング操作中にリクエスタにより送信される必要のある属性のデフォルト・セットの情報を指定します。
デプロイメント・マネージャを使用してリクエスト・データセットXMLファイルをインポートするには、次のようにします。
事前定義済リクエスト・データセットはこのコネクタとともに出荷されます。次に、インストール・メディアのDataSetディレクトリにある事前定義済リクエスト・データセットのリストを示します。
ModifyResourceExchange.xml
ProvisionResourceExchange.xml
これらのファイルをインストール・メディアからOracle Identity Managerホスト・コンピュータ上のディレクトリにコピーします。次のようなディレクトリ構造を作成することをお薦めします。
/custom/connector/RESOURCE_NAME
次に例を示します。
E:\MyDatasets\custom\connector\Exchng
ノート:
リクエストベースのプロビジョニングを構成する手順を完了するまで、ディレクトリ構造を作成する親ディレクトリ内に、別のファイルまたはディレクトリが存在しないことを確認します。前の例では、E:\MyDatasets内に、別のファイルまたはディレクトリが存在しないことを確認します。
データセット・ファイルをコピーするディレクトリ構造は、Oracle Identity Manager MDSインポート・ユーティリティを実行した後で、これらのファイルがインポートされるMDSの場所です。データセット・ファイルをインポートする手順は、次の項で説明しています。
要件に応じて、リクエスト・データセットのファイル名を変更できます。さらに、リクエスト・データセットの情報を変更できます。
すべてのリクエスト・データセットはメタデータ・ストア(MDS)にインポートされる必要がありますが、これはOracle Identity Manager MDSインポート・ユーティリティを使用して実行できます。
リクエスト・データセット定義をMDSへインポートするには、次のようにします。
MDSインポート・ユーティリティを実行するための環境を次のようにセットアップします。
環境変数: OIM_ORACLE_HOME環境変数をMiddlewareホーム・ディレクトリ内のOracle Identity ManagementのOracleホーム・ディレクトリに設定します。たとえば、Microsoft Windowsの場合は、OIM_ORACLE_HOME環境変数をC:\Oracle\Middleware\Oracle_IDM1\ディレクトリに設定します。
プロパティ・ファイルのセットアップ: ユーティリティと同じフォルダにあるweblogic.propertiesファイルで必要なプロパティを設定します。
ノート:
weblogic.propertiesファイルの設定時に、metadata_from_locプロパティの値が/custom/connector/RESOURCE_NAMEディレクトリの親ディレクトリであることを確認します。たとえば、「事前定義済リクエスト・データセットのコピー」の手順を実行中に、ファイルをE:\MyDatasets\custom\connector\Exchngディレクトリにコピーする場合、metada_from_locプロパティの値はE:\MyDatasetsに設定します。
表2-4 プロパティ・ファイルのパラメータ
| プロパティ名 | 説明 | 備考 |
|---|---|---|
wls_servername |
Oracle Identity ManagerがデプロイされているOracle WebLogic Serverの名前。 |
|
application_name |
アプリケーション名 |
値は次のとおりです。
カスタム・データをインポートまたはエクスポートする場合は、application_nameをOIMMetadataに設定します。 |
metadata_from_loc |
XMLファイルのインポート元となるディレクトリの場所。このプロパティは、weblogicImportMetadata.shスクリプトで使用されます。 |
Microsoft Windowsのパスには、ファイルまたはディレクトリのセパレータとして//が含まれます。 |
metadata_to_loc |
XMLファイルのインポート元となるディレクトリの場所。このプロパティは、weblogicExportMetadata.shスクリプトで使用されます。 |
Microsoft Windowsのパスには、ファイルまたはディレクトリのセパレータとして//が含まれます。 |
metadata_files |
XMLファイルのフルパスと名前。このプロパティは、weblogicExportMetadata.shスクリプトおよびweblogicDeleteMetadata.shスクリプトで使用されます。 |
たとえば、/file/User.xmlを指定して、ユーザー・エンティティ定義をエクスポートします。複数のxmlファイルをカンマ区切りの値として指定できます。 |
コマンド・ウィンドウで、OIM_HOME\server\binディレクトリに移動します。
次のいずれかのコマンドを実行します。
Microsoft Windowsの場合
weblogicImportMetadata.bat
UNIXの場合
weblogicImportMetadata.sh
要求に従って、次の値を入力します。
ユーザー名を入力してください[weblogic]
WebLogicサーバーへのログインで使用するユーザー名を入力します。
サンプル値: WL_User
パスワードを入力してください[weblogic]
WebLogicサーバーへのログインで使用するパスワードを入力します。
サーバーURLを入力してください[t3://localhost:7001]
次の形式で、アプリケーション・サーバーのURLを入力します。
t3://HOST_NAME_IP_ADDRESS:PORT
この形式で、次のように置き換えます。
HOST_NAME_IP_ADDRESSを、Oracle Identity Managerがインストールされているコンピュータの名前またはIPアドレスで置き換えます。
PORTを、Oracle Identity Managerがリスニングしているポートで置き換えます。
リクエスト・データセットは次の場所のMDSにインポートされます。
/custom/connector/RESOURCE_NAME
自動保存フォーム機能を有効するには、次のようにします。
PurgeCacheユーティリティを実行し、Metadataカテゴリに属するコンテンツをサーバー・キャッシュからクリアします。手順は、「サーバー・キャッシュからのコネクタ・リソース・バンドル関連コンテンツのクリア」を参照してください。
リクエストベースのプロビジョニングを構成する手順はこのステップで終了です。
SSLを構成して、Oracle Identity Managerとコネクタ・サーバー間の通信を保護する必要があります。
コネクタ・サーバーおよびExchangeバンドルがターゲット・システムにインストールされている場合、この手順は必須です。
次の項には、Oracle Identity Managerとコネクタ・サーバーの間でのSSLの構成に関する情報が含まれます。
SSLを構成する前に、ターゲット・システムのホスト・コンピュータに証明書サービスをインストールする必要があります。
ターゲット・システムのホスト・コンピュータに証明書サービスをインストールするには、次のようにします。
ノート:
証明書サービスをインストールする前に、インターネット インフォーメーション サービス(IIS)がターゲット・システムのホスト・コンピュータにインストールされていることを確認する必要があります。
デフォルトで、このコネクタでは、ICFの接続プーリングが使用されます。このコネクタの接続プーリング・プロパティとその説明、およびICFで設定されているデフォルト値を示します。
表2-5 接続プーリング・プロパティ
| プロパティ | 説明 |
|---|---|
Pool Max Idle |
プール内のアイドル・オブジェクトの最大数。 デフォルト値: |
Pool Max Size |
プールで作成できる接続の最大数。 デフォルト値: |
Pool Max Wait |
フリー・オブジェクトが操作に使用できるようになるまでプールが待機する必要のある最大時間(ミリ秒)。 デフォルト値: |
プールの最小削除アイドル時間 |
アイドル・オブジェクトを追い出すまでにコネクタが待機する必要のある最少時間(ミリ秒)。 デフォルト値: |
Pool Min Idle |
プール内のアイドル・オブジェクトの最小数。 デフォルト値: |
環境の要件に応じた値を使用するように接続プーリング・プロパティを変更する場合、次のようにします。
このコネクタの以前のリリースをデプロイ済である場合、コネクタを最新のリリースにアップグレードします。
次の項では、コネクタをアップグレードする手順について説明します。
ノート:
アップグレード手順を実行する前に、次の手順を実行します。
Oracle Identity Managerデータベースのバックアップを作成することを強くお薦めします。バックアップの作成の詳細は、データベースのドキュメントを参照してください。
Microsoft Active Directoryコネクタをアップグレードします。
ベスト・プラクティスとして、まずテスト環境でアップグレード手順を実行します。
アップグレード前のステップでは、リコンシリエーションを実行してすべての最新の更新をOracle Identity Managerにフェッチしてからスケジュール済タスクを無効化する、ソース・コネクタを定義する、などの手順を実行します。
次のアップグレード前のステップを実行します。
これは、ステージング環境と本番環境の両方のコネクタをアップグレードする手順のサマリーです。
コネクタをアップグレードしている環境に応じて、次のステップのいずれかを実行します。
ステージング環境
ウィザード・モードを使用してアップグレード手順を実行します。
本番環境
サイレント・モードを使用してアップグレード手順を実行します。
ウィザードおよびサイレント・モードの詳細は、Oracle Fusion Middleware Oracle Identity Managerの管理のコネクタ・ライフサイクルの管理に関する項を参照してください。
アップグレード後のステップでは、コンテナ・コード・ファイルのコピー、ITリソースおよびスケジュール済タスクの構成、FVCユーティリティの実行などを行います。
次の手順を実行します。
Oracle Fusion Middleware Oracle Identity Managerの管理のコネクタのライフサイクルの管理に記載されているアップグレード後の手順を実行します。
Oracle Identity Managerリリース11.1.2.x以降を使用している場合、次のようにして、Design Consoleの「フォーム・デザイナ」に加えられたすべての変更を、新しいUIフォームで実行する必要があります。
Oracle Identity System Administrationにログインします。
サンドボックスを作成してアクティブ化します。詳細は、サンドボックスの作成およびアクティブ化を参照してください。
アップグレードされたフィールドを表示するためのUIフォームを新規作成します。UIフォームの作成の詳細は、UIフォームの新規作成を参照してください。
新たに作成したUIフォームを、ターゲット・システムのアプリケーション・インスタンスと関連付けます。そのためには、リソースに対する既存のアプリケーション・インスタンスを開いて、「フォーム」フィールドからフォーム(ステップ2.cで作成済)を選択し、アプリケーション・インスタンスを保存します。
サンドボックスを公開します。詳細は、サンドボックスの公開を参照してください。
フォーム・バージョン制御(FVC)ユーティリティを実行し、アップグレード操作後にフォームのデータ変更を管理します。これを行うには:
テキスト・エディタで、OIM_DC_HOMEディレクトリにあるfvc.propertiesファイルを開き、次のエントリを含めます。
ResourceObject;Exchange User FormName;UD_MSEXCHG FromVersion;v1 ToVersion;v_11.1.1.6.0 Parent;UD_MSEXCHG_RECIPIENTTYPE;UserMailbox ParentParent;UD_MSEXCHG_EXCHANGEITRESOURCE;UD_MSEXCHG_SERVER
FVCユーティリティを実行します。このユーティリティはデザイン・コンソールのインストール時に次のディレクトリにコピーされます。
Microsoft Windowsの場合:
OIM_DC_HOME/fvcutil.bat
UNIXの場合:
OIM_DC_HOME/fvcutil.sh
このユーティリティを実行する際に、Oracle Identity Manager管理者のログイン資格証明、ロガー・レベルおよびログ・ファイルの場所を入力することを求められます。
コネクタをリリース9.xから11.x,にアップグレードする場合、次のようにPostUpgradeScript.sqlスクリプトを実行します。
ノート:
コネクタをリリース11.1.1.5.0から11.1.1.6.0にアップグレードする場合は、このステップの実行をスキップします。
OIMユーザー資格証明を使用して、Oracle Identity Managerデータベースに接続します。
OIM_HOME/server/ConnectorDefaultDirectory/EXCHANGE_PACKAGE/upgradeディレクトリにあるPostUpgradeScript.sqlを実行します。
コネクタ・サーバーをデプロイします。詳細は、「コネクタ・サーバーのインストール、構成、および実行」を参照してください。
ソース・コネクタ(アップグレードする必要のあるコネクタの旧リリース)のITリソースを再構成します。ITリソースの構成の詳細は、「ターゲット・システムのITリソースの構成」を参照してください。
コネクタを構成するオブジェクトのいくつかに新しい名前を設定することによって、Exchangeコネクタをクローニングできます。
この処理により、新しいコネクタXMLファイルが生成されます。リソース・オブジェクト、プロセス定義、プロセス・フォーム、ITリソース・タイプ定義、ITリソース・インスタンス、参照定義、アダプタ、リコンシリエーション・ルールなど、新しいコネクタXMLファイル内のほとんどのコネクタ・オブジェクトの名前が新しくなります。
関連項目:
コネクタのクローニングとこの項で説明するステップの詳細は、Oracle Fusion Middleware Oracle Identity Managerの管理のコネクタ・ライフサイクルの管理に関する項を参照してください。
コネクタ・オブジェクトの新しい名前を設定することによってコネクタのコピーを作成した後、一部のオブジェクトに以前のコネクタ・オブジェクトの詳細が含まれていることがあります。このため、次のOracle Identity Managerオブジェクトを変更して、ベース・コネクタのアーティファクトまたは属性参照を、対応するクローニングされるアーティファクトまたは属性と置き換える必要があります。
参照定義
参照定義に以前の参照定義の詳細が含まれる場合は、それを変更してクローニングされる参照定義の新しい名前を指定する必要があります。コード・キーおよびデコード値がベース・コネクタの属性参照を参照している場合、これらを、クローニングされる新しい属性と置き換える必要があります。
スケジュール済タスク
スケジュール済タスク内のベース・コネクタのリソース・オブジェクト名は、クローニングされるリソース・オブジェクト名と置き換える必要があります。スケジュール済タスクのパラメータに、ベース・コネクタのアーティファクトまたは属性を参照しているデータがある場合、これらを、クローニングされるコネクタの新しいアーティファクトまたは属性と置き換える必要があります。
子表
コネクタのクローニング後、アダプタを再度割り当て、新しいリテラル値を子表のchildTableName変数に追加する必要があります。
子表を更新するには、Exchangeコネクタの配布グループ挿入および配布グループ更新プロセス・タスクなどで、次のようにします。
Design Consoleにログインします。
プロセス・タスクを開き、「統合」タブをクリックします。
「削除」をクリックして、プロセス・タスクへのアダプタの割当を解除します。
「追加」をクリックして、同じアダプタをプロセス・タスクへ割り当てます。
新しいリテラル値をchildTableName変数に割り当てます。
別のアダプタ変数を以前のマッピングのとおりにマッピングします。
ローカリゼーション・プロパティ
コネクタのクローニング後、適切な変換のために、プロセス・フォーム属性の新しい名前で、ユーザー・ロケールのリソース・バンドルを更新する必要があります。コネクタ・バンドルのリソース・ディレクトリ内のロケールのプロパティ・ファイルを変更できます。
たとえば、プロセス・フォーム属性は、日本語のプロパティ・ファイルであるExchange_ja.propertiesで、global.udf.UD_EXCHANGE_ALIASNAMEとして参照されます。クローニング中に、プロセス・フォーム名をUD_EXCHANGEからUD_EXCHANG1に変更する場合、プロセス・フォーム属性をglobal.udf.UD_EXCHANG1_ALIASNAMEに更新する必要があります。