Managing the APT Administrative Roster
Institutions need to be able to apply academic decisions in program curricula for selected students, such as replace a course that is no longer taught for a particular term or semester. Administrators can use the APT Administrative Roster component to add, remove and substitute academic items for selected students in batch. They can also use the component to enter results for selected students for any academic item within the Academic Item Registry (AIR) Program structure.
This topic discusses how to:
Process APT Administrative Roster transactions.
Monitor APT Action processes.
|
Page Name |
Definition Name |
Navigation |
Usage |
|---|---|---|---|
|
APT Administrative Roster |
SSR_APT_ADMN_REQ |
|
Add, remove and substitute academic items, and enter results. |
|
Search Item ID in AIR Program |
SSR_PROG_ITEM_PT |
Select the prompt for an Item field on the APT Administrative Roster page. |
Select the academic item for which the APT Action is to be performed. |
|
Request History by Process |
SSR_APT_REQ_HIST |
|
View APT Action processes, outcomes and statuses. |
Access the APT Administrative Roster page ().
Image: APT Administrative Roster page
This example illustrates the fields and controls on the APT Administrative Roster page. You can find definitions for the fields and controls later on this page.
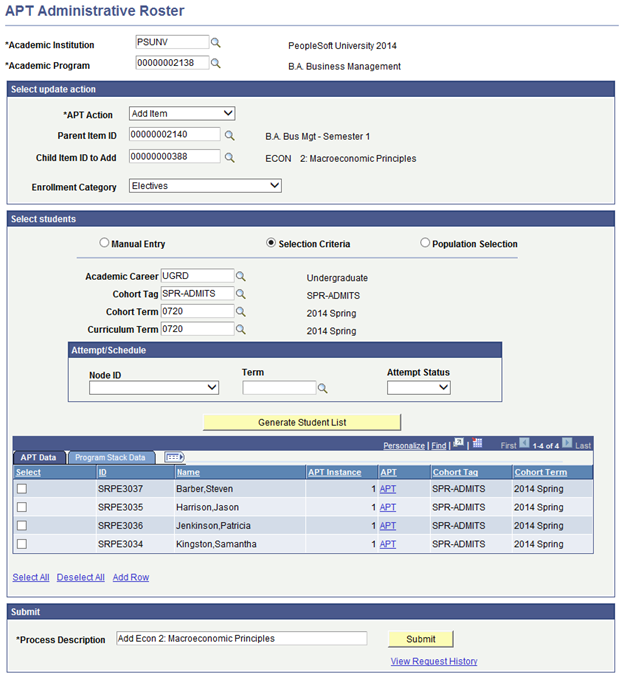
|
Field or Control |
Definition |
|---|---|
| Academic Program |
Select an academic program. The prompt lists all valid academic items with an academic item type of Program (SSR_AIR_HDR.SSR_ITEM_TYPE = ‘PRG’). This is a delivered academic item type value. |
Select update action: Add Item
|
Field or Control |
Definition |
|---|---|
| APT Action |
Add Item: Add a child academic item from outside the AIR program structure to a parent academic item within the AIR program selected for an individual or group of students in batch. In the APT Administrative Roster page example, ECON 2 does not exist in the B.A Business Management program. This course is being added from outside the AIR program, as a child to the parent B.A. Bus Mgt Semester 1. The Add Item action also populates the Enrollment Category in the APT Tree (SSR_APT_TREE) if selected or available, and also indicates that this item addition was an administrative exception within the APT. See Using the APT Tree |
| Parent Item ID |
This prompt opens the Search Item ID in AIR Program page which provides a view of the AIR program. Select the parent item to which the child item will be added. Note: The academic items available for selection are controlled by APT Action Security. See Setting Up APT Action Security |
| Child Item ID to Add |
If the current item is a program format tree node, the Child Item ID to Add prompt lists all academic items that have an academic type specified as a valid child item in the Academic Item Type Matrix. See Identifying Child Item Types and Syncing Entities The prompt excludes items that have an item type defined as a program format tree node. This ensures that any changes to the program structure conform to the program format for the item. |
| Enrollment Category |
This field appears only if the Requires Enrollment Category check box has been selected for the academic item type that is being added. Select a value in the Enrollment Category field before submitting the process. See Defining Academic Item Type Attributes |
The documentation about the Add Item action and the following documentation about other update actions discusses the Search Item ID in AIR Program page.
Image: Search Item ID in AIR Program page
Here is an example of the Search Item ID in AIR Program page:
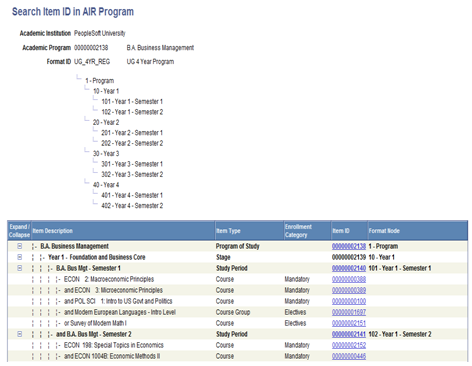
Note: The academic items available for selection are controlled by APT Action Security. See Setting Up APT Action Security
Select update action: Remove Item
|
Field or Control |
Definition |
|---|---|
| APT Action |
Remove Item: Examples of when you might use this action are: program requirements were changed after APT Instances had been built or updated for groups of students; to replace a course that is no longer taught in the semester or term. It is expected that a limited group of users, controlled by APT Action Security, will have access to remove items. See Setting Up APT Action Security As a safeguard against accidental deletes, the process never deletes an academic item if there has been any activity or update performed on it. Note: If you remove a Program academic item (PRG), all content on the student’s APT Tree is removed. Therefore, such security access should be provided only in exceptional circumstances. The same is true for program format tree nodes. The process does not remove an academic item if certain conditions are true. The conditions are the same as those listed in the documentation about deleting planning nodes. See Deleting Planning Nodes |
| Item ID |
This prompt opens the Search Item ID in AIR Program page where you can select the academic item to be removed (controlled by APT Action Security). |
Select update action: Create Substitution
|
Field or Control |
Definition |
|---|---|
| APT Action |
Create Substitution: The substitution process typically involves the swapping of one course for another. For example, academic decisions often allow students to substitute a course from the prescribed program curricula for another course that may be part of another program, structure or even a standalone course offered by the institution. You can also substitute different types of academic items and replace an item of one type with a different type. Note: You cannot create a substitution for the following items: An item which is identified as a program format tree node; An item which has been replaced with another APT item; An item which has child items in APT (for example, a Course List item, from which child item courses have been placed into APT). |
| Item to Substitute |
This prompt opens the Search Item ID in AIR Program page where you can select the academic item to be substituted (controlled by APT Action Security). |
| Substitute Item |
The prompt lists all non-program format tree node academic items (with effective dated logic) that are valid child items (according to item type matrix) of the parent item of the item which is being substituted. |
Select update action: Enter Results
|
Field or Control |
Definition |
|---|---|
| APT Action |
Enter Results: Enter results by result type and result scale (if one exists) for selected students. Results, Grades, Outcomes, Result Status, Reason Code, Include in Calc and Show Student can be updated for any academic item within the AIR Program selected on the roster page. You can also update a result already submitted. A new result row is created in APT when the process is submitted, to preserve the history of results recorded and for audit purposes. The Include in Calc check box is moved from the previous row to the latest row for the result type. |
| Item ID |
This prompt opens the Search Item ID in AIR Program page where you can select the academic item for which results should be entered (controlled by APT Action Security). |
| Result Type and Result Scale |
The Result Type field prompts against Result Type table (SSR_RESULT_TYPE) for the institution. You assign a Result Scale to a Result Type on the Result Type page (Set Up SACR, Product Related, Student Records, Grading, Result Type). See Setting Up Result Types The question mark icon next to the Result Scale field opens a secondary page to view the selected result scale. |
Select students: Manual Entry
Use this grid to select specific student IDs to process for an APT Action.
Select students: Selection Criteria
This option provides selection criteria based on the APT, to allow further filtering of students on an academic program.
|
Field or Control |
Definition |
|---|---|
| Academic Career, Cohort Term and Curriculum Term |
Prompts on the Academic Career table (ACAD_CAREER_TBL) and the Term Values Table (TERM_VALUES_TABLE) based on the selected institution. |
| Cohort Tag |
Prompts on the Academic Cohort Table (SSR_COHORT_TBL) based on the selected institution. Use this field to identify students who commenced their program at a particular point in the academic year. |
| Node ID |
Displays the planning nodes of the selected AIR program and is used to filter against the students’ APT Academic Item Attempt Schedule for the academic item selected. |
| Term and Attempt Status |
These fields are used to filter against the students APT Academic Item Attempt Schedule for the selected academic item. |
Select students: Population Selection
The Population Selection group box is a standard group box that appears on run control pages when the Population Selection process is available or required for the transaction. For the APT Administrative Roster page, only the Selection Tool PS Query is delivered, to ensure data consistency within the APT. Population Selection is also based on user security.
|
Field or Control |
Definition |
|---|---|
| Query Name |
The following queries are delivered as samples to be modified by the institution:
When you create result based queries, the bind record SSR_APT_ITMRSLT should be used. All other APT Action queries should include the bind record SSR_APT_HDR. |
Generate Student List
Click the Generate Student List button after you select criteria using Selection Criteria or Population Selection. When the student data is retrieved, you can access (view or update) the APT Instance or Program Stack data for a student directly from the roster page.
Image: APT Administrative Roster page: Generate Student List grid
Here is an example of the APT Administrative Roster page, Generate Student List grid:
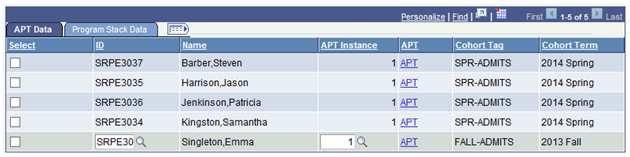
To process students for an APT Action, select individual students or Select All. Click Add Row to add a student to the list.
The generated student list grid example above is the same for all APT Actions except Enter Results.
Image: APT Administrative Roster page: Generate Student List grid_Result Data
Here is an example of the Generate Student List grid for the Enter Results action:

The Enter Results APT Action displays a results roster grid when the Generate Student List is selected for the specific academic item. The results entry process observes the same functionality of entering results for individual students on the APT component; grades default from the mark entered using the results scale mapping. The minimum and maximum mark from the result scale is also observed along with decimal places. When retrieving groups of students for result entry for an academic item, the roster page identifies whether a result already exists for a student. If a result exists, the Result Exists check box is selected and the row is display only mode. To update a result, select the student ID; the Result field is then available for edit. When a result is updated, a new result row for the result type is created in APT (see the previous documentation about APT Action Enter Results for more information).
Note: If a result exists for Manual Entry, the row is immediately available for edit and update.
|
Field or Control |
Definition |
|---|---|
| Result Value |
This value is based on the Result Type setup and is validated against the Result Scale. |
| Grading Scheme |
Controls the Grade prompt and is available if the Result Type has a Result Scale which is configured to allow include grade. The value defaults into the roster page. |
| Grading Basis |
Controls the Grade prompt. Available if the Result Type has a Result Scale which is configured to allow include grade. The field prompts against the Grading Basis for the selected Grading Scheme. The value defaults into the roster page. |
| Grade |
Allows for the recording of a core grade for the Result Type and is available if the Result Type has a Result Scale configured to allow include grade. The field prompts against the Grade table for the selected Grading Scheme/basis. Defaults from the entry of a Result value based on the Result Scale if configured. |
| Grade Points |
Displays the grade point value (from the GRADE_TBL) for the grade. |
| Attempt Outcome |
Records the outcome of the result, for example, Passed or Failed. Prompts on Attempt Outcome translate values, and requires data entry (does not default). |
| Result Status |
Records the current result status, for example, Awaiting Approval or Approved. Prompts on Results Status translate values, and requires data entry (does not default). |
| Reason Code |
Prompts on the APT Reason Code table and requires data entry. Use this field to record reasons why specific results were awarded, for example, compensation, mitigation, health reasons. |
| Include in Calculation |
Select the check box if this result is to be included in calculating a higher level result. |
| Show Student |
Select the check box if this result is to be shown to students in self service. This is planned for future but could be used as part of the XMLP Results feature when creating the results template query. |
Submit
You can run the APT Action submit process as a background process. Alternatively, you can view the process after you submit it, using the View Request History link to access the Request History by Process page (see the next section for information about the page).
Use the Process Description field on the roster page to provide specific descriptions for each process that you submit, for example, Add Course Econ 2: Macroeconomic Principles. These descriptions are recorded in the process and can also be used when you search for specific processes in the Request History by Process component.
Use the Request History by Process page to monitor the details and outcomes of all APT Action processes submitted on the APT Administrative Roster page. You can monitor the request as it is submitted (the process instance ID is passed to the Request History by Process component), or view later after running the process in the background. You can also use the page to search for previous process instances submitted. If errors are returned during the submit process, you can fix them in the student’s APT or program stack directly from this page, and then resubmit the process.
Access the Request History by Process page ().
As discussed, you can also access the page from the APT Administrative Roster page using the View Request History link.
Image: Request History by Process page
This example illustrates the fields and controls on the Request History by Process page. You can find definitions for the fields and controls later on this page.
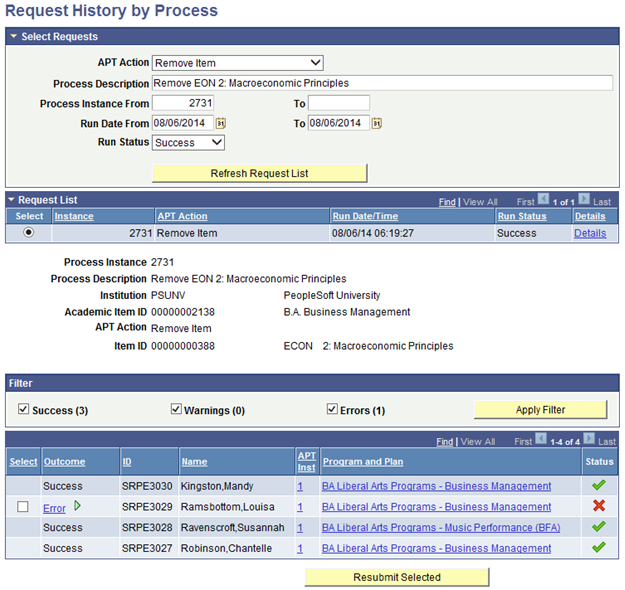
Filter
Use the Filter grid to filter results based on different outcome statuses. For example, you can display the students that have an error status to resolve the data for those students.
|
Field or Control |
Definition |
|---|---|
| Select |
This check box appears only for those students who have an Error status. You can select their IDs for resubmission. |
| Outcome |
The Outcome status is display only unless the outcome is an error, when a link provides details about the error message. |
| Resubmit Selected |
You can resubmit the APT Action process for an individual or group of students. After the error has been resolved, select the student ID in the grid and click the Resubmit Selected button. You are returned to the APT Administrative Roster page where you can change the Process Description. Submit the process from the APT Administrative Roster page as previously, and then return to the Request by History process using the View Request History link to view the outcome of the process. |