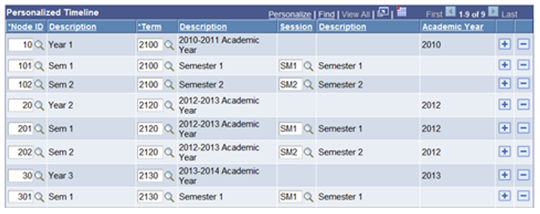Creating and Managing APT Instances Using the Academic Progress Tracker Component
This section discusses how to:
Add an APT instance.
Manage APT instance statuses.
Use the AIR Tree.
Use the APT Tree.
Manage APT Items.
Use the APT timeline.
|
Page Name |
Definition Name |
Navigation |
Usage |
|---|---|---|---|
|
Header |
SSR_APT_HDR |
|
Add an APT instance. |
|
AIR Tree |
SSR_APT_AIR_TREE |
|
View program requirements and add academic items to APT. |
|
APT Tree |
SSR_APT_TREE |
|
View the academic items within an APT instance. |
|
APT Items |
SSR_APT_ITM |
|
Manage APT items. |
|
Timeline |
SSR_APT_TIMETABLE |
|
Use the APT timeline. |
Access the Header page ().
Image: Header page
This example illustrates the fields and controls on the Header page. You can find definitions for the fields and controls later on this page.
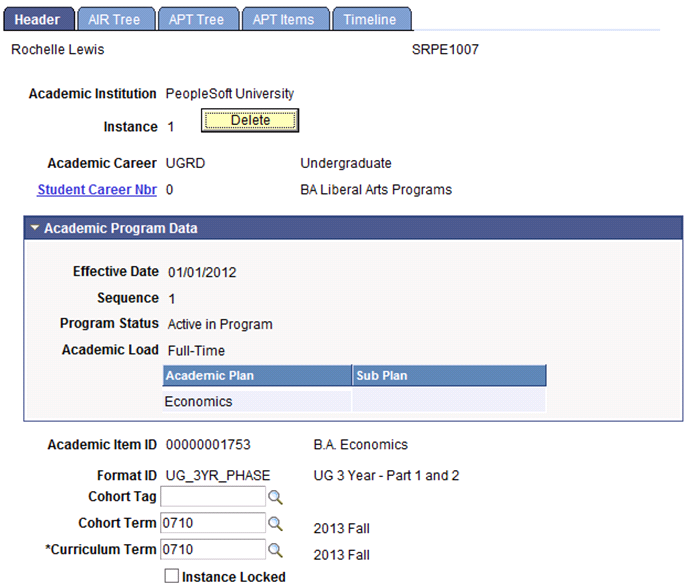
An APT Instance is created by EMPLID, INSTITUTION and SSR_APT_INSTANCE. In addition to providing a link to the student’s program stack, the Instance Header record also captures key high level data about the student’s program of study.
|
Field or Control |
Definition |
|---|---|
| Delete |
You can delete an instance if no Instance Number exists on the Student Program page and no result rows exist for which the Include in Calculation check box is selected on APT Items page and the Result Status is Undetermined. |
| Academic Career |
Select an academic career. A student must have an active STDNT_CAREER row for the selected career. |
| Student Career Nbr |
Select a student career number. The field prompts against all active student program stacks for the selected academic career. Click the related link to access the Program Plan component for the selected career number. |
| Effective Date and Sequence |
Displays effective date and sequence of the current row for the student's program/plan stack. |
| Program Status |
Displays the status of the program associated with the selected career number. |
| Academic Load |
Displays the approved academic load for the program. |
| Academic Plan/Sub Plan |
Display only. |
| Academic Item ID |
Select an academic item ID. The prompt lists all valid academic items with an academic item type of Program (SSR_AIR_HDR.SSR_ITEM_TYPE = ‘PRG’). This is a delivered academic item type value. |
| Format ID |
Displays the program format ID attached to PRG Academic Item. This value is used to assign an enrollment cohort to a student (see Cohort Term). |
| Cohort Tag |
This value is obtained in the application process and indicates the point within a term (typically a session) that the applicant is expected to enroll. If present, this value is used to assign an enrollment cohort to a student (see Cohort Term). |
| Cohort Term |
The admit term of the student (ACAD_PROG.ADMIT_TERM) appears by default but can be changed. This value is used to assign an enrollment cohort to a student. The system uses the institution, career, program format ID, approved academic load, cohort term and cohort tag (if it exists - it is not required) to point to an enrollment cohort definition for the student. If a student does not have a Cohort Tag, the system looks for matches in the Enrollment Cohort Table where the Cohort Tag value is null. |
| Curriculum Term |
The value of the requirement term for the selected career number appears by default. You can change the value. |
| Instance Locked |
Select this check box to lock the entire APT instance, preventing any updates. Note: This feature is planned for the future. |
| Instance Attributes |
The scroll area allows you to assign attributes and values to an APT instance. Associate instance attributes for use with APT Instances on the Common Attributes – Record Context page. |
| Generate |
Click this button to launch the process that fetches all academic items that are attached to the PRG academic item ID. The following documentation explains the generate process. |
Generating Academic Items
As mentioned previously, the process of adding an APT instance involves two steps. The first is the creation of a header record using the fields described above. The second step is the generation of the academic items or program requirements for a selected program item. This could be a single item (for the program itself) if the program item is a shell for a customized student specific program, or it could be an extensive list of requirements that are nested under the program item in a series of layers or levels. The item generation process does the following:
Evaluates the TERM_TBL to find the start date of the student’s Requirement Term (SSR_APT_HDR.REQ_TERM).
Using that date, it retrieves the maximum active effective dated row for the PRG item (from SSR_AIR_HDR) where the effective date is less than or equal to the Curriculum Term start date.
Retrieves all Academic Item rows for the PRG item and its children, all child items of the PRG’s children and so on.
The list of items returned (on the AIR Tree page) represents a view of all the items that are tied to the PRG academic item in the header. These are the items that can be added from AIR to the student’s APT instance.
An APT Instance is essentially an extension of the student’s program/plan stack, and the status of the instance (active or inactive) is conferred by the most current effective dated row on the program stack.
Image: Header page example of inactive instance
When an APT instance is inactivated, the instance is marked as inactive and an end effective date is displayed as in the following example:
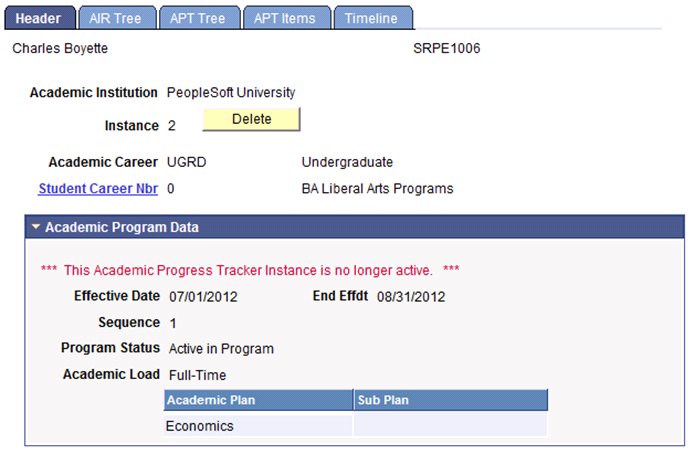
An APT instance can be rendered inactive when one of the following events occurs on the program/plan stack:
An effective dated row is added which inactivates the program stack (for example, the program row is discontinued or suspended).
A change occurs in the program stack data (such as a program or plan change) which initiates the creation of a new APT instance as of a certain date.
For example, Student A has instance 1, which is active as of 07/01/2012. Student A changes Plan with an effective date of 08/01/2013. This plan change maps to a new AIR program which leads to the creation of a new instance for the student, instance 2. In this case, the APT Header data would look like this:
Instance
Effective Date
End Effective Date
1
07/01/2012
07/31/2013
2
08/01/2013
The AIR Tree provides a view of a student’s program requirements as they are defined in the Academic Item Registry. When you click Generate on the Header page, all of the academic items attached to the student’s academic program item (that is, the value in the Academic Item ID field on the Header page) are rendered in a view that represents both program structure and content.
See Setting Up Academic Item Registry Entries, Item Details, and Item Security
Access the AIR Tree page ().
Image: AIR Tree page (1 of 2)
This example illustrates the fields and controls on the AIR Tree page (1 of 2). You can find definitions for the fields and controls later on this page.
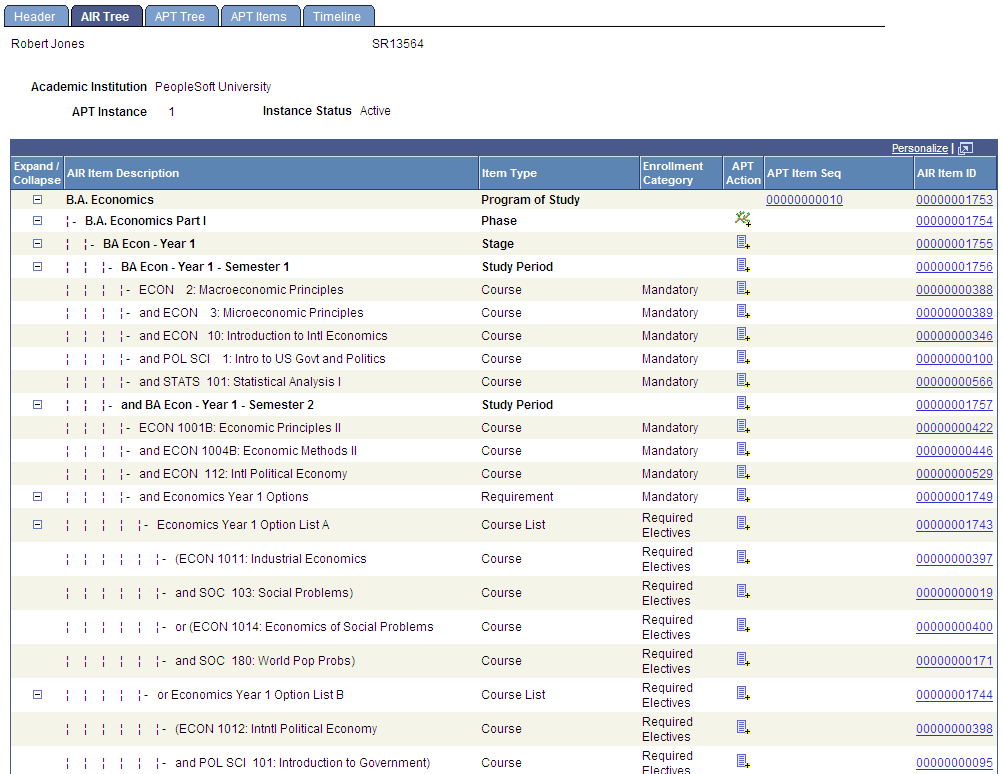
Image: AIR Tree page (2 of 2)
This example illustrates the fields and controls on the AIR Tree page (2 of 2). You can find definitions for the fields and controls later on this page.
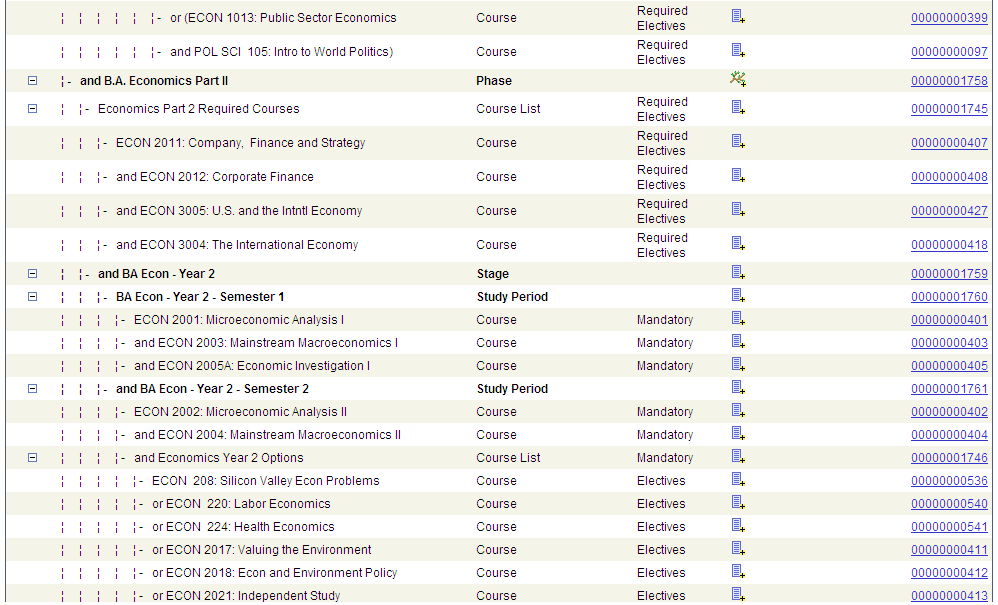
|
Field or Control |
Definition |
|---|---|
| Enrollment Category |
A value appears in this column when the academic item has an enrolment category. An Enrollment Category is a user defined code that is used to control how an academic item is moved to an APT instance. See Setting Up Enrollment Categories for Program Requirements |
| APT Action |
In the APT Action column, the Create Planning Node icon or Add icon can appear. |
 |
The Create Planning Node icon appears when the item has not yet been added to APT. The icon appears only for the academic items that are identified as Planning Nodes in the Program Format definition for the program (SSR_PROG_FORM.SSR_ITEM_TYPE_PLN). Planning Nodes in the Program Format indicate the level at which a student can start to plan and enrol (for example, year by year). |
 |
The Add icon appears for all academic items other than grading items. |
| APT Item Seq |
This column appears as soon as one item is added to APT. The sequence number is generated as items are added to APT and therefore sequencing depends on the order in which items are added. Click the link to access the APT Items page and view the expanded item detail section for the selected item. |
| AIR Item ID |
This column lists the Academic Item IDs that are associated with the PRG item selected in the header – that is, child items of the PRG item and of all of its related items. Click the link to access the AIR component for the selected academic item. |
Using the Create Planning Node Function
The Create Planning Node function simulates the APT Request action of Create Plan Node(s) by inserting all of the academic items for the first or subsequent sections of a student’s program of study by adding academic item(s) identified as Planning Nodes (in the Program Format definition).
See Setting Up Program Formats
The placement of the planning node (and selected child items) will open that particular section of the program–for example a stage, year or semester–for planning and enrollment.
The Create Planning Node function adds:
The selected item (that is, the item identified as a Planning Node and where the icon appears).
All ancestors in the lineage that are not already in APT.
AND
All non-COURSE immediate child items (for example a ‘stage’ or ‘study period').
Any descendent items that have an enrollment category for which SSR_ENRL_CAT.SSR_AUTOMOVE_APT = 'Y'.
Image: AIR Tree page example 1
In the following example, each phase is a Planning Node. The Enrollment Category of Mandatory is defined as one for which items should be automatically moved to a student’s APT:
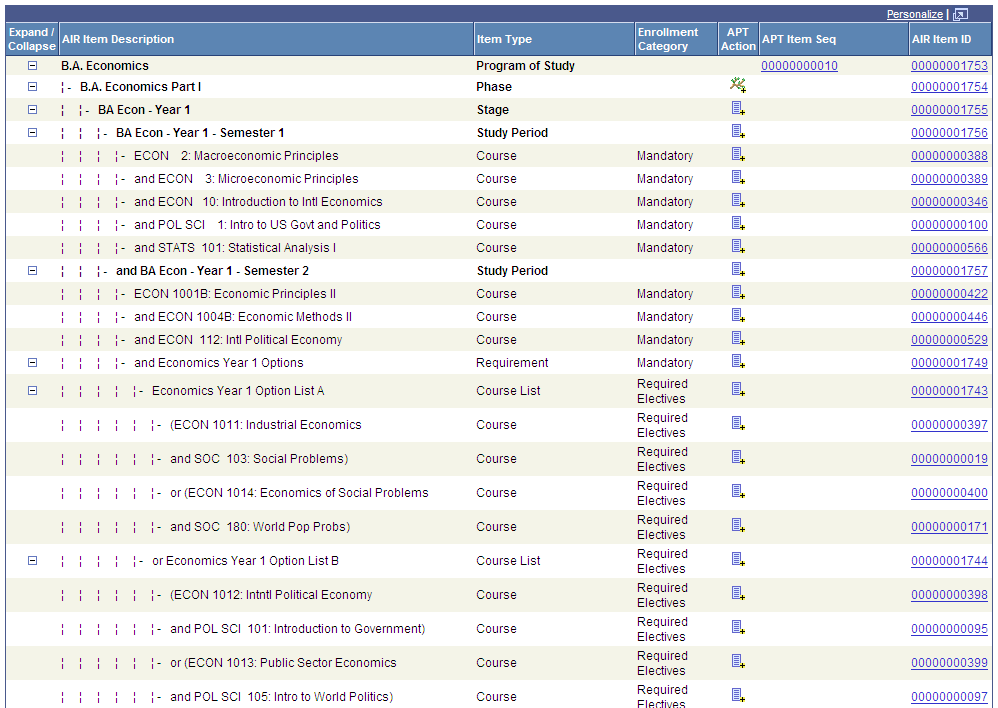
When Phase 1 is created, the following items will be added to APT:
|
AIR Item Description |
Item Type |
AIR Item ID |
|---|---|---|
|
BA Economics |
Program of Study |
00000001753 |
|
Part 1 – BA Economics Program |
(Program Phase) |
00000001754 |
|
Year 1 B.A Economics |
Stage |
00000001755 |
|
Year 1 – Semester 1 |
Study Period Plus all Mandatory items, in this case all courses |
00000001756 |
|
Year 1– Semester 2 |
Study Period Plus all Mandatory items: all three mandatory courses plus the mandatory Economics Year 1 Options item (but not its children, which do not have the Automatically move to APT check box selected on the Enrollment Category page, because the student needs to choose.) |
00000001757 |
See Setting Up Enrollment Categories for Program Requirements
Using the Add Function
You can also add academic items to an APT instance on an individual basis using the Add function. For example the Add button can be used to add courses when you must select one or more courses from a list. When items are added to a student’s APT in this way however, the relationship of that item to other items in the AIR tree must be recorded in order to maintain the structure of the program at an individual student level. Because it is possible to add an item without also adding its parent, the ancestors of an item are also added if they have not themselves been added to the APT instance.
In most cases the Add function adds the selected item to APT as well as all ancestors in the lineage, up through the PRG root, that do not already exist in APT. The exception is course items that are not associated with an item that equates to Term.
See Assigning Term Values to Courses
Image: AIR Tree example 2
This example illustrates the AIR Tree as explained below.
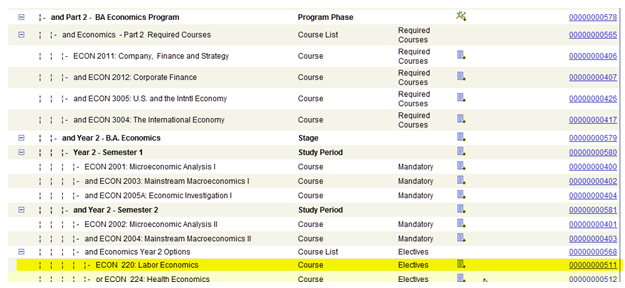
In the example above, if you added course ECON 220 (highlighted in the example page) and no other items had been added to the APT for Part 2 B.A. Economics, the following items would also be added:
ECON 220 (00000000511– selected item)
Economics Year 2 Options (Course List: 00000000568 – parent of selected item)
Year 2 - Semester 2 (Study Period: 00000000581 – parent of Course List)
Year 2- B.A. Economics (Stage: 00000000579 – parent of Study Period)
Part 2 - BA Economics Program (Phase: 00000000578– parent of Stage)
The APT Tree provides a view of all of the academic items within a particular APT instance, the status of those items (completed or not completed) and the relationships between those items. Although APT data is sourced from data that is defined in a tree-like structure (AIR) it is possible that these relationships can be changed after the items are placed in an APT instance. A course could be moved from one stage to another, for example, such that the parent item is changed from STAGE 1 to STAGE 2. The individual student program tree structure presented in this way is used to calculate results at various levels in the program. Note. This feature is planned for the future.
Access the APT Tree page ().
Image: APT Tree page
This example illustrates the fields and controls on the APT Tree page. You can find definitions for the fields and controls later on this page.
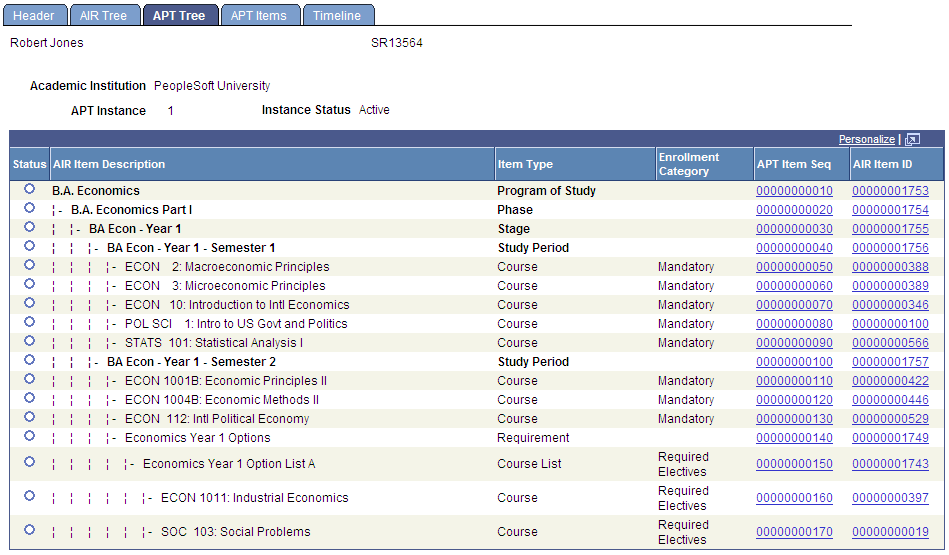
|
Field or Control |
Definition |
|---|---|
| Status |
Indicates whether an item is Completed or Not Completed. This value will ultimately be set based on the APT item status (planned for the future). For now, the status can be set manually at the APT item level. |
 |
Indicates the status of the item is Completed. |
 |
Indicates the status of the item is Not Completed. |
For information about the Enrollment Category, APT Item Seq, and AIR Item ID columns, refer to the previous documentation about these fields for the AIR Tree page.
The APT Items page provides a view of all items in an APT instance and their related detail. The three levels of data for an APT item are:
The APT Item Sequence level (SSR_APT_ITEM) which holds high level data such as the item sequence, weight, and status.
The Academic Item Attempt level: An academic item can have multiple attempts attached to it. An item such as COURSE can be repeated without altering the structure of the program. For example, a first year course can be repeated during the second year, but the outcome/credits apply to the first year requirements. Data such as academic year and term are also tracked at this level.
The Academic Item Attempt Results level: Each attempt can have multiple results associated with it. There can be multiple Result Types and the structure also accommodates multiple instances of the same result type. This structure allows you to define your own result profile – where the institution determines what type of data is used to track results. It also allows for different versions of results – for example, preliminary, board approved.
As you can see in the following page example, an Academic Item Attempt can have Attempt Schedule data (sibling) and can have multiple Results rows. The same structure is available for all academic items - the course item shown in the example page has the same basic APT structure as the Study Period item shown above it on the example page.
Access the APT Items page ().
Image: APT Items page (1 of 3)
This example illustrates the fields and controls on the APT Items page (1 of 3). You can find definitions for the fields and controls later on this page.
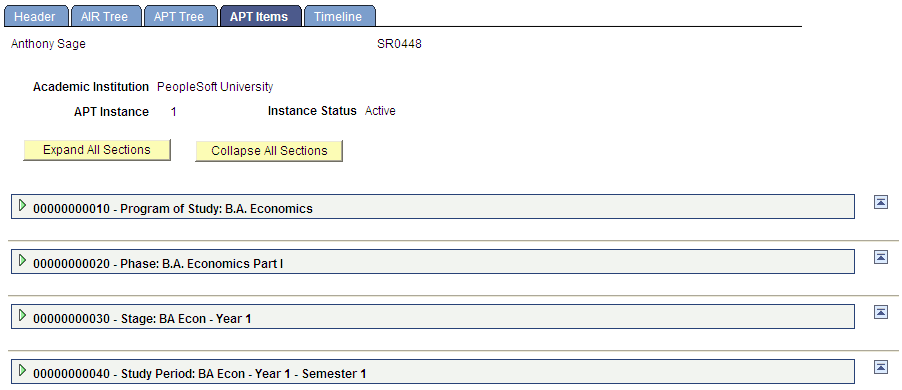
Image: APT Items page (2 of 3)
This example illustrates the fields and controls on the APT Items page (2 of 3). You can find definitions for the fields and controls later on this page.
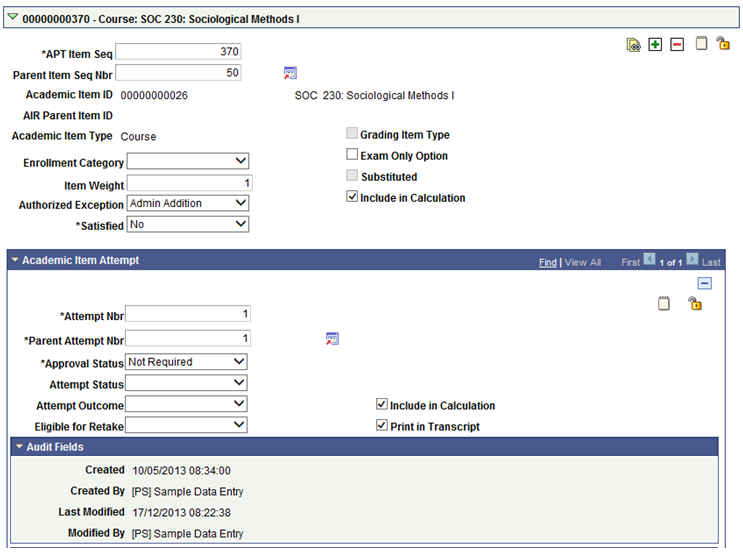
Image: APT Items page (3 of 3)
This example illustrates the fields and controls on the APT Items page (3 of 3). You can find definitions for the fields and controls later on this page.
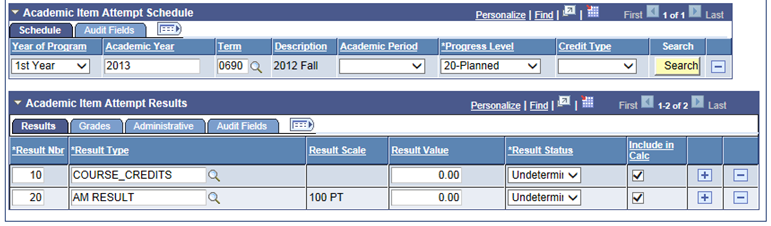
APT Items Page: APT Item Sequence Level
|
Field or Control |
Definition |
|---|---|
 Process
Substitution Process
Substitution |
See: Substituting APT Items |
 Add Add |
See: Adding Child Items |
 Delete Delete |
Item Delete is available for all APT items, however delete is prevented on save if the item being deleted has child items. |
 Add Notes Add Notes |
Click to access a secondary page Item Notes where you can add notes and comments. |
 Lock Lock |
Click to lock the item and all of its child items. A locked item cannot be updated: all fields at the item, attempt and result level are display only. |
 Unlock Unlock |
Click to unlock the item and child items that are locked. |
| APT Item Seq |
The APT Item Sequence is assigned as items are added to an APT Instance. You can change the value to reorder items when required. |
| Parent Item Seq Nbr |
This value is the APT Item Seq value of the parent item. You can change this value if you need to move an item to a different area of a student’s program (for example, from one stage to another). |
 Go Go |
Use the Go icon to quickly navigate to the parent academic item. |
| Academic Item ID and Academic Item Type |
Displays the Academic Item ID and Academic Item Type of the item copied from the AIR program structure to the student’s APT. |
| Grading Item Type |
Display only. This check box is selected when the APT row was created to represent a (child) grading item from AIR. |
| Item Weight |
If an item has a weighting value (in the context of its parent), it is moved to this field when the item is saved to APT. You can change this value, to override the contribution of a particular item to a higher level calculated result. |
| Authorized Exception |
This field displays only when an item that has been added to the instance does not exist in the Academic Item Registry as an item for the student’s program. There is currently only one value: Admin Addition. |
| Satisfied |
Select Yes, No, or Waived. A value of Yes indicates that the requirements for an item have been satisfied and that the item (in combination with the Include in Calculation check box) can be used towards program completion/results calculation. |
| Exam Only Option |
Select this check box to indicate that an item (and all child items) will be satisfied by exam only – that is, no course enrollment is required. This feature is planned for the future. |
| Include in Calculation |
When this check box is cleared, all attempts/results for this item are ignored for result calculation purposes by the Rules Engine and system calculated results. Note: This feature is planned for the future. |
APT Items Page: Adding Child Items
In most cases, the items (courses and so on) that are added to an APT instance will be drawn from the items that are linked to the student’s program. However, in some cases it might be necessary to make changes to a student’s program by adding items that are not linked directly to the student’s program of study or to remove items that are part of the program requirements defined in AIR. A typical example is where the student, usually in consultation with an advisor, is allowed to create a personalized or customized set of courses. This could apply to whole program or to a section of a program - a year or semester for example. In this case, it is likely that you will define an item that is really a placeholder for the program itself, or the year of program, to which you will add child items to represent the student’s custom program. However, the Add feature allows you to add child items to an APT item with some exceptions.
When you add an item, you are presented with a list of values that is compiled as follows:
If the current item is a Program Format Tree Node, the prompt lists all academic items that have an academic type specified as a valid child item in the Academic Item Type Matrix.
The prompt also excludes those items that have an item type defined as a Program Format Tree Node. This ensures that any changes to the program structure conform to the Program Format for the item.
All available COURSE items (unless the item is being added as a child of a COURSE – except where the current item is a Course Group, in which case a secondary page will list the courses that match the Course Group parameters).
Example: Add Child item to Year 1 of Program BA Economics:
BA Economics has a Program Format comprised of Academic Item Types: PRG (Program), PHASE (Part 1 and 2), STAGE (Year), and STUDYPERIOD (term/semester).
Year 1 has an Academic Item Type of Year with an Item Type of STAGE.
Therefore, the available items to be added as child items would be all valid child items (according to the Item Type matrix) of the item type STAGE, excluding PRG, PHASE, STAGE, STUDYPERIOD, plus all available COURSE items.
APT Items Page: Substituting APT Items
The APT Item structure supports the need to substitute prescribed program content (academic items) with courses or other types of academic items. The substitution process typically involves the swapping of one course for another, but it is also possible to substitute different types of academic items, as well as the replacement of one item with many items. It is also possible to replace an item of one type with one (or more) of a different type.
Note: Not all academic items can be substituted: the Process Substitution button is hidden when an item has an academic type identified as a program format tree node, or if the item itself has been replaced with another APT item. The button is also hidden for any item that has child items in APT. For example, a Course List item, from which child item courses have been placed in APT cannot be substituted.
Image: Process Substitution example
The Process Substitution button invokes a look up against Academic Item Registry for the institution attached to the student’s APT instance.
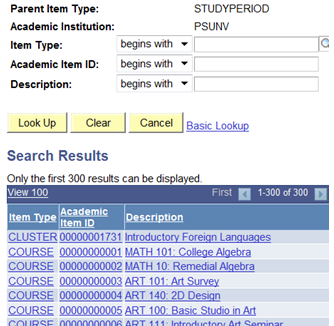
The prompt lists all non-program format tree node academic items (with effective dated logic) that are valid child items (according to item type matrix) of the parent item of the item which is being substituted.
After an item has been selected, the Substitution function performs the following actions:
Substituted Item
Selects the Substituted check box for the item.
Creates a pointer on the substituted item to the Replaced with items.
Image: Process Substitution Example 2
This example further illustrates process substitution:
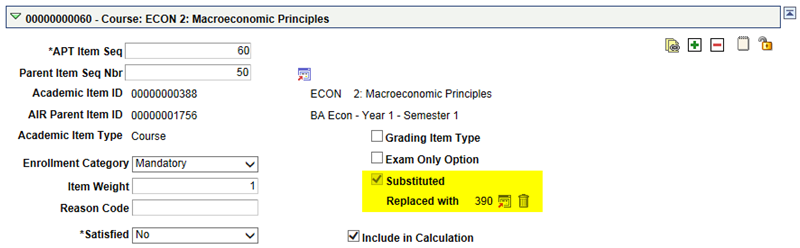
The Replaced with item is inserted into the APT Instance:
Sets the parent value of the item to that of the substituted item.
Ties the new item to the substituted item by recording that APT Item Sequence number of the substituted item.
Note: The Process Substitution button is not available for the replacement item(s).
Image: Process Substitution Example 3
This example further illustrates process substitution:
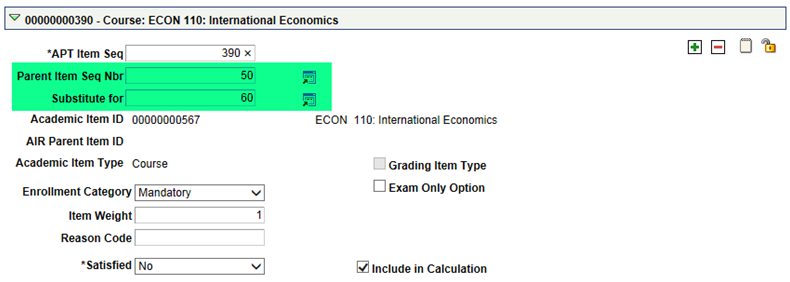
Reversing an APT Item Substitution
To reverse a substitution:
On the substituted item: Delete the Replaced with value(s) using the Replaced with delete button.
Delete the replacement item using the Item Delete button.
APT Items Page: Academic Item Attempt Level
An APT item can have multiple attempts. For example, if a student needs to retake a Year 1 course during Year 2, you could add a new attempt row under the Year 1 item, rather than moving that item from year to year. Each attempt has attributes attached to it.
Image: APT Items page: Academic Item Attempt level
This example illustrates the fields and controls on the APT Items page (Academic Item Attempt level). You can find definitions for the fields and controls later on this page.
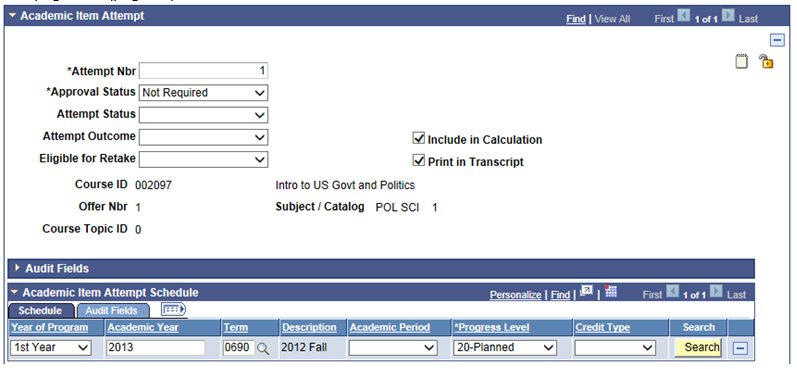
|
Field or Control |
Definition |
|---|---|
 Create
New Attempt Create
New Attempt |
This button is available if the attempt Eligible for Retake check box is selected (see information about this check box later in this section). When you click this button, a new attempt row is created for this item. The system also creates new attempts for any unlocked child item attempts for which the Eligible for Retake check box is selected. This is optional. |
 Add Notes Add Notes |
Transfers to a secondary page Item Attempt Notes where you can add notes and comments. |
 |
Locks the attempt. A locked item attempt cannot be updated: all fields at the attempt and result level are display only. |
 |
Unlocks the item attempt. |
| Attempt Nbr |
A system assigned value. Multiple attempts can exist for an APT item. |
| Approval Status |
This field is used when approval is required for enrollment planning - that is, when an advisor must approve the course entries in the student’s APT for a particular stage/study period before the student enrolls. The approval requirement is based on the Requires Approval check box on the Academic Item Registry page. Note: This feature is planned for the future. |
| Attempt Status |
This field indicates that enrollment/credit requirements for an item attempt have been completed (20: Completed) and when the attempt can be counted towards satisfying the item itself and for result calculation (60: Finalized). |
| Attempt Outcome |
This field will indicate whether the item attempt was successfully completed. |
| Print in Transcript |
This value can be used to determine if an item attempt is included in user defined transcript or report. |
| Eligible for Retake |
If the value in this field is Yes, the item can be retaken. This field is used to determine whether a new attempt is created. Refer to the “Managing Retake Processing” documentation section later in this topic. |
| Include in Calculation |
When multiple attempts exist, select this check box to indicate which attempt should be used to determine the status/result for an academic item. The check box is selected by default. |
| Course ID, OfferNbr, and Course Topic ID |
These values display for Course academic items |
Academic Item Attempt Schedule grid:
For information about Personalized Timeline,
|
Field or Control |
Definition |
|---|---|
| Seq Nbr |
A system assigned number. An academic item attempt can have more than one schedule sequence. This could happen if a student completes an item over a number of terms. A typical example might be where a program is organized into Year 1, Year 2 and so on and where a part time student could take more than the prescribed 2 semesters to complete the requirements. |
| Year of Program |
This field is populated when:
|
| Academic Year |
This field is populated when
|
| Term |
This field is populated when:
|
| Session |
This field is populated when:
See: Assigning Year of Program, Academic Year and Term (STRM) Values to Academic Items added to APT later in this section. |
| Academic Period |
This field is for future use. |
| Start Date and End Date |
The start and end dates for the academic item. These fields are intended primarily for non-course based academic items that might not necessarily be scheduled in term/session–an internship for example. These dates can be used to provide a time frame for an item that is not tied to a formal academic teaching period. For course items, the Start Date and End Date fields are replaced with the other fields as in the following example page. |
Image: APT Items Page: Course item example
This example illustrates the fields and controls on the APT Items Page (Course item example). You can find definitions for the fields and controls later on this page.
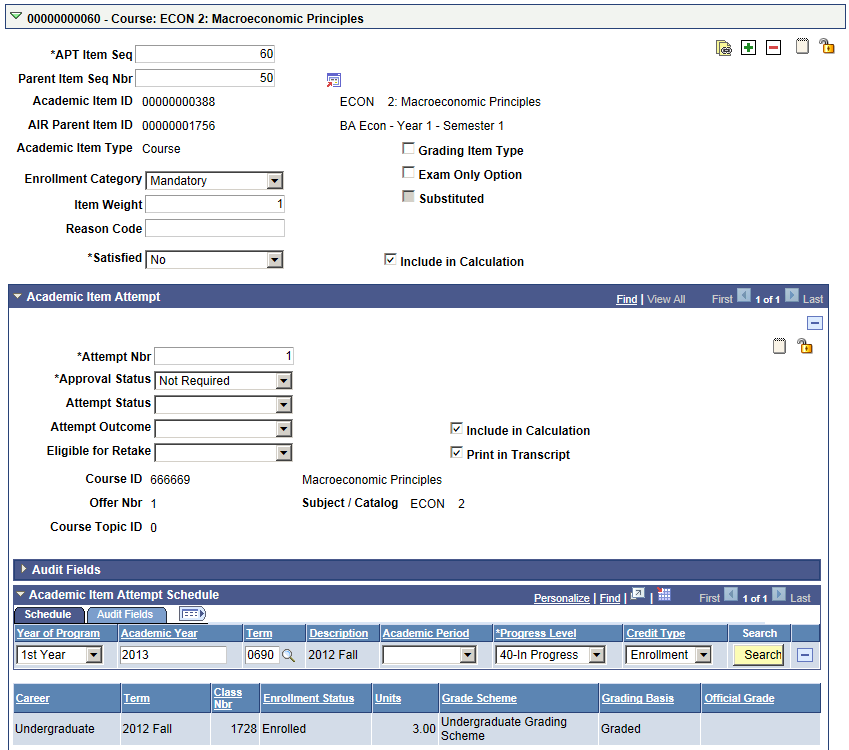
|
Field or Control |
Definition |
|---|---|
| Progress Level |
Indicates the status of the COURSE being applied to this item/attempt. When a course item is added to APT, this value is set to Planned. After a student is enrolled in a class section of the course, the value is set to In Progress. If the student subsequently drops the class section and it is deleted from STDNT_ENRL or retained in 'Dropped' status, the Progress Level value is set to Dropped. The level is set to Completed after a grade is present in STDNT_ENRL (the grade must earn credit). See the Student Enrollment Event document on My Oracle Support Doc ID 1400723.1. |
| Credit Type |
Indicates whether the course is being completed or was completed through class enrollment or from transfer credit. |
| Search |
Launches a process to find a match for the COURSE item in STDNT_ENRL or Transfer Credit Model (including Test and Other Credit). |
| Career |
Displays the student’s career for the matching STDNT_ENRL row (as opposed to the course career). |
Values appear in the remaining fields based on the matching STDNT_ENRL row.
Here is an example in which the Credit Type is Transfer Credit:
Image: APT Items page: Credit Type example
This example illustrates the fields and controls on the APT Items page (Credit Type example). You can find definitions for the fields and controls later on this page.
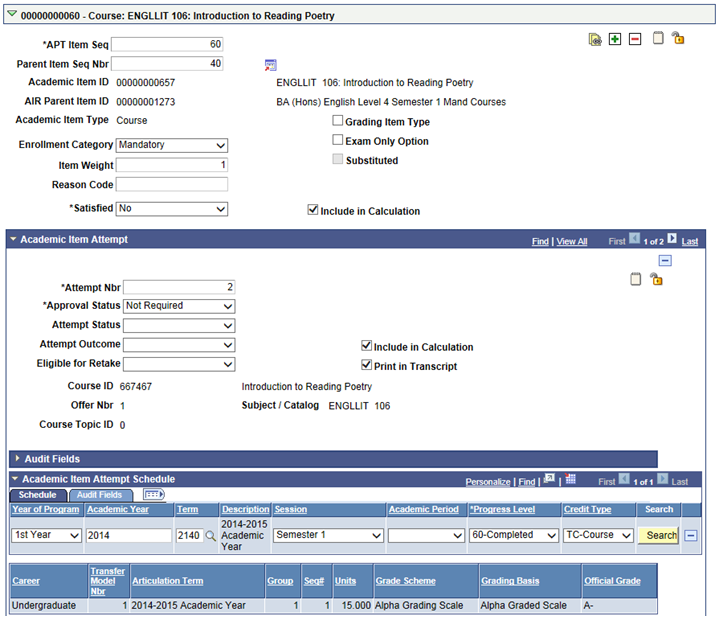
Values in the fields such as Career, Transfer Model Nbr and so on appear based on the matching Transfer Credit row.
APT Items Page: Attempt Schedule Search
This feature simulates the processing that occurs after a student is enrolled by providing a link to the source of the course credit. For enrollment, this link is established by an Enrollment Sync process that performs updates to a student's APT instance after enrollment is processed by the enrollment engine.
See the Student Enrollment Event document on My Oracle Support Doc ID 1400723.1.
The Search function creates this link by finding a match for a particular course and save the keys to the enrollment or transfer credit row in the appropriate table. The search process attempts to find a match in STDNT_ENRL and Transfer Credit, using the EMPLID and INSTITUTION of the instance as well as the CRSE_ID, CRSE_OFFER_NBR, and CRSE_TOPIC_ID (if they are present). If more than one match is found, you can select from the results.
Enrollment (STDNT_ENRL):
When the matching row is selected, the row is saved to a new table SSR_APT_ENRL.
Academic Year/Term on the schedule row is updated if the term of the matching course is different. For example, if a course is assigned to 0690 and the only match is in 0630, the term and academic year values are updated.
Transfer Credit
When the matching row is selected, the row is saved to a new table SSR_APT_TRCR.
Academic Year/Term on the schedule row is updated if the articulation term of the matching course is different. For example, if a course is assigned to 0690 and the only match is in 0630, the term and academic year values are updated.
APT Items Page: Assigning Year of Program, Academic Year and Term (STRM) Values to Academic Items added to APT
Although the APT data is not defined by term, you still need to track data by academic year/term as well as by the Year of Program (YOP) attribute. Using a combination of the Program Format definition attached to the PRG item and (if one exists) the Enrollment Cohort term and definition for the student, data is recorded as items are added to the APT so that you can query the data by academic year, term, or a student’s year of program.
Here is an example of Program Format/Enrollment Cohort data:
Image: Program Format / Enrollment Cohort example 1
Program Format data:
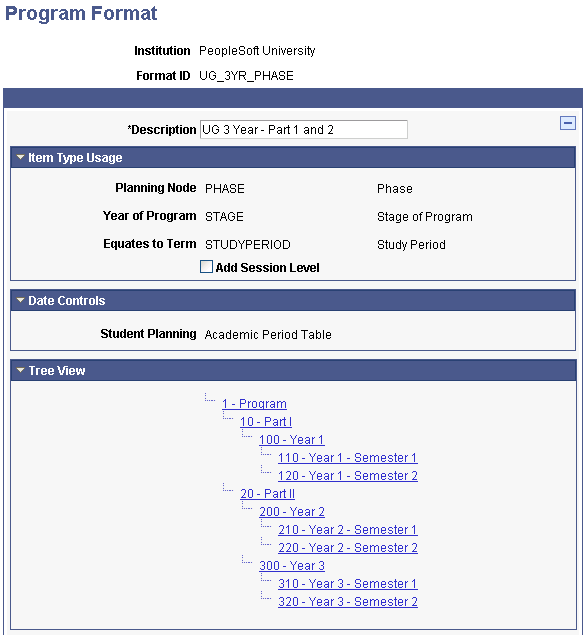
Image: Program Format / Enrollment Cohort example 2
Enrollment Cohort data:
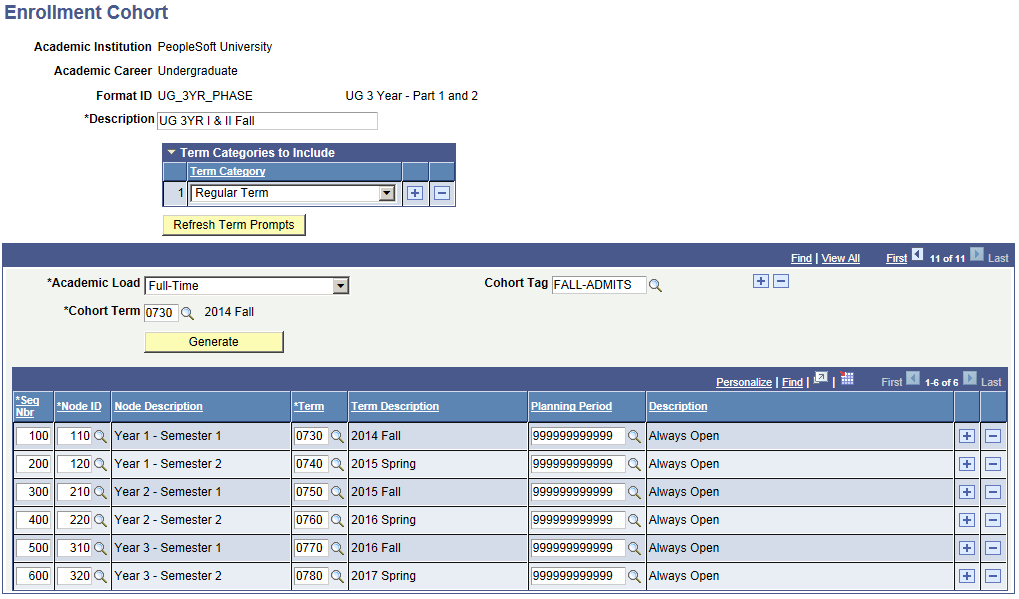
The Program Format nodes which are equated to Year of Program and Term determine which academic items will be used to record year of program, academic year, and term data in APT.
A session level can also be defined for use in term configurations where a term (STRM) value represents an academic year and a session (SESSION_CODE) is used to represent ‘term’ (for example, semester 1, semester 2). See: Academic Year and Term Data with Session Level section below.
See Setting Up Program Formats
Equates to Year of Program Items: Year of Program Data:
Image: APT Items page: Equates to Year of Program example
Equates to Year of Program example:
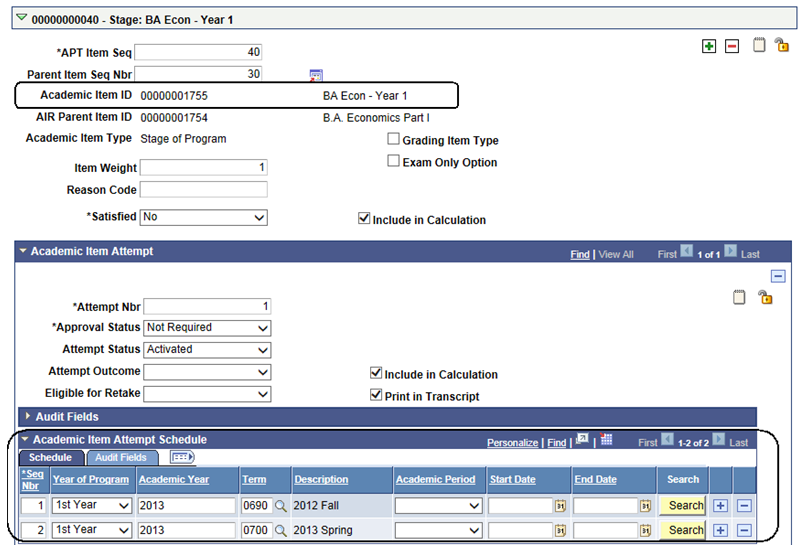
A year of program value is assigned as the academic items equated to Year of Program (in the Program Format definition) are added to the APT.
Academic Year, Term and Session (if applicable) values are also assigned. In this case the term value is assigned based on the term values that are assigned to the child equates to term item (BA Econ Year 1 - Semester 1 - see below).
The example above shows Year 1 – B.A. Economics. When Year 2 is added (as a result of seeding or a course being added to APT) this will be assigned to 2nd Year and so on.
Equates to Term (EQT) Items: Year of Program, Academic Year and Term Data:
This data is recorded for the following:
Academic Item(s) equated to Term (in the program format definition for the program).
All COURSE academic items.
A year of program, academic year (derived from the term) and term are recorded for each of these.
Image: APT Items page: Equates to Term example
Equates to Term example:
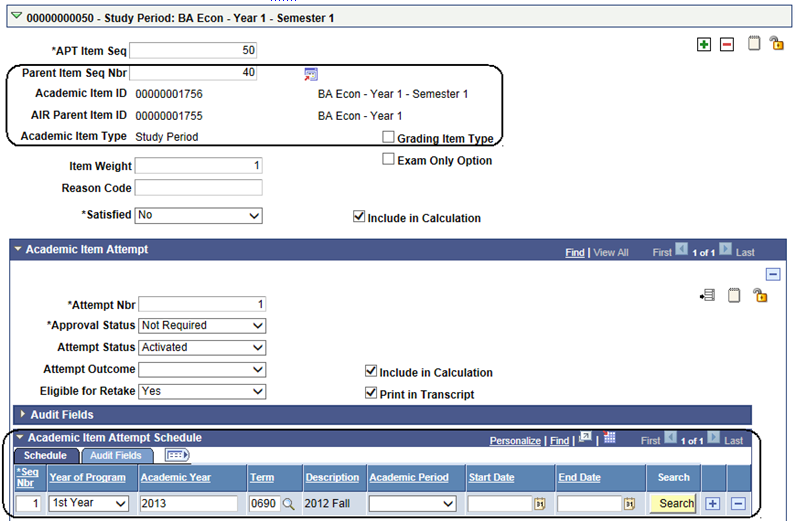
For information about Personalized Timeline,
|
Field or Control |
Definition |
|---|---|
| Year of Program |
If the item is also equated to year of program, this value is taken from the Program Format definition; otherwise the value is determined using the program definition value for a parent, grandparent and so on. In this example, the YOP value from the parent STAGE item is used to determine the value for the STUDYPERIOD. |
| Academic Year |
The TERM_TBL.ACAD_YEAR value for the term value (STRM) returned from the Enrollment Cohort or Personalized Timeline (see Term). |
| Term |
Uses the Node ID associated with the Academic Item Type in the Program Format definition, to fetch the term value from the student’s Enrollment Cohort or Personalized Timeline (if one exists). In this example, the STUDYPERIOD academic item has been identified as equating to term. A look-up is performed on the Enrollment Cohort using the Node IDs defined in the Program Format (this should be consistent if programs are defined using Build Program by Format). |
| Session |
If the Program Format includes session level and the Enrollment Cohort or Personalized Timeline has Equates to Term nodes mapped to combinations of Term and Session, a session value will also be assigned. |
Academic Year and Term Data with Session Level:
Year of Program and Equates to Term (and Session) levels can be tracked separately if the program format is defined this way. The following example shows an enrollment cohort based on a program format that has distinct equates to term (YEAR) and session (SEMESTER) items and how this data is recorded in APT:
Image: Program Format and Enrollment Cohort using Session Level example 1
Program Format example:
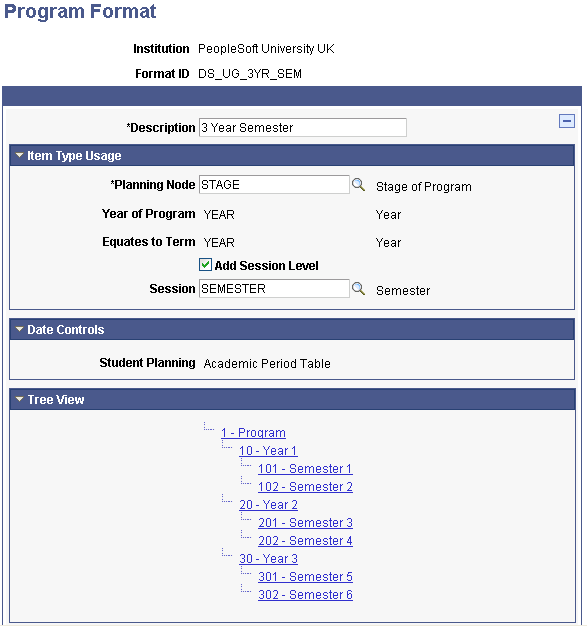
Image: Program Format and Enrollment Cohort using Session Level example 2
Enrollment Cohort example:
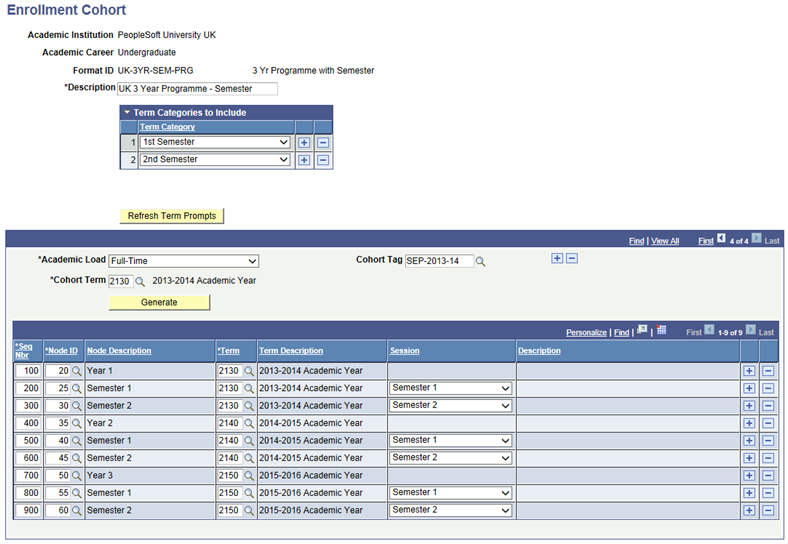
With this configuration, the Year of Program and Equates to Term values are tracked at different levels because term can now be tracked down to the session level:
Image: Equates to Term item
Equates to Term item:
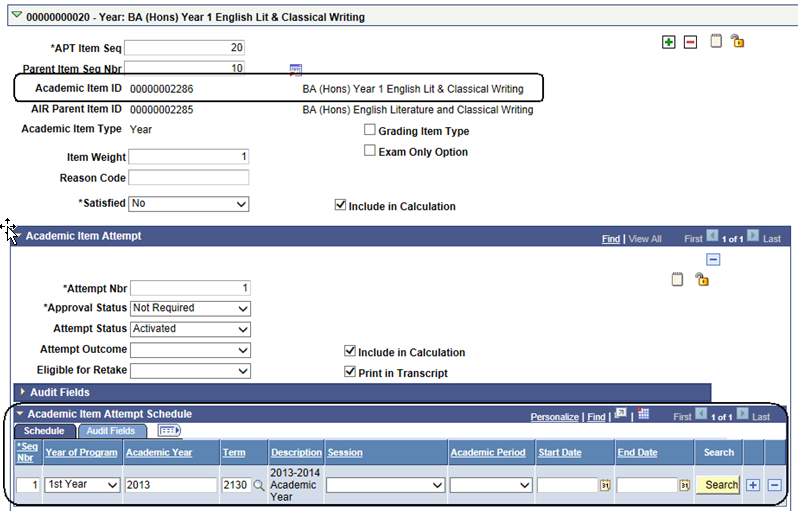
Image: Equates to Session Level item
Equates to Session Level item:
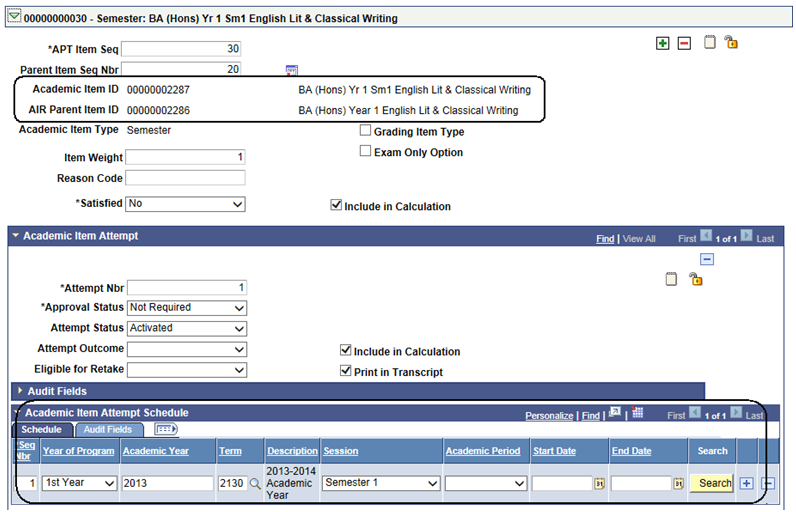
Course Items:
YOP, Academic Year and Term data is recorded for COURSE items as they are added to APT (either through the seeding process or as an individual course is added). The values are assigned in one of two ways:
The value is derived from the parent item when that item is equated to YOP and/or term (for example if a course is the child of a study period). See a) below.
If the COURSE (or its parent) is not directly linked to an item that is equated to a term, the value is manually assigned by the user selecting from a list of values. See b) below and also see the following section “Assigning Term Values to Courses”.
Image: Course Items Example
Course Items example:
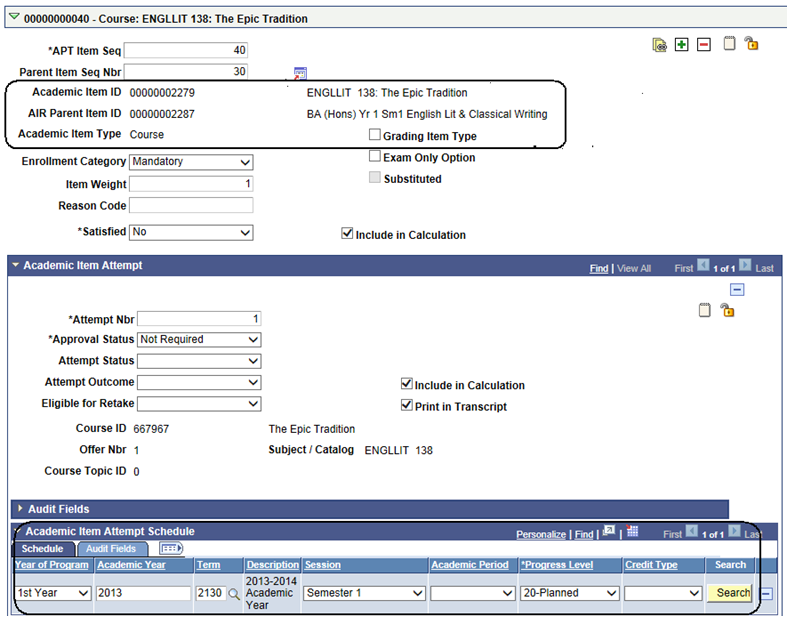
a) If the value is derived as the COURSE is added:
Year of Program: If the COURSE (or its parent, grandparent) is linked to an academic item that equates to both YOP and term, the YOP from this item is used; otherwise the YOP value is derived from the parent of the item that equates to term. In this example, the COURSE is a child of a STUDYPERIOD (which equates to term), the STUDYPERIOD is child of STAGE which equates to YOP, and therefore the value from the parent STAGE is used here.
Academic Year: The TERM_TBL.ACAD_YEAR value for the term value (STRM) returned from the Enrollment Cohort or Personalized Timeline (see Term).
Term: If the COURSE is linked to an academic item which equates to term, the value is derived from parent/grandparent and so on.
Session: If the Program Format includes session level and the Enrollment Cohort or Personalized Timeline has Equates to Term nodes mapped to combinations of Term and Session, a session value will also be assigned.
b) If the value is selected by a user:
Year of Program: Is assigned by using the YOP value from the academic item (if the academic item equates to term and also equates to YOP); otherwise the YOP value is derived from the parent of the Equates to Term item.
Academic Year: The TERM_TBL.ACAD_YEAR value for the term value (STRM) returned from the Enrollment Cohort or Personalized Timeline (using the academic item selected during term choice).
Term: The TERM_TBL.STRM value from the Enrollment Cohort or Personalized Timeline for the item selected during term choice (using the academic item).
Session: If the Program Format includes session level and the Enrollment Cohort or Personalized Timeline has Equates to Term nodes mapped to combinations of Term and Session, the user will actually select a combination of term and session.
APT Items Page: Assigning Term Values to Courses
This section discusses choosing a “term” for a COURSE item that is not associated (according to lineage) with an academic item equating to term.
Image: AIR Program Structure example
An AIR COURSE, COURSELIST, COURSEGROUP or any user defined grouping of courses can be placed at any level in a program structure. A COURSELIST could be situated in the structure in such a way that while a student is required to complete them, they may do so at any point in the program. The program used in this example has a basic structure like this:

Any COURSE items that are associated with STUDYPERIOD items can be assigned a term using the Enrollment Cohort or Personalized Timeline (if one exists). However, you cannot know the term in which a COURSE associated with items above that level (PRG, PHASE, STAGE) is to be taken until the student actually plans/enrolls. In the example program used in this document, “Part 2” is comprised of two stages (Year 2 and 3) but there is a list of courses that the student must complete at some point during those two years.
Image: Item Details page: example for assigning term values to courses
This example illustrates the Item Details page (assigning term values to courses).
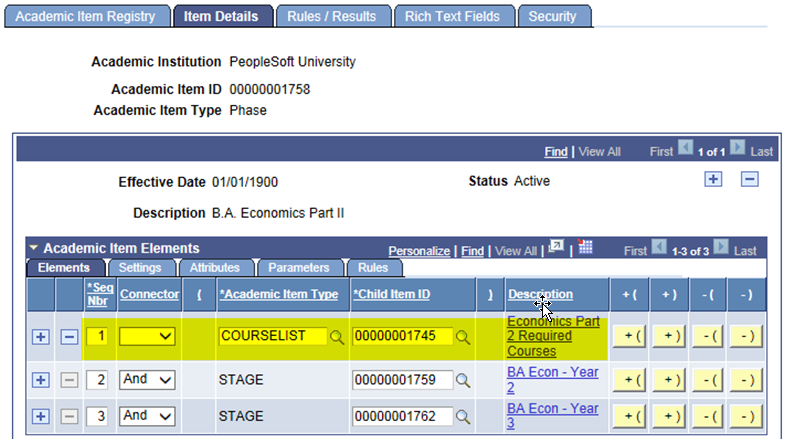
Image: APT example: assign term values to courses
This will be represented in APT as follows:
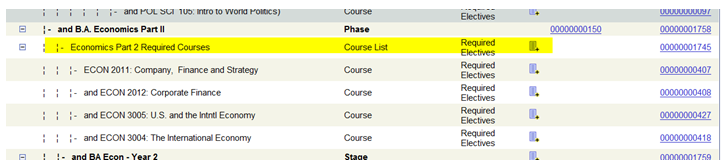
The Course List is a direct child of Part 2 and is not associated with a Stage (which equates to Year of Program) or Study Period (which equates to Term).
When a student (or advisor/administrator) selects a course that is placed in a program structure in this way, it ultimately must be assigned to a term for planning and enrollment purposes. To do this, the system must:
Evaluate the children of the item where the course is situated.
Determine which of those child items equates to term (this is determined by Program Format, where an Equates to Term value is required).
Return a list of those items and prompt the user to assign one to the course.
In the example above, the courses are tied to the Phase level of the program structure. The immediate children of the PHASE item (other than the COURSELIST itself) are STAGE items, which equate to YOP. So in this particular case the system must go down another level. The STAGE items each have two child STUDYPERIOD items, which equate to term. All four of these must be available to the user, because this is the level at which enrollment will take place:
User adds a course to APT:
Image: APT example: add course step 1
This example illustrates adding a course to APT (step 1).
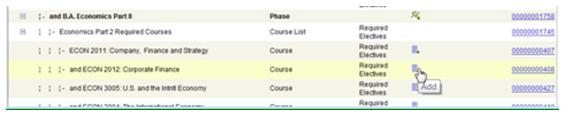
Child items equating to term are retrieved
The choices can be presented with user defined (message catalog text)
Image: APT example: add course step 2
This example illustrates adding a course to APT (step 2).
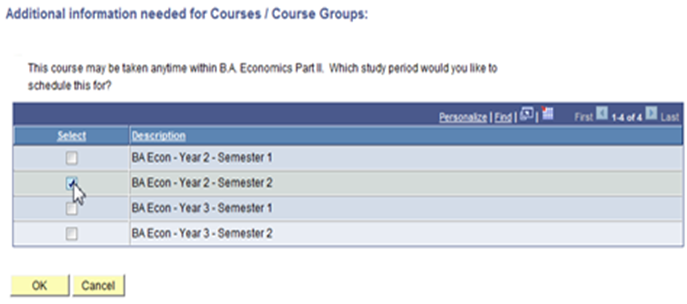
The item is saved to APT. The lineage (as defined in AIR) is preserved, in this example BA Econ = Year 2 – Semester 2.
For Year of Program/Term reporting purposes however, the course selection is associated with 2nd Year, Term 0730.
Image: APT example: add course step 3
This example illustrates adding a course to APT (step 3).
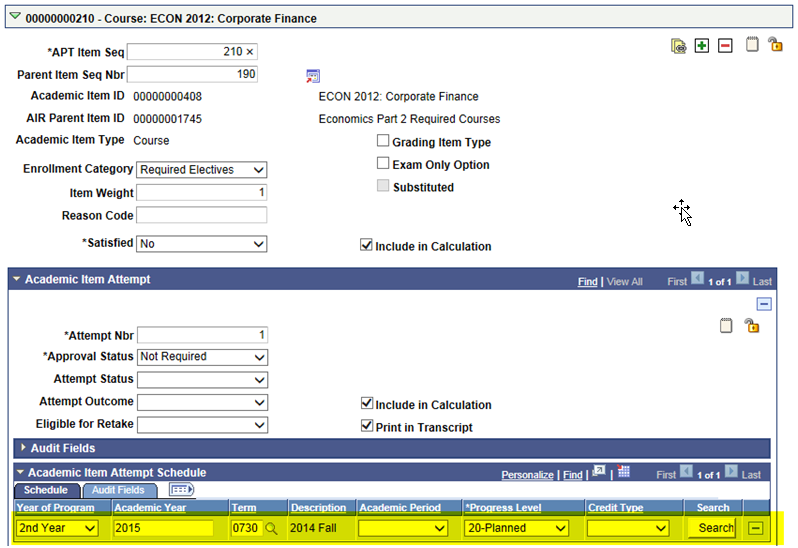
Managing Retake Processing
The Eligible for Retake field determines whether an academic item can be repeated at a future point in a student’s program of study.
If the Item is a Program Format tree planning node: the APT Request process can be used to build a new attempt for that planning node as well as any child program format tree nodes and other child items (such as courses) that are eligible for retake. If a student needs to re-take an entire program node, such as a year or semester, we recommend the following steps:
Set the Eligible for Retake field to Yes on the Planning Node and any child Equates to Term/Session nodes (if applicable). Also identify all child items (courses, course lists etc.) that must be retaken.
Create a Personalized Timeline and adjust the term mapping as required. For example, if a student attempted Year 1 in term 2014 Academic year (term code 2014) and is required to re-take Year 1 during the next academic year, the personalized timeline would need to be adjusted such that Year 1 is now mapped to the term code for 2015 Academic Year, with any subsequent years adjusted accordingly.
Use the APT Request process to create a new attempt against the Year 1 planning node. This creates new attempts for all eligible academic items and assigns those items to the appropriate term/session.
See Creating and Managing APT Instances Using the APT Request Process
A course retake can be handled in one of two ways, depending on whether or not the retake needs to occur at a specific point in the remainder of the student’s program of study:
Retake at a specific point: if a student needs to retake the item at a set point in time, for instance retaking Year 1 course during Year 2:
Set the Eligible for Retake field to Yes on the original attempt.
Use the Create New Attempt button to create a new attempt against the course in APT.
Enter Academic Item Attempt schedule data for the new attempt.
Create and activate the next planning node (Year 2 , to use the same example) using APT Request.
In student self-service, this makes the course available as an item to be retaken in the specified term/session node on the My Education Plan component once the term/session node for the original attempt has been finalized.
Student is allowed to retake at any point during the remainder of the program:
Set the Eligible for Retake field to Yes on the original attempt.
Create and activate the next planning node (Year 2 , to use the same example) using APT Request.
This option allows the student to select the course on the My Education Plan in any subsequent (active) term node once the term/session node for the original attempt has been finalized. When the course is selected, a new attempt is created for the course, with the schedule data for the term node where it was selected. If the student decides not to take the course at that point, the attempt and associated schedule data are removed from APT when the course is de-selected and the My Education Plan component is saved.
Recording Term-Related Data in APT When Students Are Not Assigned to an Enrollment Cohort or Personalized Timeline
The ability to auto-assign term-related data as items are added to APT without referencing a predefined cohort or personalized timeline is planned for the future.
APT Items Page: Academic Item Attempt Results Level
The APT structure is not delivered with a predefined set of fields for statistics and results (total units, grade points and so on). You must define the types of statistics and results that you want to track for your students, using the Result Type component. The number and type of results associated with a particular academic item (for example, a course, semester) are determined by the academic item definition (in AIR), where you indicate which results will be tracked for a particular academic item.
This level of the structure allows you to track multiple versions of the same result type. For example, a Year of Program might have a Result Type of Weighted Average Mark associated with it. An institution might need to record the calculated version of this result (that is, the result calculated by a rules engine or uploaded from an external source) and the finalized version (which could be different from the calculated version) delivered from an exam or other review board. In this case, the Results grid would have two rows for the result type Weighted Average Mark. Obviously only one of the results would be used for calculating higher level results and for transcript purposes, but both results would be recorded.
Note. The APT Result design is still being finalized and some components of this feature are planned for a future phase.
Select the Results tab:
Image: APT Items page: Results tab
This example illustrates the fields and controls on the APT Items page: Results tab. You can find definitions for the fields and controls later on this page.
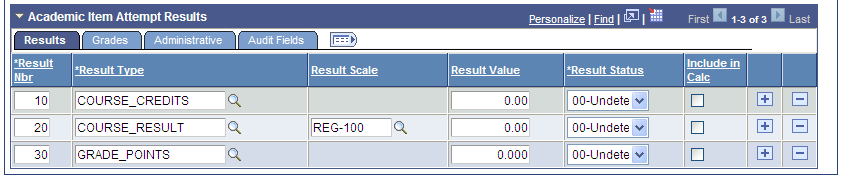
An academic item attempt can have multiple result types associated with it.
|
Field or Control |
Definition |
|---|---|
| Result Nbr |
System assigned sequence number. |
| Result Type |
Prompts against Result Type table for the Institution. |
| Result Scale |
You assign a Result Scale to a Result Type on the Result Type page (Set Up SACR, Product Related, Student Records, Program Enrollment, Result Type). Result Type inherits the field definition (Numeric) from the Result Scale – for example, a 10.0 point scale. |
| Result Value |
This value is based on the Result Type setup. |
| Result Status |
Indicates the status of the result. You can use this field to record a change to an existing Result Type row, or to indicate the status of a new instance of the same result type. |
| Include in Calc |
Indicates that a Result Type row should be used in calculating a higher level result. When there is more than one instance of the same result type, only one has the check box selected. Note: This feature is planned for the future. |
Select the Grades tab:
Image: APT Items page: Grades tab
This example illustrates the fields and controls on the APT Items page: Grades tab. You can find definitions for the fields and controls later on this page.
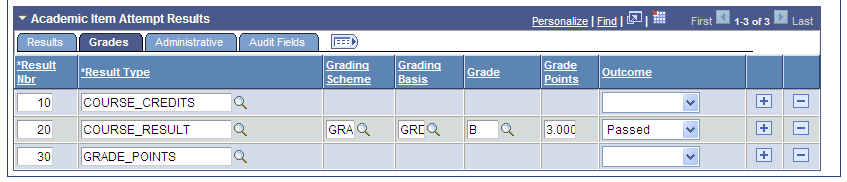
|
Field or Control |
Definition |
|---|---|
| Grading Scheme |
Controls the Grade prompt. Available if the Result Type has a Result Scale which is configured to allow include grade. |
| Grading Basis |
Controls the Grade prompt. Available if Result Type has a Result Scale configured to allow include Grade. The field prompts against the Grading Basis for the selected Grading Scheme. |
| Grade |
Allows for the recording of a core grade for the result type. Available if Result Type has a Result Scale configured to allow include grade. The field prompts against the Grade table for the selected Grading Scheme/Basis. |
| Grade Points |
Displays the grade point value (from the GRADE_TBL) for the grade. |
| Outcome |
The Result outcome will be set based on the evaluation of a rule (that is, the rule calculates the result, updates the result row with the result and outcome). The conditional value would be used to record a result that needs to be confirmed by an exam board or other body. The result could be ‘confirmed’ by the creation of another row with a Passed or Failed outcome. |
Select the Administrative tab:
Image: APT Items page: Administrative tab
This example illustrates the fields and controls on the APT Items page: Administrative tab. You can find definitions for the fields and controls later on this page.
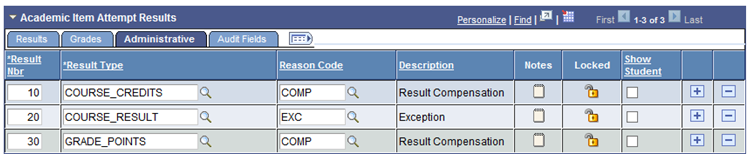
|
Field or Control |
Definition |
|---|---|
| Reason Code |
You can enter a reason code for a result row. For example, a student may be granted a higher result and compensation due to ill-health or other mitigating circumstances or a result may be excluded due to plagiarism. |
| Show Student |
This is planned for the future. |
APT Items Page: Assigning Result Types to APT Academic Items
Result Types are associated with academic items in AIR using the Result Types grid to indicate which Result Types are attached to a particular academic item.
See Defining Academic Item Details
When an item is added to an APT instance, Academic Item Attempt Result rows are created for all result types linked to that academic item in AIR.
Access the Timeline page ().
Image: Timeline page
This example illustrates the fields and controls on the Timeline page. You can find definitions for the fields and controls later on this page.
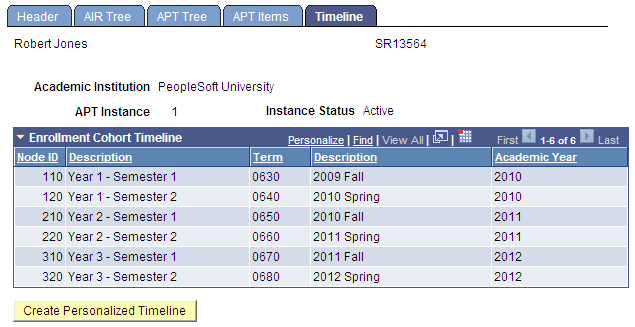
View a student’s enrollment cohort data and override that data if necessary.
|
Field or Control |
Definition |
|---|---|
| Create Personalized Timeline |
If you click this button, the enrollment cohort is copied down to the APT level and you can change term/session data. After it is created, the personalized timeline is used to assign YOP, Term and Session in APT. |
Image: Timeline page: personalized timeline example
Here is an example of a personalized timeline: