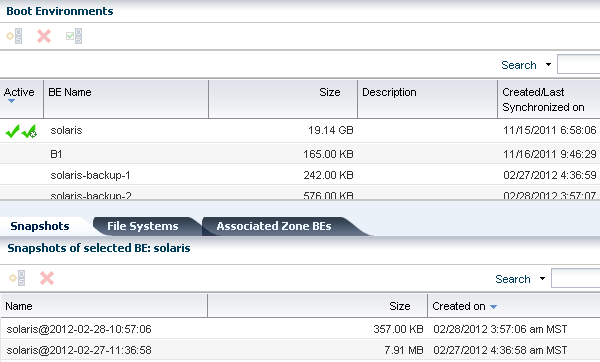Overview of Oracle Solaris Boot Environments
A boot environment is an instance of a bootable Oracle Solaris image plus additional software packages that are installed onto the image, and the set of all file systems and devices (disk slices and mount points) that are required to operate an Oracle Solaris OS instance.
You can have disk slices, also known as partitions, on the same disk or distributed across several disks.
A dual boot environment consists of a live, or active, boot environment (BE) and one or more inactive alternate boot environments (ABE). A system can have only one active boot environment, which is the booted environment. An alternate boot environment is an inactive environment that is not currently booted. A system can have many inactive boot environments. You can activate an alternate boot environment at any time.
You can use a dual boot environment within Oracle Enterprise Manager Ops Center to manage your Oracle Solaris software. A dual boot environment is often used to manage updates because it can significantly reduce the service outage time that is usually associated with patching. Maintaining multiple boot environments also enables quick and easy rollback to a version before the patches were applied, if needed. The boot environment technology enables you to duplicate a boot environment and perform the following tasks without affecting the currently running system:
-
Run an Oracle Solaris software update simulation on the inactive boot environment. You can run the simulation with or without downloading the patches.
-
Update your Oracle Solaris OS on the inactive boot environment and test the update before deploying it as your active environment.
-
Maintain multiple boot environments with different images. For example, you can create one boot environment that contains all current patches and another that contains only security patches.
Understanding the Differences Between Oracle Solaris 11 and Oracle Solaris 10 Boot Environments
The boot environment feature changed beginning with Oracle Solaris 11, including the supported file systems, file system requirements, zone support, and how boot environments are created.
Oracle Solaris 11 Boot Environments use the beadm utility and ZFS file systems to create and manage boot environments. You do not need to create boot environments ahead of time. The software creates them automatically. You can use an agent-managed or agentlessly-managed operating system with the Oracle Solaris 11 Boot Environments feature.
Oracle Solaris 10 and earlier use the Live Upgrade feature with lucreate scripts and ZFS or UDFS file systems to create alternate boot environments. You must use an agent-managed operating system with the Oracle Solaris Live Upgrade feature.
The Boot Environments profile defines the boot environment for the OS update deployment plans. The Oracle Solaris release determines how the profile is used:
-
Oracle Solaris 11: The profile indicates the policy that is used when an OS update plan is executed. Use this profile to define the creation policies and as a step in an OS update deployment plan.
-
Oracle Solaris 10: The profile defines the
lucreatescript that is used to create your alternate boot environments. Use this profile to specify how to create alternate boot environments for the eligible operating systems in your data center, create alternate boot environments, synchronize and activate boot environments, and as a step in an OS update deployment plan.
The user interface assists you in easily navigating the differences in the boot environments features and provides a unified view whenever possible.
Monitoring Boot Environments
Monitoring rules and thresholds are defined in the Monitoring tab.
The following rules apply to boot environments:
-
Number of Boot Environments: Defines the number of boot environments in the selected zone.
-
Boot Env Usage Percent in a ZPool: Defines the percentage disk utilization on the boot environments in any of the zpools.
Each rule has two defined thresholds:
-
Warning: Generates a warning alert and displays the yellow warning badge in the Asset navigation tree. A warning alert contains a suggested action.
-
Critical: Generates a critical alert and displays the red critical badge in the Assets tree. By default, a critical alert contains an automated action.
Clear a Boot Environment Incident
Procedure to manually clear the disk space and close the incident.
Perform the following steps to manually clear the disk space and close the incident:
- Click an OS in the Assets tree to view the Boot Environment in the center pane, then click the Incidents tab.
- Delete one or more boot environments to clear the disk space.
- Select one or more incidents, then click the Close Incidents icon in the center pane.
Boot Environments
The active boot environment is identified in the Boot Environments tab and in the Summary tab. Inactive boot environments appear in the Boot Environments tab for each operating system.
For global zones, the Boot Environments tab displays the relationship between the associated zones and existing boot environments.
Note:
If there are no alternate boot environments, the Boot Environments tab does not appear in the center pane.
Boot environment support for Oracle Zones is available beginning with Oracle Solaris 11, enabling boot environments from the non-global zone to appear in the UI. Boot environments for non-global zones appear in the Boot Environment tab, not the Assets tree. Select a non-global zone in the Assets tree, then click the Boot Environments tab in the center pane.
Viewing Boot Environments
The Summary tab provides the name of the active boot environment, the zpool utilization of all zpools for the selected OS and the amount of zpool utilization attributed to the boot environments. Details are available in the Boot Environments tab.
Monitoring rules and thresholds are defined in the Monitoring tab.
Managing Boot Environments
You can view all available boot environments for a system, and choose to activate an alternate boot environment or delete inactive environments.
Activating and Reboot a Boot Environment
Activating a boot environment makes an inactive or alternate boot environment the active boot environment.
You can activate a single boot environment, or you can select an OS group and activate an alternate boot environment for each operating system.
Perform the following steps to activate a single boot environment:
-
Click an Oracle Solaris 11 global or non-global zone or an Oracle Solaris 10 global zone in the Assets tree.
-
Click the Boot Environments tab.
Existing boot environments for the OS appear in the center pane.
You can activate an alternate boot environment for all members of a group. If each OS in the group has a single alternate boot environment, all operating systems are booted into the alternate boot environment. When some systems have more than one alternate boot environment, you are prompted to select the alternate boot environment.
Perform the following steps to activate boot environments for all members of an operating system group:
- Select an Oracle Solaris 11 or an Oracle Solaris 10 Operating system group from the Assets section in the Navigation pane.
- Click Activate Boot Environment and Reboot in the Actions pane.
- For systems with multiple alternate boot environments, select the one that you want to boot into. A Filter ABE by name option is available to identify similarly named alternate boot environments across multiple targets.
Deleting a Boot Environment
When you delete a boot environment, you delete all associated snapshots and unshared file systems. A snapshot is a non-bootable copy of a boot environment. If there are non-global zone boot environments associated with the global zone boot environment, they are deleted too. Shared file systems are not deleted.
You cannot delete the active boot environment.
- Click an Oracle Solaris 11 global or non-global zone, or an Oracle Solaris 10 global zone in the Assets tree.
- Click the Boot Environments tab.
- Select one or more boot environments or snapshots that you want to remove, then click the Delete icon. Figure 6-16 shows a snapshot selected for deletion.
Figure 6-16 Delete an Oracle Solaris 11 Snapshot
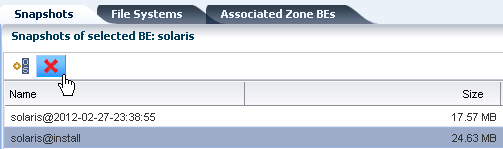
Description of "Figure 6-16 Delete an Oracle Solaris 11 Snapshot"