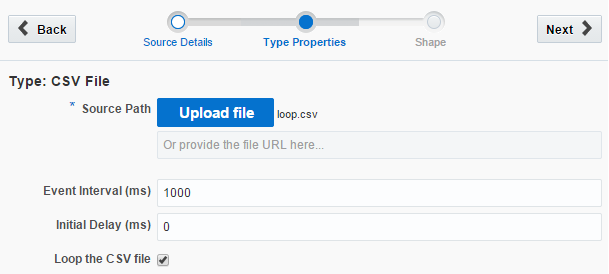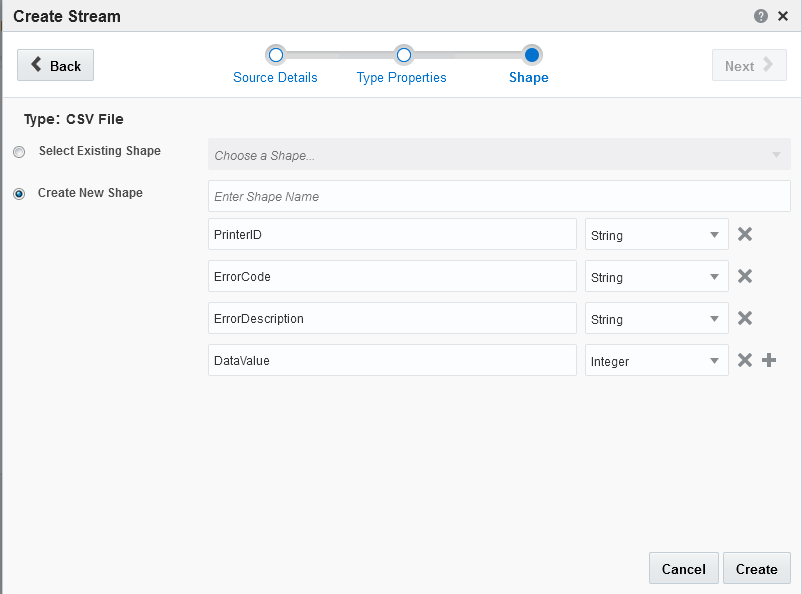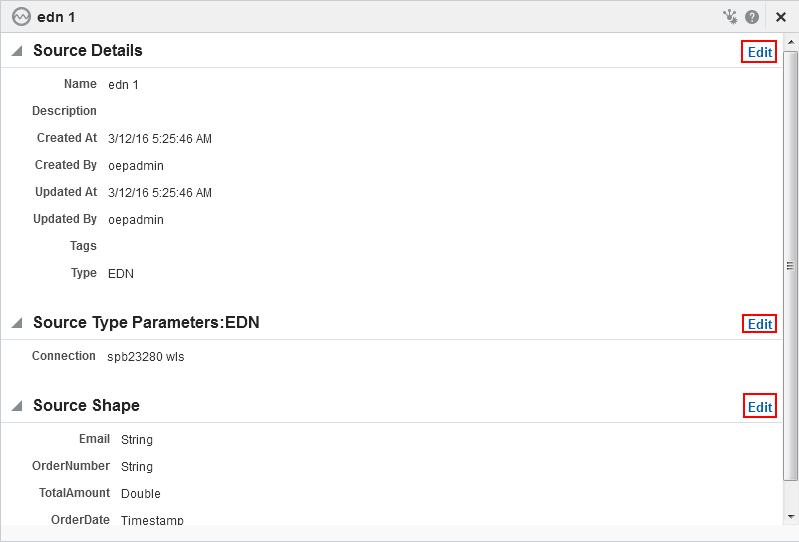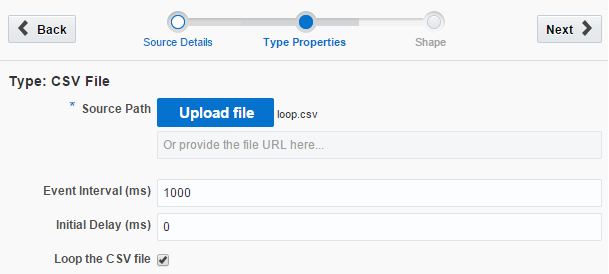4 Working with Streams
This chapter explains the details about streams, creating streams, and editing streams.
This chapter contains the following sections:
4.1 Understanding Streams
An event stream is an Oracle Stream Analytics Event Processing adapter node producing events of a single type.
In Oracle Stream Analytics object taxonomy, an event stream is an entity responsible for receiving events from the outside world. There are different stream types based on different communications technology or messaging system, such as, for example, REST or JMS or Kafka.
4.2 Creating a Stream
A stream is required for the users to create an exploration. This section explains how to create a stream. The Create Stream screen is shown below.
Figure 4-1 Create Stream - Source Details Dialog
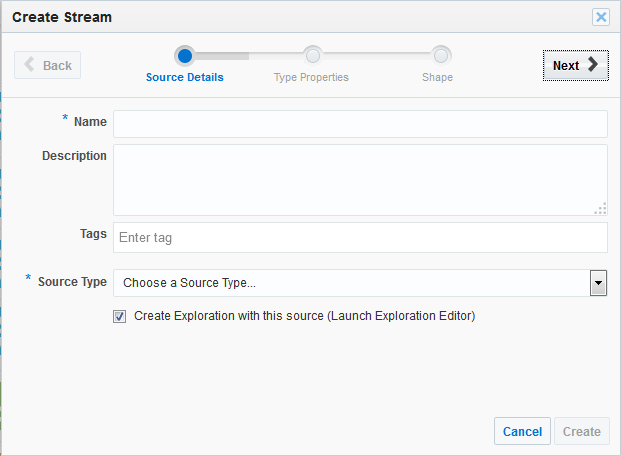
Description of "Figure 4-1 Create Stream - Source Details Dialog"
To create a stream:
4.3 Editing a Stream
After you create a stream, Oracle Stream Analytics provides you with an opportunity to edit the stream.
You cannot edit the stream when:
-
there are published explorations using the stream
-
you open the stream dialog from within the exploration.
To edit a stream:
4.4 Restoring a Stream
A stream goes to an invalid state if the stream or the corresponding Event Processing application is undeployed in the Visualizer. Oracle Stream Analytics allows you to restore a stream that is in an invalid state.
To restore an exploration:
4.5 Marking a Stream as Favorite
You can mark a stream as Favorite. Marking a stream as Favorite allows you to locate and navigate such streams easily even if you have numerous items on the catalog.
To mark a stream as favorite:
4.6 Deleting a Stream
You can delete a stream if you are sure you do not require the stream anymore. If a stream has dependencies, it cannot be deleted. A stream is said to have dependencies if it is part of a published exploration being used by any user.
To delete a stream with dependencies, you must delete the dependencies first.
To delete a stream: