Exécution de rapports
Pour exécuter un rapport, procédez comme suit :
-
Dans l'onglet Workflow, sous Autre, sélectionnez Exécution de rapport.
-
Dans Exécution de rapport, Groupes de rapports, sélectionnez un groupe de rapports.
-
Dans Rapports, sélectionnez un rapport.
Pour filtrer l'affichage en fonction du nom d'un rapport figurant dans un groupe, saisissez le nom du rapport dans la ligne d'entrée vide située au-dessus du champ Nom, puis appuyez sur Entrée. Par exemple, pour afficher uniquement les rapports dont le nom commence par Compte, saisissez Compte et appuyez sur Entrée.
Pour filtrer l'affichage en fonction du nom d'une requête de base figurant dans un groupe de rapports, saisissez le nom de la requête dans la ligne d'entrée vide située au-dessus du champ Requête.
-
Cliquez sur Exécuter.
-
Lorsque vous y êtes invité, saisissez les valeurs des paramètres sur l'écran Générer le rapport.
-
Le cas échéant, modifiez les valeurs des champs Période, Catégorie et Emplacement.
-
Dans Format de sortie de rapport, sélectionnez le format de sortie.
Les formats de sortie disponibles sont les suivants :
-
PDF
-
HTML
-
EXCEL (.XLS)
-
-
Dans Mode d'exécution, sélectionnez la méthode en ligne utilisée pour exécuter le rapport.
La méthode en ligne traite le rapport immédiatement.
-
Facultatif : pour créer un script de traitement par lots des rapports qui génère un rapport lorsque les scripts sont exécutés, cliquez sur Créer un script de rapport.
-
Cliquez sur OK.
-
Pour créer un script de rapport, procédez comme suit :
-
Dans l'onglet Workflow, sous Autre, sélectionnez Exécution de rapport.
-
Dans Exécution de rapport, Groupes de rapports, sélectionnez un groupe de rapports.
-
Dans Rapports, sélectionnez un rapport.
Pour filtrer l'affichage en fonction du nom d'un rapport figurant dans un groupe, saisissez le nom du rapport dans la ligne d'entrée vide située au-dessus du champ Nom, puis appuyez sur Entrée. Par exemple, pour afficher uniquement les rapports dont le nom commence par Compte, saisissez Compte et appuyez sur Entrée.
Pour filtrer l'affichage en fonction du nom d'une requête de base figurant dans un groupe de rapports, saisissez le nom de la requête dans la ligne d'entrée vide située au-dessus du champ Requête.
-
Cliquez sur Créer un script de rapport.
Remarque :
Avant de créer un script de rapport, assurez-vous que le cryptage de mot de passe a été configuré. Reportez-vous à la section Utilisation du cryptage de mot de passe.
-
Sur l'écran Générer un script de rapport, sélectionnez les valeurs de paramètre.
-
Dans Format de sortie de rapport, sélectionnez le format de sortie du lot.
-
Cliquez sur OK.
La fenêtre Script de lot de rapport apparaît et affiche les paramètres du script de rapport.
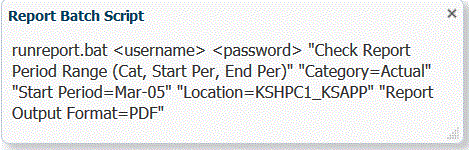
Les scripts se trouvent dans le répertoire
EPM Oracle Instance/FinancialDataQuality. -
Copiez le script généré par Oracle Hyperion Financial Data Quality Management, Enterprise Edition, collez-le dans une fenêtre de commande Windows ou un shell UNIX, puis exécutez-le.
Par exemple, dans une ligne de commande Windows, indiquez :
runreport.bat <username><password> "Check Report With Warnings" "Category=Actual" "Period=March-05" "Location=PKA_TEST" "Report Output Format=PDF"
Remarque :
Lors de la transmission d'arguments de programme pour exécuter un fichier batch, Jython enlève les guillemets ("), sauf si les arguments commencent par un espace. Jython utilise les guillemets comme caractères d'échappement. Pour éviter tout conflit, ajoutez un espace au début de l'argument. Par exemple, au lieu de transmettre "Period=Mar-2003", indiquez " Period=Mar-2003".
Remarque :
Vous pouvez utiliser un fichier avec un mot de passe crypté lorsque vous exécutez des rapports à partir de scripts de rapport de lots, par exemple,
runreport.bat <username><password> file.