Release 2.1
A75683-01
Library |
Product |
Contents |
Index |
| Oracle Enterprise Manager Administrator's Guide Release 2.1 A75683-01 |
|
The Navigator graphically displays network objects and allows you to administer the objects. The Navigator tree displays a direct view of the network's nodes and services, the objects they contain, and the relationships among objects. The topics discussed in this chapter include:
The Navigator pane provides:
The Navigator window can be hidden or shown by selecting Show Navigator Pane in the Console View menu. You can also hide or show the pane by clicking on the Navigator icon in the Console toolbar.
The Navigator tree is populated with objects by selecting Discover Nodes from the Navigator menu. The types of services in the network include:
Each object type in the Navigator tree is identified by an icon and name. If there is a '+' or '-' to the left an object's icon and name, the object is a container that can be expanded to display other objects. A container that is represented by a folder icon is a logical grouping, or collection, of one specific type of object, such as databases. Other containers are objects that hold multiple types of objects. See Figure 2-1, "Navigator Menu and Window" for an illustration of a Navigator window.
The top-most object in the Navigator tree is the network container. The network folder can contain:
You can expand tree containers to view the objects and relationships in the environment. For example, you can expand a node to view the databases and listeners on the node. If you expand a database, you can view datafiles, in-doubt transactions, profiles, redo log groups, roles, rollback segments, schema objects, tablespaces, and users. When a connection is made to a database, an icon displays on the database in the tree. See "DBA Studio" on page 7-2 for more information on integrated database administration tools that are accessible from specific Navigator objects.
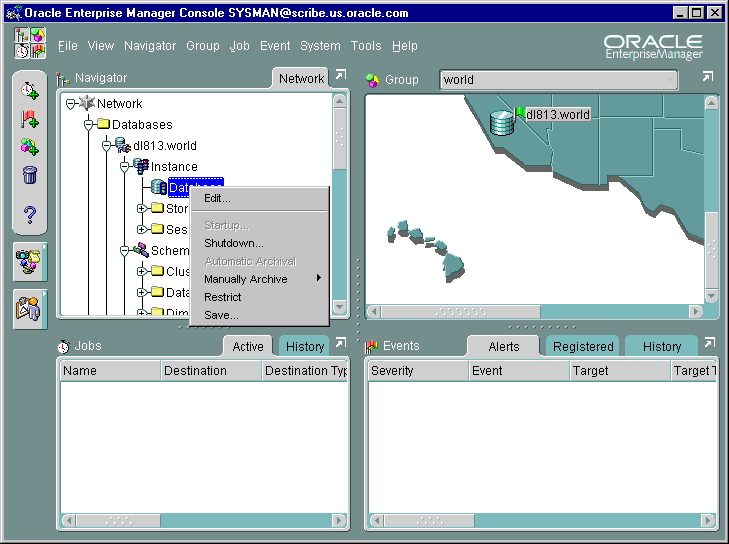
In large, complex environments you may not want to view the entire network system in one tree. The Navigator has been designed to be highly flexible for viewing objects. With the Split View menu option, you can split the Navigator tree into views that are displayed in separate pages in the Navigator window. Simply click on the tab of a page to move the page and its contents to the front of the Navigator window.
To launch a database tool in the context of a database or database object, select the object in the Navigator tree that you want to access. You can then execute a tool from the Tools menu or with the Related Tools option of the right-mouse menu.
You are connected to the database according to the preferred credentials that have been set up for the database. If connection to the database fails for any reason, the Login Information dialog box displays. At that point, you can enter the requisite information and optionally save that information as a preferred credential. See "Preferred Credentials" on page 1-18 for information.
Groups are created with the Create Group option of the Group menu. You can use groups to organize related objects and other discovered types in the tree. You can drag and drop nodes, databases, groups, and listeners from the Navigator tree to a group folder or the Group window to add those objects to a group. See Chapter 3, "Groups" for information on groups.
The Navigator menu allows you to manage objects in the Navigator pane. The menu options are enabled according to the object selected in the Navigator tree. Usually the Create, Create Like, Edit, and Remove menu options are available when an object is selected. See Figure 2-1, "Navigator Menu and Window" for an illustration of the Navigator menu.
Clicking on an object with the right mouse button, displays a context menu of all the options you can use to manipulate the object, as well as related tools.
For information on operations for an object type, see the chapter in this guide that discusses the specific application that manipulates the object type. See Chapter 7, "DBA Management Pack" for an overview of the database application tools.
Allows you to create an object of a specified type.
Allows you to create a copy of the selected object in the Navigator.
Allows you to alter or edit the object selected in the Navigator.
Allows you to delete all occurrences of the selected object in the Navigator.
If you remove a node from the Navigator tree, the node and all its services are removed from the Navigator tree.
If you remove a database, listener, or other service object from the Navigator tree the object appears again in the Navigator tree when the node that contains the service is rediscovered.
Discovers services on a node in the network. You can also display the status of network services. See "Discovering Services" on page 2-7 for more information.
Refreshes services on any node selected in the Navigator.
Allows a super-user to specify (enhanced notification) paging and email blackouts for specified targets and/or services that have been previously discovered in the Navigator.
Attempts to contact the Intelligent Agent on a specified node. If it fails, either the node is down or the Intelligent Agent isn't running. If either of these is true, no Job or Event notification will come through.
Creates a new view page in the Navigator window that contains only the currently selected object, such as a single folder, group, or user. This feature allows you to create separate views that display specific objects. For example, to create a new view that only contains the DEMO database:
Removes the current split view from the Navigator. Make sure the view that you want to delete is at the front of the Navigator pane.
The Navigator provides service discovery functions for identifying network services and populating the Navigator tree through the Discovery/Refresh Wizard.
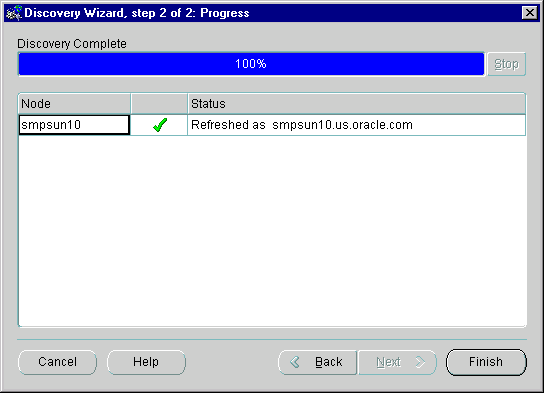
The Discovery Wizard searches the network for the nodes you specify. If that node has an Oracle Intelligent Agent running, it will be added to the Enterprise Manager Console Navigator for management along with any services running on that node. You will be able use these services as targets in jobs and events.
If there is no Oracle Intelligent Agent running, you may perform a manual configuration. This allows you to define an Oracle database on that node so that it appears in the Console Navigator. While manual configuration permits database access from the Navigator, its use is not recommended since Enterprise Manager services, such as jobs and events, will not be available.
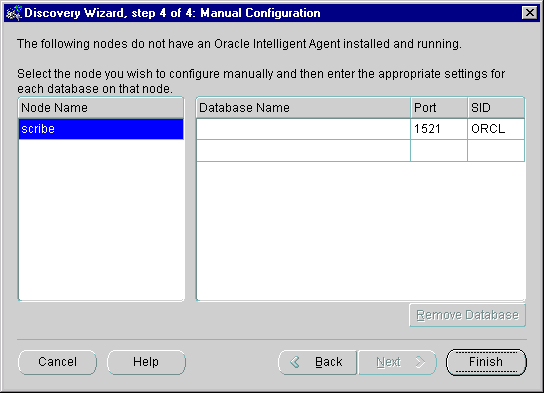
When refreshing an existing node, the Discovery Wizard verifies and updates the list of services on a node that had been previously discovered. If the node was previously Manually Configured, the Discovery Wizard will check if that node now has an Oracle Intelligent Agent and if so, provide that information with the option to discover using that Intelligent Agent, or to update the previous configuration.
|
Note: Services on the machine where the Management Server is running are automatically discovered when you start the Management Server. |
To discover new services, choose Discover Nodes from the Console Navigator menu to call up the Discovery Wizard. Any services running on that node will, if successfully discovered, appear in the Navigator. The Discovery Wizard guides you through the service discovery process. For more information on service discovery and refresh, refer to Oracle Enterprise Manager online help.
Refreshing a node verifies and updates the list of services on a node that has been previously discovered. You can refresh the discovery of a node by selecting a node from the Navigator, clicking the right mouse button, and choosing Refresh Node from the context-sensitive menu.
To refresh an existing service, choose Refresh Nodes from the Console Navigator menu to call up the Refresh Wizard. The Refresh Wizard performs a "rediscovery" of any node selcted in the Console Navigator. This menu option is greyed out until a specific node is selected from the Navigator Nodes folder.
Select a node or service from the Console Navigator. Using the right-mouse button, choose Delete from the context-sensitive menu.
Pinging the Intelligent Agent on a monitored node allows you to check whether the Management Server can communicate with the Intelligent Agent on a monitored node. Proper Intelligent Agent operation is required for successful service discovery. If discovery is successful, the discovered node and services appear in the Navigator tree. If discovery has failed, an error message displays.
The following are common problems to check if the service discovery has failed:
The Navigator interface provides easy manipulation of the services and objects in your managed network from the Enterprise Manager Console. From the Navigator, you can apply some or all functions available from the Console and any integrated applications to selected objects.
To administer an object, select the object in the Navigator tree and choose the administration task from the Navigator menu, or use the menu options available when you click the right mouse button on the object. The menu options available vary according to the object selected. See "Navigator Menu" on page 2-5 for more information. When you create or edit an object, the property sheet for that object displays. For information on the property sheets, see the chapter on the DBA tool that administers the object.
You can drag and drop some objects in the navigator to make copies of the object in different locations. For example, you can drag and drop an administrator or role from one database to another to add that role to another user. Note, however, that if you drag and drop a group that resides within another group to a different group, it will move the group instead of copying it.
To make an identical copy of a database user, select the user you want to copy from one database and drag and drop the user to the database where you want the user to appear. To add a role or privilege to a user in a database, select the role or privilege in the tree and drag and drop the role or privilege onto the user.
Paging/Email Blackout allows an administrator with super-user privileges to suspend paging and email notifications for specified targets and/or services that have been previously discovered in the Navigator. Paging/email blackouts deactivate enhanced notification (email/paging), thus preventing Enterprise Manager administrators from being flooded with emails and pages if a managed target/service is brought down. For example, if a target is brought down on a regular basis for scheduled maintenance, a super-user administrator can schedule a paging/email blackout for that target to prevent enhanced notification during the maintenance period.
Total paging/email blackout specifies that a blackout be started immediately with an indefinite duration. The super-user administrator must manually turn off Total Paging/Email before any new blackout schedules can take effect or existing blackout schedules resume.
|
Note: You can also access Paging/Email Blackout menu item from a target's context-sensitive menu in the Enterprise Manager Navigator. |
Select the frequency that you want the paging/email blackout to occur. The choices are Once, On Interval, On Day(s) of Week, and On Date(s) of Month.
Once you have defined one or more paging/email blackout periods for a node/service, they persist in the Blackout Name list associated with the node/service until deleted. You can turn paging/email blackout on or off by checking the box located to the left of the individual blackout name. You can edit the Occurrence parameters to reflect the present date and time. Paging/email blackouts are set ON by default.
Once you have defined blackout periods on multiple nodes, you can view them by selecting the desired target in the Console Navigator and choosing Paging/Email Blackout from the Navigator menu. If you select a high-level folder from the Navigator, such as Databases, Groups, or Nodes, rather that an individual target, all blackout periods defined in the container type are displayed.
|
|
 Copyright © 2000 Oracle Corporation. All Rights Reserved. |
|