Release 2.0.6
A77230-01
Library |
Product |
Contents |
Index |
| Oracle Internet Directory Administrator's Guide Release 2.0.6 A77230-01 |
|
This chapter covers topics in the following sections.
See Also:
This section discusses the following tasks:
You can display all entries by using the navigator pane, or search for one or more specific entries by using Oracle Directory Manager's search feature.
To display an entry by using the navigator pane, expand Entry Management to display its subtree:
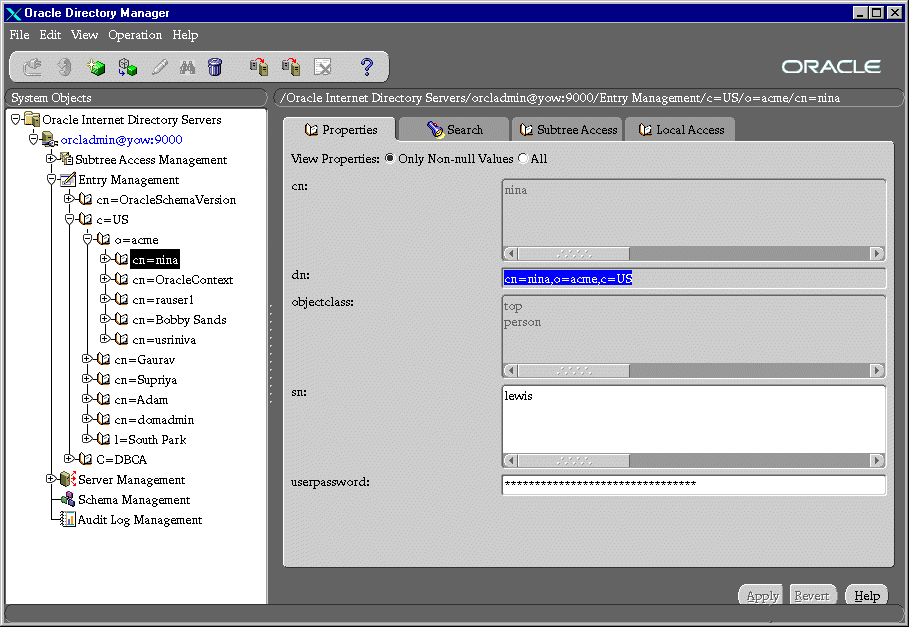
The root of the tree is listed first, then the second level, and so forth, moving from left to right. The subtree lists the RDN of each entry in hierarchical order. To see the lower level entries within any subtree, click the plus sign (+) to the left of the parent entry.
To search for a directory entry:
For example, suppose you want to search for an employee who works in the Manufacturing division in the IMC organization in the Americas. The DN of the root of your search would be:
ou=Manufacturing,ou=Americas,o=IMC,c=US
You would therefore type that DN in the Root of the Search text box.
You can also select the root of your search by browsing the directory tree. To do this:
objectClass and the filter Present.
cn, you could type the particular common name you want to find.
Table 7-1 Search Criteria Buttons
You can search for audit log entries by using either Oracle Directory Manager or the ldapsearch command line tool.
To use Oracle Directory Manager to view audit log entries, in the navigator pane, select Audit Log Management. The corresponding right pane appears.
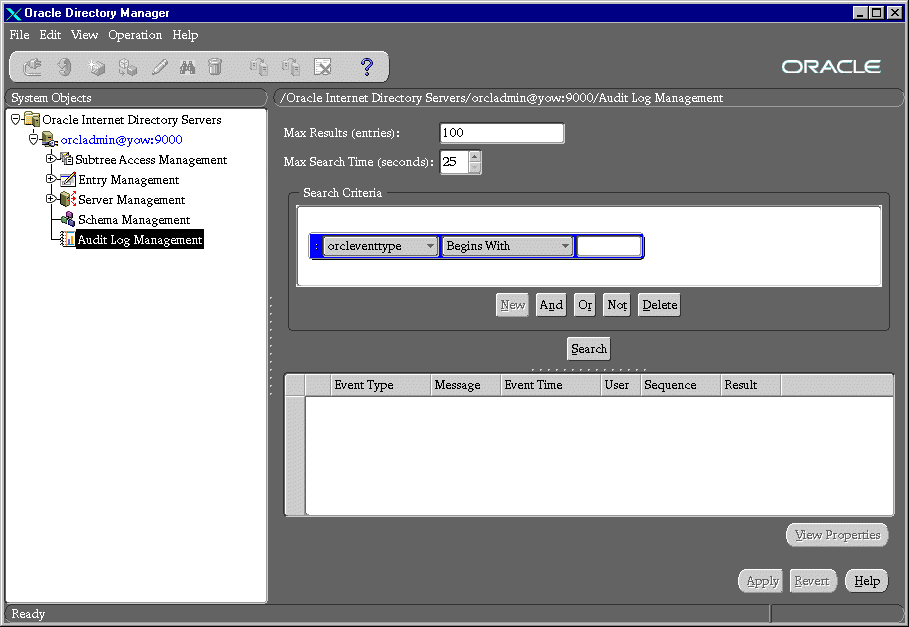
Use this pane to search for particular types of entries in the audit log.
The results of the search appear in the lower box. You can scroll both horizontally and vertically to see all the information.
To view the properties of a particular audit log entry, select it in the lower box and click View Properties. The Audit Log Entry dialog box displays the properties for the audit log entry you selected:
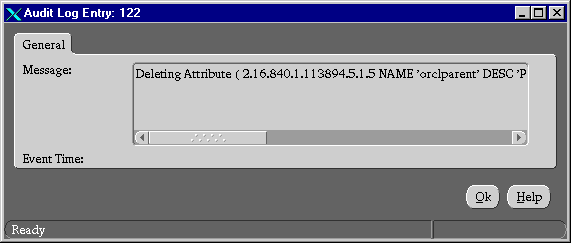
Once you have displayed the results of your search, click the entry whose attributes you want to view. An Entry dialog box displays the attributes for that entry:
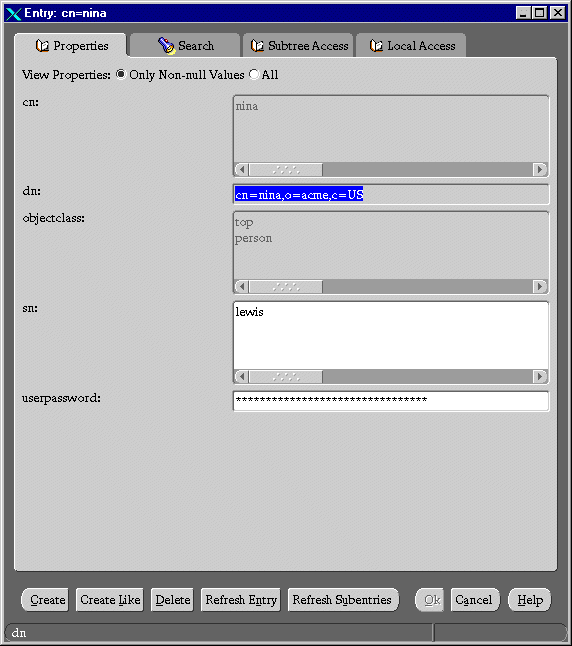
Some attributes may also be DNs. For example, one attribute for a given employee might be that employee's manager who, in turn, has a DN. In this case, when you display the Entry dialog box for the employee, you would see a Browse button next to the Manager text box. To find information about that manager, click Browse. The Directory: Entry Management dialog box appears. Follow the steps mentioned in "Searching for Entries".
You can use Oracle Directory Manager to add entries as described in the following sections:
This release of Oracle Internet Directory does not support the adding of JPEG images by using Oracle Directory Manager. You may add a JPEG image by using the ldapadd command. For more information, see "Example: Adding a User Entry by Using ldapadd".
Note:
To add or delete entries with Oracle Directory Manager, you must have write access to the parent entry and you must know the DN for the new entry.
.To add a new entry:
You can use Oracle Directory Manager to create a new entry by copying from an existing entry and changing its DN. You should also change the attributes, such as name and address, so that they correspond to the new DN. To add an entry, you must have write access to its parent.
To add an entry by copying an existing entry:
See Also:
This entry will serve as your template in the Create Like pane.
A New Entry: Create Like window appears:
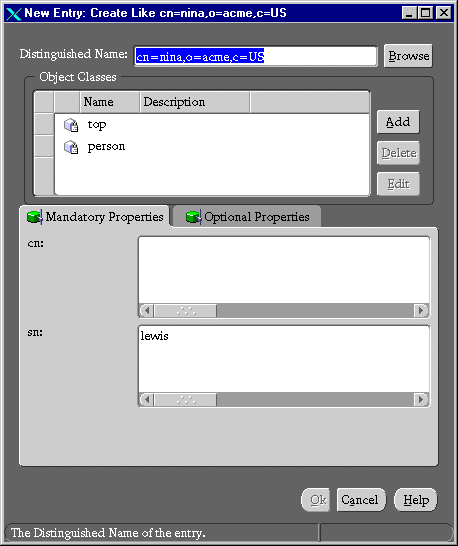
cn=Henri Latour in the DN to cn=Henri Latrobe. You also have to change the Henri Latour value in the common name attribute to Henri Latrobe, and any other attributes that must be unique, such as employee number and telephone number.
In this example, we create a user named Anne Smith and assign her a password.
person object class, then click Select. This returns you to the New Entry dialog box.
A group entry is one that contains a list of entries, for example, an e-mail list. You associate it with either the groupOfNames or groupOfUniqueNames object class, which has the object class orclPrivilegeGroup as a subclass.
You determine membership in the group the group by adding DNs to the multi-valued attribute member if the entry belongs to the groupOfNames object class, or uniqueMember if the entry belongs to the groupOfUniqueNames object class.
To add a group entry:
groupOfNames or groupOfUniqueNames object class. Click the Select button. The object class you selected appears in the Object Classes window of the New Entry dialog box.
Note the Browse button next to the member window. Clicking Browse displays the Directory: Entry Management dialog box. Use this dialog box to search for a particular entry you want to add to the list. In the Distinguished Name window of the Directory: Entry Management dialog box, select the entry, then click the OK button. This returns you to the New Entry dialog box. The entry you just selected is added to the list in the members window.
Oracle Directory Manager is governed by standard LDAP conventions, including the following:
For example, if you configure an entry to use object classes Person and Organizational Role, you cannot later add another object class to this entry.
To modify an entry:
In this example, we modify the password for the entry we created for Anne Smith in the section "Example: Adding a User Entry by Using Oracle Directory Manager".
The following table summarizes some of the more common entry management tasks and the corresponding tool(s) for each one.
The following table lists each of the command line tools, and tells you where to find syntax and usage notes for each one.
| Tool | Information |
|---|---|
|
ldapsearch |
|
|
ldapbind |
|
|
ldapadd |
|
|
ldapaddmt |
|
|
ldapmodify |
|
|
ldapmodifymt |
|
|
ldapdelete |
|
|
ldapcompare |
|
|
ldapmoddn |
In this example, we add the user entry for Audrey found in the file entry.ldif:
ldapadd -p 389 -b -f entry.ldif
This LDIF file contains the cn, sn, jpegPhoto, and userpassword attributes. For the jpegPhoto attribute, it specifies the path and file name of the corresponding JPEG image.
dn: cn=audrey, c=us objectclass: top objectclass: person objectclass: organizationalPerson objectclass: inetOrgPerson cn: audrey sn: hepburn jpegPhoto: /photo/audrey.jpg
userpassword: welcome
Note that, in this user entry, the jpegPhoto attribute specifies the path and file name of the JPEG image you want to include as an entry attribute.
In this example, we change the password for a user named Audrey from welcome to audreyspassword. As in the example above, the data for this user entry is in the file entry.ldif.
ldapmodify -p 389 -b -f entry.ldif
The LDIF file in this example contains the following:
dn: cn=audrey, c=us changetype:modify replace: userpassword userpassword:audreyspassword
This section lists and describes some of the more common tasks you perform with bulk tools. For an overview of these tools, see "Using Bulk Tools".
This section discusses administrative tasks in the following sections:
To import an LDIF file, you use the bulkload utility. The steps to process an LDIF file through bulkload are briefly summarized immediately below and are explained in detail later in this section.
Before you import the file, back up the Oracle server as a safety precaution.
To use bulkload and the other shell script tools which have commands that end with.sh, you must provide the Oracle Internet Directory password. The default password is ods, although the system administrator can change it by using the OID Database Password Utility.
On a Solaris computer, the file bulkload.sh usually resides in $ORACLE_HOME/ldap/bin. On a Windows NT computer, this file usually resides in ORACLE_HOME\ldap\bin.
Check the input file by typing:
bulkload.sh -connect net_service_name -checkpath_to_ldif-filename
All schema violations are reported in$ORACLE_HOME/ldap/log/schemacheck.log
If any violations are detected in the input file, use an ascii text file editor to fix or remove them. If there are any duplicate entries, their DNs are logged in $ORACLE_HOME/ldap/log/duplicate.log.
After you have fixed any errors in the input file, re-run bulkload with the -generate option. During this step, LDIF data is converted to SQL*Loader specific format.
bulkload.sh -connect net_service_name -generateldif-filename
All loading errors are reported in$ORACLE_HOME/ldap/log
When this command completes successfully, it generates *.dat files in the $ORACLE_HOME/ldap/load directory to be used by SQL*Loader in -load mode. Do not modify these files.
After you have generated the input files, re-run bulkload with the -load option. During this step, the *.dat files, which are in Oracle SQL*Loader specific format, are loaded into the database and the attribute indexes are created. The syntax is:
bulkload.sh -connect net_service_name -load
All loading errors are reported in $ORACLE_HOME/ldap/log/ *.bad.
If bulk loading fails, the database could be left in an inconsistent state. It may be necessary to restore the database to its state prior to the bulk loading operation.
Converting directory data to LDIF by using LDIF Writer makes the data available for loading into a new node in a replicated directory or into another node for backup storage.
The bulkmodify utility enables you to modify a large number of existing entries in an efficient way.
The bulkdelete utility enables you to delete an entire subtree efficiently.
|
|
 Copyright © 1999 Oracle Corporation. All Rights Reserved. |
|