Release 1.1
A75154-04
Library |
Solution Area |
Contents |
Index |
| Internet File System User's Guide Release 1.1 A75154-04 |
|
This chapter describes the file management features of Oracle iFS. It shows how to manipulate files and folders using both the Windows and Web interfaces. Topics include:
The folder hierarchy is an organizational structure of one or more folders in Oracle iFS. Folder hierarchies organize the repository so that users can browse through it easily. Because different users may want to organize their information in different ways, Oracle iFS allows the creation of multiple folder hierarchies to organize Oracle iFS in different ways to make browsing convenient. For example, the sales, development, marketing, and consulting departments of a company may use different hierarchies.
The initial folder hierarchy is usually set up by the system administrator, but users with administrative permissions may work with the hierarchy. This is especially useful in larger organizations made up of self-managing groups or teams.
Whether you access your Oracle iFS files with the Windows interface, the Web interface, or FTP, the folder structure within Oracle iFS looks the same.
By default, every user is assigned three folders:
In addition to these three folders, which are specific to each user, there are two common folders.
The public and root folders and your personal home folder are set up as mount points (navigable entries in the Directory Tree).
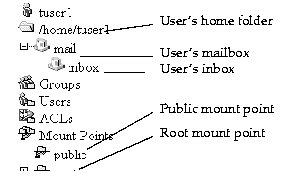
All users are assigned a home folder named for their user ID. For example, if your username is jdoe, you automatically receive a home folder named /home/jdoe. The home folder is a private storage area where you can store files and other folders. This storage area is a folder in Oracle iFS that is owned by and reserved for you. You have complete control over your home folder and can add files to it up to your designated quota, or space allocation, set by the administrator.
Although files in your home folder are private, you can make them available to other users. A file can be "published" in your home folder by changing the Access Control List (ACL) applied to the file. For more information on file access settings using ACLs, see Chapter 6, "Managing Access to Files".
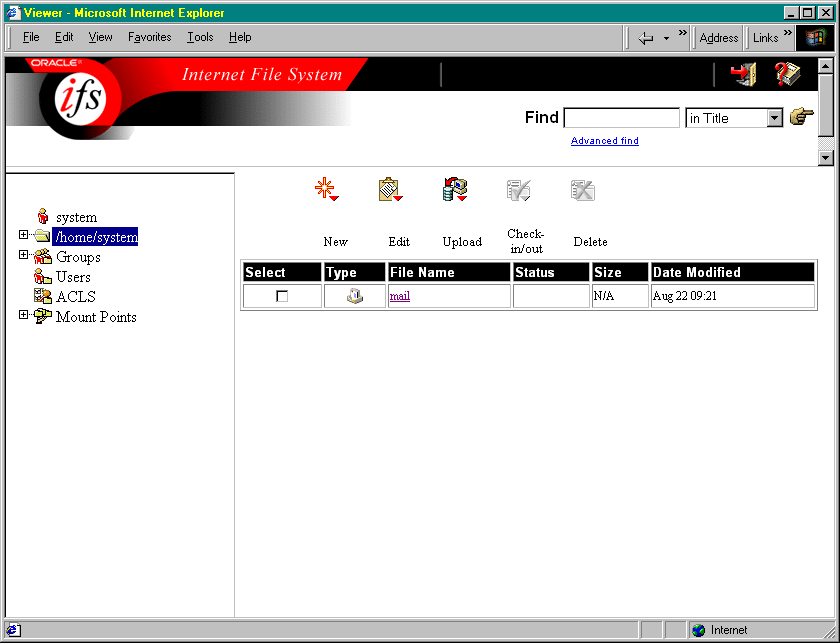
By default, the home folder has a mail subfolder. The mail folder has a subfolder named inbox, which is the default location where all incoming e-mail messages are stored. Once your system administrator sets up your inbox, your e-mail arrives in that subfolder. You can then retrieve your e-mail using an e-mail application that points to your inbox; open the e-mail in the Windows Explorer; or open your e-mail directly from the Web interface. Depending on how you use your mail client, it may set up other folders as required.
All types of files may be stored in the Oracle iFS repository, including XML files. Many XML files contain or refer to a Document Type Definition (DTD), a set of rules to which the tags in the XML file must adhere. The DTD describes which tags and attributes are valid in an XML file, and in what context they are valid. Because Oracle iFS has built-in DTD validation, your XML documents are checked for validity as well as whether they are well-formed. If the file is found to be invalid, Oracle iFS will display an error message and will not upload the file.
|
Note: DTD validation is not a default. It must be turned on. Refer to your system administrator for more information. |
In Oracle iFS, you perform all operations on folders exactly the way you are accustomed to doing in other Windows applications. Everything in Windows Explorer works the same whether you're in the Web Folders section or the regular folder hierarchy. For a quick reminder of how to perform folder operations in the Windows Explorer interface, see the following table.
In Oracle iFS, you perform all operations on individual files exactly the way you would in other Windows applications. For a quick reminder, see the following table.
You can create and populate folders using the Web interface. Changes you make to your home folder using the Web interface will be reflected in the Windows interface (the reverse is also true--changes you make in Windows will appear in the Web interface).
To open a folder, click its icon or file name in the File List.
You can also use the Directory Tree to navigate up or down your file hierarchy. Click the plus symbol (+) to the left of the folder icon to display its subfolders.
To close a folder, click the minus symbol (-) to its left in the Directory Tree.
To create a folder:
To rename a folder:
|
Note: You can rename the home, mail, and inbox folders. Oracle strongly recommends that you do not rename these folders because doing so can confuse client applications. |
To copy a folder:
Copying a folder in this way makes a second copy of the folder and all its contents. You can also use the Paste as Links command to create a link to the original folder in another location. For more information on creating links, see "Web: Creating a File Link".
To move a folder:
Moving a folder in this way relocates the folder in a single location.
To delete a folder:
To open a file, click the file name or icon of the file. Oracle iFS opens the file with the appropriate application so you can view or edit it on your local operating system.
If you don't have an application that can display the type of file you have opened, Oracle iFS asks you for a local drive to which to save the file.
To edit a versioned file, you must save it to your local hard drive. To store your changes in Oracle iFS, you must upload the file to add a new version. For more information on versioning files, see Chapter 5, "Content Management Functions".
There are two options for uploading a file using the Web interface. Using the Upload command, you can either upload one file at a time using a file browser window, or you can drag and drop several files at once. If for some reason you cannot use FTP between your computer and the Oracle iFS server, or if your Oracle iFS administrator has not activated the Oracle iFS FTP server, you will need to use the Upload via Browse method.
To upload using a standard system file browser:
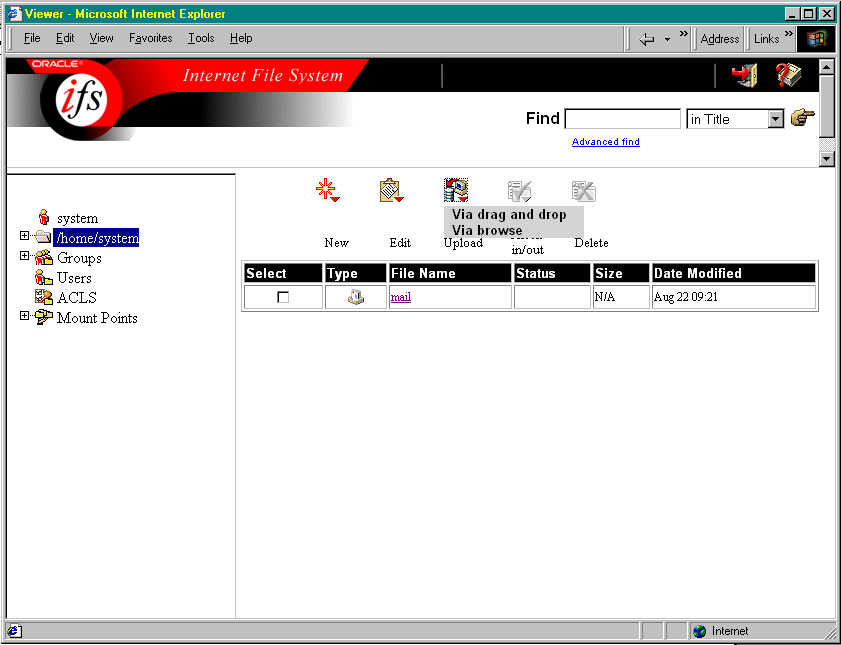
.

When Oracle iFS indexes a document, it makes note of terms that it will not search for because they appear too often to yield a relevant search result. These words vary from language to language (like the word the in English, le in French, el in Spanish). The Language you assign to the file helps Oracle iFS index the document correctly and avoid searching for unnecessary terms.
Again, this is not a translation feature. It simply provides another indicator by which your file can be correctly indexed. For example, if your character set is German, and you enter jager as a search term, Oracle iFS will search for jager and jäger.
To upload one or more files using drag and drop:
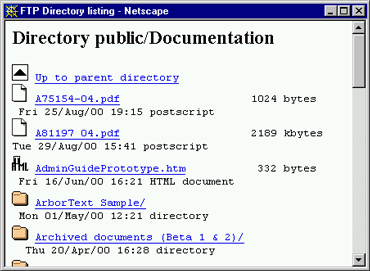
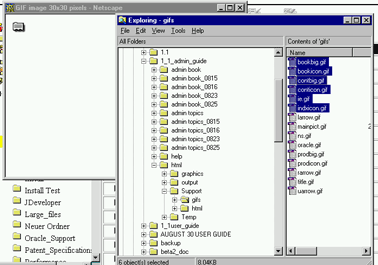
|
Notes:
|
To copy a file:
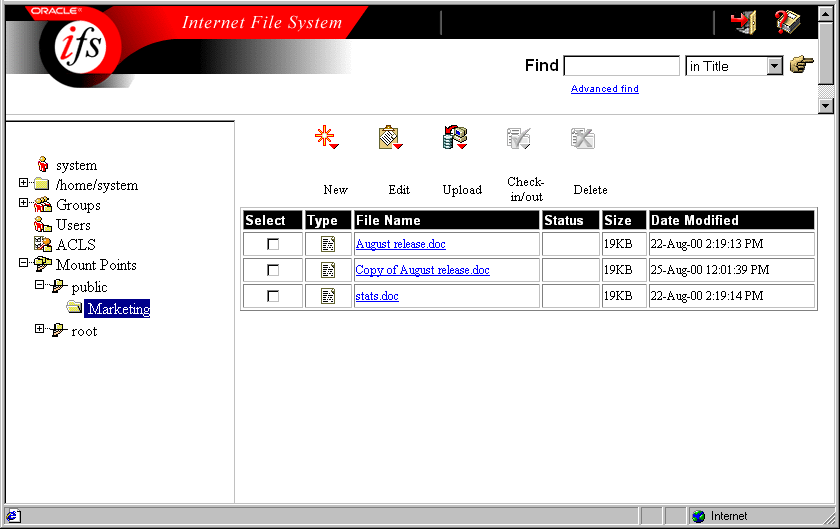
Copying files in this way creates a second file, separate from the original. You also have the option of working with the same file but listing it in multiple folders using links. For more information on creating links, see "Web: Creating a File Link".
To move a file:
To delete a file:
To change the name of a file:
Most of the time, the standard file system will meet your needs for storing and organizing your information. For example, you might create a weekly status report and file these reports in a folder called "Status." You know that you can always find your status report files by going to the Status folder.
However, in some circumstances, the organization of your files is more complex than will fit into a single hierarchy. When the same document fits in a number of categories, you may want the same file to appear in multiple folders. For example, you might want the letter to M. Aloyne about the trade show in Paris to appear in three folders: Letters, Aloyne, and Trade Shows.
You could store the original file, then make copies into the other locations, but to make changes you need to remember to update the file in all three places. Instead, you can create a link to the file in the repository from all three folders.
In Oracle iFS, you can use links to display the same file in more than one folder, eliminating the need to manage multiple copies in multiple locations.
Links shouldn't be confused with shortcuts in Microsoft Windows. Shortcuts are pointers to a file location, but don't represent the file itself. If the original file is deleted, the shortcuts remain, but they no longer point to anything.
In Oracle iFS, each Oracle iFS link represents the file equally. If you delete a link from one folder, all of the other links associated with the file remain, and the file isn't removed. Only when all links have been deleted is the file actually removed from the Oracle iFS repository.
The process for creating a link is similar to that of making a copy of a file and pasting it into another folder (the steps for creating links are described for both the Web and Windows interfaces).
Links created in the Web interface will be visible in the Windows interface, and vice versa. You may need to refresh your windows view or reload your File List in the Web interface before changes made in one interface are visible in the other. In the Web interface, the links appear in italics.
Files that are stored in more than one folder are said to have multiple parents. When you see a link to a file in a folder, you may want to know what other folders hold links to the same file, especially if you need to keep track of who has access to the file. Both the Windows and Web interfaces include commands that allow you to list a file's parents. Once you have located the parents you can navigate to the parents for tasks such as changing their security settings or deleting them from Oracle iFS.
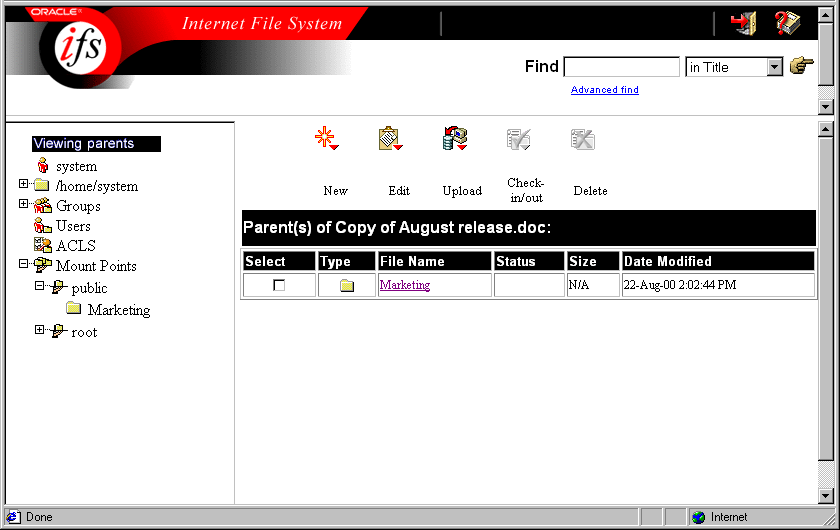
To create a link, you locate the file you want to link to, then drag and drop it to the folder in which you want to create the link.
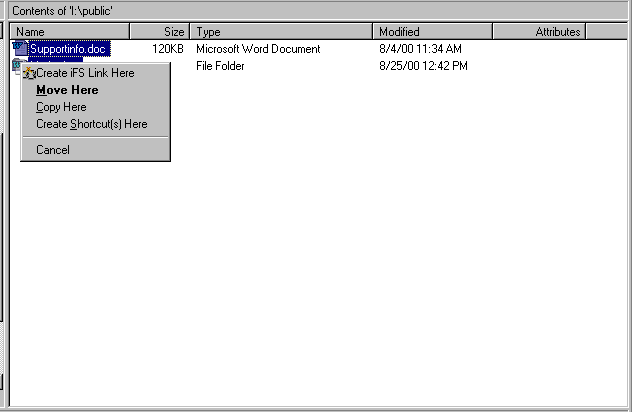
The List Parents function is available from both Windows Explorer and the Start menu.
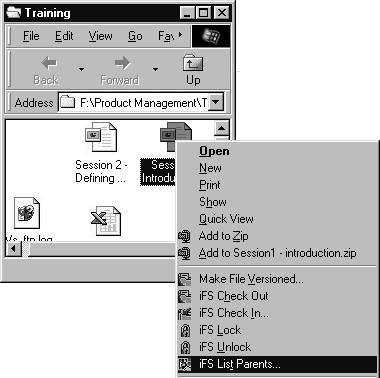
Oracle iFS displays the List Parents tool and automatically shows you the parents of the folder or file you just right-clicked.
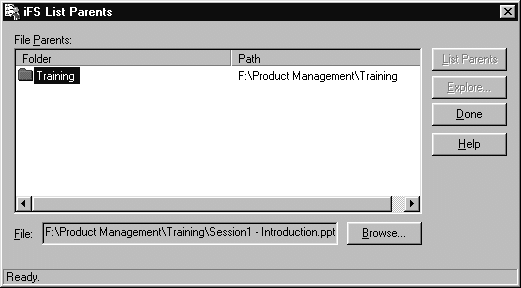
Once you have displayed a folder or file's parents, you can easily navigate to them in Windows Explorer.
Oracle iFS displays the Windows Explorer, highlights the parent folder you selected within the Directory Tree, and shows the content of the folder.
To create a file link:
If you want to create a link in more than one location:
Files with multiple links are listed in italic text in every folder (including the original from which you copied). Should the number of links be reduced to one, the name will again appear in plain text. This prevents you from accidentally deleting all links to a file because you thought there were still other links.
To display a file's parents:
File links are deleted in the same way as any other item in the Web interface.
When you delete a link, the file remains in Oracle iFS and can still be accessed through any other existing link. When the number of links is reduced to one, the file name appears in plain text, indicating that it is the sole remaining instance of the file. When the last link to a file is removed, the file is deleted from Oracle iFS.
File management systems store two types of information for every file:
The information about the file is known as its attributes or properties. Oracle iFS uses file attributes to provide additional information and capabilities beyond those of a standard file system. One common use of attributes is to allow quick searches for multiple search criteria. For example, you might search for all word processing files written by T. Frank during May 2000.
Files in Oracle iFS store more attributes than files in standard file systems, enabling you to specify precise search criteria. In this way, you can locate the file you want quickly and accurately.
In addition to the default attributes that Oracle iFS assigns to every file (name, creator's name, creation date, description, and so on), your system administrator can opt to create custom attributes. If so, you may be able to search for data using those attributes. For information on whether custom attributes have been created, contact your system administrator.
To view a file's attributes in Windows:
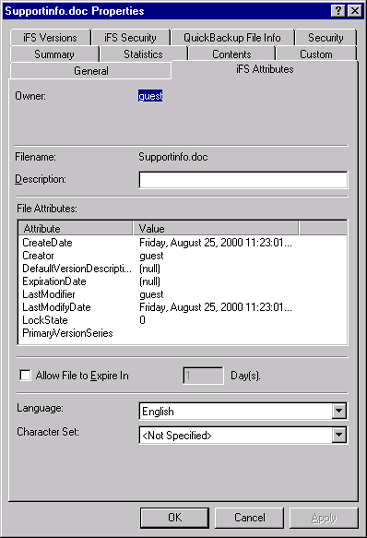
The iFS Attributes tab is divided into five sections:
This table lists the file-specific attributes you will see on the Oracle iFS Attributes tab.
Table 3-4 File Attributes
Note that the number of attributes displayed may vary, depending on whether any custom attributes have been defined by your system administrator.
Some file attributes can be changed on the Oracle iFS Attributes tab; most cannot. The following table summarizes which attributes can be changed (by users with appropriate access privileges), in sequence by their location on the Attributes tab:
Table 3-5 Editable Attributes
If you own the file, or if you have been granted the appropriate permissions, you can set an expiration date for the file on the iFS Attributes tab. The expiration date is the date on which Oracle iFS deletes the file.
To set an expiration date:
On the date of expiration, the file is permanently removed from the Oracle iFS repository. If this is set through the Windows interface, the file will expire at 12:01AM on the expiration date.
If you do not want a file to expire, make sure that the Allow File to Expire check-box is unchecked.
The file attributes in the Web interface are similar to those in the Windows interface.
This table lists the standard properties you can expect to see in the Web interface for any file.
Note that the number of properties displayed may vary, depending on whether any custom attributes have been defined for a custom file type.
To view and edit file properties in the Web interface:
If you own a file, or if you have been granted the appropriate permissions, you can set an expiration date for the file on the File Attributes screen.
To set an expiration date:
You can also enter the Expiration Date using the Calendar pop-up. This can be convenient when you want to have the file expire, for example, "on a Friday, two months from now," but don't know the precise date.
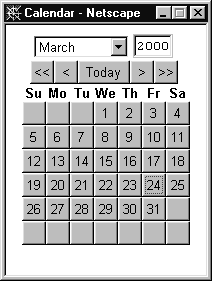
To set a date using the Calendar pop-up, click the calendar icon to the right of the Expiration Date field. Once the calendar is displayed, you can set the date using a number of methods:
|
|
 Copyright © 2000 Oracle Corporation. All Rights Reserved. |
|