Release 3.0.9
Part Number A90097-01
Library |
Solution Area |
Contents |
Index |
| Oracle 9i Application Server Portal Tutorial Release 3.0.9 Part Number A90097-01 |
|
Estimated completion time: 35 minutes
This chapter introduces the basic concepts and navigational principles of Oracle Portal. You'll learn what Oracle Portal is, how to start Oracle Portal and log on, how to get around once you've logged on, and how to get help if you're not sure how to complete a particular task.
This chapter includes the following sections:
Oracle Portal helps you efficiently manage, access, and interact with information by enabling you to create three distinct entities: content areas, which provide built-in structures for organizing, classifying, and cross-referencing items in a Web site; applications, which allow you to insert, maintain, and display data from your Oracle8i database; and pages, which make data from your content areas, applications--even sources outside your intranet--accessible from a single location. Even after you become familiar with these concepts, using the product to its fullest potential requires a solid understanding of how all the pieces fit together. Let's take a look at the following illustration:
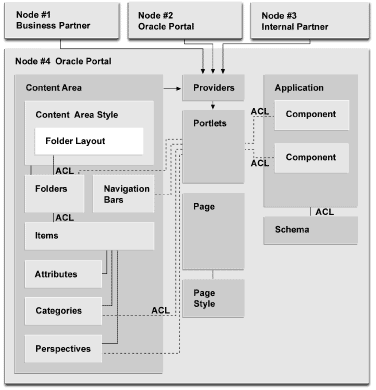
It is important to realize that the placement of pages, portlets, and portlet providers in the center is significant. Although you can use Oracle Portal to create content areas and/or applications without ever creating or using pages, the focus of Oracle Portal is really to enable you to build portals. A portal is a Web-based application that enables your users to access content areas, external Web sites, other applications, newsfeeds, and other useful information. In very simple terms, a portal makes chunks of information, usually from disparate data sources, accessible from a single entry point. That entry point is called a page. For example, a financial analyst's page would likely include relevant financial information from real-time Internet-based stock quotes, financial reports from an online repository, and access to the legacy financial accounting and banking systems. None of these data sources are inherently similar, or even know anything about each other; yet with Oracle Portal, they can all be presented side-by-side, right on the same page. The term portal implies many other capabilities as well, but central to the definition is the ability to support personalized views, so that each user or user group can tailor both the content and the appearance of the portal to suit individual preferences and requirements.
As mentioned, a page is really the face of a portal: what users see and use to interact with the content of the portal. The appearance of the page--that is, the colors and fonts in which the page is rendered--is controlled by the page style.
Each page is divided into rectangles or squares called regions. Within each region, you can place one or more portlets. A portlet is a reusable chunk of information that summarizes or provides access to an information source, for example, a Web site or newsfeed. Portlets are the fundamental building blocks of an Oracle Portal page. Portlets can be collected with other portlets to provide users easy access to frequently used sites and information, all from one page. Oracle Portal uses portlets to integrate both structured and unstructured data into a single, personalized view.
You can use portlets to access nearly any type of Web-accessible information, such as files published on the corporate intranet, reports on data managed by enterprise applications, and news or stock quotes from the Internet.
Here are some common uses for portlets:
A portlet belongs to a portlet provider that has been registered with Oracle Portal. Each portlet can have one and only one provider; a provider may have one or more than one portlet that exposes an underlying application or data source. Applications, content areas--even other pages--can all be portlet providers, because elements from each can be placed within a region on a page as portlets. Within a content area, navigation bars, folders, categories, and perspectives can all be published as portlets. Within an application, components such as menus, forms, reports, and so on can become portlets. The dashed lines in Figure 1-1 represent the ability of each object to be published as a portlet.
For example, you might create a navigation bar in a content area, publish the navigation bar to the portal, then include the navigation bar as a portlet on a page. If Yahoo! was a portlet provider, you might have portlets such as local television listings, your calendar, your Yahoo! e-mail account, and so on. Oracle Portal provides instructions for creating your own portlet providers in the Portal Development Kit (PDK), so you can even make data from your proprietary applications available to your pages. For more information, download the Portal Development Kit from http://otn.oracle.com/products/iportal/index.htm.
Each provider is defined, registered, and maintained within a single instance (node) of Oracle Portal. Once a provider is registered with an Oracle Portal node, its portlets are available to be placed on a page. A local node is the instance of Oracle Portal to which you are logged on; a remote node is another instance. In Figure 1-1, Node 4 is considered the local node. Although Node 4 is the only node shown in detail, Node 2, which contains another instance of Oracle Portal, would most likely contain a similar structure. Nodes 1 and 3 represent participants in the Oracle Portal E-Business Portals Partner Initiative, which is dedicated to fostering a community of outside partners to develop content and solutions built around Oracle Portal. The solid lines tipped with arrows from each of these nodes indicate that they have been added to the local node as remote nodes. By doing so, the local node gains access to all portlets available on these nodes for use on locally created pages.
For more information about setting up nodes in a distributed Oracle Portal configuration, see Oracle9iAS Portal Configuration Guide, Release 3.0.9.
Each content area is made up of folders, in which items are stored. For example, in a content area focusing on the entertainment industry, there could be a folder for Dance, one for Music, and so on. Within each folder are items: files, URLs, images, even links to other folders that relate to the folder in which they are contained. An item in our entertainment content area might be a review of an event written up by a reporter from the local newspaper.
Just as the appearance of a page is controlled by the page style applied to the page, so is the appearance of a folder controlled by the content area style applied to the folder. Navigation bars, which help you move quickly to key areas of the content area, are also controlled by content area styles. Content area styles and page styles are distinct. You cannot apply a content area style to a page, or a page style to a folder or navigation bar. The layout of a folder is also determined by the content area style.
Following along with Figure 1-1, next come some classifications that help characterize an item:
For information on how to plan your content areas, see "Planning Content Areas" in Oracle9i Application Server Portal Building Portals, Release 3.0.9.
Now that you've reviewed the basic concepts behind content areas and pages, you may still be wondering how they really differ, and how you can determine which one(s) you need to build. There are two key differences:
For example, suppose the folder structure in your content area reflects how responsibilities are distributed within your organization. People who have been in the organization for a long time may know to look under the Human Resources folder for information on Facilities, since they report through the same management chain, but users outside your organization or those new to the group won't be privy to this information. However, by publishing the Facilities folder as a portlet and placing it on a page, users who need this information can access it quickly, without having to know or care where it resides in your Web site.
Oracle Portal components, such as menus, reports, forms, calendars, and so on, may be used individually or may be connected to produce complete Web-based database applications. For example, an employee expense chart may link to a report that details individual expenses. Before you can publish an application's component as a portlet, you must expose the application as a portlet provider.
Each application you build in Oracle Portal is based on data in a schema in the database. In addition, you can create and manage other database objects for use by application components, such as tables, views, stored procedures, and so on. For example, you might create a table object and use it to store data inserted/updated/deleted by a form component. The data within the table can then be displayed to users through a chart or report component.
The letters ACL you see next to some of the boxes stand for access control list. The ACL controls which users and groups may access the object, and to what extent. For example, if you wanted all the users in a group to be able to see the items in a folder on a content area, in the folder's ACL you would grant that group View privileges. Content areas, folders, and items all have ACLs, as do pages, schemas, applications, and components.
ACLs are just one way you can control access to objects within Oracle Portal. You can also use global privileges to grant access to all objects of a given type. For example, granting the Create privilege for All Pages to a group enables all members of that group to create pages. (If the ACL and a global privilege conflict, the higher privilege level prevails.)
Now let's see how all these pieces might look on a page. The following illustration depicts a very simple example of how you might bring together data from three different sources on a single page.
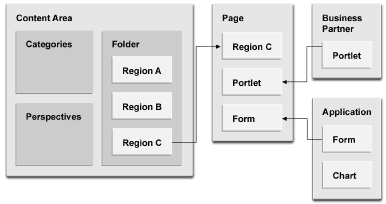
Notice that the folder in the content area contains regions, as do pages. A folder region contains items; a page region contains portlets. As you can see, only one of the folder regions depicted actually appears on the page. You can do this by publishing the folder as a portlet, then using the Customize link to exclude all other folder regions except the one you want to display.
Another region on the page contains a form from an application built with Oracle Portal. Finally, the third page regions is populated with a portlet provided by an external business partner. This simple example demonstrates how easy it is to create completely customized sets of information for individual users or groups.
Note: For a graphical introduction to Oracle Portal, visit the Oracle Portal Quick Tour in the online help system, or at http://otn.oracle.com/products/iportal/index.htm.
Oracle Portal is completely Web-based, therefore starting Oracle Portal is simply a matter of pointing your Web browser to the Oracle Portal home page.
If you are not sure whether Oracle Portal supports your browser, refer to "Prerequisites".
Note: If you do not know the URL of the Oracle Portal home page, ask your portal administrator.
The Welcome to Oracle Portal page displays.
Tip: It is a good idea to bookmark this page as a favorite so that you do not have to type the URL each time you want to access it. If you do not know how to do this, see your Web browser documentation.
You may notice that this page offers you access to information about Oracle Portal, but not to any of the Oracle Portal tools. This is because, at the moment, you are a public user because you have not identified yourself and Oracle Portal cannot determine what you are entitled to access. To access the Oracle Portal tools, you must log on and identify yourself as an authorized user.
Note: If you are not sure of your user name or password, contact your portal administrator.
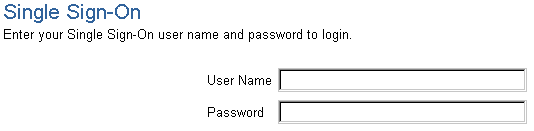
Your personalized Oracle Portal home page displays. If you receive an error message, check that you entered your login information correctly, or check with your portal administrator.
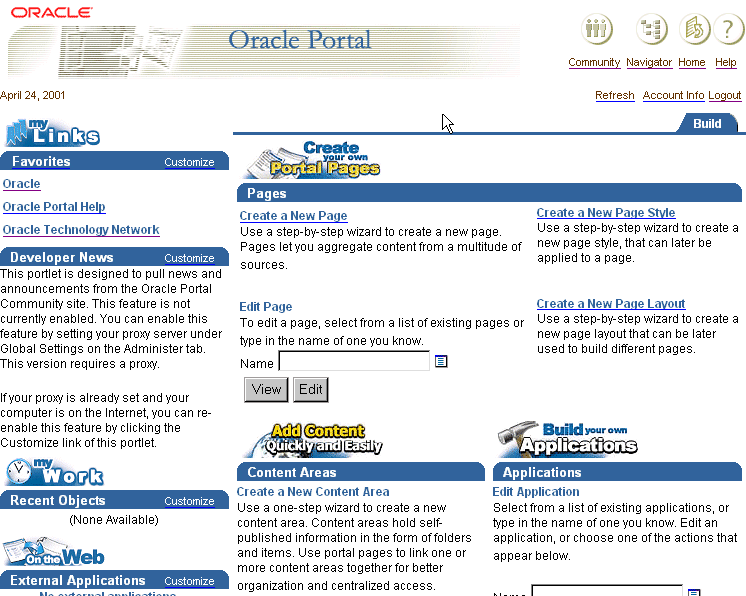
Don't worry if your Oracle Portal home page does not look exactly like the one shown. The appearance of the home page varies depending on your privileges and how it has been customized.
Note: The figure shown assumes that your default home page is the Oracle Portal home page. If you have a different default home page, you can navigate to the Oracle Portal Home Page, under Top-Level Pages, using the Navigator. For information about using the Navigator, see Section 1.5, "Using the Navigator".
The Oracle Portal home page is itself a portal into the portal building environment. Take a moment to familiarize yourself with the home page and the features it provides.
The home page is divided into separate tabs that group related features together. The tabs available to you on the home page depend on your privileges, so you may not see all of the following tabs. Click the link to display the tab.

Each tab of the home page is made up of built-in portlets that provide access to Oracle Portal tools. For example, the Content Areas portlet on the Build tab provides access to the content area building tools.
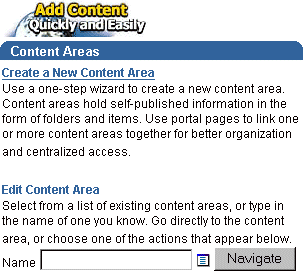
The portlets that you can see depend on your privileges. For example, you will be able to see the Applications portlet only if you have privileges to build applications or components.
You can customize some portlets to change the way they display on the home page. For example, you can add new favorite links, or specify how many of your favorite links to display, by customizing the Favorites portlet.
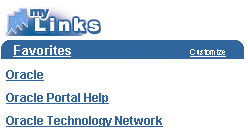
The shortcut bar at the top right of the page enables you to quickly get to:
 The Navigator, which provides access to all Oracle Portal objects. For information about how to use the Navigator, see "Using the Navigator".
The Navigator, which provides access to all Oracle Portal objects. For information about how to use the Navigator, see "Using the Navigator".
 The Oracle Portal home page.
The Oracle Portal home page.
 The Oracle Portal online help system. For information about how to use the help system, see "Getting Help".
The Oracle Portal online help system. For information about how to use the help system, see "Getting Help".
Oracle Portal provides two ways of getting help:
 in the shortcut bar at the top of any page.
in the shortcut bar at the top of any page.
 in the page.
in the page.
The following exercise introduces you to the online help system and demonstrates the different ways of finding information within it.
 to display the online help system in a new browser window.
to display the online help system in a new browser window.
A conceptual topic displays in a new browser window. This topic provides information about Oracle Portal.
Most topics include a Related topics section, which contains links to other topics that might interest you.
This is a task topic that describes all the steps involved in creating a page.
But what if you don't know which folder a topic is in? You can find it using the index.
This takes you to the same "What is a page?" topic you saw earlier.
Alternatively, you can use the search feature.
page and click Go.
The search results include all the topics whose display name, description, or keywords include the word page, including the "What is a page?" topic.
Note: If interMedia Text is installed and enabled, and an interMedia Text index has been created, the content of the topics is also searched.
Every topic in the help system is categorized according to what type of information it contains. The help system also uses perspectives to identify topics that are of particular interest to each type of Oracle Portal user.
As well as Task Help, the help system also includes the Quick Tour, which is an introduction to Oracle Portal, access to online manuals, including this Tutorial, and Tips and Troubleshooting topics to help you with common problems or requirements. These are all accessible by clicking the buttons in the navigation bar.
To exit the help system, simply close the browser window.
The following exercise introduces you to field-level help and demonstrates how to use it.
 .
.
 to open the field-level help topic in a new browser window.
to open the field-level help topic in a new browser window.
This topic provides you with information about every field, button, and link that appears on the current page.
Most field-level help topics also include a Related topics section, which contains links to task and reference topics if you need more information.
The Navigator is a very powerful tool that provides access to all your Oracle Portal objects, as well as objects available to all public users.
 .
.
If you are not already on the Pages tab of the Navigator, click the Pages tab.
Let's see what other pages exist. Click Top-Level Pages to drill down.
Click Inside Healthy Living to display the Healthy Living portal.
Click the Content Areas tab.
healthy.
The Navigator lists all content areas, folders, categories, styles, etc. that contain the word healthy.
To exit Oracle Portal, simply close your Web browser or navigate to a non-Oracle Portal page.
Congratulations! You have completed the first lesson of this tutorial. You now know the basics of using Oracle Portal, including how to:
Continue reading the tutorial for more exercises on how to use Oracle Portal. To find out which chapters you should complete, see "Structure".
For more advanced examples of what you can do with Oracle Portal, see Oracle 9i Application Server Portal Building Portals, Release 3.0.9.
For any other information about the basics of Oracle Portal, see the online help system.
|
|
 Copyright © 2001 Oracle Corporation. All Rights Reserved. |
|