Release 3.0.9
Part Number A90097-01
Library |
Solution Area |
Contents |
Index |
| Oracle 9i Application Server Portal Tutorial Release 3.0.9 Part Number A90097-01 |
|
Estimated completion time: 30 minutes
A portal is a Web-based application that enables your users to access content areas, external Web sites, other applications, newsfeeds, and other useful information.
For basic information about pages, see Section 1.1.1, "What are pages?".
To familiarize you with Oracle Portal's portal building capabilities, this chapter leads you through the steps of creating the employee page of a portal for a fictitious company named Healthy Living Wholesalers. You should complete the following exercises if you are responsible for creating portals (that is, you are a portal administrator), or even if you simply want to create your own page to access the information you need most frequently.
This chapter includes the following sections:
You must start and log on to Oracle Portal. For instructions on how to do this, see Section 1.2, "Starting and Logging on to Oracle Portal".
A page is the face of a portal; it is what users see and use to interact with the information provided by the portal.
Suppose you are a portal administrator, working in the IT department of Healthy Living Wholesalers. You have been asked to create a portal to provide Healthy Living employees with unified access to corporate information and applications, as well as frequently used external information. The first thing you need to do is create the page that will act as the entry point to this information.
 .
.
<YourName>healthyliving, where YourName is your own user name.
Note: Throughout this tutorial you add your user name to the beginning of names and display names to make sure that the object you are creating is unique, and is easy to find later.
<YourName>'s Healthy Living Page.
The page layout determines how many rows and columns your page will have. These rows and columns form rectangles or squares called regions, into which you will place content.
The page style determines the colors and fonts that appear on your page.

Your new page displays. You won't see the two columns specified by the layout until you add content to the page.
Note: For more information, visit the online help system. In the Search field, enter 'creating a page', and click Go.
Portlets represent and provide access to Web-based information sources: Web pages, applications, business intelligence reports, syndicated content feeds, or other resources can be accessed through a portlet. In addition, Oracle Portal provides Web publishing services to create and manage portlets for content managed by Oracle Portal.
Let's assume that the Healthy Living employee page needs to provide access to information about the company. An easy way to implement such a portlet is using Oracle Portal's content area publishing service. For this example, this portlet has already been created; you simply need to add it to the page you just created.
Note: For information about how to create such a content area, see Chapter 3, "Maintaining a Content Area".
Tip: To edit a page when you are not currently viewing it, locate the page in the Navigator and click Edit.
Tip: Because you clicked Edit Page, the changes you make will be visible to all users of the page. If you want to make changes to a page that are visible only to yourself, click Customize instead.
 .
.
The Portlet Repository is a content area created by Oracle Portal that lists all the portlets available to you by provider.
A portlet containing the home page of the Healthy Living Wholesalers content area now displays on the page.
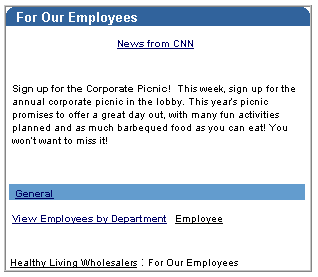
Let's also assume that Healthy Living Wholesaler employees need access to information about employees within the company and the departments in which they work. An easy way to implement such a portlet is using Oracle Portal's components publishing service. For this example, this portlet has already been created; you simply need to add it to the home page you created earlier.
Note: For information about how to create such a component, see Chapter 5, "Building Application Components".
 .
.
A portlet containing the report now displays on the page.
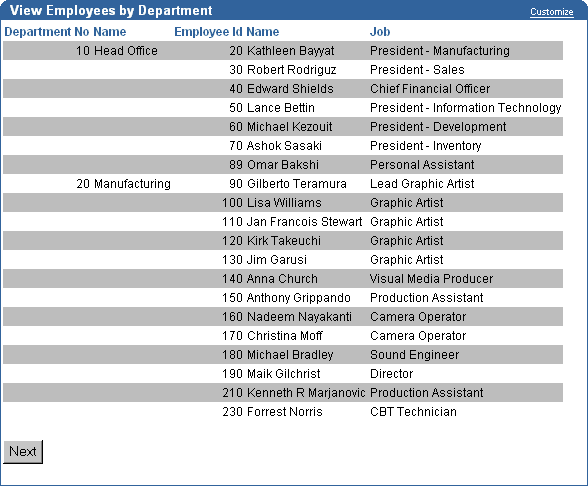
Finally, let's also assume that Healthy Living Wholesaler employees need access to a list of their favorite Web sites and pages. An easy way to implement such a portlet is to use the built-in Favorites portlets that is provided with Oracle Portal.
 .
.
 instead of the portlet name.
instead of the portlet name.
If you are not at the root level, click Portlet Repository in the path in the Available Portlets list.
 next to Favorites.
next to Favorites.
The Favorites portlet is now included on your page. Now let's take a look at how the changes you have made have affected the page.
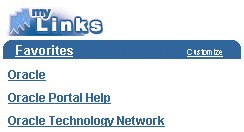
You can assign different users different levels of access to a page to control exactly what they can see and interact with. For example, you will want only Human Resources staff to see some of the more sensitive employee information, such as salary.
You can provide the greatest level of access to the page by making it available to public users. This means that anyone who can connect to the machine where the page is stored can view the page without having to log on.
Since the portal is corporate-wide, you should make it available to all Healthy Living employees.
With this check box selected, all users with access to the Healthy Living Intranet can view the page.
If you want a specific user to be able to do more than simply view a page, you need to explicitly grant that user additional privileges.
Suppose you want certain users to be able to add new portlets to the Healthy Living page, or remove the existing portlets. In the following exercise you will grant the user HLW_USER Edit Contents privileges on the page.
HLW_EMPLOYEE.
The page refreshes and HLW_EMPLOYEE is added to the access control list in the Change Access section.
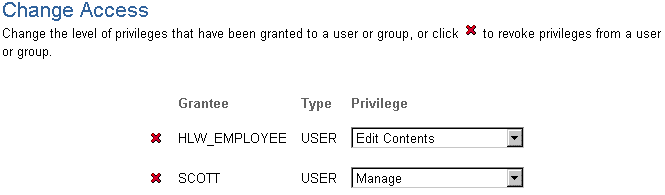
Here, you can also remove users by clicking
 next to their names, or modify their privileges by choosing the privilege from the Privilege list and clicking Apply.
next to their names, or modify their privileges by choosing the privilege from the Privilege list and clicking Apply.
Note: As its creator, you are automatically given Manage privileges (the highest available) on the page.
You can grant privileges to multiple users in a single operation by using groups. When you grant privileges to a group, all the users who are members of that group are granted those privileges.
Suppose you want to allow many users to add other portlets to the page, but not delete the existing portlets. You can give a group of users the Customization (Add-only) privilege.
HLW_HR.
The page refreshes and HLW_HR is added to the access control list in the Change Access section.
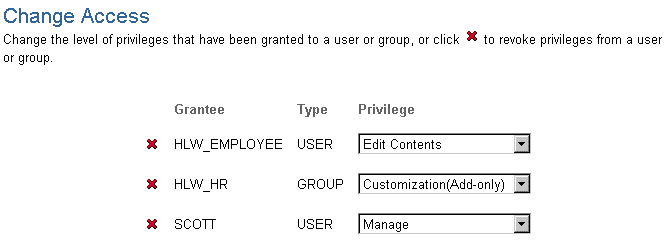
Congratulations! You have created a page, and given users access to it. You now know how to:
For more advanced examples of what you can do with pages, see Oracle9i Application Server Portal Building Portals, Release 3.0.9.
For any other information about building pages, see the online help system.
|
|
 Copyright © 2001 Oracle Corporation. All Rights Reserved. |
|