10g (9.0.4)
Part Number B10376-01
Home |
Solution Area |
Contents |
Index |
| Oracle Application Server 10g Administrator's Guide 10g (9.0.4) Part Number B10376-01 |
|
When you install Oracle Application Server, you choose an installation type and the components you would like to configure. For J2EE and Web Cache installations, you choose if you would like to use Infrastructure Services. After installation, you may want make some changes. You may want to add or delete components, or even change the installation type. Or, you may want to start using Infrastructure Services with your J2EE and Web Cache installation. This chapter describes how to make these types of changes.
It contains the following topics:
There are three types of middle-tier installations. The types are ordered in that each contains all of the components in the previous installation type, plus additional components. The installation types, in order from lowest to highest are:
When you install Oracle Application Server, you choose an installation type based on the components you require at the time. You may decide later that you would like to use additional components that are available in a higher installation type. For example, you may install a J2EE and Web Cache, and then decide later that you would like to use OracleAS Portal.
To accomplish this, you can expand your application server installation by installing a higher installation type in the same Oracle home using Oracle Universal Installer. Options for expanding a middle-tier installation are shown in Table 7-1.
When you expand an installation:
Oracle Application Server 10g Installation Guide for complete instructions on expanding a middle-tier installation
See Also:
When you install Oracle Application Server you are allowed to select the components you would like to configure. You may decide later you would like to configure one of the components you did not select during installation. For example, if you install J2EE and Web Cache and do not choose to configure Web Cache, you can configure Web Cache after installation.
You can configure components after installation using the Configure Component Page in Oracle Enterprise Manager Application Server Control, shown in Figure 7-1.
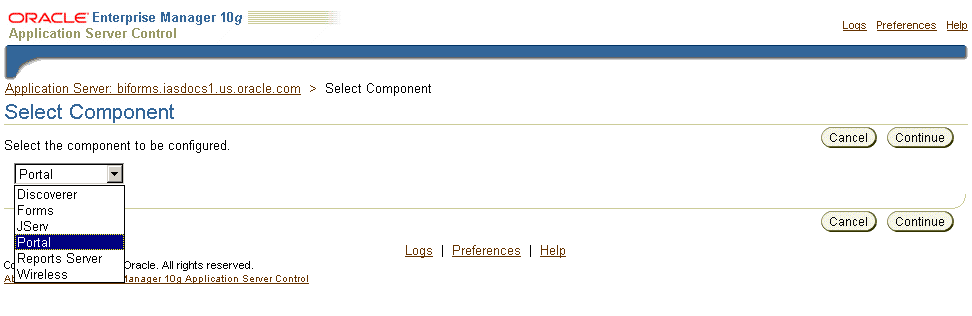
In addition to using Application Server Control to configure a component, there may be other information, manual steps, and verification steps you should be aware of. This section provides complete instructions for configuring and verifying components.
Table 7-2 lists which components can be configured after installation and provides pointers to the instructions.
| You can configure this component after installation: | In these Installation Types: | For instructions, refer to: |
|---|---|---|
|
JServ |
Business Intelligence and Forms InfrastructureFoot 1 |
|
|
Web Cache |
2EE and Web Cache |
|
|
Portal |
Business Intelligence and Forms |
|
|
Wireless |
Business Intelligence and Forms |
|
|
Discoverer |
Business Intelligence and Forms |
|
|
Forms |
Business Intelligence and Forms |
|
|
Reports Services |
Business Intelligence and Forms |
|
|
Single Sign-On (SSO) |
Infrastructure |
Section 7.2.8, "Configuring Single Sign-On (SSO) After Installation" |
|
Delegated Administration Service (DAS) |
Infrastructure |
Section 7.2.9, "Configuring Delegated Administration Service (DAS) After Installation" |
|
Directory Integration and Provisioning (DIP) |
Infrastructure |
Section 7.2.10, "Configuring Directory Integration and Provisioning (DIP) After Installation" |
|
1
Configuring JServ in an Infrastructure is not recommended since applications are not deployed in the Infrastructure. |
It is recommended that you use Oracle Application Server Containers for J2EE (OC4J) for your servlet environment--it is the default configuration for Oracle Application Server. However, you may want or need to use JServ in your Oracle Application Server installation. This section describes how to configure JServ after installation.
During installation, Oracle Application Server assigns a port number to JServ. It writes the port number into the JServ configuration files, but leaves the lines commented out. So, even though JServ is not enabled, it does have a port number assigned to it.
You can find the port number by looking in the following file:
ORACLE_HOME/install/portlist.ini
It is listed as:
Oracle HTTP Server Jserv port = port_number
When you configure JServ, you will edit the configuration files. You can use the port number that was assigned, or choose a different port number. Just make sure to use a unique port number.
To configure JServ, you must perform manual steps and configure it in Application Server Control.
At a minimum, you must:
ORACLE_HOME/Apache/Apache/conf/httpd.conf
#include "ORACLE_HOME/Apache/Jserv/etc/jserv.conf"
There are additional directives and options you can manually configure for JServ.
|
See Also:
Refer to the |
This step enables Application Server Control to display JServ as a configured component, and allows you to use the JServ Home Pages.
ias_admin password. Click Finish.
ORACLE_HOME/opmn/bin/opmnctl stopproc ias-component=HTTP_ServerORACLE_HOME/opmn/bin/opmnctl startproc ias-component=HTTP_Server
http://hostname.domain:port_number/servlets/IsItWorking
Where hostname.domain is the JServ host and port_number is the HTTP port number for the instance (default 7777).
|
See Also:
Oracle HTTP Server Administrator's Guide for more information on using JServ |
This section describes how to configure Web Cache after installation.
During installation, port numbers were reserved for Web Cache services. You can find the port numbers in the following file:
ORACLE_HOME/install/portlist.ini
They are listed as:
Web Cache HTTP Listen port =port_numberWeb Cache HTTP Listen (SSL) port =port_numberWeb Cache Administration port =port_numberWeb Cache Invalidation port =port_numberWeb Cache Statistics port =port_number
These port numbers will be used when you configure Web Cache. If you would like to use different port numbers, you can change them after you configure Web Cache.
ias_admin password. Click Finish.
ias_admin or administrator user. The password for both users is the ias_admin password you supplied during installation. If you have changed the ias_admin password since installation, you must still supply the original ias_admin password.
Oracle Application Server Web Cache Administrator's Guide for a list of basic setup and configuration tasks
See Also:
This section describes how to configure Portal after installation.
ias_admin password. Click Finish.
If this is the first instance of Portal to use the Metadata Repository, run the following command in the middle-tier Oracle home to write Portal configuration entries into the Metadata Repository:
ORACLE_HOME/portal/conf/ptlconfig -dad portal
http://hostname.domain:port/pls/portal
Where hostname.domain is the Portal host and port is the Web Cache HTTP port number for the instance (default 7777).
You can log in to Portal as portal. Use the ias_admin password you supplied during middle-tier installation. If you have changed the ias_admin password, you must still supply the original ias_admin password.
|
See Also:
Oracle Application Server Portal Configuration Guide for more information on configuring and using Portal |
This section describes how to configure Wireless after installation.
cn=orcladmin, or the distinguished name of a user in the iASAdmins group.
Click Finish.
http://hostname.domain:port/webtool/login.uix
Where hostname.domain is the Wireless host and port is the Web Cache HTTP port number for the instance (default 7777).
You can log in as orcladmin with the orcladmin password.
|
See Also:
Oracle Application Server Wireless Administrator's Guide for more information on configuring and using Wireless |
This section describes how to configure Discoverer after installation.
During installation, a port number was reserved for Discoverer. You can find the port number in the following file:
ORACLE_HOME/install/portlist.ini
It is listed as:
Discoverer OSAgent Port =port_number
This port number will be used when you configure Discoverer. You cannot change the port number.
ias_admin password. Click Finish.
For all of these URLs, hostname.domeain is the host Discoverer is on and port is the Web Cache HTTP port number (default 7777).
http://hostname.domain:port/discoverer/viewer
http://hostname.domain:port/discoverer/plus
http://hostname.domain:port/discoverer/portletprovider
|
See Also:
Oracle Application Server Discoverer Configuration Guide for additional steps for configuring Discoverer, including installing Discoverer workbooks and End User Layer (EUL) into each database that contains data to be analyzed |
This section describes how to configure Forms after installation.
cn=orcladmin, or the distinguished name of a user in the iASAdmins group.
Click Finish.
http://hostname.domain:port/forms90/f90servlet/admin
Where hostname.domain is the Forms host and port is the Web Cache HTTP port number (default 7777).
Try to access the links on this page to verify that the Forms servlet is available.
Oracle Application Server Forms Services Deployment Guide for more information
See Also:
This section describes how to configure Reports after installation.
During installation, port numbers were reserved for Reports services. You can find the port numbers in the following file:
ORACLE_HOME/install/portlist.ini
They are listed as:
Reports Services SQL*Net port =port_numberReports Services Visigenics CORBA port =port_number
These port numbers will be used when you configure Reports. If you would like to use a different SQL*Net port number, you can change it after you configure Reports. You cannot change the Visigenics CORBA port number.
cn=orcladmin, or the distinguished name of a user in the iASAdmins group.
Click Finish.
ORACLE_HOME/reports/conf/rep_server.conf
pluginParam name="mailServer" element and update it with the outgoing mail server name. For example, change the following line:
<!--pluginParam name="mailServer">%MAILSERVER_NAME%</pluginParam-->
To:
<pluginParam name="mailServer">smtpserver.myco.com</pluginParam>
http://hostname.domain:port/reports/rwservlet/getserverinfo
Where hostname.domain is the Reports host and port is the Web Cache HTTP port number.
You can log in as orcladmin with the orcladmin password.
|
See Also:
Oracle Application Server Reports Services Publishing Reports to the Web for more information on configuring and using Reports |
This section describes how to configure SSO after installation.
cn=orcladmin, or the distinguished name of a user in the iASAdmins group.
Click Finish.
Note: You cannot start the Single Sign-On:orasso instance. This feature is started and stopped when you start and stop HTTP_Server and OC4J_SECURITY.
Note: The Single Sign-On:orasso status may be displayed as down. This is normal. The metrics should be updated approximately five minutes after configuration.
http://hostname.domain:port/pls/orasso
Where hostname.domain is the host SSO is installed on and port is the Infrastructure HTTP Server port (default 7777).
You can log in as orcladmin with the orcladmin password.
|
See Also:
Oracle Application Server Single Sign-On Administrator's Guide for more information on configuring and using SSO |
This section describes how to configure DAS after installation.
When you configure DAS after installation using Application Server Control, the following happens:
cn=orcladmin
Click Finish.
http://hostname.domain:port/oiddas
Where hostname.domain is the host DAS is installed on and port is the Infrastructure HTTP Server port (default 7777).
|
See Also:
Oracle Internet Directory Administrator's Guide for more information on configuring and using DAS |
This section describes how to configure DIP after installation.
cn=orcladmin
Click Finish.
Oracle Internet Directory Administrator's Guide for more information on configuring and using DIP
See Also:
You can configure components at the following times:
Once you have configured a component, you cannot deconfigure it. An alternative is to disable the component, which prevents it from starting when you start your application server instance. It also removes the component from the System Components list on Application Server Control, and from the opmnctl status output.
Guidelines for deleting OC4J instances are as follows:
These include home, OC4J_BI_Forms, OC4J_Portal, OC4J_Wireless, OC4J_SECURITY, and oca. An alternative is to disable an OC4J instance, which prevents it from starting when your start your application server instance. It also removes the component from the System Components list on Application Server Control, and from the opmnctl status output.
Deleting these instances removes all applications deployed to the instance. You can delete an OC4J instance using dcmctl or Application Server Control.
To delete an OC4J instance using dcmctl:
ORACLE_HOME/dcm/bin/dcmctl removeComponent -coOC4J_instance_name
For example:
ORACLE_HOME/dcm/bin/dcmctl removeComponent -co OC4J_myapps
To delete an OC4J instance using Application Server Control:
When you install a J2EE and Web Cache instance, you have the option of using the following Infrastructure Services:
This enables the J2EE and Web Cache instance to use Single Sign-On services.
This adds the J2EE and Web Cache instance to the farm of a specified Metadata Repository, thus enabling it to join an OracleAS Cluster Managed using a Database Repository.
If you did not choose the above options during installation, you can configure them after installation using the Infrastructure Page on Oracle Enterprise Manager Application Server Control, shown in Figure 7-2.
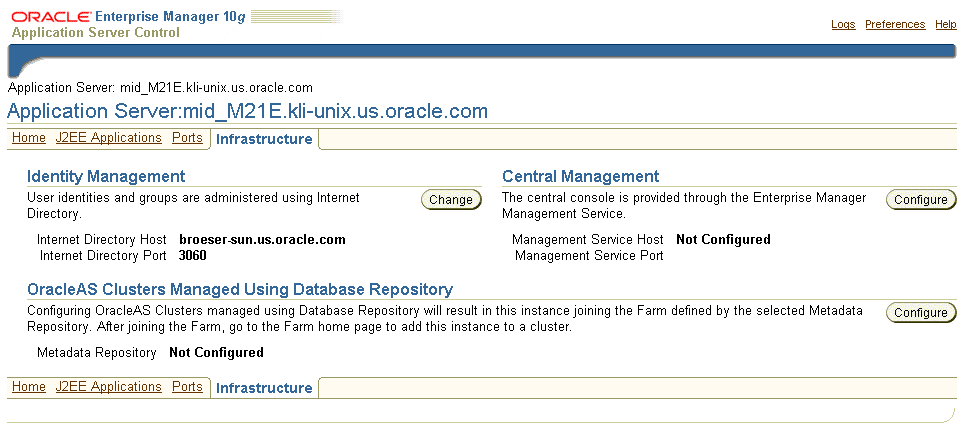
This section contains the following procedures for configuring a J2EE and Web Cache instance to use Infrastructure services:
This section describes how to configure a J2EE and Web Cache instance to use Identity Management, as shown in Figure 7-3.
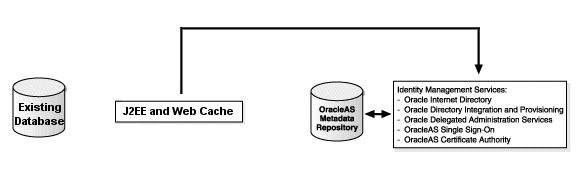
cn=orcladmin, or another user that is a member of the iASAdmins group.
Click Next.
cn=orcladmin, or the distinguished name of a user in the iASAdmins group.
Click Next.
Your J2EE and Web Cache instance is now configured to use Identity Management services.
|
See Also:
Oracle Identity Management Concepts and Deployment Planning Guide for more information |
This section describes how to configure a J2EE and Web Cache instance to use an OracleAS Metadata Repository for OracleAS Clusters. This procedure requires that the J2EE and Web Cache instance is already using Identity Management, and the OracleAS Metadata Repository is registered with that Identity Management, as shown in Figure 7-4.
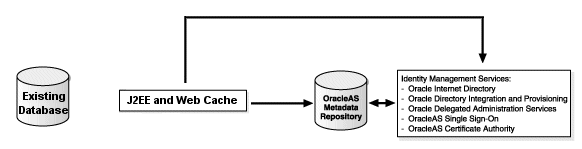
cn=orcladmin, or another user that is a member of the iASAdmins group
Click Next.
cn=orcladmin or the distinguished name of a user in the iASAdmins group.
You will notice that "Use Only SSL connections with Internet Directory" is grayed out. This is because you cannot specify this option in this operation.
Click Next.
Click Next.
Your J2EE and Web Cache instance is now in the OracleAS Metadata Repository's farm and can join an OracleAS Cluster in that farm.
|
See Also:
Oracle Application Server 10g High Availability Guide for information on creating and using OracleAS Clusters |
This section describes how to configure a J2EE and Web Cache instance to use an Existing Database (a Metadata Repository that is not registered with OID) for OracleAS Clusters. The J2EE and Web Cache may use Identity Management, as shown in Figure 7-5, or it may not, as shown in Figure 7-6.
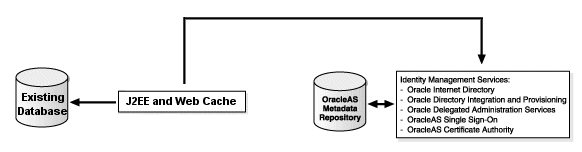
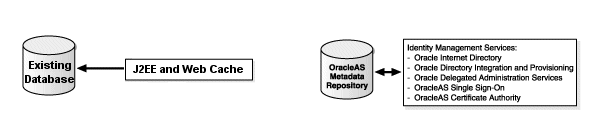
EXISTING_DB_ORACLE_HOME/network/admin/tnsnames.ora
DCM schema in the database is unlocked and that you know the password.
If you have just installed the Existing Database and have not used the DCM schema yet, the DCM schema is locked and the password is expired. You must unlock it and set a new password as follows (be sure to set the ORACLE_HOME and ORACLE_SID environment variables first):
ORACLE_HOME/bin/sqlplus "sys/SYS_PASSWORDas sysdba" SQL> alter user dcm identified byNEW_PASSWORDaccount unlock;
Click Next.
DCM
DCM schema password
myhost:1521.
asdb.myco.com.
Click Next.
Your J2EE and Web Cache instance is now in the Existing Database's farm and can join an OracleAS Cluster in that farm.
This section describes how to configure a J2EE and Web Cache instance to use an OracleAS Metadata Repository for OracleAS Clusters. This procedure requires that the J2EE and Web Cache instance is not using Identity Management, as shown in Figure 7-7.
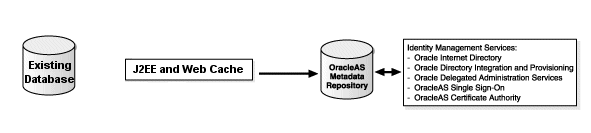
|
Cauton: This configuration is not recommended. Instead Oracle recommends that you register the J2EE and Web Cache with Identity Management (see Section 7.5.1, "Using Identity Management") and then configure it to use the OracleAS Metadata Repository (see Section 7.5.2, "Using an OracleAS Metadata Repository with Identity Management"). |
DCM schema password. If you do not know the password, you can obtain it from Oracle Internet Directory:
ORACLE_HOME/bin/ldapsearch -hoid_host-poid_port-D cn=orcladmin -worcladmin_password-b "orclresourcename=DCM, orclreferencename=global_db_name, cn=ias infrastructure databases, cn=ias, cn=products, cn=oraclecontext" -s base "objectclass=*" orclpasswordattribute
oid_host is the hostname of the Oracle Internet Directory the OracleAS Metadata Repository is registered with.
oid_port is the non-SSL Oracle Internet Directory port number.
global_db_name is the entry name for the OracleAS Metadata Repository in ORACLE_HOME/network/admin/tnsnames.ora. For example, asdb.myco.com.
cn=orcladmin, or another user that is a member of the iASAdmins group
Click Next.
DCM
DCM schema password
myhost:1521.
asdb.myco.com.
Click Next.
Your J2EE and Web Cache instance is now in the OracleAS Metadata Repository's farm and can join an OracleAS Cluster in that farm.
|
|
 Copyright © 2002, 2003 Oracle Corporation. All Rights Reserved. |
|