10g (9.0.4)
Part Number B10420-01
Home |
Solution Area |
Contents |
Index |
| Oracle Application Server InterConnect Configuration Editor User's Guide 10g (9.0.4) Part Number B10420-01 |
|
This chapter describes how to use the Configuration Editor to create and edit profiles. The following topics are discussed:
To start the Configuration Editor using a command prompt:
configeditor.
The Configuration Editor displays.

The following list describes the components on this dialog:
[GLOBAL SETTINGS] profile for that adapter.
You can change individual user defined-profile settings by unchecking Use Global Settings in the Configuration Editor. Changing these settings will not affect the [GLOBAL SETTINGS] values.
In any dialog displayed by the Configuration Editor help is available to explain the fields in all of the dialogs. To activate help:
A dialog containing a description of the field(s) displays.
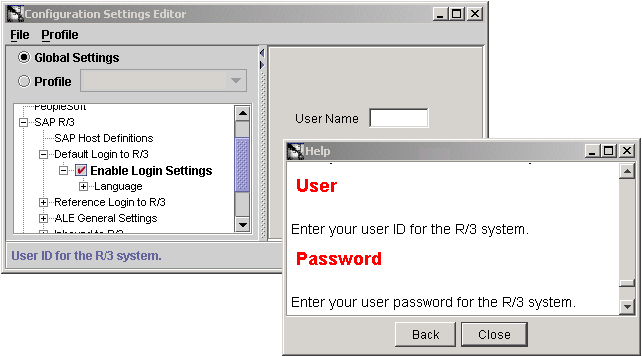
At the top of the dialog are two menu items. Table 2-1 describes the menu items and their submenus.
Table 2-1 Menu Items
To create a new profile:
The Create Profile dialog displays.
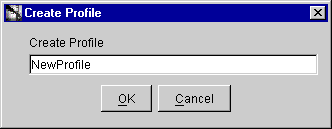
A profile name is any combination of alpha or numeric characters to a length of 32 characters. Spaces are not allowed.
The new empty profile displays in the Profile dropdown list and in the settings database.
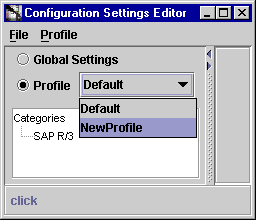
|
Note: Currently running services are not affected by any change to the profiles. After editing an existing profile, restart any application using the service to update the resources. |
An exported profile contains all the configuration settings previously set. It also contains the Master Key code to unlock password protected values if the Master Key was set on the machine.
The Select Profile to Export dialog displays.
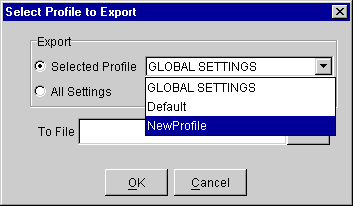
parameters.txt.
Importing a profile is useful if you want other machines to have the same setup as your development machine. To import a profile:
The Import Profile dialog displays.
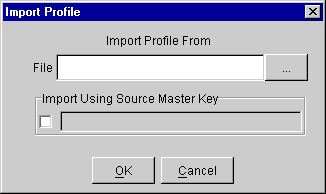
To browse for a file, click ... (browse). The File Selection dialog displays.
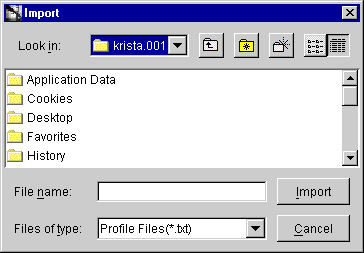
Text description of the illustration fileselectiondialog.gif
|
|
 Copyright © 2002, 2003 Oracle Corporation. All Rights Reserved. |
|