|
Oracle TopLink Developer's Guide
10g Release 3 (10.1.3) B13593-01 |
|
 Previous |
 Next |
|
Oracle TopLink Developer's Guide
10g Release 3 (10.1.3) B13593-01 |
|
 Previous |
 Next |
To customize TopLink Workbench, select Tools > Preferences from the menu. The Preferences dialog box appears.
TopLink Workbench provides the following preferences:
Use this dialog to configure TopLink Workbench preferences. After changing preferences, you must restart TopLink Workbench.
To import your preferences from an existing file, click Import and select the file.
To export your preferences, click Export and select a directory location and filename.
Use the General preferences to customize the look and feel (the graphical user interface) of TopLink Workbench as well as to specify any proxy information required to access the Internet (for example, to allow TopLink to access XML schemas and on-line documentation hosted on Internet sites). Follow these steps to customize the General preferences:
Select Tools > Preferences from the menu. The Preferences dialog box appears.
Select General in the Category window.
Figure 5-9 Preferences–General Dialog Box
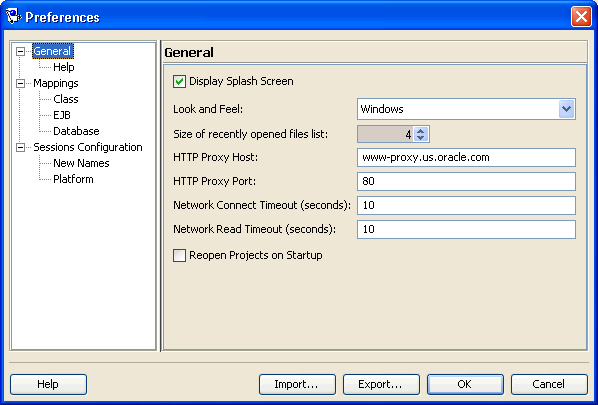
Use the following information to enter data in each field of the dialog box:
| Field | Description |
|---|---|
| Display Splash Screen | Specify if TopLink Workbench should show the graphical splash screen when starting. |
| Look and Feel | Select the look and feel to use for TopLink Workbench. |
| Size of recently opened files list | Select the number of projects to maintain in the File > Reopen option. See "Opening Existing Projects" for more information. |
| HTTP Proxy Host | Specify if your PC requires a proxy server to access the internet. |
| HTTP Proxy Port | Specify the port used by your proxy host. |
| Network Connect Timeout | Specify the timeout (in seconds) to establish a network or internet connection. |
| Network Read Timeout | Specify the timeout (in seconds) when accessing data from a network or internet connection. |
| Reopen Projects on Startup | Select to reopen the projects that were open the last time you exited the TopLink Workbench. |
You must restart TopLink Workbench to apply the changes.
Use the Help preferences to select the location of the TopLink documentation (in addition to the online Help) and other Help system preferences.
By default, TopLink installs includes only the online Help and release notes. All other documentation (such as Oracle TopLink Getting Started Guide and Oracle TopLink Developer's Guide) can be accessed from a hosted location.
Refer to Oracle TopLink Getting Started Guide for complete information.
Use the following information to enter data in each field:
| Field | Description |
|---|---|
| Display Welcome at Startup | Specify if TopLink should show the Welcome screen each time you start TopLink Workbench. |
| External HTML Browser | Click Browse and select the location of your default Web browser. You must specify a Web browser to access the Quick Tour, Javadoc (API), and other Web-based material. |
| Hosted Help ContentFoot 1 | Access the complete TopLink documentation set located on Oracle Technology Network (OTN). Selecting this option requires your PC to have Internet access.
Note: Depending on your Internet connection, using Hosted Documentation may impact performance when searching the documentation. |
| Local Help ContentFootref 1 | Access the complete TopLink documentation set from a local location (such as your PC or your company's intranet).
Click Browse and select the help JAR file location. |
Footnote 1 You must restart TopLink Workbench to apply changes to this option.
|
Note: When using Hosted Help Content, ensure that your proxy information, specified in the General Preferences, is correct.When using Local Help Content, download the complete documentation from OTN. See Oracle TopLink Getting Started Guide for more information. |
Use the Mappings preferences to specify general mapping preferences. Follow these steps to set the Mapping preferences:
Select Tools > Preferences from the menu. The Preferences dialog box appears.
Select Mappings in the Category window. The Mappings dialog box appears.
Use the following information to enter data in each field:
| Field | Description |
|---|---|
| Allow changing query type | Configure whether or not TopLink Workbench always allows, never allows, or prompts before allowing you to change the query type associated with a descriptor. |
| Allow changing query format | Configure whether or not TopLink Workbench always allows, never allows, or prompts before allowing you to change the configuration of a query associated with a descriptor. |
Use the Class preferences to specify how TopLink Workbench maintains classes when renaming or editing a zero-argument constructor. Follow these steps to set the Class preferences:
On the Preferences – Mappings – Class dialog box, specify how TopLink Workbench maintains classes when renaming or editing a zero-argument constructor.
Use the EJB preferences to specify how TopLink Workbench updates the ejb-jar.xml file when saving EJB projects. Follow these steps to set the EJB preferences:
Use the following information to select how TopLink Workbench will update the ejb-jar.xml file:
| Field | Description |
|---|---|
| Write ejb-jar.xml on project save | Configure whether or not TopLink Workbench always updates, never updates, or prompts before updating the ejb-jar.xml file each time you save the project.
|
| Allow removing EJB info | Configure whether or not TopLink Workbench always allows, never allows, or prompts before allowing you to remove the EJB information associated with a descriptor. See "Configuring a Descriptor With EJB Information" for more information. |
| Allow removing EJB 2.x info | Configure whether or not TopLink Workbench always allows, never allows, or prompts before allowing you to remove the EJB 2.x information associated with a descriptor. See "Configuring a Descriptor With EJB Information" for more information. |
Use the Database preferences to specify custom database divers and connection URLs for TopLink Workbench. These drivers and URLs can then be used when defining database logins. Follow these steps to set the Database preferences:
Select Tools > Preferences from the menu. The Preferences dialog box appears.
Expand Mappings in the Category window and select Database.
Figure 5-12 Preferences – Mappings – Database Preferences Dialog Box
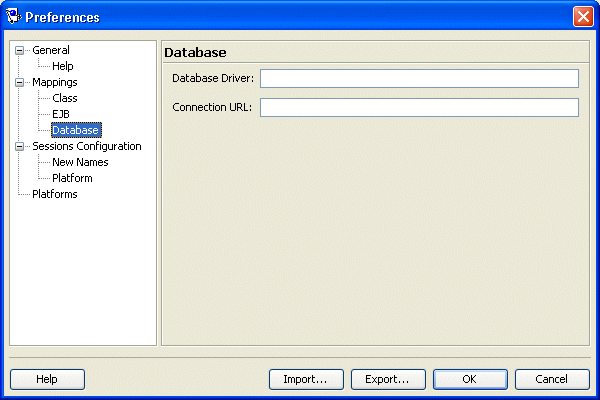
Use the following information to enter data in each field:
Use the Sessions preferences to specify default classpaths to be added to each newly created TopLink sessions configuration for features that require an external Java class (for example, session event listeners). The entries added here will automatically appear on the Sessions Configuration property sheet (see "Configuring a Sessions Configuration"). Follow these steps to set the Sessions Configuration preferences:
Select Tools > Preferences from the menu. The Preferences dialog box appears.
Select Sessions Configuration in the Category window.
To add a JAR or ZIP file, click Add Entry or Browse and add the JAR or ZIP files that contain the default compiled Java classes for this sessions configuration.
To remove a JAR or ZIP file, select the file and click Remove.
To change the order in which TopLink searches these JAR or ZIP files, select a file and click Up to move it up, or click Down to move it down in the list.
Use the New Names preferences to specify the default values and names of newly created sessions, session brokers, and connection pools. Follow these steps to set the New Names preferences:
Use the following information to enter data in each field:
| Field | Description |
|---|---|
| Sessions Configuration | Specify the default name for newly created sessions configuration files (default, sessions.xml). See "Creating a Sessions Configuration" for more information.
|
| Session | Specify the default name for newly created sessions (default, Session). See "Session Creation Overview" for more information.
|
| Broker | Specify the default name for newly created session brokers (default, SessionBroker). See "Creating Session Broker and Client Sessions" for more information.
|
| Connection Pool | Specify the default name for newly created connection pools (default, ConnectionPool). See "Creating an Internal Connection Pool" for more information.
|
Use the Platform preferences to specify the default data source type for newly created sessions. The type selected here will automatically appear on the Create New Session dialog box. Follow these steps to set the Platform preferences:
Select Tools > Preferences from the menu. The Preferences dialog box appears.
Expand Sessions Configuration in the Category window and select Platform.
Use the following information to enter data in each field:
| Field | Description |
|---|---|
| Use Server Platform | Specify the default application server platform for newly created sessions configuration files (default, sessions.xml). See "Creating a Sessions Configuration" for more information.
|
| Default Data Source Type | Select the default data source type (Database, EIS, or XML) and platform for newly created sessions. See "Configuring the Server Platform" for more information. |