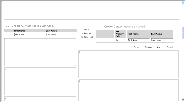|
Siebel Business Process Framework: Task UI Guide > Configuring Task UI > Configuring UI Objects Used in Tasks >
Configuring Task Views
This topic is organized as follows:
About Task Playbar Applets
The Task Playbar applet is the container for task navigation buttons. The applet can appear at the top or bottom (or both) of the task view. The Playbar applet is required for each task view, and can be added in two different ways:
- Create a task view using the Task View Wizard. The Task Playbar applet is associated with the task view through a rule enforced by the Task View wizard.
- Create a task view using the Task View Editor. You must manually add the Task Playbar applet using this method.
The Task Playbar applet has the following characteristics:
- Uses two special applet Web templates:
- The applet is of a frame class, CSSSWEFrameTaskPlaybar, which allows it to handle the buttons and to enable or disable some of the buttons depending on the business needs.
For more information about the task playbar, see Task Playbar. About the Task View Templates
When configuring task views for your implementation of Task UI, you work with Web templates that are standard Siebel Web templates modified with IsInTask clauses. These templates control the behavior that is specific to task views. Task UI Web templates do not display the applet title or applet menu, nor do they display the screen menu, thread applet, thread field, or thread title. Each task view has a title in its top-left corner, which indicates to the user that the view is not an ad-hoc view. Templates for Task Views
The Task UI application does not require specialized task view templates. However, the following templates are typically used for task views:
- View Detail (Parent with Pointer)
You can use this template for your base task views. This template allows you to customize your task, and place applets side-by-side for a more structured view for the business user.
- View 1 Over 2 Over 1
You can use this template when using shuttle applets in base task views.
Templates for the Playbar Applet
If you are creating specialized playbar applets, you copy, and modify these templates:
- CCAppletPlaybarButtons.swt
- CCAppletPlaybarBottom.swt
- CCAppletPlaybarTop.swt
For more information on configuring playbars, see About Task Playbar Applets. Style Sheet for Task UI
You use the main_task.css style sheet to create a Task UI-specific look and feel. When you modify the Task UI style sheet, the changes apply globally to all your tasks. Creating Task Views Using the Task View Wizard
This topic explains how to use the Task View wizard to create a task view. Before you create a task view using the Task View wizard, you must first create the task applets, applets, and transient business components needed for the view. To create a Task view using the wizard
- Launch the Task View wizard:
- In Siebel Tools, choose New Object from the File menu.
- In the New Objects Wizards dialog, click the Task tab.
- Select Task View, and click OK to launch the Task View wizard.
- In the New View screen, enter the project name, the view name, the view title, the business object of the view, and upgrade behavior.
- Click Next to proceed to the View Web Layout - Select Layout screen.
- Select a Web template for your view, and click Next to proceed to the Web Layout - Applets screen.
This screen displays the applets associated with the specified business object.
- Select the applets you want to add to the task view.
NOTE: The applets you select on this screen are ad-hoc applets. You can select task applets in a subsequent screen of the wizard.
- Click Next to proceed to the Task View - Pick Task screen.
This screen allows you to specify whether you need a task applet in this view. Task applets are applets bound to a transient business component which stores transient task data. If you want to display a transient business component in this view, and have already created a task applet for this transient business component, click Yes. Otherwise, click No.
- Make your selection and click Next:
- If you have chosen not to use a task applet, go to Step 9.
- If you have chosen to include task applets, you must specify the tasks that the task applets were created for.
- Select the task applets you want to add to the task view, and click Next to proceed to the Task View - Select Playbar Applet screen.
- Select the playbar applet you want to use for displaying the playbar at the top and the bottom of your view. If you need only one, leave one of the fields empty.
NOTE: It is recommended that you use at least one playbar in task views.
- Click Next to proceed to the Finish screen.
This screen displays the parameters that will be used to create the new view. You can use the Back button to return to the previous screens and make changes, if necessary.
- Click Finish to create the view.
The newly created view is opened in the Web Layout Editor.
Editing Task Views Using the Web Layout Editor
The Web Layout Editor allows you to edit the mapping between applets in the view and placeholders in the template. To edit a Task view using the Web Layout Editor
- Open the Task view in the Web Layout Editor.
- Right-click a Task view in the Views OBLE (in Siebel Tools), and choose Edit Web Layout from the pop-up menu.
- Right-click the view displayed in the Web Layout Editor, and choose Preview from the pop-up menu.
The view is displayed in preview mode, as it appears at run time.
- Right-click and choose Preview again to return to editing mode.
- Modify the applet sequence as necessary:
- In the Object Explorer, click the View Web Template object type.
- Select the appropriate row in the Web Templates OBLE.
- In the Object Explorer, click the View Web Template Item object type.
- Specify the appropriate sequence for each item using the Item Identifier property.
- Modify the Applet Mode as necessary:
- In the Object Explorer, click the View Web Template object type.
- Select the appropriate row in the Web Templates OBLE.
- In the Object Explorer, click the View Web Template Item object type.
- Specify the appropriate applet mode for each item using the Applet Mode property.
For more information on using the Web Layout Editor, see the topic on configuring screens and views in Configuring Siebel Business Applications. You can also modify the Web template file using an external editor, which you can define using the Options dialog box. For more information on defining the editor and editing the Web template file, see Using Siebel Tools. Example of Configuring a Shuttle Applet in Task UI
This topic provides an example of how to configure a shuttle applet using a multi-value group (MVG) applet and an association applet within a task view. To configure the shuttle applet, perform the following tasks:
For more information about MVG applets, association applets, and shuttle applets, see Configuring Siebel Business Applications. Creating the Association Applet
In a shuttle applet, the association applet appears on the left side of the view and contains the list of available records. This task is a step in the Example of Configuring a Shuttle Applet in Task UI. To create the association applet
- From the File menu (in Siebel Tools), choose New Object.
- Click the Applets tab, select MVG Applet, and click OK.
- On the General page of the MVG Applet wizard, specify the following values:
- Project — XTRM_LAB
- Applet name — CC - Create Contact Access List Assoc
- Display title — All Employees
- Business component — Position
- Upgrade behavior — Admin
- Click Next.
- For the Edit List mode, select Base Shuttle Assoc Applet EditList, and click Next.
- On the Web Layout - Fields page, select the following fields to add to your applet:
- Click Next, then click Next again.
- Click Finish to generate the applet.
- In the Applets OBLE, select the applet you created, and modify the following user properties:
- Class — CSSSWEFrameShuttleBaseAssoc
- Type — Association List
- In the Object Explorer, click the Applet User Prop object type.
- Add the following Applet User Properties:
- Name — CanInvokeMethod: AddRecords
Value — [Active]
- Name — EnableStandardMethods
Value — Y
- Name — High Interactivity Enabled
Value — Y
- Open the applet in the Web Layout Editor.
- Delete the Query Assistant minibutton from the applet.
- Save your changes.
Creating the MVG Applet
In a shuttle applet, the MVG applet appears on the right side of the view and contains the list of selected records. This task is a step in the Example of Configuring a Shuttle Applet in Task UI. To create the MVG applet
- From the File menu (in Siebel Tools), choose New Object.
- Click the Applets tab, select MVG Applet, and click OK.
- On the General page of the MVG Applet wizard, specify the following values:
- Project — XTRM_LAB
- Applet name — CC - Create Contact Access List MVG
- Display title — Team Members
- Business component — Position
- Upgrade behavior — Admin
- Click Next.
- For the Edit List mode, select Base Shuttle Mvg Applet EditList, and click Next.
- On the Web Layout - Fields page, select the following fields to add to your applet:
- SSA Primary Field
- First Name
- Last Name
- Click Next, then click Next again.
- Click Finish to generate the applet.
- In the Applets OBLE, select the applet you created, and modify the following user property:
- Class — CSSSWEFrameShuttleBaseMvg
- Associate Applet — CC - Create Contact Access List Assoc
- In the Object Explorer, click the Applet User Prop object type.
- Add the following Applet User Properties:
- Name — CanInvokeMethod: AddRecords
Value — [Active]
- Name — CanInvokeMethod: DeleteAllRecords
Value — [Active]
- Name — CanInvokeMethod: DeleteRecords
Value — [Active]
- Name — EnableStandardMethods
Value — Y
- Name — High Interactivity Enabled
Value — Y
- Open the applet in the Web Layout Editor.
- Delete the Query Assistant minibutton from the applet.
- From the Controls window, add the following controls to the applet (as shown in Figure 15):
- Place the Add Record, Remove Record, and Remove All Records minibuttons at the far left.
- Place PositionOnRow to the left of SSA Primary Field.
Figure 15. Layout of Sample MVG Applet
|
|
- Save your changes.
Creating the Task View
In this shuttle applet, the task view contains the MVG applet and the association applet. This task is a step in the Example of Configuring a Shuttle Applet in Task UI. To create the task view
- From the File menu (in Siebel Tools), choose New Object.
- Click the Task tab, select Task View, and click OK.
- On the New View page of the Task View wizard, specify the following values:
- Project — XTRM_LAB
- View name — CC - Contact Team Task View
- View title — CC - Contact Team Task View
- Business component — Contact
- Upgrade behavior — Admin
- Click Next.
- On the View Web Layout - Select Template page, select View 1 Over 2 Over 1, and click Next.
- On the Web Layout - Applets page, select the following applets:
- Click Cancel to close the wizard.
- In the Tasks OBLE, change the Type for both of the applets you created to Standard.
- Restart this procedure to create the task view.
- After you finish creating the task view, change the Type of the association applet to Association List, and change the Type of the MVG applet to MVG.
- Click Next.
- On the Task View - Pick Task page, select No, and click Next.
- For the bottom playbar applet, select Task Playbar Applet - Bottom, and click Next.
- Click Finish to generate the view.
- In the Views OBLE, add the following View User Props:
- Name — ShuttleViewMvgAppletName
Value — CC - Create Contact Access List MVG
- Name — ShuttleViewMvgField
Value — Sales Rep
- Name — ShuttleViewParentBuscomp
Value — Contact
- Open the view in the Web Layout Editor, and modify the layout as necessary to look similar to the following:
- Save your changes.
|