| Oracle® Document Capture User's Guide Release 10gR3 E13863-01 |
|
 Previous |
 Next |
Home > User's Guide > User Interface > Batch Scanning Screen
| Oracle® Document Capture User's Guide Release 10gR3 E13863-01 |
|
 Previous |
 Next |
Home > User's Guide > User Interface > Batch Scanning Screen
Use the Batch Scanning screen to start scanning or to review previously scanned batches.
Display this screen by clicking the Batch Scanning toolbar button in the Oracle Document Capture screen.
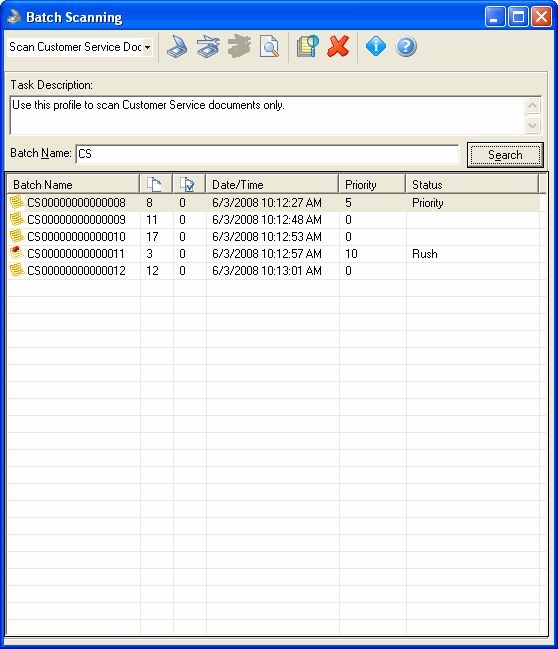
| Element | Description |
|---|---|
| Scan Profile | Select a profile to use for scanning or to view batches scanned using the profile. |
| Toolbar | See the Batch Scanning Screen Toolbar descriptions later in this section. |
| Task Description | If included, displays directions for scanning using the selected scan profile. |
| Batch Name | After you select a scan profile, letters (a batch prefix) may appear in this field or it may be blank.
If a prefix appears, this means that Capture will automatically name any batch you scan using this profile. To create names, Capture combines the prefix with a number that increments by one with each new batch. For example, suppose you are scanning groups of invoices, and the letters INV appear as the prefix. As you scan, Capture would automatically name the first batch INV0000000000001, the second batch INV0000000000002, the third batch INV0000000000003, and so on. If a prefix did not appear, enter a name that describes the papers you are scanning. You can type up to sixteen letters and/or numbers. NOTE: You may be able to name a batch yourself, even if a prefix displayed in the Batch Name field when you selected the scan profile. When you name batches yourself, however, Capture uses only the name you enter, and does not combine it with a number, so you will have to type a unique name for each batch. If, at any point, you want Capture to return to automatically assigning batch names, select the scan profile again, and Capture starts naming batches where it left off. |
| Batch Table | Lists scanned batches. This table may be blank until you search for batches. |
| Search | Search for batches using search criteria you specify. |
| Pause After Every Page | Select this field to pause while scanning a batch. (This option is available only when using Scan for Adrenaline.) See "Pausing While Scanning". |
Batch Scanning Screen Toolbar
Each option in the toolbar is described below: