| Oracle® Document Capture User's Guide Release 10gR3 E13863-01 |
|
 Previous |
 Next |
Home > User's Guide > User Interface > Reviewing Batch Screen
| Oracle® Document Capture User's Guide Release 10gR3 E13863-01 |
|
 Previous |
 Next |
Home > User's Guide > User Interface > Reviewing Batch Screen
Use the Reviewing Batch screen to view and edit previously scanned batches.
Display this screen by selecting a batch to review in the Batch Scanning screen.
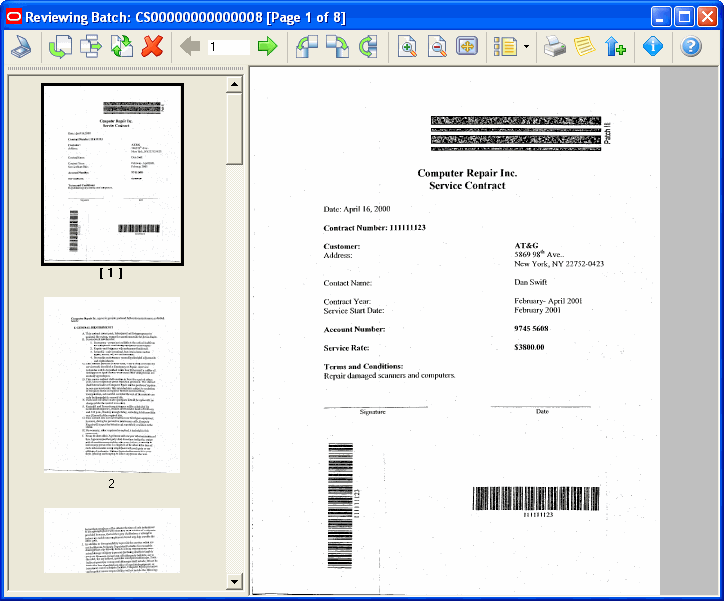
Reviewing Batch Toolbar
Each option in the toolbar is described below:
| Toolbar Button | Button Name | Description |
|---|---|---|
 |
Scanner Settings | Temporarily change scanner or import settings. Settings remain until you select another profile. |
 |
Append Pages | Scan or import pages, adding them to the end of the batch. |
 |
Insert Pages | Scan or import pages, inserting them after the selected page. |
 |
Replace Page | Scan or import a page, replacing the selected page with it. |
 |
Delete Page | Delete the selected page or pages. Hold down the Ctrl key to select multiple pages. |
 |
Previous Page | Display the previous page. |
 |
Go to Page | Display a page by typing its number and pressing Enter. |
 |
Next Page | Display the next page. |
 |
Rotate Left | Rotate the selected page 90 degrees to the left. Images are saved as rotated. Hold down the Ctrl key to select and rotate multiple images. |
 |
Rotate Right | Rotate the selected page 90 degrees to the right. Images are saved as rotated. Hold down the Ctrl key to select and rotate multiple images. |
 |
Flip Image | Rotate the selected page 180 degrees to the left. Images are saved as rotated. Hold down the Ctrl key to select and rotate multiple images. |
 |
Zoom In | Enlarge the selected image's display. Click repeatedly to further zoom in. |
 |
Zoom Out | Reduce the selected image's display. Click repeatedly to further zoom out. |
 |
Fit to Window | Display the entire selected image in the viewer. |
 |
View | Change how pages and thumbnails are displayed. Click the down arrow to choose between displaying thumbnail images only, pages only, or thumbnails and pages. Click the button to switch between the three choices. |
 |
Print Page | Print the selected page using current printer settings. |
 |
Edit Batch Note | Add, edit, or delete a note for the batch. The button displays a push pin when a note is attached to the batch. |
 |
Edit Batch Status and Priority | Assign a priority number to the batch from 0 to 10 (where 10 is highest priority), or select or enter a status for the batch. |
 |
Page Information | View details about the selected page, such as its batch, file name, file cabinet, and size. |