| Oracle® Business Intelligence New Features Guide Release 10.1.3.4.2 Part Number E10416-07 |
|
|
View PDF |
| Oracle® Business Intelligence New Features Guide Release 10.1.3.4.2 Part Number E10416-07 |
|
|
View PDF |
This chapter describes enhancements to the Oracle BI Publisher Template Builder that were introduced in Release 10.1.3.3 and that apply to Releases 10.1.3.3 through 10.1.3.4. Information about these features is also provided in the BI Publisher documentation set that has been updated for Release 10.1.3.4.
There are many new and exciting enhancements to the Oracle BI Publisher Template Builder. These new features enable users to use Discoverer worksheets as data sources, generate reports in Microsoft PowerPoint format, and to use more powerful formatting facilities and charts. The new features include the following:
Integration with Discoverer
Support for Microsoft PowerPoint Output
Advanced Form Field Support
Enhanced Chart Builder Features
This chapter includes the following sections:
In support of these new features, the Oracle BI Publisher menu contains the following new items:
Added to the Insert menu:
Repeating Group
Conditional Format
Conditional Region
For information on these menu items, see Section 15.4, "Advanced Form Field Support."
Added to the Preview menu: PowerPoint
For information on this menu item, see Section 15.3, "Microsoft PowerPoint Output Support."
In addition, two menu items have been changed:
Update Layout Template is now Upload Template
Publish Template As is now Upload Template As
The functionality of these two menu items has not changed.
In this release, BI Publisher accepts Discoverer worksheets as report data sources. To facilitate building reports from the Discoverer worksheets, the Template Builder enables you to connect to Discoverer, browse worksheets, and load data to the Template Builder directly from Discoverer.
To open a Discoverer Report in the Template Builder:
Prerequisite: You must have set up integration with Discoverer in the BI Publisher Admin page. For more information see Chapter 18, "Oracle BI Publisher Integration with Oracle BI Discoverer in Release 10.1.3.3".
From the Oracle BI Publisher menu, select Log On.
Enter your credentials for Oracle BI Publisher. After successfully logging on, the Open Template dialog is displayed.
From the Workspace list, select Discoverer. The Select Data Connection dialog is displayed.
From the Select Data Connection dialog, select the connection to Discoverer.
Browse the Discoverer folders to locate the worksheet to open in the Template Builder. Double-click the worksheet. A dialog prompts you to Save As Oracle BI Publisher Report.
From the dialog, select the folder on the BI Publisher server where you want to save the BI Publisher report that uses this Discoverer worksheet as the data source.
Click OK to create a report in the folder. This also loads the report structure and data to the Template Builder.
You can now design the template using the full range of Template Builder features on the Discoverer data source.
When finished designing the layout template, save the template to the BI Publisher server by selecting Upload Template from the Oracle BI Publisher menu.
In this release, BI Publisher supports Microsoft PowerPoint as an output option. The Template Builder also supports PowerPoint as a preview option.
To preview a report in PowerPoint, select PowerPoint from the Oracle BI Publisher Preview menu.
This action launches Microsoft PowerPoint and displays the report as a PowerPoint presentation. Each report page is displayed on a new slide.
Note that to view BI Publisher PowerPoint output, you must have Microsoft PowerPoint 2003 or later installed on your computer.
For additional information regarding usage and limitations of the PowerPoint output feature, see Chapter 17, "Oracle BI Publisher PowerPoint Output in Release 10.1.3.3."
In previous releases, BI Publisher inserted abbreviated XSL code into the Form Field Help Text Dialog. Long code strings required inserting code into both the Status Bar and Help Key tabs of the Form Field Help Text Dialog. These insertions made it challenging if you wanted to edit this code. With this release, you can edit code in the form fields in a single window in the BI Publisher Properties dialog. Further, several additional dialogs have been added to enable you to insert common format constructs in the template and the Template Builder generates the code for you.
The new dialogs simplify the insertion and editing of the following report elements:
Data Field Properties
Repeating Groups
Conditional Formatting
Conditional Regions
To open the Properties dialog for a field, perform one of the following:
Double-click the form field in the template.
Right-click the form field, from the menu select BI Publisher and then select Properties.
For recognized code patterns (for example: data value, for-each, for-each-group, conditional formatting) the dialog displays a Properties tab and an Advanced tab (the Repeating Group dialog also displays a Sorting tab). The Properties tab displays modifiable properties for the field. The Advanced tab displays the underlying code. If the code pattern is not recognized, then the Properties dialog displays only the Advanced tab with the code from the form field.
Note that each dialog includes a Properties button that enables you to access the Microsoft Word Form Field Help Text dialog.
The following screenshot displays the Properties dialog invoked for a data field:
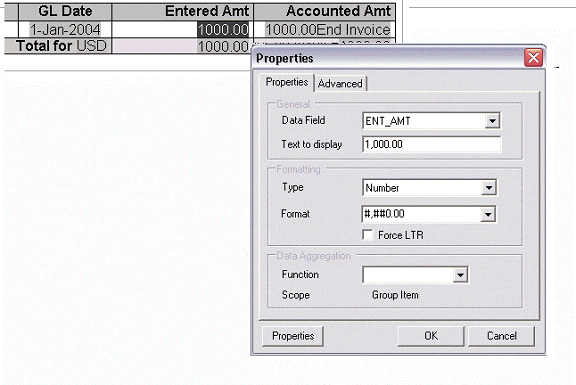
You can set the following properties for a data field:
Data Field — Select the data field from the list of available fields from the loaded data source.
Text to Display — Enter the display text for the form field in the template. This text is replaced at run time by the value in the data.
Type — Select the type of data. Options are Regular Text, Number, Date, Current Date, Current Time. The selection in this field determines the format options.
Format — For any data type except Regular Text, you can select from several number or date display formatting masks or enter your own.
Force LTR — (Force Left-to-Right) This box is needed only if you are using the template in a language that prints the characters from right to left, such as Arabic or Hebrew. In these languages you might want to force left-to-right printing for fields such as phone numbers, addresses, postal/zip codes, or bank account number.
Function — This feature enables you to perform aggregation functions (Sum, Average, Count, Minimum, Maximum) on data fields. For example, if you select sum for a data field, the field displays the sum of all occurring values for this data field depending on the scope, as described in the next item.
Scope (informational only) — This field has two possible values:
Group Item — Indicates that the data field is inside a group. If you choose to perform a function on the field, then only the occurrences of the field within the current group are included in the aggregation.
Normal — Indicates that the field is not inside a group. Aggregation functions are performed on all occurrences of the field in the data.
The following screenshot shows the Advanced tab of the Properties dialog:
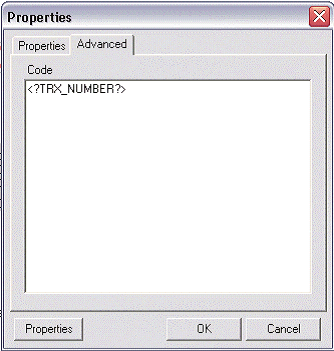
The Advanced tab displays the underlying code.
If the code pattern within the form field is not recognized, then Properties dialog includes this tab only. Use this tab to edit or add code to the form field. Select OK to update the template.
The Properties button opens the Microsoft Word Text Form Field Options dialog.
The Template Builder now enables you to insert and edit for-each and for-each group fields using a Field Properties dialog. Use the dialog to choose the data elements to group and the data element to group them by.
To create a repeating group:
Select the section of the template that contains the elements to repeat.
From the Oracle BI Publisher menu, select Insert, then Repeating Group.
Enter the appropriate fields in the Field Properties dialog:
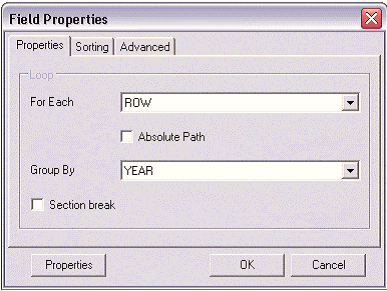
For Each — Select the repeating element to create the loop. When you select the For Each data field, you specify that for each occurrence of the field in the data, you want the elements and processing instructions contained within the loop to be repeated.
Note the following about creating repeating groups:
For loops and groupings not inside another group (that is, outer groups or loops) you must select the repeating XML element to be used. For example if the data set is flat, then the only repeatable element is /DATA/ROWSET/ROW. In cases with multiple data sources or hierarchical XML you can choose the data set.
If you are creating nested groups (inserting a loop or group inside of another loop in the template), then the For Each field is not updatable because it is defined by the preexisting outer loop. The For Each field displays "Group Item" to specify that an outer group is defined.
Absolute Path — Select this box to use the Absolute Path to the element in the XML structure. This path is important if the data contains the same element name grouped under different parent elements.
Group By — Select a field from the list by which you want to group the data. To create only a simple loop, do not select a group by element.
Section break — Select this box to create a section break between each loop. Note the following characteristics of this feature:
The section break can be created only on outer loops that surround the entire document.
As a section break, the page numbering is reset, headers and footers are reset, and any running calculations are reset.
To sort the grouped data, select the Sorting tab. You can select up to four sort-by fields. For each sort by field, select the following:
Sort order — Select Ascending or Descending.
Data type — Select Number or Date/Text. It is important that you select the correct data type to achieve the expected sort order.
Note that if you are sorting by four criteria and the XML data element names are long, then you might exceed the character length limitation (393 characters) of the Microsoft Word form field.
The following figure shows the Sort tab of the Repeating Group Field Properties dialog:
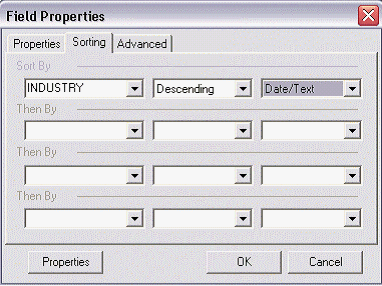
To change the text display or edit the code directly, select the Advanced tab.
The following figure shows the Advanced tab of the Repeating Group Field Properties dialog:
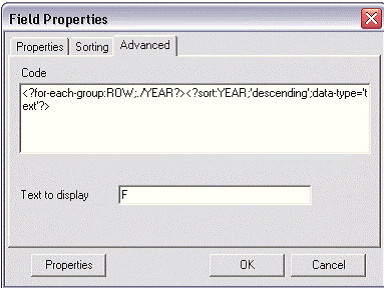
When you have completed the dialog options, click OK to insert the form fields in the template. By default, the beginning for-each form field displays the text "F" and is inserted at the beginning of the selected template section. At the end of the selection, an "E" form field is inserted to denote the end of the repeating group.
To create a group around an existing block of text in a template:
Select the block of text. For example, a table row.
Note that if any previously inserted BI Publisher tags are included in the block, then you must ensure that you include the beginning and ending tags. For example, if the block contains any opening for-each, if, or for-each-group tags, then you must include the end for-each, end-if, and end for-each-group tags in the selection.
From the Oracle BI Publisher menu bar, select Insert, then Repeating Group.
In the Field Properties dialog, enter the fields to define the group as described in Section 15.4.3.1, "Creating Repeating Groups."
Click OK to insert the grouping fields around the block. For example, if the block is a table row, then the begin field is inserted at the beginning of the first cell and the end field is put at the end of the last field.
Using the Advanced Form Field features, you can insert simple conditional formats to apply to table rows or cells. The dialog provides several common options that you can select and the Template Builder inserts the code automatically. The Conditional Format dialog supports two conditions per field.
Use this feature to easily construct formats such as displaying values below a certain threshold in one format, and above the threshold in another.
To insert a conditional format:
Place the cursor in the table cell of the data element for which you want to define the condition.
From the Oracle BI Publisher toolbar, select Insert, then Conditional Format.
Enter the following in the Conditional Format dialog:
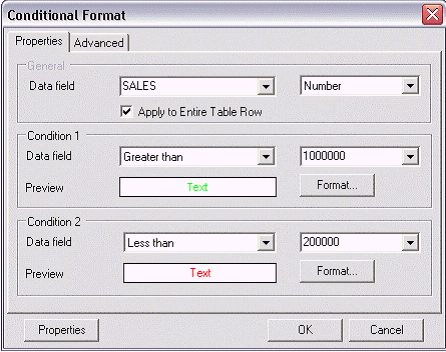
Data Field — Select the element to test for the condition and the data type of the element (Number or Date/Text).
Apply to Entire Table Row — If you want the format applied to the entire table row, not just the cell of the selected element, then select this box.
(Condition 1) Data field — Select the comparison operator. The options are:
Equal to
Not equal to
Greater than
Less than
Greater than or equal to
Less than or equal to
Select the value to meet the condition. Note that you can enter an integer, enter text, or select another data element to define a comparison based on the incoming values.
Click Format to define the format to apply when the condition is met. Options are background color, font color, and font style (regular, bold, italic, bold italic). Select the box and format of each option to apply. After you select the format, the Preview region displays the selected format.
The following figure shows the Format dialog from the Conditional Format dialog:

Define a second condition if desired.
Select OK. The conditional format field is inserted as a form field with the display text "C".
To edit the conditional format, double-click the inserted form field to launch the dialog for editing; or, right-click the form field and select BI Publisher, then Properties.
A conditional region is an area that is surrounded by a conditional statement. If the statement tests true, then the area is displayed in the report; if the condition tests false, then the area is suppressed from the report.
For example, suppose that the data contains salary and position information for all employees. The report contains a table that displays the employee, position, and salary. You want the report to display salary information for managers only. Using the insert conditional region functionality, you can select the region that contains the employee table and insert the condition that the position element must equal manager.
To insert a conditional region:
Select the region to apply the condition to. For example, if you want to display a table only for a certain condition, then select the region that contains the table. Note that the region must be inside a loop.
From the BI Publisher toolbar select Insert, then Conditional Region.
The following figure shows the Conditional Region dialog:
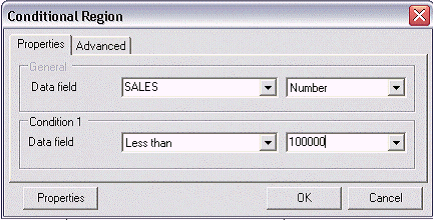
Enter the following fields:
Data field - Select the field to test for the condition.
Select the data type of the field: Number or Date/Text.
Select the comparison operator for the data field. Options are:
Equal to
Not equal to
Greater than
Less than
Greater than or equal to
Less than or equal to
Enter the value to define the condition, or select from the list of data elements to define a conditional relationship based on the value of another data element.
Click OK. The form fields that contain the conditional logic are inserted around the region. The beginning form field displays the text "C" and the form field that closes the region displays the text "EC".
To edit the conditional region, double-click the inserted form field to launch the dialog for editing; or, right-click the form field and select BI Publisher, then Properties.
Enhancements to the Template Builder's chart builder include:
Support for charts inside a grouping
Support for new chart types
Support for new chart subtypes
You can now insert a chart inside a grouping of data and indicate through the chart builder to base the chart on the surrounding grouping.
The following figure shows the new box inside the chart builder dialog:

Using this feature, you can easily insert charts within groups to display the data for each grouping. For example, suppose that the report contains sales data. The template groups the data by year then by month to report the month's sales by industry. To insert a chart to display each month's data, simply insert the chart within the grouping tags and select the Chart is inside box. This selection enables you to create reports as shown in the following figure of a sample report with chart inside grouping:
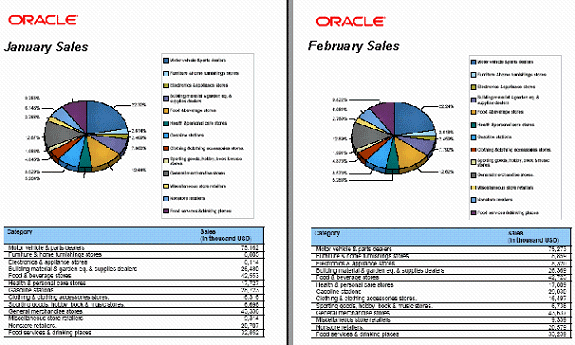
The following chart types are now available as options from the chart builder:
Radar— Plots the same information as a bar graph, but displays the data radiating from the center of the graph.
The following figure shows a sample radar chart:

Pareto — Displays criteria in descending order to summarize the relative importance of the differences between groups of data. In this graph type, a line shows a cumulative total of the percentages. When using this type of chart, ensure that you sort the data numerically, descending by value (not label).
The following figure shows a sample pareto chart:
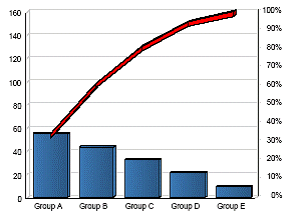
The chart builder now supports additional chart subtypes in this release. Stacked and percentage subtypes are now supported for bar charts, line charts, and area charts. These are displayed as follows on the chart type list:
Bar - Vertical - Percent
Bar - Vertical - Stacked
Bar - Horizontal - Percent
Bar - Horizontal - Stacked
Line - Percent
Line - Stacked
Area - Percent
Area - Stacked