 Understanding Workers in CRM
Understanding Workers in CRMThis chapter provides an overview of workers in PeopleSoft Enterprise Customer Relationship Management (CRM) and discusses how to:
Create workers using the Worker component.
Maintain worker information.
Set up foundational data for workers.
 Understanding Workers in CRM
Understanding Workers in CRMThis section discusses:
Workforce administration.
Options for creating workers.
Job information and effective dates.

 Workforce Administration
Workforce Administration
Worker refers to anyone who performs work for an organization, including employees and contractors. Employees who are not part of the CRM workforce are considered CRM customers in the sense that they might call the help desk or human resources help desk for assistance with problems. This chapter focuses on maintaining the information that is necessary to administer workers who are part of the CRM workforce and to assign them to field service and support tasks.
In CRM, workers are represented as Person business objects with a role type of Worker. The Person table (RD_PERSON) contains a record for each worker, with Person ID as the key field. Attributes that are specific to the person's role as a worker, such as employee status, job location, work function, and so forth, are stored in the Worker table (RB_WORKER).
Workers are not tracked as business contacts, although you can assign the Contact role to a worker.
See Viewing and Updating Primary Person Information.
Worker User Preferences and Security
Workers often have access to the CRM system to perform their functions. You can control worker access to data for system functions.
See Defining Roles with Access to Sensitive Worker Information, Setting Up Security and User Preferences.
Worker Foundational Data
Worker foundational data is the control information (or prompt tables) from which you select when creating a worker. This data describes the organization infrastructure in which workers perform. You can maintain these tables in CRM, PeopleSoft Human Resources Management (PeopleSoft HRMS), or a third-party system and move the data to CRM by implementing enterprise integration points (EIPs).
This is the worker foundational data that you must set up before creating workers:
Job codes.
Use the Job Code Table EIP to integrate with an HRMS system.
Department tables.
Use the Department Table EIP to integrate with an HRMS system.
Locations.
Competency information.
Worker competency information determines which workers are best qualified for assignment to a case or service order. Use the Competency Type, Rating Model, and Competency EIPs to integrate with an HRMS system.
See Managing Enterprise Integration for PeopleSoft Enterprise CRM.
Navigation
CRM provides two ways to access pages that you might use when setting up worker data: the left-hand menu and the Worker Administration Center. This chapter lists the left-hand menu navigation.
See Also
PeopleSoft Enterprise Components for CRM 9 PeopleBook

 Options for Creating Workers
Options for Creating WorkersAfter you set up the foundational data, you create workers in several ways:
Use the Person or Worker component to create and maintain worker records in CRM.
When you create a worker in the Worker component, you can create a new worker, copy data from an existing worker, or copy data from a template worker.
Integrate worker data with PeopleSoft HRMS or a third-party human resources system.
You implement the Personal Data, Workforce Data, and Person Competencies EIPs to populate the Person, Worker, and Worker Competency tables in the CRM system .
If you integrate with a human resources system that maintains worker data, do not modify the personal data, job detail, and competencies that are entered in the human resource system. You should use the Worker pages in CRM to maintain only user profiles, notes, and worker data that is used by the CRM assignment engine.
Use quick create functionality.
The Quick Create component requires that you enter the minimum required information and is used to quickly enter data.
Copying Existing and Template Workers
Creating a worker by copying an existing worker and creating a worker by copying a template worker are similar processes. The difference is in the way in which you identify the information to copy. When you copy an existing worker, you must search through the entire Worker table to identify the worker to copy; but when you copy a template worker, you can select the worker to copy from a drop-down list box that contains only workers that are designated as template workers.
Template workers are workers whose information represents a model to use when creating other workers. You can set up dummy workers, such as CSR Level 1, as template workers. You can also identify employees that are good template workers. For example, employee John Smith is a good template worker for CSR Level 1. You designate a worker as a template worker when you enter the job detail for the worker. Whether you designate real employees or set up dummy workers for templates is an implementation consideration.
When you create a worker by copying an existing worker or a template worker, all active worker roles are copies to the new worker. Current active job details for all assignments are copied, but not historical or future job details.
The worker toolbar contains a Create from Current button that you can use to create a new worker from a worker whose data you are currently viewing and a Copy Data button that you can use to copy the worker's data to another worker.
See Also
Customer and Worker Data Integrations

 Job Information and Effective Dates
Job Information and Effective Dates
A worker's job assignments and their relation to the organization can change over time. For example, a worker can be promoted, perform a different job, or change from employee to contingent worker status. Changes in a worker's job and organizational relationships are represented in the database by effective dated assignment and job detail rows.
The current row is the most recent row whose effective date is less than the current date. Future dated rows are all rows whose effective date is greater than the current date, and historical rows are all rows whose effective date is less than the effective date of the current row.
This diagram illustrates the use of effective dates in managing a worker's assignments, roles, and job information:
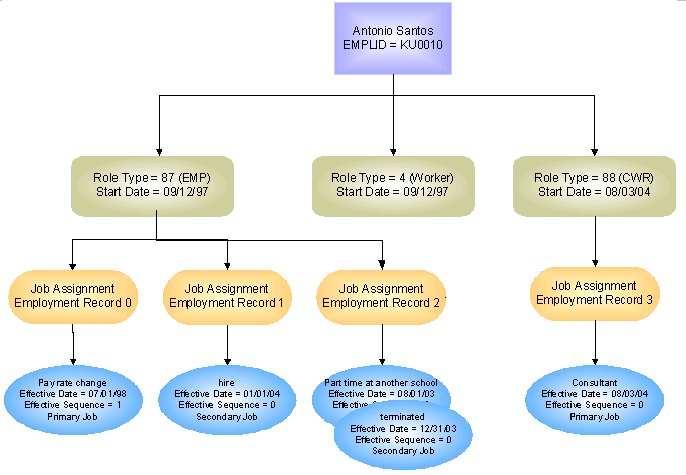
Effective-dated job information
In this example, Antonio Santos was hired on September 9, 1997. Antonio is assigned the Worker and Employee roles as of his hire date, and the effective date of both roles is set to the date of hire. Initially, the end date for both roles is set to 12/31/2999.
Assignments and Roles
All workers have the Worker role by default, and must also have either the Employee or Contingent Worker role on each assignment. The Worker role is only terminated when all assignments for the worker are terminated.
Each worker can have multiple assignments, and assignment can have multiple effective-dated job detail records for it. You can add a new job assignment without changing existing job records. The first job record you add for a new job assignments always has the Hire action code, and you must specify the worker's role for each assignment. An assignment is terminated when all active job records that relate to it are terminated.
Jobs
There are two levels of primary jobs. One at the job level is user selected and could be called the primary job. There is another primary which is system defined and could be called the primary job assignment. The primary job assignment is determined by an algorithim and takes into consideration the primary job. A worker can have only one primary job assignment.
By default, the first job record added for a role is marked as the Primary job record for that role. The primary job assignment is used by the Assignment Engine when assigning workers to cases or service orders.
If a worker requires new job data for an existing assignment, for example, a new supervisor id, job code or location, you create a new effective dated job record for that assignment. When Antonio receives a pay increase, a new job record is inserted, effective July 1, 1998 to reflect the change. The new current record becomes the primary record. A background job runs to mark the primary flag on future job records.
 Creating Workers
Creating WorkersTo create workers, use the Add Worker (RD_CREATE_WORKER) and Copy Worker (RD_COPY_WRKR_DATA) components.
This section lists prerequisites and discusses how to:
Select the method for creating a worker.
Select information to copy to a new worker.
Create workers using the Quick Create function.

 Prerequisites
Prerequisites
Before you create workers, you must set up the tables that contain information that is referred to by all workers. For example, each worker belongs to a department and has a job code. The information in these tables is called foundational data.
See Setting Up Foundational Data for Workers.

 Pages Used to Create Workers
Pages Used to Create Workers
|
Page Name |
Object Name |
Navigation |
Usage |
|
RD_CREATE_WORKER |
Workforce, Add Worker, Add Worker |
Select the method for creating a new Worker business object. |
|
|
Add Worker |
RD_COPY_OPTIONS |
Access the Add Worker page.
|
Select information to copy to a new worker from either a template or an existing worker. |
|
Add Worker |
RD_COPYWRKR_CONFRM |
Click the Create Worker button on the second Add Worker page. |
Verify that the worker information is correct. |
|
Create Worker |
RBQ_QCREATE |
Customers CRM, Quick Create Search for a description of The Worker. |
Add a worker with the minimum necessary information. |

 Selecting the Method for Creating a Worker
Selecting the Method for Creating a Worker
Select Creation Method
|
Select to create the new worker from a template worker. Select the template worker from the drop-down list box. |
|
|
Select to create the new worker from an existing worker. Search for and select the worker to copy. |
|
|
New Worker |
Select to access the Worker component and enter information for the new worker. |
Information for New Worker
Enter the first and last names for the new worker, and optionally enter the employee ID.

 Selecting Information to Copy to a New Worker
Selecting Information to Copy to a New Worker
Select Data to Copy
Select the data to copy from the template worker or existing worker to the new worker. The job detail data is selected and copied by default—you cannot clear this check box.
If you select User Profile Information, CRM User Preferences, MCF Email and Chat Settings (multichannel framework email and chat settings), or Group Worklist Membership, you must enter a user ID and password for the new worker.
See Also
Setting Up Security and User Preferences
PeopleSoft CRM Automation and Configuration Tools Preface

 Creating Workers Using the Quick Create Function
Creating Workers Using the Quick Create Function
Access the Quick Create page.
You can use this page in two modes:
To enter information for a new worker.
You can only create one effective dated job row. This page does not enable you to set up security information: user IDs, roles, and passwords.
To retrieve and modify existing worker information.
|
Search Existing Person |
Click to retrieve the information for an existing person. You can modify the information and click the Apply button to update the database. Note. Job Assignment information does not appear for an existing worker. |
 Maintaining Worker Information
Maintaining Worker InformationTo maintain worker information, use the Worker (RD_WORKER_2) component.
This section discusses how to:
View and maintain summary worker information.
View and maintain worker details.
View and maintain user profiles.
Enter job information.
Define default schedules.
Associate competencies with workers.
Define job assignment criteria.
Associate workers with provider groups and worklists.
Define default storage locations.
Define default signatures.
See Also
Working with Notes and Attachments
Setting Up Address Formats and Values

 Pages Used to Maintain Worker Information
Pages Used to Maintain Worker Information
|
Page Name |
Object Name |
Navigation |
Usage |
|
RD_WORK_GSRCH |
Workforce, Search Worker |
Search the database for existing workers. |
|
|
RD_PERSON_SEARCH |
Customers CRM, Search Person |
Search the database for existing persons. Note. To access the Worker component for a person, click the Add Worker Information or Edit Worker Information link on the Person - Summary page. |
|
|
RD_PRSN_PRIMARY |
|
View and update summary information for a worker. |
|
|
RD_PRSN_DETAILS |
Click the Details link on the Worker - Primary page. |
View and maintain worker profile information. |
|
|
RD_PERSON_USER |
Click the User Profiles link on the Worker - Primary page. |
Maintain the worker's user profile. |
|
|
RD_WORKER_DETAIL |
Select the Job tab from any page in the Worker component. |
Enter information about the specified worker's job. |
|
|
RD_ASGN_JOB |
Select the Job tab from any page in the Worker component. Scroll to the bottom of the Job Detail page and click the Return to Summary link. |
View assignment summary information for the worker. |
|
|
RD_WORKER_SCHEDULE |
Select the Work Schedule tab from any page in the Worker component. |
Define default workdays for the specified worker. |
|
|
RD_WORKER_CMP_PROF |
Select the Skills and Competencies tab from any page in the Worker component. |
Associate the specified worker with a competency and define the worker's level of proficiency for the competency. |
|
|
RD_WORKER_CRITERIA |
Select the Assignment Criteria tab from any page in the Worker component. |
Define criteria that the assignment engine uses to match the specified worker to a case or service order. |
|
|
RD_WORKER_GROUPS |
Select the Groups tab from any page in the Worker component. |
Associate the worker with provider groups and group worklists. |
|
|
RD_WORK_STORLOC |
Select the Storage Locations tab from any page in the Worker component. |
Define inventory storage locations that are associated with good and defective storage locations on a field service worker's truck. |
|
|
RD_WORKER_WF_SIG |
Select the Signature tab from any page in the Worker component. |
Define a default signature to use when the specified worker sends manual notifications. |
|
|
RD_PERSON_NOTES |
Select the Notes tab from any page in the Worker component. |
Add notes and attachments for the specified worker. |
|
|
RD_PRSN_ADDR_BOOKS |
Select the Address Book tab from any page in the Worker component. |
View and update a worker's contact information. |
|
|
RD_PROFILE |
Select the More Info (more information) tab from any page in the Worker component. |
View and update a worker's marketing profile data. |

 Viewing and Maintaining Summary Worker Information
Viewing and Maintaining Summary Worker InformationAccess the Worker - Worker: Primary page.
The Worker - Primary page and the Person - Primary page are identical in appearance and usage, except:
The Worker - Primary page contains the Employee ID and Title.
The Person - Primary page contains a setID.
Contact Info entries and User Defined fields on the Worker - Primary page behave the same as those on the Person - Primary page.
See Viewing and Updating Primary Person Information.

 Viewing and Maintaining Worker Details
Viewing and Maintaining Worker DetailsAccess the Worker - Worker: Details page.
This page is similar in appearance and use to the Person - Details page, except:
Only the Profile Information page region appears on the worker page.
On the worker page, the Use as Template Worker field enables you to make this worker's information available as a template for creating a worker.
See Viewing and Updating Primary Person Information.

 Viewing and Maintaining User Profiles
Viewing and Maintaining User Profiles
Access the Worker - Worker: User Profiles page.
A list of the user IDs that the worker is authorized to use appears in the User Summary region of this page. You can click a listed user ID to view and modify the details of the user ID or click the Add New User button to add a new user ID to the worker.
This page is similar in appearance and use to the Person - User Profiles page, except that the Additional User Setup page region appears on the detail view of the page for workers in the GBL market.
See Also
Setting Up Security and User Preferences

 Entering Job Details
Entering Job DetailsAccess the Worker - Job: Job Details page.
By default, job details for the currently active primary job for the worker appears on this page. All workers are able to scroll through and view historical, current and future job information. When the worker has existing job data and requires new job data, for example, a new supervisor id, job code or location, you add a new job details row with the new information. By default, the new effective date is the current date.
All users can update and delete effective dated future job rows within a job assignment as long as at least one effective dated row for each job assignment remains. All users can view historical, current and future job data.
Secured Worker Information
You can perform these functions only if your signin role has secured worker access:
Modify historical and current-dated job information records.
Delete historical and current job information records.
Modify the worker's Employee Status.
View the worker's HR (Human Resources) status. Examples of HR status are: Active, Retired, and Terminated.
Job Information
|
Worker Role |
Select the worker's role. The worker role indicates the worker's relationship to the organization. Values are Employee and Contingent Worker. This field is enterable only for the earliest job details record on an assignment. |
|
Effective Date |
Enter the effective date of the current job details. When you add a new job details current date appears by default. All workers can view present, current, and future job details. The ability to modify |
|
Effective Sequence |
Sequences the order in which job detail records appear. When you add a new job details record, it is added as sequence number zero and the sequence numbers on the existing job details records are incremented by one. This is to ensure that job details appear in descending date order. |
|
Job Indicator |
Indicates that this is the primary job for the assignment. t. When you add a new job record and mark it as primary, the system recalculates the primary job assignment indicator. |
|
Source |
Indicates the source of the job record. Values are HCM, indicating that the job information was imported from the HCM system and CRM, indicating that the information was entered in CRM. You cannot update job records that originated in the HCM system. |
|
GL Business Unit (General Ledger business unit) |
Enter the business unit that is used to account for the worker's costs on the general ledger. |
|
Physical Location |
Enter a description of the worker's physical location. You can use this field to specify locations such as an office or cubicle number. |
|
Holiday Schedule |
Select the holiday dates that are valid for this worker. |
|
Supervisor ID |
Select the supervisor to whom this worker reports. |
|
Select an officer code to identify highly compensated employees for the Non-Discrimination Testing - 401(k)/401(m) report (NDT004). |
|
|
Select the worker's management level, if applicable. |
|
|
Return to Summary |
Click this link to view the Job Summary page, which lists summary information about the worker's assignments. |
Entering Job Codes, Departments, and Locations
Job Code, Department, and Location Code are controlled by setID. You must enter the corresponding setID, and only values for the setID are valid. This information is defined when you set up worker foundational data.
See Also
Setting Up Foundational Data for Workers
Working with Business Units and TableSet Controls
Setting Up Security and User Preferences

 Viewing Assignment Summary Information
Viewing Assignment Summary Information
Access the Worker - Job: Job Summary page.
Use this page to view summary information from all the assignments the worker has had and drill down into the job details for any past, current, or future assignment. The system determines the assignment start and assignment end date from the dates of the job detail records for the assignment. The system also determines the primary assignment for the worker
|
Add Job Assignment |
Click to add a new job assignment. New job assignments are added with the Hire action/reason. When you add a new job assignment, the Job Details page appears. |

 Defining Default Schedules
Defining Default SchedulesAccess the Worker - Work Schedule page.
When evaluating worker availability for assignments, the system checks standard work week information that you define for the worker on this page.
Select the default work days for the specified person. The Start and End fields define the default hours of operation for the person. Enter start and end times for each work period in the day. You can enter multiple work periods to represent lunch breaks, shifts, and so forth. By default, the system populates these values with the standard work week information that you define for the installation.
See Also
Setting Up and Performing Assignment Searches

 Associating Competencies with Workers
Associating Competencies with WorkersAccess the Worker - Skills and Competencies page.
Important! Before assigning competencies on the Worker - Skills and Competencies page in CRM, you must select the Use Only Evaluation Type installation option.
See Setting Up PeopleSoft Enterprise CRM Application Installation Options.
The Person Competency EIP loads competency data with all evaluation types into CRM. Although the evaluation type does not appear in CRM, CRM pages list only the competency records that match the specified evaluation type. If you do not specify an evaluation type during the installation, competency records for all evaluation types are available, which can degrade system performance.
|
Description |
Select a competency that is associated with the worker. In CRM, you establish competencies on the Competencies page under Set Up CRM, Common Definitions, Competencies. |
|
Enter the worker's level of expertise for the competency. The rating model that is defined for the competency on the Competencies page determines the available proficiency values. In PeopleSoft FieldService, the system checks a worker's proficiency level for a competency to determine whether the worker is qualified to perform work on a service order that requires the competency. In PeopleSoft Support and PeopleSoft HelpDesk, the system checks a worker's proficiency level for a competency to determine whether the worker is qualified to perform work on a case that requires expertise in the problem type. |
See Also
Setting Up and Performing Assignment Searches

 Defining Job Assignment Criteria
Defining Job Assignment CriteriaAccess the Worker - Assignment Criteria page.
The system uses the values in the Customer, Region, Product, Product Group, Location, Department, and Role fields to evaluate how suitable a worker is for assignment to the service order, case, or change request task relative to other workers in the provider group.
When you perform an assignment search from a case, service order, or change request task, the assignment engine calculates a point value for each criteria value on the service order, case, or change request task that the worker matches based on the weight, or relative importance, of the match. The sum of the point values divided by the total possible points for the service order or case becomes the worker's fit score. Failure to match individual criteria lowers the worker's total fit score but does not exclude the worker from the list of suggested assignment candidates. Failure to match any criteria excludes the worker from the suggested candidates.
The assignment engine uses a different set of assignment criteria values for cases in PeopleSoft HelpDesk, cases in PeopleSoft Support, service orders in PeopleSoft FieldService, or tasks in PeopleSoft Change Management. For help desk cases, the assignment engine matches values for location, product, and product group. For both support cases and service orders, the assignment engine matches values for customer, site, region, product, and product group. For tasks in Change Management, the assignment engine matches values for location, department, either product or product group, and role.
Region
Enter the worker's region. The assignment engine matches the worker's region to the region on the service order or case.
Customer
If the worker can support the customer at any site, enter the customer and leave the Site field blank. You can also select a site without specifying a customer.
Product
The values for the Proficiency field depend on the product rating model that you specify for the setID when you set up the assignment engine.
Product Group
Enter the product groups that the worker supports and the setIDs of the product groups.
Location
Enter the worker's location and the location setID. The assignment engine matches the worker's location for change management tasks.
Department
Enter the worker's department and setID of the department.
Role
Enter the description of the worker's role. This is used to assign change management tasks to workers.
See Also
Setting Up and Performing Assignment Searches
Reviewing and Assigning Group Members

 Associating Workers with Provider Groups and Worklists
Associating Workers with Provider Groups and Worklists
Access the Worker - Groups page.
See Also
Setting Up and Maintaining Provider Groups and Group Members

 Defining Default Storage Locations
Defining Default Storage LocationsAccess the Worker - Storage Locations page.
Storage location information is required only for workers who perform field service activities. Material movement transactions that are initiated from the Manage Material page in PeopleSoft FieldService update quantities in the inventory storage locations that are associated with the lead technician on the service order line.
You must define one and only one good truck stock location and one and only one defective truck stock location for each field service worker. The good and defective locations can't have the same storage location definition—the area and up to four storage levels—in PeopleSoft Inventory or a third-party inventory system.
|
Select the type of material location that is on the truck. Good: The location for material that is used to complete a service request at a customer's site. Defective: The location of material that was removed from a customer's site. Typically, the worker returns this stock to the central distribution center for inspection or scrap processing. |
|
|
Enter the identification of the inventory business unit with the material storage location that corresponds to the material location type that is on the worker's truck. You define the inventory business unit in PeopleSoft Inventory or a third-party inventory system and insert it in the CRM system by using the Business Unit EIP. See Managing Enterprise Integration for PeopleSoft Enterprise CRM. |
|
|
Enter the material storage area in PeopleSoft Inventory or a third-party inventory system that corresponds to the material location type that is on the worker's truck. You can define a storage location address in an inventory system by using a storage area and up to four levels representing a physical subdivision of the storage area, such as aisles, rows, shelves, and bins. |
Important! No prompts are available for the storage location definition fields Area, Level 1, Level 2, Level 3, and Level 4. Unlike business units, storage location information is not synchronized with an inventory system. You must know the correct storage location definitions to enter. Material movement transactions that are initiated from the Manage Material page are successfully recorded in the inventory system only if the storage location definition that you enter is a valid storage location for the inventory business unit that is referenced in the IN Unit field.
See Also
Understanding Inventory Storage Locations for Technicians
Ordering and Receiving Materials
PeopleSoft Enterprise Inventory 9 PeopleBook

 Defining Default Signatures
Defining Default SignaturesAccess the Worker - Signature page.
In the Notification Signature field, enter the default signature that is used when someone sends manual notifications. When this person accesses the Send Notification page, this signature appears in the Message field.
 Setting Up Foundational Data for Workers
Setting Up Foundational Data for WorkersTo set up foundational data for workers, use the Location (LOCATION_TBL), Department (DEPARTMENT), Job Code (RB_JOB_CODE), and Cost Category (RF_COST_CAT) components.
This section discusses how to:
Set up location codes.
Set up department codes.
Set up job codes.
Set up cost categories.
Set up competencies.
Note. In addition to worker-specific foundational data, worker records also reference general foundational data, such as setIDs, location codes, and salutation codes. For more information, refer to the table-loading sequence for the CRM application. You can find table-loading sequences for each product on the PeopleSoft Customer Connection web site.
See Also
Managing Enterprise Integration for PeopleSoft Enterprise CRM
Managing Workforce Competencies
PeopleSoft Enterprise Components for CRM 9 PeopleBook

 Pages Used to Set Up Foundational Data for Workers
Pages Used to Set Up Foundational Data for Workers
|
Page Name |
Object Name |
Navigation |
Usage |
|
LOCATION_TBL |
Set Up CRM, Common Definitions, Location, Location |
Set up location codes. |
|
|
DEPARTMENT |
Set Up CRM, Common Definitions, Employee Data, Department, Department |
Set up information about the organization's departments. |
|
|
RB_JOB_CODE |
Set Up CRM, Common Definitions, Employee Data, Job Codes, Job Codes |
Set up codes for the jobs in the organization. |
|
|
RF_COST_CAT |
Set Up CRM, Common Definitions, Employee Data, Cost Categories, Cost Categories |
Set up cost categories. |
|
|
RD_WRK_FUNC_TBL |
Set Up CRM, Common Definitions, Employee Data, Worker Functions, Worker Function |
Set up worker functions. |
|
|
COMPETENCY_TABLE |
Set Up CRM, Common Definitions, Competencies, Competencies, Competencies |
Set up competencies. |

 Setting Up Location Codes
Setting Up Location Codes
Access the Location page.
See Setting Up Locations.

 Setting Up Department Codes
Setting Up Department CodesAccess the Department page.
Note. Instead of entering information directly into CRM, you can maintain department codes in PeopleSoft HRMS or a third-party system and move the department data to CRM by implementing the Department Table EIP.

 Setting Up Job Codes
Setting Up Job CodesAccess the Job Codes page.
You can also maintain job codes in PeopleSoft HRMS or a third-party system and move the job code data to CRM by implementing the Job Code Table EIP.

 Setting Up Cost Categories
Setting Up Cost CategoriesAccess the Cost Categories page.

 Setting Up Competencies
Setting Up CompetenciesAccess the Competencies page.
Worker competency information determines which workers are best qualified for assignment to a case or service order. CRM enables you to define competency information and associate it with workers by using competency codes. You can also maintain competency data in PeopleSoft HRMS or a third-party system and move the competency data to CRM by implementing the following EIPs: Competency Type, Rating Model, and Competency.
See Managing Workforce Competencies.