| Oracle® Retail Store Inventory Management User Guide Release 15.0 E64567-01 |
|
 Previous |
 Next |
A Direct Store Delivery (DSD) is a delivery in which the supplier delivers the products directly at the store. Deliveries from the supplier include the following:
DSD Receiving with a PO and an ASN
DSD Receiving with a PO, but no ASN
DSD Receiving on the fly (no PO or ASN)
DSD Receiving Dex/Nex (no PO, but delivery document)
How to Create a Receipt without a PO and an ASN
Navigate: Main Menu > Shipping/Receiving > DSD Receiving. The DSD Receiving List window opens. Click Create Receipt.
When you select Create Receipt, the DSD Receipt Create pop up window opens for you to enter the supplier ID, or click the Ellipsis button to open the Supplier Lookup window and select the supplier.
After you click Apply, it takes you to the DSD Receiving Detail window to create new containers and do detailed item level receiving. Refer to the DSD Receiving Detail window. See Figure 9-6.
How to Access and Receive Deliveries that are with ASN or Dex/Nex
Navigate: Main Menu > Shipping/Receiving > DSD Receiving. The DSD Receiving List window opens.
The deliveries that have come into a store through ASN or Dex/Nex are listed on the DSD Receiving List window with the active status. You can double click the delivery record and go to the DSD Receiving Detail window which lists all the containers to process.
How to Create a Receipt with a PO and no ASN
Navigate: Main Menu > Shipping/Receiving > Purchase Order. The Purchase Order List window opens.
The Purchase Order List shows all the Active Purchase Orders. To create a receipt against an approved PO, select the PO and double click or press Enter to go to the Purchase Order Detail window. Select Create Receipt to create the receipt for the selected Purchase Order.
Select a purchase order ID. The Purchase Order Detail window opens.
Click Create Receipt. The DSD Receiving Detail window opens. See Figure 9-6.
The DSD Receiving List shows all the active deliveries for you to do the detailed receiving. It includes all types of deliveries. If your supplier has sent an ASN or a Dex/Nex file is uploaded, it is listed here with New status. You can select those deliveries and do the detailed receiving. If you have started the delivery process, it shows the delivery with the In Progress status. You can select the in progress deliveries to continue the receiving.
You can also select the completed deliveries to do the adjustment.
From the DSD Receiving List window, you can do the following:
Use the Filter button to filter the list based on the given criteria.
Select Create Receipt to create a delivery without any PO (on the fly).
Select the delivery from the list and do detailed receiving or edit the delivery.
Select one or more deliveries and print a report.
By default when you open the DSD Receiving List, it displays all the active deliveries.
At any time while the DSD Receiving List window is open, you can click Filter to select filter criteria and filter the deliveries.
Current filtering is displayed next to the Filter button on the DSD Receiving List window. If no filtering is displayed, all items are currently selected and listed.

To change how the list is filtered:
Click Filter. The DSD Receiving List Filter window opens.
If you want to reset all filtering criteria to default values, click Reset.
Enter or select filtering criteria as needed to select just the deliveries you want to list. All criteria are optional. If you leave a field blank or select All, all values will be included in your filtering selection.
Date Filters – Enter or select dates to select only those purchase orders created between a From Date and To Date that you specify.
Purchase Order – Enter the purchase order number to select only a specific purchase order.
Originating Type – Select a type from the drop-down list.
Invoice Number – Enter the invoice number to select only a specific invoice order.
ASN – Enter the ASN to select only a specific delivery.
Item – Enter the Item ID or click the Ellipsis button to look up an item.
In the Item Lookup window, locate and select the item you want. Click Apply to return to the Transfer List Filter window. See ”Item Lookup” in Chapter 20 for more information.
Customer Order ID – Enter a customer order ID to select only a specific customer order.
Fulfillment Order ID – Enter a fulfillment order ID to select only a specific fulfillment order.
Customer Orders – Select this check box to include only customer orders.
Supplier – Enter the supplier ID or click the Ellipsis button to look up the supplier.
In the Supplier Lookup window, enter search criteria as needed to find the supplier you want. (See ”Supplier Lookup” for more information about supplier lookup criteria.) Select the item you want and click Apply to return to the Delivery List Filter window.
Status – Select a status from the drop-down list. The default is Active.
User – Select a user from the drop-down list.
Click Apply. Results that match your search criteria are displayed in the DSD Receiving List window. If you want to change the search criteria, click Filter to search again.
Select an item by double-clicking it to open the container details or create new containers. The DSD Receiving Detail window opens.
You see the DSD Receiving Detail window for all type of deliveries. If you are receiving a delivery with ASN or Dex/Nex type of delivery, it shows the containers with its details. You have to select the container and double click to go to the DSD Receiving Container Detail window to do the detailed item level receiving. You can also create a new container using the Create Container option which takes you to the DSD Receiving Container Detail window to receive unexpected containers.
This screen shows zero containers in case you are creating a new receipt without a PO or with a PO and no ASN. Click Create Container to start the receiving process.
|
Note: You cannot create new containers for Dex/Nex type of delivery. |
Header fields are as follows:
| Field | Description |
|---|---|
| ID | Unique ID created by SIM. |
| ASN | ASN number of the delivery. |
| Supplier | The supplier from whom you are receiving this delivery. |
| Purchase Order | The purchase order number generated by SIM, or the purchase order number provided by an external system. |
| Status | The status of the delivery/receipt. |
| Expected Date | Estimated time of arrival. |
| Received Date | The date the receipt is first created. |
| Received User | The SIM user who received the delivery. |
| Total Container SKUs | The sum of container level unique items in the delivery. |
| Containers | Total number of containers in the delivery. |
| Documents | Total number of purchase orders associated with this delivery. |
Details fields are as follows:
| Field | Description |
|---|---|
| Container ID | Unique ID created by SIM or container ID that came in the ASN from the external vendor system. |
| Status | Current status of the container. |
| Number of SKUs | Number of SKUs present in the container. |
| Number of Docs | Total number of purchase orders associated with this container. |
| Customer Order | Indicates whether a customer order exists. |
| UIN Required | Indicates whether UIN required items are present in this delivery. |
To enter the invoice and carrier information, click Info. The Receiving Info window opens.
Complete the fields that are enabled and then click Save. You return to the DSD Receiving Detail window.
Invoice Number – Enter the invoice number for the delivery.
Invoice Date – Enter or select the date of the invoice.
Invoice Cost – Enter the total cost of the delivery.
Carrier Entity – Enter the name of the carrier.
Carrier Type – Select the carrier type from the drop-down list.
Carrier Code – This field is enabled based on the selection in the Carrier Type field. Enter the code for the carrier.
License Plate – Enter the license plate number of the carrier's truck.
From Address – Enter the address from where the delivery came.
Freight ID – Enter the freight code.
To default the expected quantity to received quantity, click Default Qty.
The default quantity button helps you to default the expected quantity to the received quantity in the containers that are new and in progress. The system does not default the quantities for the items that are processed earlier and contain a value including zero.
Default Quantity sets the status of the integrated UINs to In Receiving for the delivery. In addition, a validation check is performed to ensure the quantity matches the serial numbers for items. If that is not the case, it is not allowed.
To confirm the delivery, click Confirm Delivery. This confirms the delivery. This moves all the containers to Received or Missing if the container does not have any received or damaged quantity.
To reject the delivery, click Reject Delivery. This rejects the delivery, moves all the containers to canceled status, and moves the status of the delivery to Rejected. This also removes any UINs present in the delivery. Rejection of a delivery is possible only for the deliveries that are in In Progress or New status. It does not allow the rejection if there are any received or damaged containers in the delivery.
To delete the delivery, click Delete Delivery. This cancels the delivery and all the containers inside the delivery.
To view customer orders associated to this delivery, click Customer Orders.
To view any external adjustment done by the external system for the delivery, click Ext Adjustments. To enter any notes to the delivery, click Notes. To print the delivery report, click Print.
To create a container, click Create Container. The DSD Receiving Container Detail window opens. If this delivery is for the existing ASN or Dex/Nex, the item details appear and you can do the detailed receiving on this screen. For on the fly and with PO and no ASN type, you can select the add/scan item option to add items to do the receiving.
Click Info. The DSD Receiving Container Info window opens.
Complete the fields that are enabled:
Reference Container – This field is used to identify a misdirected container.
Receive on Shop Floor – Indicates whether the delivery will be received on the shop floor instead of automatically receiving into the back room. This allows the user to Top off the shop floor first, depending upon how it is configured.
Damage Remaining – When this field is checked, the items in the container will be marked as damaged.
Damage Reason – Enter the reason for the damaged container.
SSCC – Enter the GS1 Barcode container ID.
Tracking ID – Enter the identifier assigned to a container when shipping. This can be used to track the location of the delivery.
Click Save. You return to the DSD Receiving Container Detail window.
Complete the fields that are enabled in the table:
UOM – Select Units or Cases.
Pack Size – This field is disabled. It displays the pack size of the delivery.
On Order – This field is disabled. It displays the remaining on-order quantity for the purchase order.
Expected – This field is disabled. It displays how many cases were expected on the original ASN or remained on the purchase order that was applied. If SIM generated the purchase order, the value is zero.
Received – Enter the quantity of items that are being received, expressed in the designated unit of measure.
If this is an existing purchase order, select the merchandise that you want to receive. To receive all items, click Receive All. The quantities that were ordered are entered as the received quantities.
|
Note: This is only applicable for existing purchase orders.Also, the cost cannot be edited if the delivery is against an ASN with PO or only PO. It can be only viewed based on the settings. |
For items that require serial number type UINs, this field is disabled. You update the received quantity through the UIN window.
Default Qty sets the status of the integrated UINs to In Receiving for the delivery. In addition, a validation check is performed to ensure the expected quantity matches the serial numbers for items, if that is not the case, the user will not be allowed to receive all.
Damaged – Enter the number of items that were damaged in the transfer.
For items that require serial number type UINs, this field is disabled. You update the damaged quantity through the UIN window.
UIN Qty – If an item requires serial number type unique identification numbers (UIN), this field displays the number of items for which UINs have been scanned or entered.
To add an item:
|
Note: This capability may not be enabled if you are receiving against a new purchase order. |
Click Add/Scan Item. See ”Scan an Item (Scanner Button)” in Chapter 2 for more information.
The Advanced Item Entry window opens. Complete the fields that are enabled:
UOM – From the drop-down list, select the appropriate unit of measure.
Pack Size – If the displayed pack size is not correct, enter the correct pack size.
Expected – Enter the quantity of expected delivery units.
Received Qty – Enter the quantity of received delivery units.
Damaged Qty – Enter the quantity of damaged delivery units.
UIN Qty – Open the pop-up by double clicking it and mark UINs as required.
Click Confirm to approve your changes.
Remove extra lines as follows:
Select the line that you want to remove.
Click Remove Item. The line is removed.
To enter any additional information, click Notes. The DSD Receiving Notes window opens. For each note, enter your information and click Save. When you have finishing entering notes, click Apply.
To view only the items that are having discrepancies, check the Display Only Discrepancies check box to filter and show only the items that are in discrepancy.
To modify the UOM at the header level, select the UOM from the header portion. This will change the UOM of the items when you add the item.
To clear the received quantity, click Clear Qty.
To add the items from the Purchase Order for a delivery with a PO with ASN or only PO, select Document from the DSD Receiving Container Detail window. Select the Purchase Order from the header portion. It shows the corresponding items from the item details. Select one or more items from the item details and click Apply Qty to add the items to the container receiving.
Save or confirm the delivery:
Click Save to save the information that you entered so that you can print a delivery receipt, confirm the order, or receive the order at a later time. You return to the DSD Receiving List window.
Click Confirm to complete the transaction. The order is recognized as received.
To update the Extended Attributes, select a row and click Ext. Attributes. The Extended Attributes window opens. This window captures additional information about an item.
|
Note: The Extended Attributes Entry window view may vary, depending upon customer chosen attributes. |
Enter/select the field options.
Click Add Attributes to add the additional attributes to the item.
Click Apply to save the changes and return to the previous window.
You can only adjust the container. To adjust the container, click Adjust on the DSD Receiving Container Detail window.
Navigate: Main Menu > Shipping/Receiving > DSD Receiving. The DSD Receiving List window opens. Select the delivery and go to the DSD Receiving Detail screen and from there select the container to adjust.
The Adjust button is only visible for containers in missing, damaged, submitted, or received status. It reverses the container and reopens the container to make adjustments.
This option will reverse the receipt and allow the user to do the receiving process of the same container again.
This option is allowed based on the security settings and also based on the number of days allowed to adjust parameter.
To print a DSD Receiving Report:
Select the print option from the DSD Receiving List window, DSD Receiving Detail window, or DSD Receiving Container Detail window.
Click Print. The Report Selection window opens.
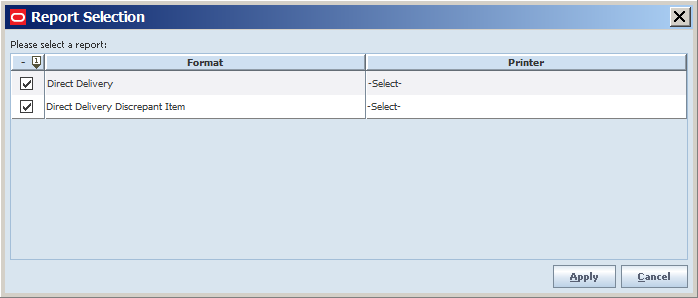
In the Printer field, select the printer you want to use.
(See ”Print or View SIM Reports and Other Output” in Chapter 2 for general information about SIM report output.)
Click Apply. A message informs you that the DSD Receiving Report was printed.
Click OK.